
- •Защита информации Уровни защиты
- •Защита от несанкционированного просмотра Защита файлов
- •Защита листов от просмотра
- •Защита элементов листа от просмотра
- •Защита от несанкционированного изменения Защита файлов от внесения изменений
- •Пометка окончательной версии
- •Защита листа
- •Защита книги
- •Задание 2
Microsoft Excel предоставляет пользователю несколько "уровней" защиты - от простой защиты отдельных ячеек до шифрования всего файла симметричным алгоритмом семейства RC4. Разберем их последовательно...
Уровень 0. Защита от ввода некорректных данных в ячейку
Самый простой способ. Позволяет проверять что именно пользователь вводит в определенные ячейки и не разрешает вводить недопустимые данные (например, отрицательную цену или дробное количество или дату октябрьской революции вместо даты заключения договора и т.п.) Чтобы задать такую проверку ввода, необходимо выделить ячейки и выбрать в меню Данные - Проверка (Data - Validation). На вкладке Параметры из выпадающего списка можно выбрать тип разрешенных к вводу данных:
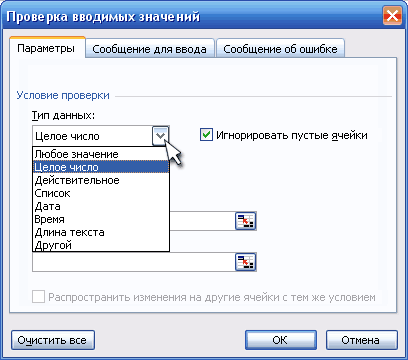
Соседние вкладки этого окна позволяют (при желании) задать сообщения, которые будут появляться перед вводом (вкладка Сообщение для ввода) и в случае ввода некорректной информации (вкладка Сообщение об ошибке):
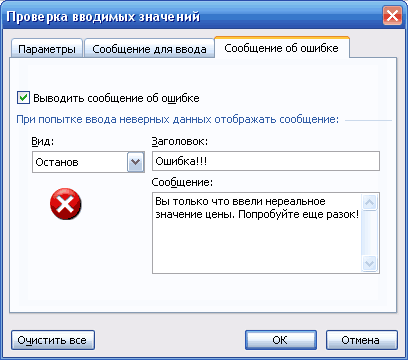
Уровень 1. Защита ячеек листа от изменений
Мы можем полностью или выборочно запретить пользователю менять содержимое ячеек любого заданного листа. Для установки подобной защиты следуйте простому алгоритму:
Выделите ячейки, которые не надо защищать (если таковые есть) и в меню Формат - Ячейки - вкладка Защита (Format - Cells - Protection) снимите флажок Защищаемая ячейка (Locked). Все ячейки, для которых этот флажок останется установленным, будут защищены при включении защиты листа.
Для включения защиты текущего листа выберите в меню Сервис - Защита - Защитить лист (Tools - Protection - Protect worksheet). В открывшемся диалоговом окне можно задать пароль (он будет нужен, чтобы кто попало не мог снять защиту) и при помощи списка флажков разрешить исключения:
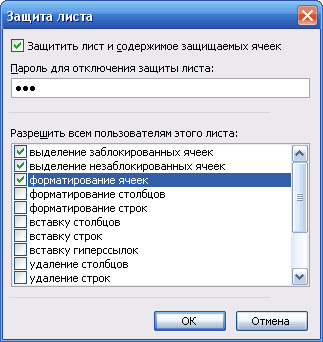
Т.е., если мы хотим оставить пользователю возможность, например, форматировать защищенные и незащищенные ячейки, необходимо установить первых три флажка. Также можно разрешить пользователям использовать сортировку, автофильтр и другие удобные средства работы с таблицами.
Уровень 2. Выборочная защита диапазонов для разных пользователей
Если предполагается, что с файлом будут работать несколько пользователей, причем каждый из них должен иметь доступ в свою область листа, то можно установить защиту листа с разными паролями на разные диапазоны ячеек.
Чтобы сделать это выберите в меню Сервис - Защита - Разрешить изменение диапазонов (Tools - Protection - Allow users to change ranges):
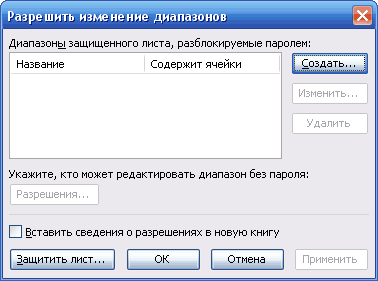
В появившемся окне необходимо нажать кнопку Создать и ввести имя диапазона, адреса ячеек, входящих в этот диапазон и пароль для доступа к этому диапазону:
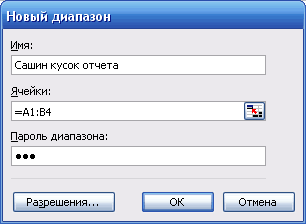
Повторите эти действия для каждого из диапазонов разных пользователей, пока все они не окажутся в списке. Теперь можно нажать кнопку Защитить лист (см. предыдущий пункт) и включить защиту всего листа.
Теперь при попытке доступа к любому из защищенных диапазонов из списка, Excel будет требовать пароль именно для этого диапазона, т.е. каждый пользователь будет работать "в своем огороде".
Уровень 3. Защита листов книги
Если необходимо защититься от:
удаления, переименования, перемещения листов в книге
изменения закрепленных областей ("шапки" и т.п.)
нежелательных изменений структуры (сворачивание строк/столбцов при помощи кнопок "плюс/минус")
возможности сворачивать/перемещать/изменять размеры окна книги внутри окна Excel
то неободима защита листов книги через меню Сервис - Защита - Защитить книгу (Tools - Protection - Protect workbook):

Уровень 4. Шифрование файла
При необходимости, Excel предоставляет возможность зашифровать весь файл книги, используя богатый набор различных алгоритмов шифрования. Такую защиту можно включить в меню Сервис - Параметры - вкладка Безопасность (Tools - Options - Security):
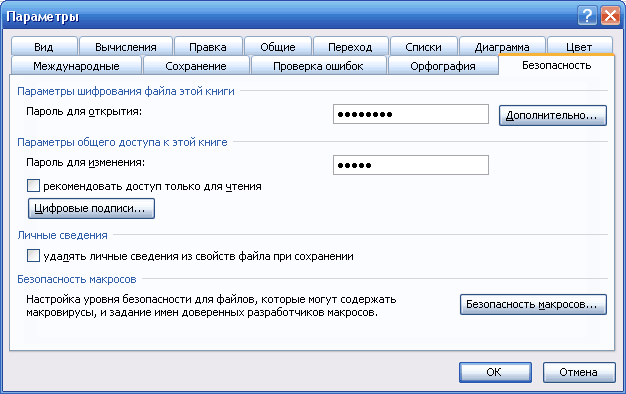
Мы можем ввести два различных пароля - на открытие файла (только чтение) и на изменение. Тип (алгоритм) шифрования выбирается после нажатия на кнопку Дополнительно (Advanced):
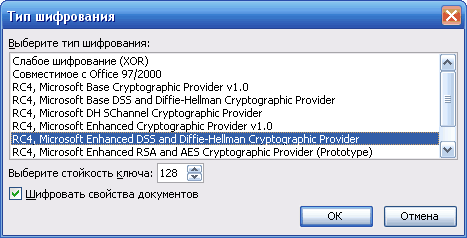
Далеко не все знают, что в Excel есть много разных средств, с помощью каких можно скрывать или защищать свою информацию. О том, как скрывать целые файлы или папки, я уже рассказывал. Сегодня хочу поговорить о том, как скрывать часть файла Excel или ставить на него пароль.
Думаю, в этом часто есть необходимость с разных причин, ну например:
Одним компьютером пользуются несколько человек, и вы не хотели б, что бы другие читали вашу информацию, то в этом случае у вас есть возможность поставить пароль на файл. И те, кто не будет знать ваш пароль, не смогут открыть файл.
Или вы отсылаете своему клиенту прайс-лист, но не хотели б, что бы он видел некоторые его колонки, мог редактировать или посмотрел формулы, по которым вы высчитываете цену, вы легко можете заблокировать все эти возможности.
Для того, что бы поставить пароль на открытие файла вам надо сделать следующие действия:
Нажать в главном меню программы Сервис => Параметры и в появившемся окне выбрать вкладку Безопасность;

В поле Пароль на открытие вводите свой пароль;
Нажимаете кнопку ОК;
В появившемся окне ещё раз вводите пароль;
И опять ОК.
Теперь при открытии этого файла программа будет запрашивать пароль. Для того что бы отменить это, вам надо опять зайти в ту же вкладку, очистить поле Пароль на открытие и нажать ОК.
Для того, что бы скрыть некоторые столбцы
или строки, вы нажимаете правой клавишей
мыши по ней и выбираете Скрыть. Потом
выставляете защиту на этот лист или всю
книгу на редактирование.
 Что
бы выставить защиту на редактирование
вам надо будет, после того, как вы введёте
все данные, нажимаете в главном меню
Сервис => Защита и там выбираете
Защитить лист. В появившемся окне
вводите пароль, также следите, что бы
стояла галочка Защитить лист и
содержимое защищаемых ячеек. Ещё
можете посмотреть не стоят ли какие-то
галочки в поле Разрешить всем
пользователям этого листа:, я рекомендую
снять все. Если же вам необходимо
разрешить какие-то действия, то поставьте
соответствующие галочки.
Что
бы выставить защиту на редактирование
вам надо будет, после того, как вы введёте
все данные, нажимаете в главном меню
Сервис => Защита и там выбираете
Защитить лист. В появившемся окне
вводите пароль, также следите, что бы
стояла галочка Защитить лист и
содержимое защищаемых ячеек. Ещё
можете посмотреть не стоят ли какие-то
галочки в поле Разрешить всем
пользователям этого листа:, я рекомендую
снять все. Если же вам необходимо
разрешить какие-то действия, то поставьте
соответствующие галочки.
И в первом и во втором случае есть ещё и другие возможности, но те, что я перечислил, самые эффективные. Конечно, можете попрактиковаться и с другими. Также хочу предостеречь, что сначала пробуйте на тех файлах, содержимое которых будет не жалко, а то если что-то вдруг…
Практически у каждого человека есть свои маленькие секреты и есть информация, которую не должны видеть другие пользователи компьютера. Часто бывает, что на одном компьютере работает по очереди несколько человек, это может быть дома или на работе и по этому надо уметь скрыть свои некоторые данные. Мало ли, может, вы кому готовите сюрприз и не хотели б, что бы он его видел, или просто – очень личная информация.
Я вам сегодня и расскажу, как это можно сделать, при чём несколькими способами. Первый способ – это с помощью, только настроёк Windows XP. Для того что бы скрыть папку или файл, вам надо сделать следующую последовательность действий:
 Нажать
правой клавишей мыши по папке (или
файлу), что вы хотите скрыть;
Нажать
правой клавишей мыши по папке (или
файлу), что вы хотите скрыть;В появившемся списке выбрать пункт Свойства;
Там во вкладке Общие будет поле Атрибуты и там поставить галочку в ячейке Скрытый;
После чего ваша папка (файл) поменяет оттенок, и если вы выйдете на один пункт вверх и потом назад вернётесь, то вы уже её не увидите.
Для того что бы увидеть её вам надо будет войти в главном меню окна Windows XP в пункт Сервис => Свойства папки => вкладка Вид и в списке Дополнительные параметры поставить активным пункт Показывать скрытые файлы и папки, нажимаете Применить и после этого ваша папка опять будет видна, но только с немножко другим оттенком, чем другие папки. Если вам надо её назад скрыть то опять идёте туда же и ставите активным пункт Не показывать скрытые файлы и папки и нажимаете Применить. А если вам уже не надо что бы ваша папка была скрытая, то снимаете с её атрибутов пункт Скрытый.
А теперь второй способ – с помощью программы Total Commander.
Запускаете Total Commander, заходите в папку, где есть тот файл (или папка), которого вы хотите скрыть;
Выбираете её и нажимаете Alt+A и в появившемся окне отмечаете пункты скрытый (это будет то же самое, что и в предыдущем варианте) и системный (так скрывают все системные папки Windows)
Нажимаете ОК.
Теперь ваша папка опять не видима, если вы хотите её увидеть, то можете в окне Total Commander нажать сочетание клавиш Ctrl+H или перейти (как в предыдущем уроке) Сервис => Свойства папки => вкладка Вид и в списке Дополнительные параметры поставить активным пункт Показывать скрытые файлы и папки и снять галочку Скрывать защищённые системные файлы. Что бы опять сделать видимой вашу папку, заходите точно так же через Total Commander и снимаете галочки напротив соответствующих атрибутов. Теперь вы уже можете скрыть любую информацию от не нужных глаз. Только, если скрываете, то не забывайте, что в той папке должны и остаться не скрытые папки или папки, а то появляются подозрения, когда заходишь в папку, которая должна быть не пуста, а она пуста, потому что там все файлы скрытые.
Защищаем информацию в Microsoft Excel 2007
В принципе в 2007-м «экзеле» всё то же самое. Для того, чтобы защитить лист в Microsoft Excel 2007 необходимо зайти во вкладку меню «Рецензирование» и в группе «Изменения» выбрать опцию «Защитить лист».
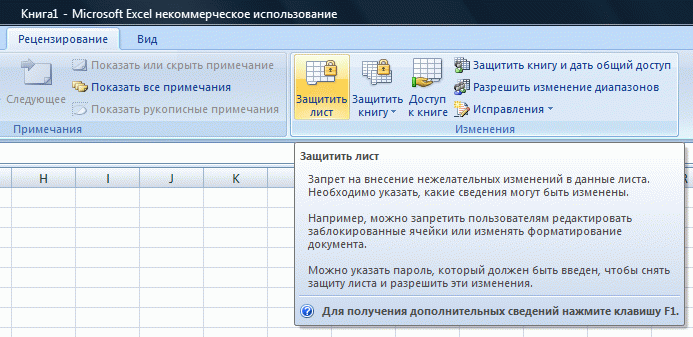
Возможно кому-то это будет и не интересно, но наверное всё-таки найдутся и те, кому эта информация будет полезной. Речь пойдёт о цикле статей по работе в Office Excel 2007 + офисный VBA (Visual Basic Application). Сразу отмечу, что Excel + VBA я стал изучать не так давно, и по мере работы у меня возникали различные вопросы и трудности. Сейчас эти “трудности” превратились лишь в весёлые воспоминания =) Я придерживаюсь принципа “Глупый человек учиться на своих ошибках, Умный – на чужих” и поэтому я решил помочь Вам не допускать тех же ошибок, с которыми пришлось сталкиваться мне. Надеюсь предложенная информация пригодиться новичкам, а профи не будут меня сильно бить палками. Ну и на последок, мне не хотелось бы чтобы все эти статьи были в стили монолог – автора, поэтому буду рад пообщаться с вами в комментариях, вопросы приветствуются и поощряются(если у вас есть блог, то в посте-ответе будет стоять ссылка на ваш сайт). Ладно, хватит “лить воду”, пора приступить к первому совету, думаю вы уже из названия топика догадались, что речь пойдёт о Защите ячеек от изменений.
В чём же может возникнуть трудность с защитой ячеек в Excel. Во-первых во вкладке “рецензирование” в меню “изменения” есть кнопка “защитить лист”.
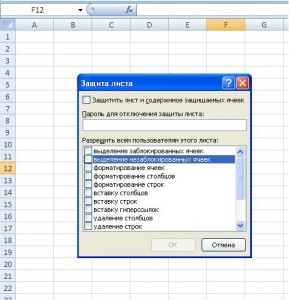
Отметим галочку на “защитить лист и содержимое защищаемых ячеек”, далее введём пароль, остальные checkbox’ы оставим без галочек, нажмём “OK”, потом подтвердим пароль и вот все ячейки листа стали заблокированными. Отмечу, что по умолчанию в Excel при создание нового листа, у всех ячеек в свойствах “формат ячеек” – “защита” отмечено “защищаемая ячейка”. Так что если Вы захотите, чтобы какая-то ячейка была не защищенная, т.е. была доступна для изменений, то всего лишь уберите эту галочку. После этого и возникнут трудности, во всяком случае у меня возникли…
Итак, у меня была таблица, в которой находились ячейки доступные для изменений, а также ячейки в которых информация вычислялась автоматически (к примеры сумма чисел) – и они должны быть защищены от изменений. В принципе в этом нет ничего трудного, с одних ячеек(доступных для ввода данных) убираем ”защищаемая ячейка”, на других(вычисления в которых происходят автоматически) оставляем. Жмём “защитить лист” и радуемся результату.
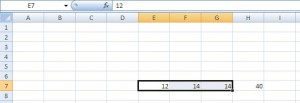
Изменяя значения в ячейках E7, F7,G7 в ячейке M7(нельзя выделить) вычисляется их сумма. НО…не всё так просто. Если в защищенных ячейках значение вычисляется по стандартным формулам Excel из меню “формулы”, то проблем не будет, а вот если вы написали макрос на VBA для вычисления более сложных значений, то при запуске этого макроса у вас появится ошибка

Что же делать в этом случае? Первое что мне пришло в голову, сейчас многие из вас будут смеяться =) это оставить все ячейки незащищенными, а далее над ячейками значения в которых вычисляются автоматически разместить Вставка – Фигуры – Прямоугольник..в свойствах которого установить Прозрачность 100%… Таким образом значения в ячейках будут видны, но наведя на них курсор мышки Вы не сможете их выделить и изменить… Минус такой “фишки” в том, что продвинутый пользователь “может догадаться” воспользоваться клавишами “стрелки” на клавиатуре, и попав в ячейку, которую мы “прикрыли” прозрачным прямоугольником, изменить в ней значения. Этого как раз нам свами больше всего и не хотелось…
Выход из данной ситуации:
Ячейки, информация в которых должна быть не доступна для изменений, мы оставляем защищенными. Далее в макросе, который производит вычисление по хитрой формуле, прописываем Worksheets(”Имя листа”).Unprotect Password:=”пароль” …текст макроса… Worksheets(”Имя листа”).Protect Password:=”пароль”
Напоследок пример такого макроса:
Private Sub CommandButton1_Click() Worksheets(”Gualanland”).Unprotect Password:=”gualan” Range(”A3″).Value = Range(”A1″).Value * Val(Range(”A2″).Value)
Worksheets(”Gualanland”).Protect Password:=”gualan” End Sub
»» Выбор хостинга это такой же сложный процесс, как и подбор домена для сайта. Если вам нужен надежный и качественный хостинг, то лучше всего спросить совета у друзей или почитать отзывы известных людей на блогах и форумах, главное чтоб они не были заинтересованны в пиаре какого-то конкретного ресурса.
Защита информации Уровни защиты
В Excel предусмотрено несколько уровней защиты, позволяющих управлять доступом к данным Excel и их изменением.
Можно ограничить доступ к файлу, например несанкционированное открытие файла и/или сохранение в нем изменений.
Можно применить защиту к элементам книги, ограничив просмотр отдельных листов и/или изменение данных на листе.
Можно защитить элементы листа, например ячейки с формулами, запретив доступ к ним или предоставить доступ к определенным диапазонам.
Все уровни защиты являются не взаимоисключающими, а взаимодополняющими.
Пароли
Защита информации от просмотра и изменения основана на использовании паролей.
Паролями можно ограничить доступ к файлу, внесение изменений в книгу и отдельные листы. В каждом из этих случаев требуется использовать пароль. Это может быть один и тот же пароль. Можно в каждом случае использовать разные пароли.
В качестве пароля можно использовать любой набор символов. В паролях можно использовать как русские, так и английские буквы. Однако, пароли, содержащие русские буквы, не могут быть правильно распознаны при использовании Excel на компьютерах Macintosh. При вводе пароля учитывается регистр букв.
Используйте надежные пароли, представляющие собой сочетание прописных и строчных букв, цифр и символов.
При вводе пароля он никогда не отображается на экране. Вместо каждого символа вводимого пароля отображается точка (рис.12.14).
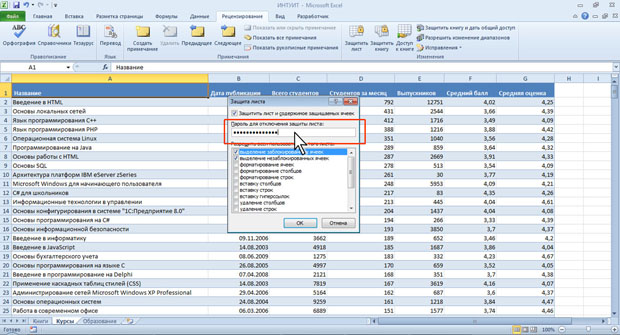
увеличить изображение Рис. 12.14. Пример отображения пароля при вводе
После ввода пароля и нажатия кнопки ОК всегда появляется окно подтверждения пароля (рис.12.15), в котором необходимо пароль ввести еще раз. Это сделано во избежание случайного неправильного ввода пароля.
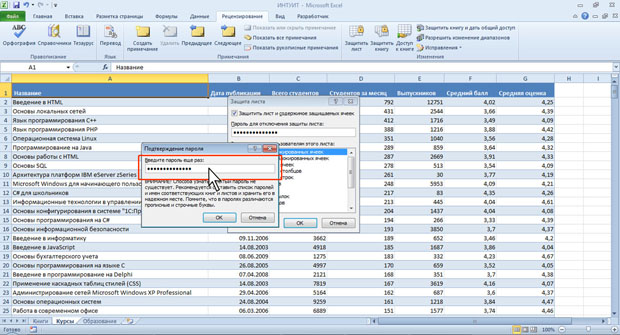
увеличить изображение Рис. 12.15. Пример окна подтверждения пароля
В Excel не существует стандартных средств восстановления забытых паролей. Так как при утере пароля доступ к защищенной книге или элементам листа невозможен, во избежание проблем рекомендуется держать в надежном месте список всех паролей и соответствующих им книг и листов.
При снятии защиты выводится окно для ввода пароля (рис.12.16), в котором необходимо ввести пароль. Пароль при вводе не отображается на экране. Вместо каждого символа вводимого пароля отображается точка.
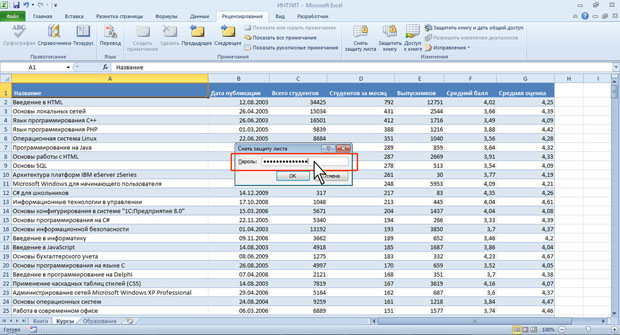
увеличить изображение Рис. 12.16. Пример окна ввода пароля
Защита от несанкционированного просмотра Защита файлов
Установка пароля на открытие файла
Пароль для защиты файла от несанкционированного открытия устанавливают при сохранении файла.
Перейдите во вкладку Файл и выберите команду Сведения.
Нажмите кнопку Защитить книгу и выберите команду Зашифровать паролем (рис.12.17).
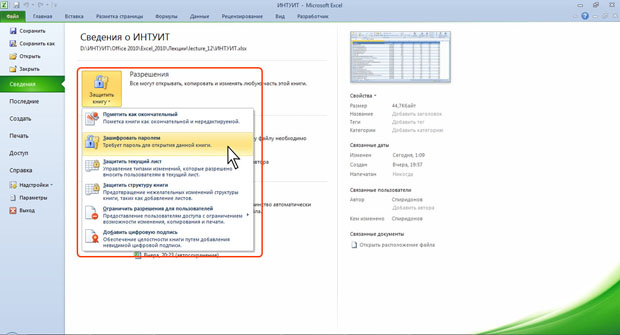
увеличить изображение Рис. 12.17. Защита файла от открытия
В окне Шифрование документа (рис.12.18) введите пароль в поле Пароль и нажмите кнопку ОК.
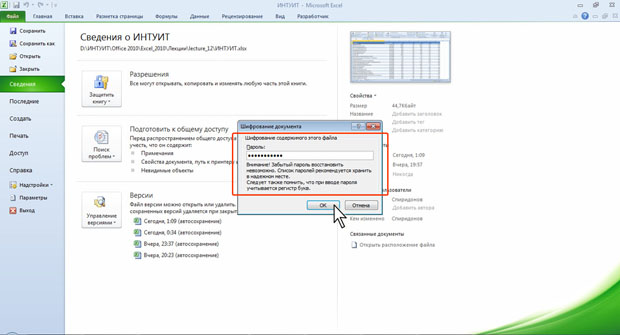
увеличить изображение Рис. 12.18. Ввод пароля для защиты файла от открытия
В окне подтверждения пароля введите его еще раз.
Перейдите в любую вкладку и сохраните книгу.
Открытие защищенных файлов
При открытии файла выйдет окно запроса пароля (рис.12.19), в котором необходимо ввести пароль и нажать кнопку ОК.
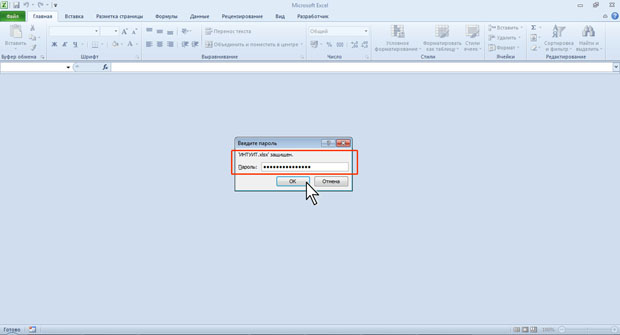
увеличить изображение Рис. 12.19. Окно запроса пароля
Снятие пароля
Снять пароль можно только после открытия файла.
Перейдите во вкладку Файл и выберите команду Сведения.
Нажмите кнопку Защитить книгу и выберите команду Зашифровать паролем (см. рис.12.17).
В окне Шифрование документа (см. рис.12.18) очистите содержимое поля Пароль и нажмите кнопку ОК.
Перейдите в любую вкладку и сохраните книгу.
