
- •Щелкните и, удерживая кнопку мыши, перетащите указатель мыши прямо под полем страницы
- •Виды событий кнопки
- •Виды поведения кнопки
- •Создание pdf-документа для отправки по электронной почте или для размещения в Web
- •Просмотр pdf-документа, созданного при помощи программы Adobe InDesign cs2
- •Создание и применение набора предварительных настроек pdf
- •Самостоятельная работа
Виды поведения кнопки
При создании поведения нужно указать событие, которое будет вызывать данное поведение. (В программе Acrobat поведения называются действиями (actions ).) Событиям можно назначить следующие поведения.
Close (Закрыть) - закрывается PDF-документ.
Exit (Выход) - завершение работы приложения, например, Adobe Reader, в котором открыт PDF-документ.
Go to Anchor (Перейти на анкер) - переход на указанную закладку или на анкер гиперссылки в PDF-документе.
Go to [page] (Перейти на [страницу]) - переход на первую, последнюю, предыдущую или следующую страницу PDF-документа. В открывающемся списке Zoom (Масштаб) выберите значение, определяющее, как будет отображаться страница.
Go to Previous View (Перейти к предыдущему просмотру) - переход на страницу PDFдокумента, которая просматривалась до этого.
Go to Next View (Перейти к следующему просмотру) - переход на страницу после выполнения поведения Go to Previous View (Перейти к предыдущему просмотру). Так же как в Webбраузере, кнопка Forward (Вперед) доступна только после щелчка на кнопке Back (Назад), данное поведение доступно только после того, как пользователь перешел до этого к предыдущему просмотру.
Go to URL (Перейти на URL) - переход на Web-страницу по указанному адресу.
Movie (Видеоролик) - проигрывание, временная остановка, остановка или продолжение воспроизведения выбранного видеоролика. В открывающемся списке Movie (Видеоролик) находятся только те видеоролики, которые были добавлены в документ.
Open File (Открыть файл) - запуск приложения и открывание указанного файла. Если вы указали файл не в формате PDF, необходимо указать «родное» приложение для файла, чтобы успешно открыть этот файл. Указывайте абсолютный путь (например, C:\docs\sample.pdf ).
Show/Hide Fields (Показать/Спрятать поля) - вывод на экран и скрытие поля в PDFдокументе.
Sound (Звук) - проигрывание, временная остановка, остановка и продолжение воспроизведения звукового клипа. В открывающемся меню Sound (Звук) находятся только те звуковые клипы, которые были добавлены в документ.
View Zoom (Масштаб просмотра) - отображение страницы в соответствии с указанным значением параметра Zoom (Масштаб). Можно изменить масштаб отображения страницы (как, например, Actual Size (Действительный размер)), масштаб макета страницы (как, например, ContinuousFacing (Непрерывная-разворот)) или ориентацию страницы.
Добавление видеоролика
Вы добавите в документ видеоролик, а затем создадите кнопку, которая будет проигрывать этот видеоролик.
1. Перейдите на страницу б, выбрав значение 6 в открывающемся списке страниц в левом нижнем углу окна документа.
2. Выберите в меню команду File * Place (Файл * Поместить).
3. В открывшемся диалоге Place (Поместить) сбросьте флажок Replace Selected Item (Заменить выделенный элемент).
4. Дважды щелкните на файле видеоролика CheeziPuffs.mov . Вы поместите этот файл в правый нижний угол страницы.
5. Расположите указатель мыши, форма которого изображает загруженные данные (Гит), над точкой пересечения промежутка (gutter ), разделяющего правую и левую колонки, и направляющей, расположенной на расстоянии примерно равном 18 пика от верхнего края страницы, затем щелкните один раз. Видеоролик помещен в документ.

6. Выберите инструмент Selection (Выделение) и щелкните дважды на видеоролике, который вы поместили на предыдущем шаге. Откроется диалог Movie Options (Параметры видеоролика).
7. В группе элементов управления Options (Параметры) диалога Movie Options (Параметры видеоролика) в открывающемся списке Poster (Афиша) выберите значение Choose Movie Frame as Poster (Выбрать кадр видеоролика в качестве афиши). В открывшемся диалоге Choose Movie Frame as Poster (Выбор кадра видеоролика в качестве афиши) щелкните на ползунке временной шкалы видео-ролика и, не отпуская кнопку мыши, перетащите ползунок приблизительно к центру клипа, где на кадре виден фонтан, а затем щелкните на кнопке ОК .
8. Щелкните на кнопке ОК , чтобы закрыть диалог Movie Options (Параметры видеоролика).
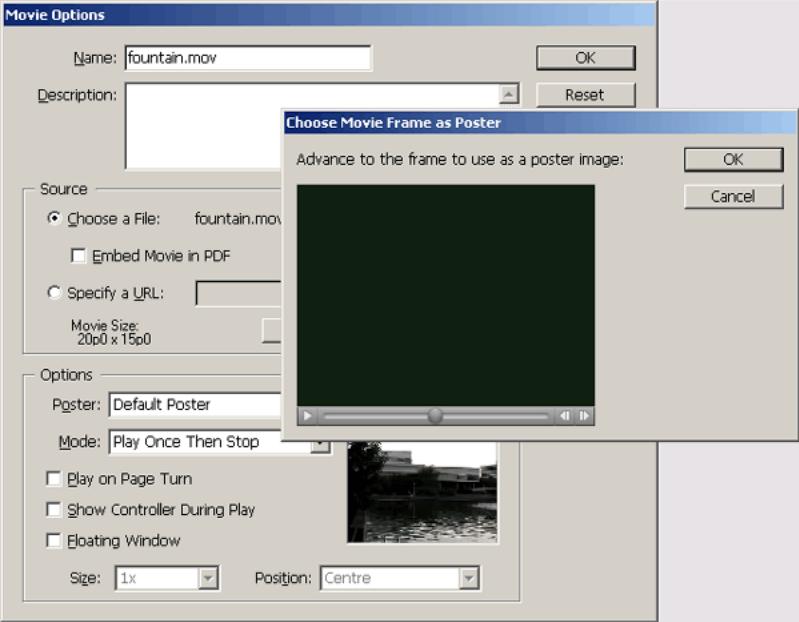
9. Выберите в меню команду File * Save (Файл * Сохранить).
Добавление кнопки с состояниями «над» и «нажата»
Чтобы было проще просматривать видеоролик, вы добавите кнопку, с помощью которой будет запускаться воспроизведение видеоролика. Сначала вы создадите кнопку и настроите ее внешний вид.
1. Выберите инструмент Button (Кнопка), а затем в меню выберите команду Window * Interactive * States (Окно * Интерактивный * Состояния).
2. Щелкните и, удерживая кнопку мыши, нарисуйте кнопку в правом нижнем углу левого столбца, слева от помещенного файла видеоролика. Размер кнопки должен быть приблизительно равен 10 пика по ширине и 2 пика по высоте. В поле ввода Name (Имя) на палитре States (Состояния) введите Play Movie (Проиграть видеоролик), чтобы задать название кнопки. В открывающемся списке Appearance (Вид) на палитре States (Состояния) выберите значение Bevel (Фаска).
О постер-кадрах для видеороликов
Постер-кадр (афиша) - это изображение, представляющее аудио- или видеоклип. Каждый видеоролик или звуковой клип могут быть как с постер-кадром, так и без него. Если постеркадр в программе InDesign больше по размерам, чем сам видеоролик, в экспортированном PDF документе постер-кадр будет обрезан до размеров видеоролика. Для достижения наилучших результатов используйте постер-кадры, размер которых равен размеру видеоклипа. Чтобы изменить размер объекта страницы, используйте инструмент Scale (Изменение размера).
В качестве постер-кадра нельзя просто использовать помещенное изображение. Вместо этого выберите один из следующих типов изображений постер-кадра в диалоге Movie Options (Параметры видеоролика) или Sound Options (Параметры звука):
None (Нет) - не отображается никакого постер-кадра для видео- или аудио-клипа. Этот вариант полезен в том случае, когда вы не желаете, чтобы видео-или аудиоклип был виден на странице. Например, вы хотите, чтобы аудио- или видеоклип проигрывался только в момент перехода на данную страницу, или же требуется, чтобы вместо постер-кадра отображался более сложный элемент дизайна.
Standard (Стандартный) - отображается общий постер-кадр для видео- или аудиоклипа, который не зависит от содержимого файла. Если вы хотите использовать другой стандартный постер-кадр, сохраните изображение для постер-кадра в файлах StandardMoviePoster.jpg или StandardSoundPoster.jpg и замените существующие файлы с такими же именами. (Чтобы найти существующие файлы постер-кадров, используйте системную утилиту Search (Поиск).)
Default Poster (Афиша по умолчанию) - отображается постер-кадр, изображение которого взято из видеоклипа. Если в выбранном видеоклипе не указан кадр, который нужно использовать в качестве постер-кадра, будет использоваться первый кадр видеоклипа.
Choose Image as Poster (Выбрать изображение для афиши) - позволяет выбрать изображение для постер-кадра. Щелкните на кнопке Browse (Просмотреть), а затем в открывшемся диалоге Browse (Просмотр) дважды щелкните на файле изображения, которое вы хотите использовать в качестве постер-кадра. Для постер-кадра допускается выбирать только растровые изображения, а не векторные.
3. Убедитесь, что на палитре States (Состояния) выделено состояние Up (He нажата), затем выберите инструмент Туре (Ввод) и дважды щелкните на кнопке. После того как точка вставки будет установлена, введите текст Play Movie .
4. Выровняйте текст по горизонтали по центру, щелкнув на кнопке Center (По центру) на палитре Control (Управление). При необходимости щелкните на кнопке с изображением параграфа, чтобы отобразить кнопку Center (По центру).
5. Выберите в меню команду Object * Text Frame Options (Объект * Параметры текстового фрейма) и в открывшемся диалоге Text Frame Options (Параметры текстового фрейма) в группе элементов управления Vertical Justification (Вертикальное выравнивание) в открывающемся списке Align (Выравнивание) выберите значение Center (По центру). В результате этого текст кнопки выровняется по вертикали. Щелкните на кнопке ОК .

6. Выберите инструмент Selection (Выделение) и щелкните один раз, чтобы выделить кнопку.
7. Обратите внимание, что на палитре States (Состояния) для созданной кнопки отображается три различных вида, или состояния (state ). Состояние Up (Не нажата) - это состояние кнопки по умолчанию, когда на ней не щелкают или указатель мыши не находится над ней. Состояние Rollover (Над) определяет вид кнопки, когда указатель мыши находится над ней, а состояние Down (Нажата) - когда на кнопке был произведен щелчок.
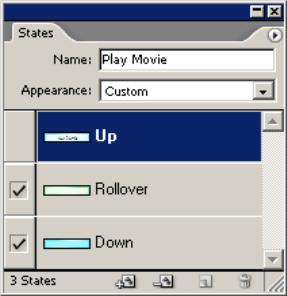
Помните, что состояния кнопки влияют на то, как кнопка будет отображаться в файле формата Adobe PDF, а не в программе Adobe InDesign.
8. На палитре States (Состояния) выделите состояние Rollover (Над).
9. Не снимая выделения с состояния Rollover (Над), выберите инструмент Туре (Ввод) и дважды щелкните на кнопке. Введите текст Watch Movie (Смотрите фильм), который будет отображаться на кнопке при наведении на нее указателя.
10. Повторите шаги 4 и 5, чтобы отформатировать текст так же, как текст Play Movie .
11. Выберите инструмент Selection (Выделение) и щелкните на кнопке, чтобы снова выделить ее.
12. Щелкните на состоянии Down (Нажата) на палитре States (Состояния). Не снимая выделения с состояния Down (Нажата), выберите инструмент Туре (Ввод) (Т) и дважды щелкните на кнопке, чтобы ввести текст Enjoy Movie (Наслаждайтесь видеороликом); повторите шаги 4 и 5, чтобы отформатировать текст соответствующим образом.
13. Выберите инструмент Selection (Выделение). Убедитесь, что на палитре States (Состояния) в строках состояний Rollover (Над) и Down (Нажата) слева от значков, представляющих кнопку, установлены флажки. Этот флажок позволяет включать состояние для экспортирования в формат Adobe PDF.
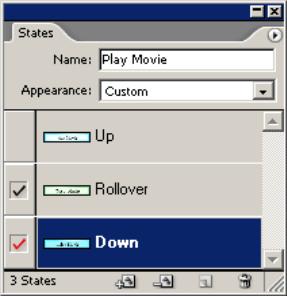
Добавление к кнопке действия по проигрыванию видеоролика
Теперь, когда вы создали кнопку, можно добавить функцию интерактивности, обеспечивающую воспроизведение фильма.
1. Выберите инструмент Selection (Выделение) и щелкните на кнопке, созданной в предыдущей части урока, чтобы выделить ее.
2. Выберите в меню команду Object * Interactive * Button Options (Объект * Интерактивный * Параметры кнопки) и в открывшемся диалоге Button Options (Параметры кнопки) щелкните на вкладке Behaviors (Поведения).
3. На вкладке Behaviors (Поведения) диалога Button Options (Параметры кнопки) в открывающемся списке Behavior (Поведение) выберите значение Movie (Видеоролик). Убедитесь, что в открывающемся списке Movie (Видеоролик) выбрано значение fountain.mov , а в открывающемся списке Play Options (Параметры воспроизведения) установлено значение Play (Воспроизведение).
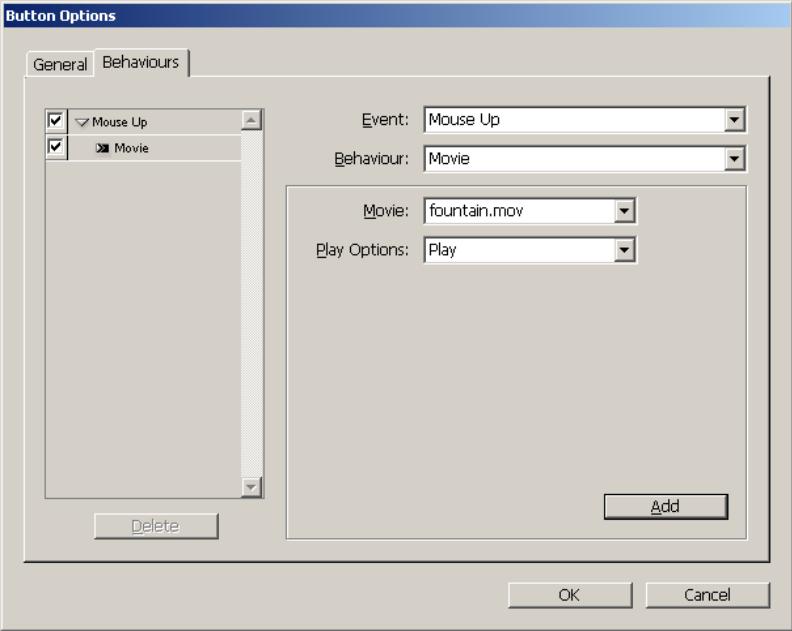
4. Щелкните на кнопке Add (Добавить).
5. Щелкните на кнопке ОК .
6. Выберите в меню File * Save (Файл * Сохранить).
Экспортирование готового документа в файл формата Adobe PDF
1. Выберите в меню команду File * Export (Файл * Экспорт).
2. В открывшемся диалоге Export (Экспорт) выберите при необходимости в открывающемся списке Save as type (Тип экспортируемого документа) значение Adobe PDF.
3. В поле ввода Name (Имя) введите interactive.pdf.
4. Щелкните на кнопке Save (Сохранить).
5. В верхней части появившегося диалога Export PDF (Экспорт в формат PDF) в открывающемся списке Preset (Набор предварительных настроек) выберите значение [eBook ] (Электронная книга). В открывающемся списке Compatibility (Совместимость) выберите значение Acrobat 7 (PDF 1.5) .
При выборе значения Acrobat 7 (PDF 1.5) значение параметра Preset (Набор предварительных настроек) сменится на Custom (Пользовательский), поскольку данное значение параметра Compatibility (Совместимость) отличается от настроек по умолчанию для набора eBook .
Предварительные настройки набора еВооk с сустановленными флажками Bookmarks (Закладки), Hyperlinks (Гиперссылки) и Interactive Elements (Интерактивные элементы) обеспечивают возможность просмотра PDF-документа в программах Adobe Acrobat и Adobe Reader версии 5 или выше, по этой причине интерактивные документы связываются (link ) с PDFдокументом, а не встраиваются (embed ) в него. Поскольку вы знаете, что программа Adobe Reader 7.0 широко используется и доступна, вы хотите встроить интерактивный видеоролик, чтобы было проще распространять документ среди других пользователей.
6. В группе элементов управления Include (Включить) диалога Export PDF (Экспорт в формат PDF) установите флажок Interactive Elements (Интерактивные элементы), а в открывающемся списке Multimedia (Мультимедиа) выберите значение Embed All (Вставить все).
Если открывающийся список Multimedia (Мультимедиа) недоступен, убедитесь, что в открывающемся списке Compatibility (Совместимость) выбрано значение Acrobat 7, как это было описано на шаге 5.
7. Установите флажок View PDF After Exporting (Просмотреть PDF-документ после экспортирования).
8. Щелкните на кнопке Export (Экспортировать).

Самостоятельная работа
1. Поместите в документ файл CheeziPuffs.mov , другой файл видеоролика или файл формата.swf и поэкспериментируйте с параметрами выбора различных постер-кадров для видеоролика.
2. Создайте кнопку для навигации по документу в обратную сторону и поместите ее рядом с кнопкой Next Page (Следующая страница) на мастер-странице.
3. Поместите звуковой файл в документ программы InDesign и создайте кнопку для его воспроизведения.
4. Создайте дополнительные закладки из оставшегося текста в документе урока.
5. Экспортируйте документ в файл формата PDF , используя стандартные настройки набора eBook и установив совместимость с Acrobat 5. Исследуйте, что произошло с интерактивными элементами.
Экспорт в формат PDF
Выбор качества PDF-документа
При преобразовании данного документа в формат Adobe PDF вы пожелаете задать подходящие значения параметров качества как для варианта PDF-документа, который можно было бы эффективно разместить на Web-сайте, так и для другого варианта PDF-документа, предназначенного для печати в типографии.
О формате Adobe PDF и программе Adobe InDesign CS2
Хотя многие из ваших коллег, занимающиеся профессиональным дизайном, используют программу Adobe InDesign, возможно, вы захотите распространять свой проект в электронном виде среди других пользователей, не имеющих данного программного обеспечения. Формат Adobe Portable Document Format (PDF - формат переносимых документов компании Adobe) позволяет распространять документы среди пользователей, у которых может и не быть программного обеспечения, использовавшегося для создания исходного документа.
Файлы формата Adobe PDF просматриваются с помощью программы Adobe Acrobat или бесплатной программы Adobe Reader, 500 миллионов копий которой уже распространено по всему миру. Используя формат Adobe PDF, вы можете быть уверены, что PDF-файл будет точно соответствовать исходному документу, тогда как встроенные функции защиты формата Adobe PDF позволяют легко ограничить доступ к PDF-файлу для его просмотра, редактирования или печати.
В программе Adobe InDesign файлы формата Adobe PDF создаются при помощи встроенной функции экспорта в формат PDF. Если у вас установлена программа Adobe Acrobat 7, вы можете создавать PDF-файлы при помощи принтера Adobe PDF. Функция экспорта в формат PDF является встроенной функцией программы Adobe InDesign CS2 и предоставляет дополнительные возможности по созданию PDF-файлов. Возможность экспортирования в формат PDF не зависит от того, установлена у вас программа Adobe Acrobat или нет.
