
- •Щелкните и, удерживая кнопку мыши, перетащите указатель мыши прямо под полем страницы
- •Виды событий кнопки
- •Виды поведения кнопки
- •Создание pdf-документа для отправки по электронной почте или для размещения в Web
- •Просмотр pdf-документа, созданного при помощи программы Adobe InDesign cs2
- •Создание и применение набора предварительных настроек pdf
- •Самостоятельная работа
Автор: ст. преп. кафедры КД Корзина М.И., 2012 год
ЛАБОРАТОРНАЯ РАБОТА №1
по дисциплине «ИНСТРУМЕНТАЛЬНЫЕ СРЕДСТВА ВИЗУАЛЬНОЙ КОММУНИКАЦИИ И ПРИКЛАДНОЙ ДИЗАЙН»
Тема: «Создание интерактивных документов.
Экспорт в формат PDF»
Обратите внимание на то, что в работе представлены примеры с другим файлом, но из-за его отсутствия постарайтесь выполнить все нижепредложенные упражнения с помощью материалов предыдущих работ. Для выполнения самостоятельных работ пользуйтесь учебником.
Закладки
Закладка - это вид гиперссылки в тексте документа, при щелчке на которой выполняется переход в определенный пункт назначения (destination). Закладки облегчают навигацию в экспортированных документах формата Adobe PDF. Закладки, созданные в программе InDesign, отображаются на вкладке Bookmarks (Закладки) в левой части окна программы Acrobat или Adobe Reader. Программа InDesign автоматически создаст несколько закладок, основываясь на стилях, примененных вами к тексту. Затем вы упорядочите эти закладки и добавите свою собственную.
1. Выберите в меню команду Window * Interactive * Bookmarks (Окно * Интерактивный * Закладки). Обратите внимание, что палитра Bookmarks (Закладки) пуста, поскольку вы еще не создали никаких закладок.
2. Выберите в меню команду Layout * Table of Contents (Макет * Оглавление). Убедитесь, что в списке Include Paragraph Styles (Включить стили абзацев) находится только один элемент, который будет включен при сборке оглавления - стиль Main Heading (Основной заголовок). При необходимости выберите значение Main Heading (Основной заголовок) в списке Other Styles (Другие стили) и щелкните на кнопке Add (Добавить), чтобы добавить данный стиль в список Include Paragraph Styles (Включить стили абзацев).
3. Если стиль Main Heading (Основной заголовок) в списке Include Paragraph Styles (Включить стили абзацев) не выделен, выделите его, щелкнув на нем.
В открывающемся списке Entry Style (Стиль элемента) выберите значение Catalog ТОС entry style (Стиль элемента списка оглавления). Этот параметр определяет, как будет отформатировано оглавление (ТОС - Table of Contents ).
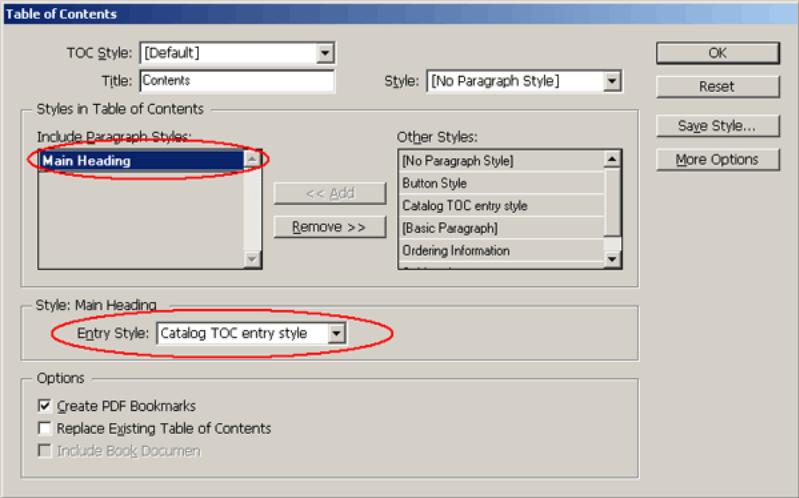
4. При необходимости установите флажок Create PDF Bookmarks (Создать закладки формата PDF). При установленном флажке программа InDesign автоматически создаст закладки, используемые в формате PDF, из текста, который отформатирован с помощью стиля Main Heading (Основной заголовок).
5. Сбросьте флажок Replace Existing Table of Contents (Заменить существующее оглавление).
6. Щелкните на кнопке ОК .
7. Указатель мыши принял форму «загруженных данных» и теперь можно помещать текст оглавления. Выберите в меню команду Window * Layers (Окно* Слои). При необходимости щелкните на слое Interactive Elements (Интерактивные элементы), чтобы выделить его. Выбрав слой, вы будете уверены, что помещенный текст будет находиться на отдельном слое, содержащем все интерактивные элементы.
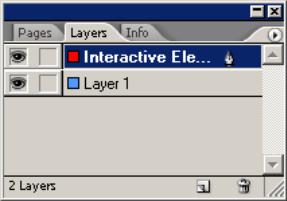
8. Расположите указатель мыши над левым верхним углом текстового фрейма, который находится прямо под отметкой 12 пика на вертикальной линейке, и щелкните один раз, чтобы поместить текст оглавления в этот текстовый фрейм.
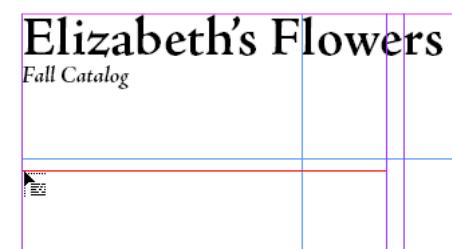
9. Не снимая выделения с текста, щелкните на кнопке New Bookmark (Новая закладка) внизу палитры Bookmarks (Закладки). На палитре Bookmarks (Закладки) появится новая закладка с выделенным текстом в качестве имени.
Можно выделить и перетащить закладку на новое место на палитре Bookmarks (Закладки), чтобы установить очередность, в которой закладки появятся в файле формата Adobe PDF.
10. Выберите в меню команду File * Save (Файл * Сохранить).
Гиперссылки
1. При необходимости используйте инструмент Zoom (Масштаб) для увеличения масштаба отображения документа на странице 6, чтобы был виден текст, описывающий сады Лонгвуда (Longwood Gardens).
2. Используя инструмент Туре (Ввод), выделите текст «web site».
3. Выберите в меню команду Window * Interactive *Hyperlinks (Окно * Интерактивный * Гиперссылки).
4. Не снимая выделения с текста «web site», в меню палитры Hyperlinks (Гиперссылки) выберите команду New Hyperlink (Новая гиперссылка).
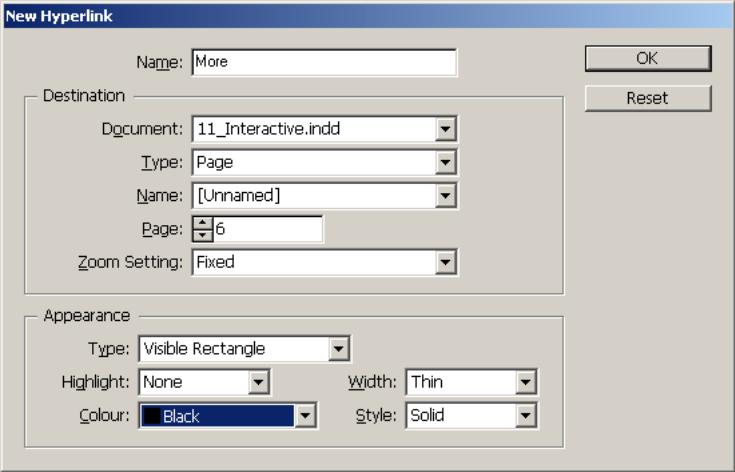
5. В открывшемся диалоге New Hyperlink (Новая гиперссылка) в группе элементов управления Destination (Пункт назначения) установите следующие значения параметров:
Выбрав значение URL в списке Туре (Тип), вы создали гиперссылку, по которой будет выполняться переход на Web-сайт в Интернете.
6. В группе элементов управления Appearance (Вид) установите следующие значения параметров: Изменения значений параметров группы элементов управления Appearance (Вид) не влияют на функциональность ссылки, а только определяют вид ссылки на экране и при экспортировании в формат Adobe PDF.
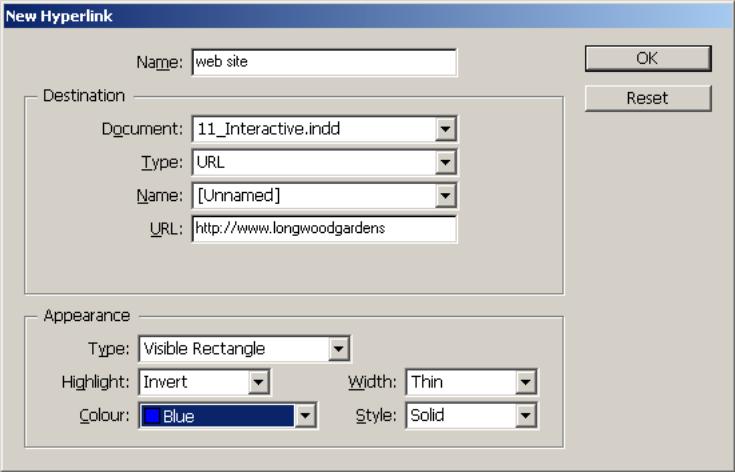
7. Щелкните на кнопке ОК , чтобы закрыть диалог New Hyperlink (Новая гиперссылка). Обратите внимание на тонкую линию вокруг слов «web site» в тексте и убедитесь в том, что созданная гиперссылка находится в списке на палитре Hyperlinks (Гиперссылки). При необходимости снимите выделение со всего текста или объекта, выбрав в меню команду Edit * Deselect All (Правка * Отменить все выделение) или щелкнув на монтажном столе, чтобы увидеть эту тонкую линию.
8. Выберите в меню команду File * Save (Файл * Сохранить).
Добавление навигационной кнопки
Данная интерактивная брошюра состоит из множества страниц. Чтобы читателям проще переходить с одной страницы на следующую, вы создадите интерактивную кнопку, при щелчке на которой будет производиться автоматический переход на следующую страницу.
1. Перейдите на страницу В - content pages (В - страницы содержания), выбрав имя этой страницы в открывающемся списке страниц в нижнем левом углу окна документа или щелкнув дважды на значке страницы на палитре Pages (Страницы).
2. Если вы не видите поля страницы, выберите в меню команду View * Fit Page in Window (Вид * Целая страница). Выберите инструмент Button (Кнопка) на панели инструментов.
3. Переместите указатель мыши к нижнему полю страницы. В правом нижнем углу страницы, приблизительно около отметки 38 пика по горизонтали, щелкните и, удерживая кнопку мыши, перетащите указатель мыши, чтобы нарисовать прямоугольник высотой 2 пика, простирающийся до правого поля. Этот прямоугольник должен находиться прямо под нижним полем страницы и быть достаточно большим, чтобы в нем уместился текст с высотой букв 12 пунктов, который вы добавите на следующем шаге.
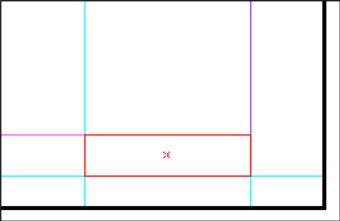
Щелкните и, удерживая кнопку мыши, перетащите указатель мыши прямо под полем страницы
4. Выберите инструмент Туре (Ввод) и щелкните на кнопке, которую вы создали на последнем шаге.
5. Введите текст Next Page (Следующая страница).
Можно преобразовать текстовый фрейм, фрейм изображения или нарисованную фигуру в кнопку, выделив объект и выбрав в меню команду Object * Interactive * Convert to Button (Объект * Интерактивный * Преобразовать в кнопку).
6. Щелкните на инструменте Selection (Выделение) и щелкните на кнопке, чтобы выделить ее.
7. При необходимости выберите в меню команду Window * Swatches (Окно* Образцы), чтобы отобразить палитру Swatches (Образцы). Щелкните на значке с изображением двух прямоугольников, находящемся в левом верхнем углу палитры, чтобы выбрать значок заливки, а затем щелкните на строке цвета с именем С=0, М=0, Y=100, K=0 . Переключитесь на значок обводки и выберите строку с именем Black (Черный).
8. Не снимая выделения с кнопки, выберите в меню команду Object * Interactive * Button Options (Объект * Интерактивный * Параметры кнопки).
9. В диалоге Button Options (Параметры кнопки) в поле ввода Name (Имя) введите Next Page (Следующая страница); убедитесь, что для параметра Visibility in PDF (Видимость в PDF документе) выбрано значение Visible (Видимый).
10. Щелкните на вкладке Behaviors (Поведения) диалога Button Options (Параметры кнопки).
11. В открывающемся списке Event (Событие) на вкладке Behaviors (Поведения) выберите значение Mouse Up (Кнопка мыши отпущена), в открывающемся списке Behavior (Поведение) выберите значение Go To Next Page (Перейти на следующую страницу) и щелкните на кнопке Add (Добавить). Затем щелкните на кнопке ОК .
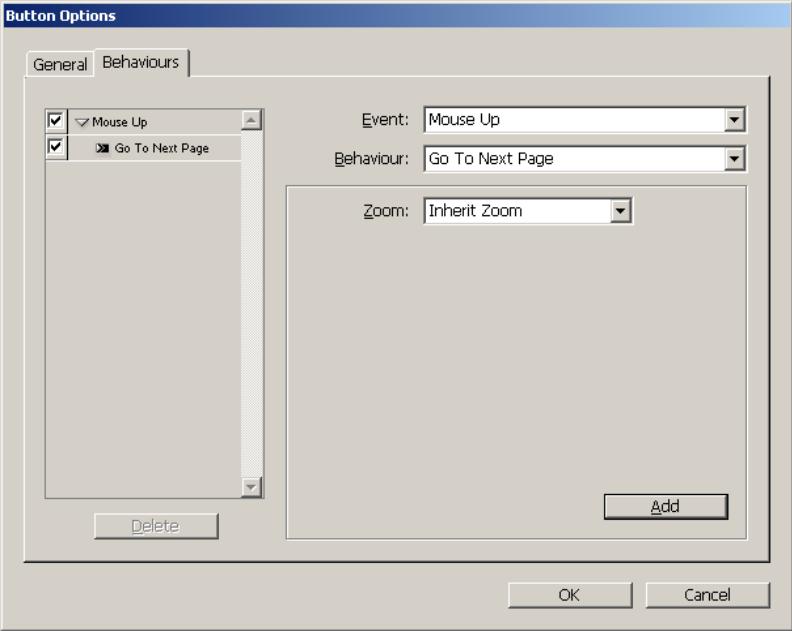
При создании поведений не забывайте щелкать на кнопке Add (Добавить). Если вы просто щелкнете на кнопке ОК , чтобы закрыть диалог, событие и поведение добавлены не будут.
12. Перейдите на вторую страницу документа, выбрав значение 2 в открывающемся списке страниц в левом нижнем углу окна документа. Кнопка должна быть видна на данной странице и на всех последующих страницах. Интерактивные свойства кнопки будут заметны только в экспортированном файле формата Adobe PDF.
13. Выберите в меню команду File * Save (Файл * Сохранить).
Виды событий кнопки
События (events ) определяют, как будут активироваться поведения кнопок после экспорта документа в формат Adobe PDF . (В программе Acrobat события называются триггерами (triggers).)
Mouse Up (Кнопка мыши отпущена) - событие возникает, когда кнопка мыши отпускается после щелчка. Это наиболее часто используемое событие, поскольку оно дает пользователю последний шанс перетащить указатель мыши с кнопки и не активизировать поведение.
Mouse Down (Кнопка мыши нажата) - событие возникает, когда нажата кнопка мыши (но не отпущена). Если у вас нет особых причин использовать событие Mouse Down (Кнопка мыши нажата), желательно использовать событие Mouse Up (Кнопка мыши отпущена), чтобы у пользователей был шанс отменить поведение.
Mouse Enter (Вход указателя мыши) - событие возникает, когда указатель мыши заходит в область кнопки, определяемую ограничивающим прямоугольником кнопки.
Mouse Exit (Выход указателя мыши) - событие возникает, когда указатель мыши выходит за пределы области кнопки.
On Focus (Установка фокуса) - событие возникает, когда на кнопку устанавливается фокус ввода, либо при помощи манипуляций с мышью, либо в результате нажатия клавиши Таb .
On Blur (Снятие фокуса) - событие возникает, когда фокус ввода перемещается на другую кнопку или поле формы.
