
- •Теоретичні положення
- •1.1 Створення ресурсів методом ручної компіляції
- •1.2 Детальний опис наведеного прикладу.
- •1.2.1 Меню
- •1.2.2. Приєднання ресурсу типу файл.
- •1.2.3. Діалогові вікна
- •2. Програмні засоби для створення ресурсних даних
- •2.1 Програма ResEd.Exe
- •2.1.1. Діалогове вікно.
- •2.1.1.1 Створення діалогового вікна
- •2.1.1.2 Редагування значення стилю вікна.
- •2.1.2. Приєднуємо малюнок.
- •2.1.3. Створення меню
- •2.1.3.1 Додання до проекту меню
- •2.1.3.2 Опис кнопок і полів
- •2.1.3.3 Приклад створення меню.
- •2.2 Програма radAsm.Exe
- •2.2.1. Створення проекту з ресурсами
- •2.2.2. Файли проекту
- •Додання меню.
- •Додання файлових ресурсів.
- •Робота з ресурсами за допомогою winapi функцій
- •3.1. Завантаження ресурсів у пам‘ять.
- •Завантаження графічних зображень.
- •Робота з меню
- •3.4 Перебирання записів ресурсу.
- •Діалогові вікна.
- •Алгоритм створення діалогового вікна за допомогою ra
- •Функції роботи з діалоговим вікном
- •Структура програми при використанні діалогових вікон
- •Контрольні питання
- •Завдання:
2.1.3. Створення меню
2.1.3.1 Додання до проекту меню
Здійснюється наступною послідовностю дій. Викликати пункт меню Project->AddMenu. Відкриється вікно редакції меню. Мал. 8(а,б)
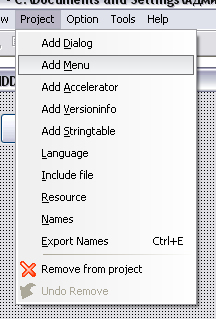
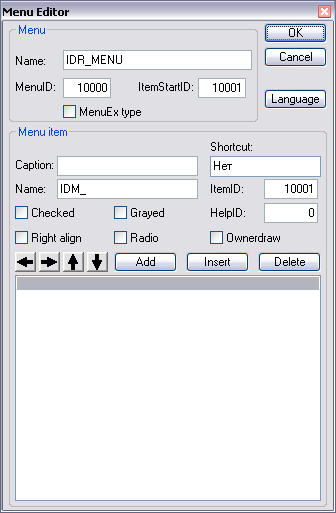
А) Б)
Мал. 8. Створення меню.
2.1.3.2 Опис кнопок і полів
Розглянемо поля вікна.
Menu – блок, основні настройки меню
Name – ім‘я меню
MenuID – ідентифікатор меню
ItemStartID – стартове значення ідентифікатора, з якого почнуться позначення полів меню. Навіщо це потрібно, наприклад, у вас є вже елементи ресурсу з ідентифікатором 10000, якщо ви створите ще один елемент з таким же ідентифікатором то програма не буде знати який потрібно елемент використати.
MenuEx type – якщо помітити цей елемент, меню отримує додаткові можливості, про можливості описано нижче.
Menu Items – блок, опис пункту меню
Caption – заголовок пункту меню
Namе – ім‘я пункту
Shortcut – вибір гарячої клавіші. Це не означає, що тепер в програмі по певній комбінації клавіш буде виконуватися цей пункт меню, це всього на всього надпис.
ItemID – ідентифікатор пункту меню. Бажано, ім’я та ідентифікатор вказувати.
HelpID – ідентифікатор допомоги, в основному рівний 0.
Розширені можливості меню
Checked – поле меню буде поміченим, тобто буде мати встановлену галочку.
Grayed – поле меню буде "сірим", неактивним.
Right aling – вирівнювання тексту по правій стороні
Radio – цей запис буде виступати як об‘єкт RadioButton
OwerDraw – ця опція визначає поточний запис як графічне зображення. Використовується коли треба намалювати власне меню, не стандартне.
Опис кнопок
Add – додати новий пункт меню.
Insert – Вставити новий пункт поміж інших
Delete – знищити пункт
Language – вибір мови. Цю кнопку не варто рухати.
Стрілки управління
"→" – поточний елемент стає елементам під меню попереднього елемента
"←" – обернено до попереднього пункту
"↑" – пересунути елемент меню вверх
"↓" – пересунути елемент меню в низ.
2.1.3.3 Приклад створення меню.
Для наочного прикладу створено меню з одного випадного меню і двох полів у ньому.
Створюємо нове поле меню. Воно у нас буде випадним. Потрібно вказати і заголовок і бажано ім’я поля. Назвемо "File". Мал.9(А). Натискаємо "ADD".
Створюємо наступне поле, назвемо "Open". Відповідно до попереднього пункту меню також потрібно ввести значення в поля ім‘я та заголовок. Щоб зробити цей запис меню елементом підменю "File", потрібно натиснути 1 раз на кнопку "→". Мал.9(Б).
Створюємо наступне поле, назвемо "Exit". Відповідно до попереднього пункту меню також потрібно ввести значення в поля ім‘я та заголовок. Щоб зробити цей запис меню елементом підменю "File", потрібно натиснути 1 раз на кнопку "→". Мал.9(B).
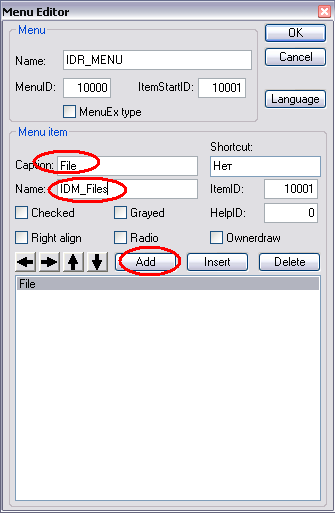
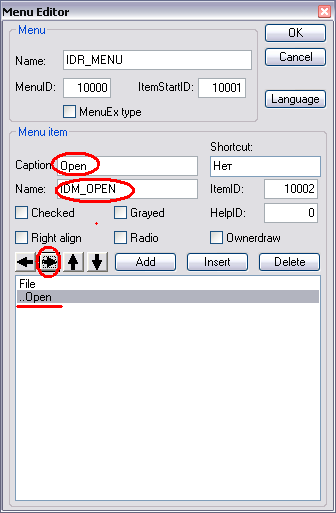
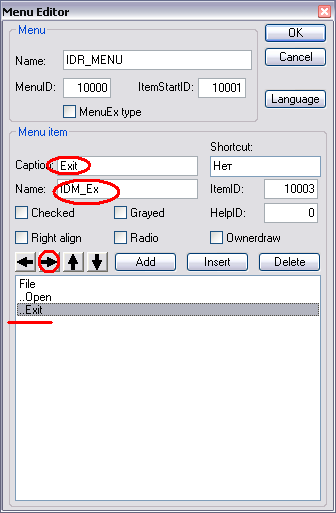
A) Б) В)
Мал.9. Додання нових елементів в меню.
Після закінчення сіх операцій натискаємо "ОК".
Коли проект готовий, його потрібно зберегти та відкопілювати. Зкомпілювати проект можна двома способами, або через командну стрічку "RC.exe /v name.rc”, де name.rc - це файл в котрий зберегли наш проект ресурсів. Або за допомогою вбудованої компоненти компіляції. Натиснувши кнопку компіляції. Мал..10.(А,Б)
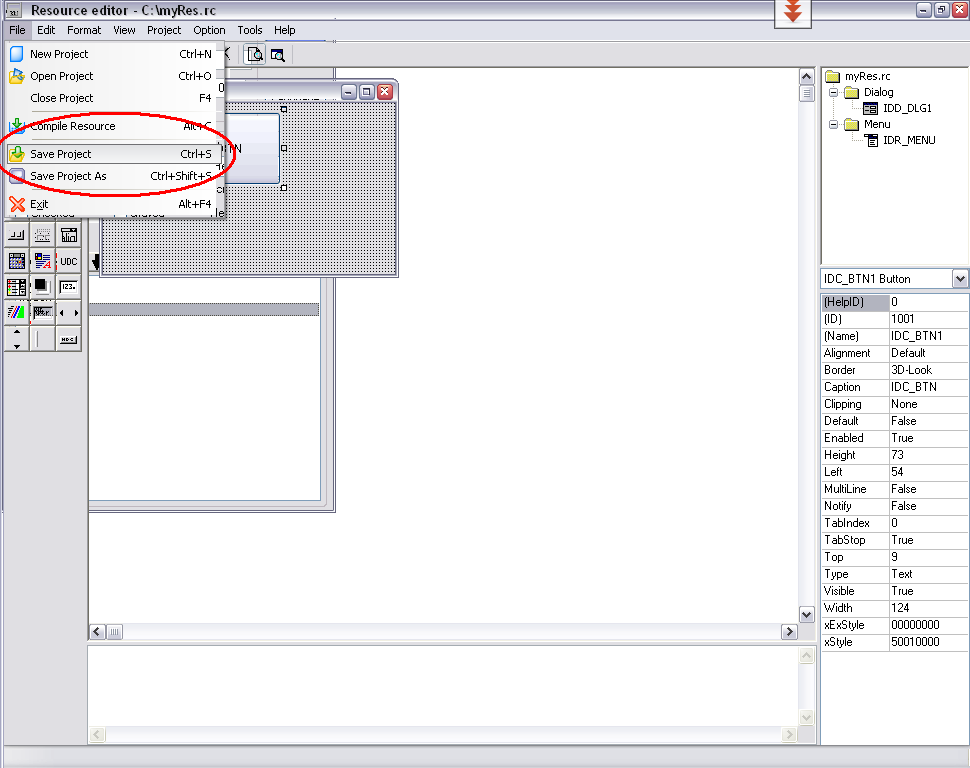
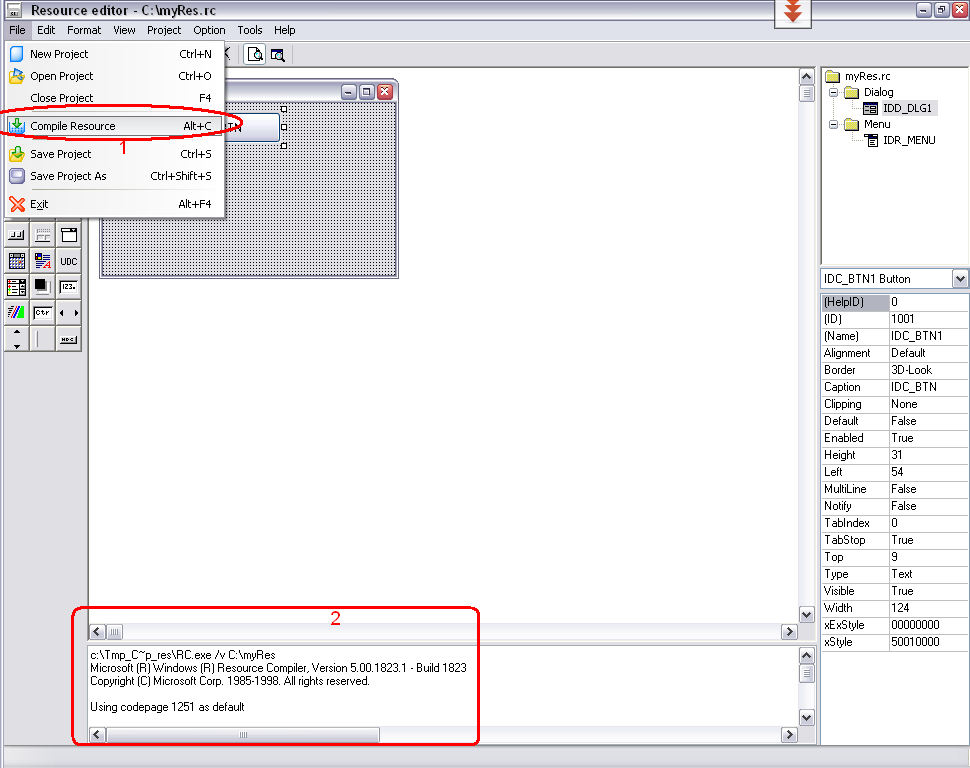
А) Б)
Мал.10 збереження та компіляція ресурсів за допомогою програми ResEd.exe
А) Збереження проекту
Б) Компіляція ресурсу (1- пункт меню, 2 – результат компіляції )
В результаті в каталозі де знаходиться *.rc файл бкде створено скомпільований ресурсній файл *.RES.
