
- •Лабораторная работа № 1 Знакомство с системой statistica
- •1.1. Цель работы
- •1.2. Теоретические положения Общие сведения по системе statistica
- •Состав системы statistica
- •Типы документов в системе statistica
- •Ввод данных в системе statistica
- •Графические возможности системы statistica
- •Установка системы statistica
- •Запуск системы statistica
- •Работа в модуле
- •1.3. Задание на работу
- •1.4. Оформление отчета по работе
- •1.5. Контрольные вопросы
- •Лабораторная работа №2
- •Цель работы
- •Теоретические положения Общие сведения по вводу данных
- •Расширение электронной таблицы
- •Ввода данных методом Перетащить и отпустить
- •Ввод данных методом Перемещение блока
- •Ввод данных методом Вставки блока
- •Ввод данных методом Очистки блока
- •Ввод данных методом экстраполяции
- •Ввод данных с помощью буфера обмена
- •Режим разделения прокрутки
- •Оформление данных
- •2.3. Задание на работу
- •2.4. Оформление отчета по работе
- •6. Приложение с распечатанными из пакета statistica данными по работе.
- •2.5. Контрольные вопросы
- •1. Из каких элементов состоит электронная таблица в системе statistica? Что они обозначают?
- •Виды графиков
- •Настройка статистического графика до и после его построения
- •Графический формат statistica
- •Построение диаграмм Парето
- •Построение диаграмм рассеивания
- •Статистическая сводка (группировка данных)
- •Построение гистограмм
- •После этого появится окно, где следует указать тип допуска (линии или блок), а также значения контрольных линий (рис. 22).
- •3.3. Задание на работу
- •3.4. Оформление отчета по работе
- •6. Приложение с распечатанными из пакета statistica данными по работе.
- •3.5. Контрольные вопросы
- •Лабораторная работа №4
- •Цель работы
- •Теоретические положения Расчет статистических показателей
- •Построение корреляционных матриц
- •4.3. Задание на работу
- •4.4. Оформление отчета по работе
- •6. Приложение с распечатанными из пакета statistica данными по работе.
- •4.5. Контрольные вопросы
Ввод данных методом Перемещение блока
Блок данных можно переместить, подведя курсор мыши к границе выделения (из плюса он превратится в стрелку) и перетаскивая блок на новое место (рис. 4).
Если при использовании этого метода удерживать нажатой клавишу Ctrl, блок данных скопируется.
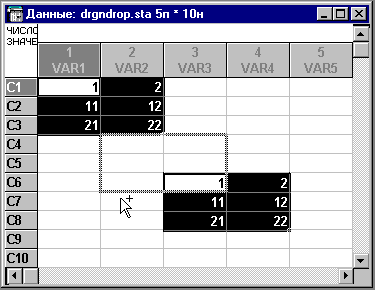
Рисунок 4. Ввод данных методом Перемещения блока
Ввод данных методом Вставки блока
Чтобы вставить блок между столбцами или строками, нужно нажать клавишу Shift во время перетаскивания блока и поместить курсор мыши между строками или столбцами. Если при этом нажать клавишу Ctrl, блок будет скопирован и вставлен, а не перемещен и вставлен. При этом рядом со стрелкой курсора появится знак «плюс», как при копировании с помощью метода Перетащить и отпустить (рис. 5).
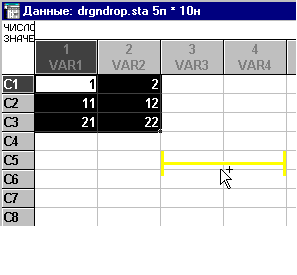
Рисунок 5. Ввод данных методом Вставки блока
Ввод данных методом Очистки блока
Часть блока (или весь блок) можно очистить от данных (заменить данными другого блока), перетаскивая выделенные данные другого блока внутрь выбранного. Затененные при таком перетаскивании значения будут удалены, когда будет отпущена кнопка мыши.
Ввод данных методом экстраполяции
Значения внутри блока можно экстраполировать (заполнять автоматически) с помощью функций расширения рядов (по аналогии с MS Excel) (рис. 6). Экстраполяция данных осуществляется также как ввод данных методом Перетащить и отпустить, только по столбцам.
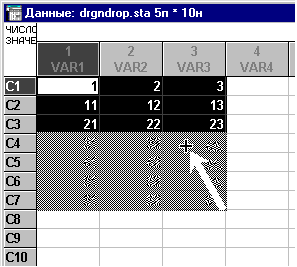
Рисунок 6. Экстраполяция (автозаполнение) блока данных
Числовые значения экстраполируются с помощью линейной регрессии, текстовые значения – согласно определенным последовательностям. Например, К1, К2, К3, ..., или ЯНВ, ФЕВ, МАР и т. д. На рисунке 7а показаны исходные данные, на рисунке 7б - экстраполированные.
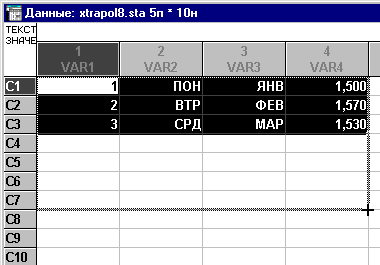
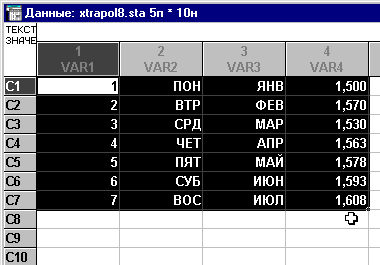
а) б)
Рисунок 7. Экстраполяция числовых и текстовых значений
Ввод данных с помощью буфера обмена
Операции с буфером обмена (вызываемые через стандартные команды буфера обмена с клавиатуры, панели инструментов или из меню) действуют только на содержание блоков данных, строк или столбцов, и не влияют на общий размер файла данных (например, с их помощью можно очистить столбец, не удаляя его из таблицы исходных данных).
Режим разделения прокрутки
Чтобы выделить большой блок в режиме разделения прокрутки (рис. 8), необходимо щелкнуть на ячейке в одном окне, прокрутить таблицу в другом окне до противоположного угла и, нажав клавишу Shift, щелкнуть на нужном углу блока.
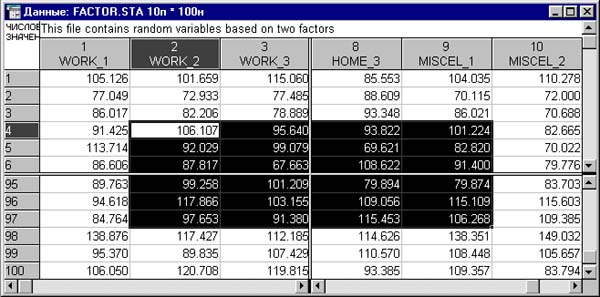
Рисунок 8. Режим разделения прокрутки
Можно изменять скорость прокрутки таблицы в случае расширения блока за пределы текущего окна. Если в таблице исходных данных (или таблице результатов) выделен блок, то перемещая курсор на небольшое расстояние от нее, можно прокручивать таблицу построчно, а переместив курсор на большее расстояние – постранично.
Оформление данных
По умолчанию столбцы электронной таблицы названы var1, var2, var3 и т. д. Для ввода заголовка, например, первого столбца, необходимо щелкнуть 2 раза левой кнопки мыши по надписи var1. Появится окно (рис. 9), в котором можно ввести название столбца (поле Name), указать тип содержащихся в этом столбце данных (поле Category), ширину колонки (поле Width), точность вводимых данных (поле Decimals), вид изображения (поле Representation), а также пояснений к происхождению данных (поле Long name).

Рисунок 9. Ввод имени и других характеристик столбца
По умолчанию строки нумеруются порядковыми номерами. Номера строк можно нумеровать любым необходимым образом. Для установления какой-то особенной нумерации строк необходимо щелкнуть 2 раза кнопкой мыши по полю, где нумеруются строки. Появится окно Cases name manager (Менеджер имен строк), где необходимо ввести имена строк (рис. 10).
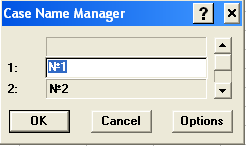
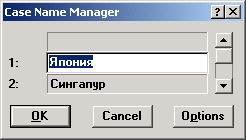
Рисунок 10. Окно Cases name manager (Менеджер имен строк).
Различные варианты названий строк
Пример введенных в электронную таблицу данных показан на рисунке 11.
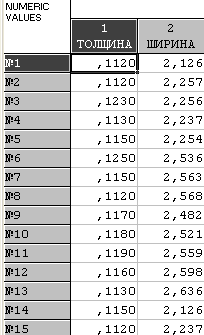
Рисунок 11. Фрагмент электронной таблицы с введенными данными
Чтобы ввести заголовок таблицы, необходимо дважды щелкнуть мышью на верхней строке таблицы (пустой строке), которая находится над переменными. В появившемся окне следует ввести заголовок таблицы (рис. 12). После того, как заголовок набран, следует нажать кнопку ОК. Введенный текст отобразится в заголовке таблицы.
В поле Date File information/Notes (Информация о файле /Примечания) можно ввести дополнительную информацию, которая будет полезна при работе с файлом.
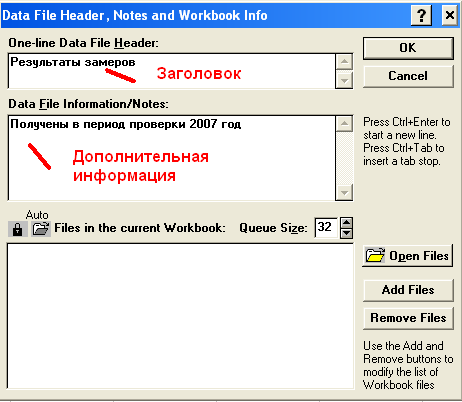
Рисунок 12. Ввод заголовка таблицы
Поскольку система STATISTICA является обычным Windows-приложением, можно легко и быстро импортировать данные, полученные в системе STATISTICA, в другое Windows-приложение, например в MS Word.
