
- •Защита информации
- •080102 – Мировая экономика
- •030501 – Юриспруденция
- •080502 – Экономика и управление на предприятии (по отраслям) Санкт-Петербург
- •080102 – Мировая экономика
- •030501 – Юриспруденция
- •080502/4– Экономика и управление на предприятии природопользования
- •Содержание
- •1. Общие положения 4
- •2. Порядок проведения лабораторных работ 4
- •3. Содержание лабораторных работ 4
- •Тема 1. Защита файлов и папок в операционной системе windows xp 5
- •Тема 2. Защита документов ms office 2010 17
- •Тема 3. Защита документов ms office от макровирусов 65
- •4. Список литературы 76
- •1. Общие положения
- •2. Порядок проведения лабораторных работ
- •3. Содержание лабораторных работ
- •Тема 1. Защита файлов и папок в операционной системе windows xp
- •Лабораторная работа №1. Создание учетных записей пользователей, шифрование и управление доступом к файлам и папкам на локальном компьютере
- •Тема 2. Защита документов ms office 2010
- •Лабораторная работа №3. Защита книг ms Excel 2010
- •Лабораторная работа №4. Защита баз данных ms Access 2010
- •Тема 3. Защита документов ms office от макровирусов
- •Лабораторная работа №5. Использование цифровой подписи проектов vba
- •4. Список литературы
Лабораторная работа №4. Защита баз данных ms Access 2010
Задание
Создать защищенную паролем базу данных «Организация», содержащую данные о начислениях выплат сотрудникам.
Технология выполнения в среде MS Access 2010
Задание 1. Создать базу данных MS Access с данными о сотрудниках организации, импортировав данные из книги MS Excel.
Создание таблиц и запросов, импорт данных
Создать на диске рабочую папку, например, D:\Petrov.
Подготовить книгу «Организация_защита_снята» для экспорта данных в MS Access:
Открыть книгу «Организация_защита_снята» в приложении MS Excel, проверить, что пароль на открытие файла не задан, снята защита с листа «Справочники» (можно изменять данные на листе).
На листе «Справочники» выделить диапазон ячеек A2:C5, содержащий данные о подразделениях. На вкладке Формулы щелкнуть команду Присвоить имя
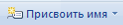 .
В окне Создание
имени ввести
имя Подразделения
и щелкнуть на кнопке OK
(рис.14).
.
В окне Создание
имени ввести
имя Подразделения
и щелкнуть на кнопке OK
(рис.14).

Рис.14. Присвоение имени диапазону ячеек
В строке адреса рядом со строкой формул при выделении диапазона ячеек A2:C5 должно отображаться «Подразделения».
На листе «Справочники» выделить диапазон ячеек A8:D21, содержащий данные о сотрудниках и присвоить ему имя Сотрудники.
ПРИМЕЧАНИЕ:
В случае неправильного задания имен,
следует воспользоваться кнопкой
Диспетчер
имен
 для их удаления.
для их удаления.
Сохранить изменения в книге «Организация_защита_снята» и закрыть книгу.
Открыть приложение MS Access 2010, в стартовом окне приложения (Файл/Создать) щелкнуть на значке Новая база данных
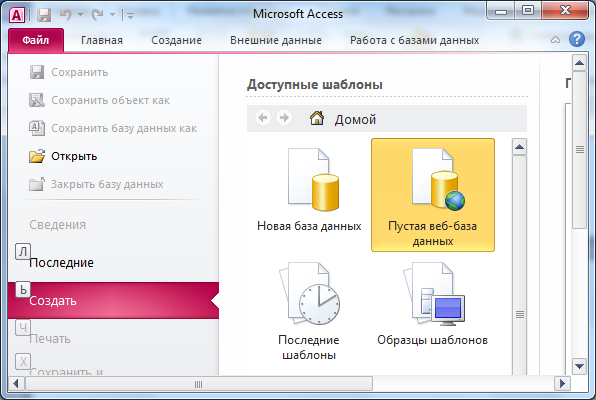 .
В нижнем правом углу стартового окна
задать имя файла базы данных
Организация.accdb,
щелкнуть на значке папки и выбрать свою
рабочую папку, затем нажать OK.
Затем нажать кнопку Создать.
Новая база будет создана и открыта в
режиме создания/просмотра таблиц.
.
В нижнем правом углу стартового окна
задать имя файла базы данных
Организация.accdb,
щелкнуть на значке папки и выбрать свою
рабочую папку, затем нажать OK.
Затем нажать кнопку Создать.
Новая база будет создана и открыта в
режиме создания/просмотра таблиц.Выполнить импорт данных о подразделениях из файла MS Excel «Организация_защита_снята»:
Выполнить команду Внешние данные/Excel. Будет запущен мастер импорта внешних данных из электронной таблицы Excel.
В первом окне мастера импорта щелкнуть на кнопке Обзор, выбрать свою рабочую папку и файл «Организация_защита_снята», щелкнуть Открыть, затем установить переключатель в положение Импортировать данные источника в новую таблицу в текущей базе данных и нажать ОК.
Во втором окне мастера установить переключатель в позицию именованные диапазоны и выбрать диапазон Подразделения (рис.15), затем нажать Далее.
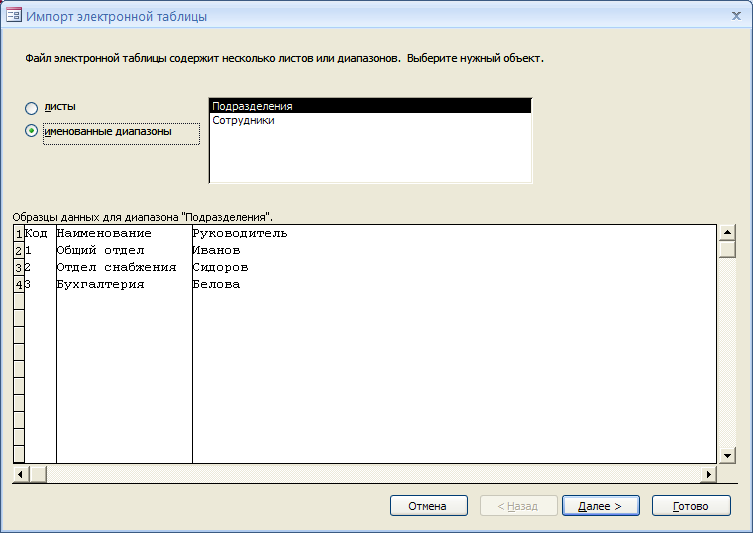
Рис.15. Выбор диапазона для импорта данных
В следующем окне мастера должен быть установлен флажок Первая строка содержит заголовки столбцов (оставить без изменения), нажать Далее.
В следующем окне мастера проиндексировать создаваемую таблицу по первому полю «Код», для этого установить следующие значения:
имя поля: Код
индекс: Да (Совпадения не допускаются)
тип данных: Длинное целое
Нажать Далее для перехода к следующему окну, в котором будет предложено задать ключевое поле новой таблицы: установить переключатель в позицию определить ключ и выбрать в качестве ключевого поле «Код». Затем нажать Далее.
В последнем окне мастера оставить без изменения название новой таблицы «Подразделения» и нажать Готово. Не сохраняя шаги импорта нажать Закрыть.
Таблица Подразделение появится в списке таблиц. Дважды щелкнуть на ее имени, чтобы просмотреть данные и убедиться в правильности импорта.
Аналогичным образом импортировать данные из диапазона Сотрудники книги «Организация_защита_снята», в процессе импорта создать автоматический ключ.
Связать таблицы по значениям кода подразделения:
На вкладке Работа с базами данных выбрать команду Схема данных
 .
Добавить на схему обе таблицы
(Подразделения
и Сотрудники)
с помощью кнопки Добавить
окна Добавление
таблицы,
затем закрыть это окно.
.
Добавить на схему обе таблицы
(Подразделения
и Сотрудники)
с помощью кнопки Добавить
окна Добавление
таблицы,
затем закрыть это окно.На вкладке Схема данных выделить мышью поле Код таблицы Подразделения (рис.16), а затем, не отпуская кнопки мыши, перетащить его на поле Подразделение таблицы Сотрудники и отпустить кнопку мыши.
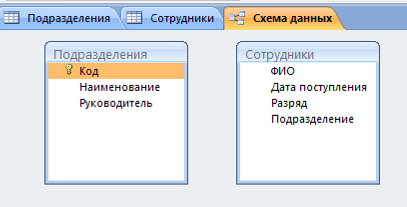
Рис.16. Разработка схемы данных
Появится окно Изменение связей с именами полей Код и Подразделение. Щелкнуть на кнопке Объединение и выбрать параметры объединения: Объединение ВСЕХ записей из «Подразделения» и только тех записей из «Сотрудники», в которых связанные поля совпадают, затем нажать ОК и Создать. Будет создана связь между таблицами, показанная на рис.17.
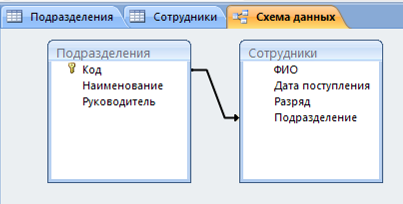
Рис.17. Связывание таблиц
Рассчитать оклады сотрудников в зависимости от их разряда:
В режиме таблицы перейти на вкладку таблицы Сотрудники. На вкладке Режим таблицы выбрать команду Новое поле
 и
выбрать в правой части окна шаблон
полей Денежный,
дважды щелкнув на нем мышью.
и
выбрать в правой части окна шаблон
полей Денежный,
дважды щелкнув на нем мышью.Переименовать добавленный столбец в Начислено, щелкнув на его заголовке правой кнопкой мыши и выбрав команду Переименовать поле.
Создать запрос для расчета вычислений. На вкладке Создание выбрать команду Мастер запросов
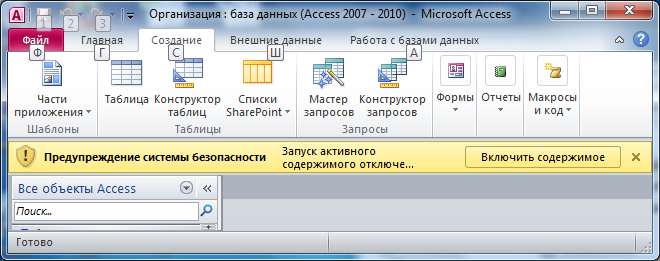 ,
в окне Новый
запрос
выбрать Простой
запрос и
нажать ОК.
,
в окне Новый
запрос
выбрать Простой
запрос и
нажать ОК.В следующем окне Создание простых запросов выбрать из выпадающего списка Таблица: Сотрудники, а затем с помощью кнопки > перенести из области Доступные поля в область Выбранные поля ФИО (Фамилия), Дата поступления и Разряд (рис.18), затем нажать Далее.
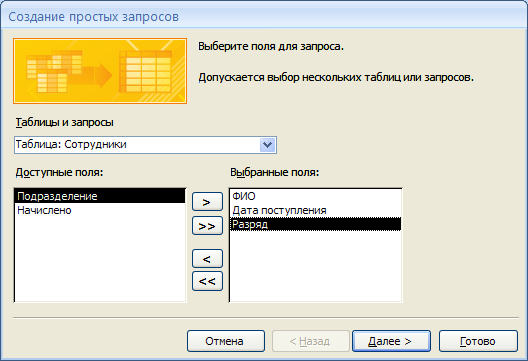
Рис.18. Создание простого запроса
В следующем окне мастера создания запросов установить переключатель в позицию подробный, нажать Далее. Указать имя запроса Расчет и нажать Готово.
Просмотреть данные запроса Расчет.
Перейти к редактированию запроса, выбрав режим Конструктора
 на вкладке Главная.
на вкладке Главная.В режиме конструктора запроса установить курсор мыши в строке Поле на первое пустое поле (сразу после поля [Разряд]), а затем выполнить команду Построитель
 на
вкладке Конструктор.
на
вкладке Конструктор.В окне построителя выражений ввести формулу для расчета оклада (рис.19), при этом поле [Разряд] выбирается двойным щелчком мыши из списка полей запроса Расчет. Когда формула будет готова, нажать ОК.
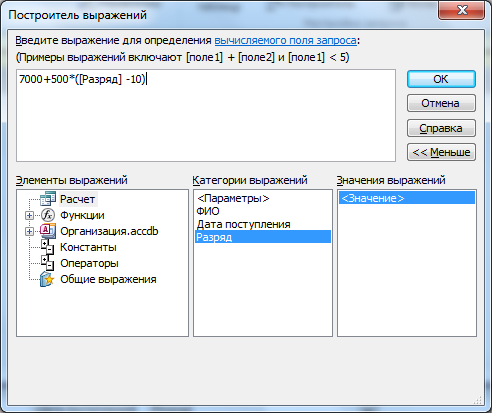
Рис.19. Расчет оклада в построителе выражений
После выхода из построителя выражений щелкнуть мышью на любом другом поле запроса расчет. Перед сформированной формулой появится надпись Выражение1: – заменить слово Выражение1 на слово Оклад (двоеточие не удалять).
Посмотреть результаты выполнения запроса Расчет с помощью команды Выполнить
 на вкладке Конструктор
(рис.20).
на вкладке Конструктор
(рис.20).
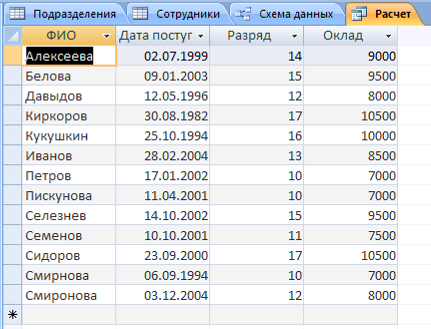
Рис.20. Пример вывода результатов расчета окладов сотрудников
Рассчитать стаж сотрудников:
Вернуться в режим конструктора запроса Расчет. В новом поле построить выражение:
( Date() – [Дата поступления])/365
используя встроенную функцию Date (группа Функции/ Встроенные функции/Дата-время) и список полей запроса Расчет в Построителе выражений.
Полученное поле переименовать как Стаж (вместо Выражение1).
Посмотреть результаты выполнения запроса Расчет, в случае, если значения не отображаются (поле Стаж заполнено знаками решетки), расширить поле, переместив правую границу его заголовка мышью.
Рассчитать премию, начисляемую сотрудникам в зависимости от стажа (если стаж превышает 7 лет, то премия составит половину от размера оклада):
Вернуться в режим конструктора запроса Расчет. В новом поле построить выражение:
IIf ( [Стаж] >7 ; 0,5* [Оклад] ; 0)
используя встроенную функцию Iif (группа Функции/Встроенные функции/Управление) и список полей запроса Расчет в Построителе выражений.
ПРИМЕЧАНИЕ: Если в Построителе выражений список полей не содержит вновь рассчитанные поля, следует обновить запрос, сохранив его (например, щелкнуть правой кнопкой мыши на имени запроса в заголовке вкладки запроса и выбрать команду Сохранить).
Полученному полю дать название Премия (вместо Выражение1).
Посмотреть результаты выполнения запроса Расчет.
В новом поле Начислено рассчитать значение общих начислений сотрудникам как сумму оклада и премии, используя список полей запроса Расчет в Построителе выражений. Результаты выполнения запроса Расчет приведены на рис.21. Сохранить запрос Расчет.
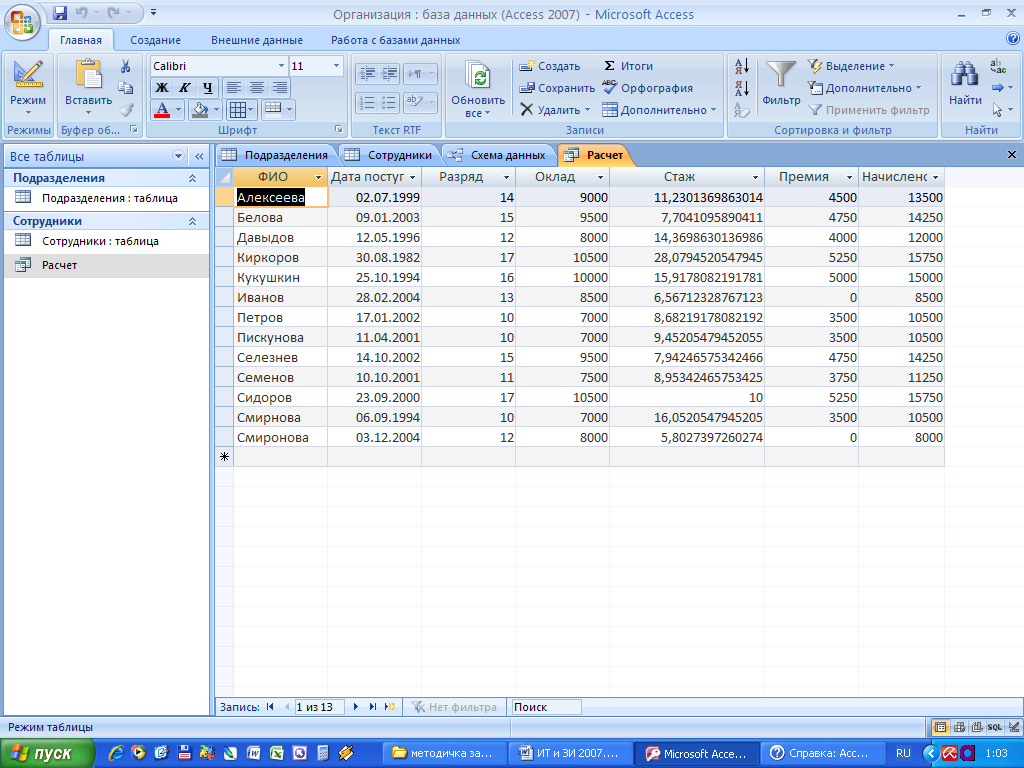
Рис.21. Результаты расчета начислений сотрудникам
Создать запрос на обновление значения поля Начислено в таблице Сотрудники:
Выбрать команду Конструктор запросов
 на вкладке Создание.
Вновь созданный запрос Запрос1
будет открыт в режиме конструктора. В
окне Добавление
таблицы
добавить таблицу Сотрудники
и запрос Расчет,
затем закрыть это окно.
на вкладке Создание.
Вновь созданный запрос Запрос1
будет открыт в режиме конструктора. В
окне Добавление
таблицы
добавить таблицу Сотрудники
и запрос Расчет,
затем закрыть это окно.
ПРИМЕЧАНИЕ:
если окно Добавление
таблицы не
открыто, можно открыть его командой
Отобразить
таблицу
 на вкладке Конструктор.
на вкладке Конструктор.
Дважды щелкнуть по полю Начислено таблицы Сотрудники – поле Начислено добавится в качестве поля запроса Запрос1.
Связать таблицу Сотрудники и запрос Расчет, находящиеся в области данных запроса Запрос1 по полю ФИО (Фамилия) (рис.22).
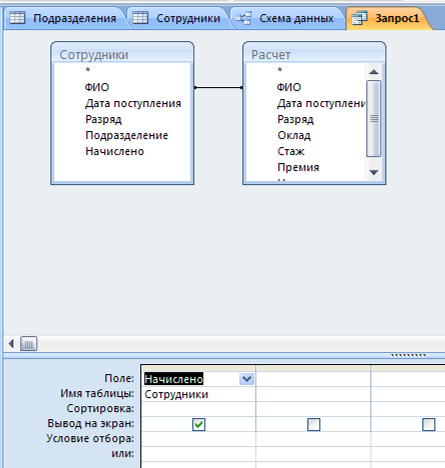
Рис.22. Связь данных запроса
Преобразовать Запрос1 в запрос на обновление, щелкнув на кнопке Обновление
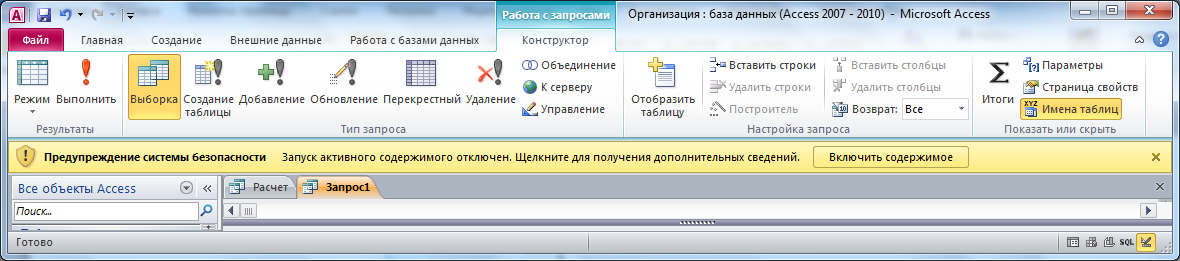 в группе
Тип запроса
вкладки Конструктор.
В списке полей запроса появится новая
строка Обновление.
в группе
Тип запроса
вкладки Конструктор.
В списке полей запроса появится новая
строка Обновление.Установить курсор мыши в строку Обновление поля Начислено запроса Запрос1. Вызвать Построитель выражений. В окне построителя выражений выбрать поле Начислено запроса Расчет (выбрать из раскрывающего списка объектов базы данных). Выражение примет вид: [Расчет]![Начислено], нажать ОК.
Сохранить запрос, при сохранении задать имя запроса Обновление.
Закрыть и вновь открыть базу данных (приложение MS Access).
Просмотреть данные таблицы Сотрудники и удостовериться, что поле Начислено является пустым.
Попытаться выполнить запрос Обновление. Запрос не будет выполняться.
Включить выполнение активного содержимого, нажав кнопку Включить содержимое в строке предупреждения в вверху рабочей области окна базы данных (рис.23).
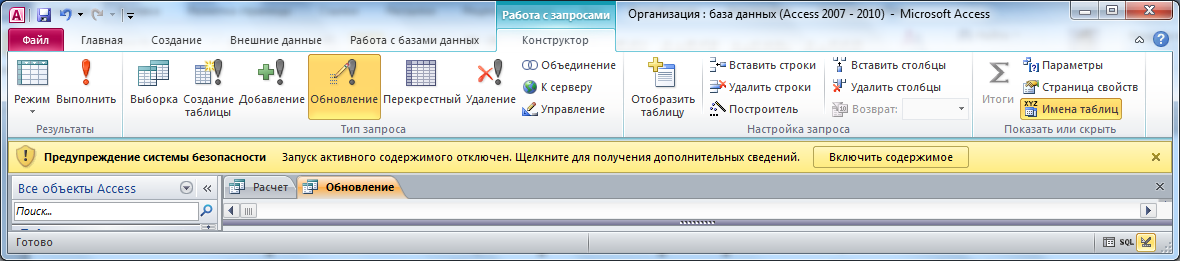
Рис.23. Строка предупреждения о блокировке активного содержимого
Выполнить запрос Обновление – будет выдано предупреждение об обновлении 13 записей, в окне предупреждения нажать Да.
Просмотреть данные таблицы Сотрудники и удостовериться, что поле Начислено заполнено.
Создать итоговый запрос, содержащий статистические данные о подразделениях организации:
Вызвать мастер создания простых запросов, в качестве данных запроса выбрать все поля таблицы Подразделения и поле Начислено таблицы Сотрудники.
Выбрать тип запроса: итоговый, нажать кнопку Итоги. В окне Итоги установить флажок для функции Sum поля Начислено, установить флажок Подсчет числа записей в Сотрудники, нажать ОК.
Задать имя нового запроса Статистика и нажать Готово.
Посмотреть результат выполнения запроса Статистика.
В режиме Конструктора переименовать поля Sum – Начислено и Count – Сотрудники в Суммарные начисления и Число сотрудников соответственно (рис.24). Сохранить запрос.
Закрыть приложение MS Access.

Рис.24. Подсчет итогов
Задание 2. Установить доверие к базе данных, зашифровать базу данных с паролем.
Защита баз данных MS Access 2010
Изучить действие системы отключения активного содержимого MS Access 2010:
Открыть приложение MS Access, создать новую пустую базу данных в своей рабочей папке. Закрыть и вновь открыть базу в MS Access, удостовериться, что при повторном открытии выдается предупреждение о блокировке активного содержимого (рис.23).
Перейти на вкладку Файл/Сведения. Выбрать из выпадающего списка Включить содержимое пункт Дополнительные параметры (рис.25) и установить переключатель в положение Включить содержимое для этого сеанса.
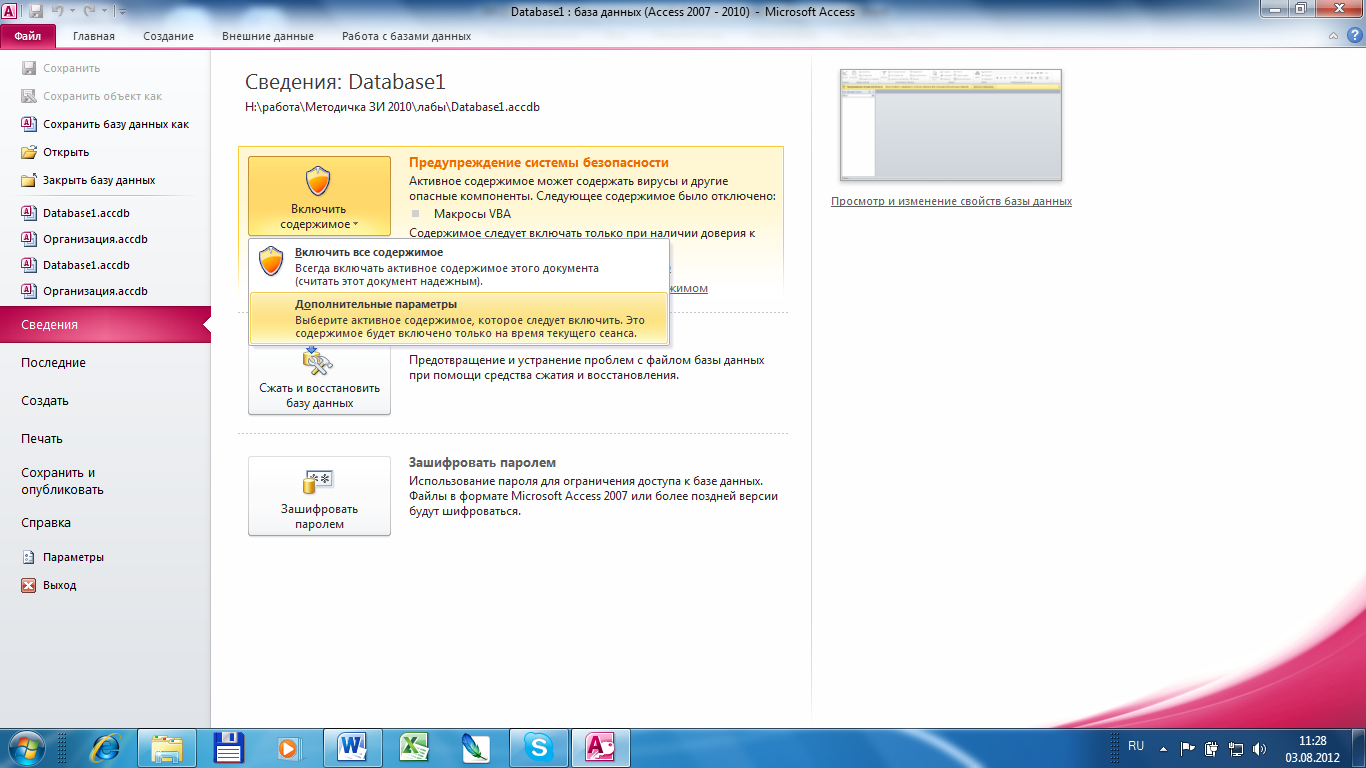
Рис.25. Управление запуском активного содержимого
Закрыть и вновь открыть базу данных, удостовериться, что предупреждение безопасности вновь выдается.
На вкладке Файл/Сведения выбрать из выпадающего списка Включить содержимое пункт Включить все содержимое или щелкнуть на кнопке Включить содержимое в строке предупреждения.
Закрыть и вновь открыть базу данных, удостовериться, что теперь строка предупреждения не выдается (активное содержимое всегда включено в этой базе данных).
Установить доверие к рабочей папке (активное содержимое будет включено для всех баз данных, содержащихся в папке):
Выполнить команду Файл/Параметры, перейти на вкладку Центр управления безопасностью и щелкнуть на кнопке Параметры центра управления безопасностью.
Выбрать группу Надежные расположения, затем щелкнуть на кнопке Добавить новое расположение. В появившемся окне выбрать свою рабочую папку с помощью кнопки Обзор. Убедиться, что рабочая папка занесена в список надежных расположений. Сохранить настройки Access и закрыть окно параметров.
Зашифровать базу данных с паролем:
Открыть базу данных Организация и проверить, что выполнение команды Зашифровать паролем на вкладке Файл/Сведения требует открытия базы данных в монопольном режиме.
Открыть базу данных в монопольном режиме, для этого сначала закрыть, а затем вновь открыть приложение MS Access. Выбрать команду Файл/Открыть. В окне Открытие файла базы данных выбрать рабочую папку и базу Организация, затем щелкнуть на значке выпадающего списка кнопки Открыть в правом нижнем углу окна и выбрать Монопольно (рис.25).
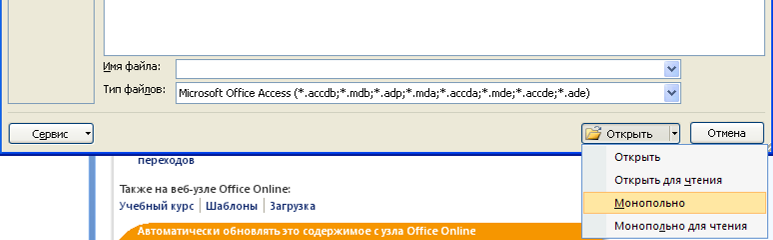
Рис.25. Открытие базы данных в монопольном режиме
После открытия базы выполнить команду Зашифровать паролем на вкладке Файл/Сведения. В окне Задание пароля базы данных дважды ввести пароль high, нажать ОК.
Закрыть и вновь открыть базу данных, удостоверившись, что для открытия базы требуется ввод пароля.
Создать подписанный пакет с базой данных:
Создать цифровой сертификат с помощью средства Цифровой сертификат для проектов VBA (Digital Certificate for VBA Projects), находящегося в группе Средства Microsoft Office (Microsoft Office Tools) в меню Microsoft Office, либо использовать сертификат, созданный ранее при выполнении лабораторной работы №2.
Выполнить команду Упаковать и подписать на вкладке Файл/Сохранить и опубликовать. В окне команды выбрать свой сертификат и нажать ОК. Оставить без изменения имя пакета Организация.accdc и расположение в рабочей папке, нажать кнопку Создать.
Просмотреть содержимое рабочей папки с помощью Проводника Windows. Найти файл подписанного пакета, помеченный значком подписи
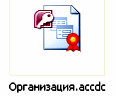 .
.В окне Проводника Windows щелкнуть на значке файле подписанного пакета правой кнопкой мыши и выбрать Свойства, перейти на вкладку Цифровые подписи и просмотреть данные о сертификате, нажав кнопку Сведения.
Открыть файл подписанного пакета и удостоверится, что пакет не открывается в MS Access непосредственно, а требует извлечения содержимого в другую базу данных (открывается окно Извлечь базу данных в). Не извлекать базу из пакета, нажав кнопку Отмена.
Ответить на контрольные вопросы и продемонстрировать результаты лабораторной работы преподавателю.
Контрольные вопросы:
1. Почему после создания базы данных Организация при повторном ее открытии не работает запрос Обновление?
(Если не установлено доверие к расположению базы данных, либо она не подписана цифровой подписью от надежного издателя, система безопасности MS Access отключает все активное содержимое в базе данных, включая запросы на создание таблиц, обновление, добавление и удаление записей).
2. Почему не удается зашифровать/расшифровать базу данных, если она открыта двойным щелчком мыши из окна Проводника?
(Для шифрования/расшифровки базы данных она обязательно должна быть открыта в монопольном режиме).
3. Чем подписанный пакет отличается от обычной базы данных? можно ли посмотреть сведения о подписи в самом приложении MS Access?
(При подписании база данных сначала упаковывается, таким образом, подпись удостоверяет неизменность всех объектов базы данных, поэтому пакет невозможно непосредственно открыть в MS Access. При открытии пакета содержащиеся в нем данные извлекаются в некоторую, возможно новую, базу данных. Извлеченная база не содержит подписи, поэтому подпись не видна в MS Access).
Задание для самостоятельного выполнения
Создать копию базы данных Организация и расшифровать ее (снять пароль на открытие базы).
