
Лабораторная работа
Word for Windows
занятие №1
Интерфейс программы. Основы редактирования и форматирования текста. Управление файлами и окнами.
Запуск Word.
Задание 1:
В меню Пуск в опции Все программы раскрыть пункт меню Microsoft Office и выбрать команду Microsoft Office 2003
Знакомство с интерфейсом программы.
Задание 2:
Познакомиться со справочным материалом. (для этого подведите курсор мыши к этой синей надписи - гиперссылке и нажмите левую кнопку мыши, удерживая CTRL)
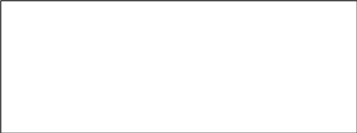
Задание 4:
Выяснить предназначение кнопок на Панели инструментов:
Для чего предназначена кнопка
для чего предназначена кнопка

для чего предназначена кнопка

для чего предназначена кнопка

для чего предназначена кнопка

Установка режима работы и масштаба просмотра документа:
Задание 6: (на основе документа данной лабораторной работы)
Просмотреть лист документа с масштабом
100%, 50%, 25%, используя кнопку на стандартной
панели инструментов
![]() . А токже попробуйте Вид/Масштаб
. А токже попробуйте Вид/Масштаб
Задание 7: (на основе документа данной лабораторной работы)
Выбрать масштаб «По ширине страницы». Используйте Вид / Масштаб …
Задание 8: (на основе документа данной лабораторной работы)
Работая с документом, используйте режим Разметка страницы: Вид / Разметка страницы
А также можно использовать кнопки
переключения режимов просмотра в левом
углу рабочего документа
![]() ,
при наведении на каждый из них, можно
узнать какой режим у вас установлен и
выбрать необходимый. ( В нашем случае
Разметка страницы)
,
при наведении на каждый из них, можно
узнать какой режим у вас установлен и
выбрать необходимый. ( В нашем случае
Разметка страницы)
Ввод и редактирование текста
Задание 9:
Создайте новый документ и наберите следующий текст, указанный в рамке (в процессе набора не нажимайте клавишу «Enter»:

Сохранение текста
Задание 10:
Сохранить набранный текст под именем Текст1 (Тип – Документ Word) на рабочем столе
Для этого:
Щелкните на кнопку Файл и выберите команду Сохранить/Сохранить как ( в данном случае не имеет значения, так как мы файл не создавали, а только открыли для запуска)
В открывшемся окне выберите слева пункт Рабочий стол
Набрать название файла Текст1 (в строке для ввода имени файла)
Нажать кнопку Сохранить
Форматирование символов и абзацев.
Способ разбиения текста на абзацы:
установив курсор перед первой
буквой (символом) абзаца или после
последней буквы (символа) предыдущего,
нажимайте клавишу «Enter».
В результате будет вставлен символ
конца абзаца - ¶, который можно
увидеть в режиме просмотра непечатаемых
знаков ( устанавливается с помощью
кнопки
![]() на панели инструментов «Стандартная»).
на панели инструментов «Стандартная»).
Чтобы соединить две абзаца – необходимо удалить символ конца абзаца (курсор установить на конец первой строки и нажать клавишу Delete или курсор установить на начало второй строки и нажать Backspace).
Задание 11:
Разбейте набранный текст на абзацы следующим образом:

Задание 12:
Удалите один символ конца абзаца (между вторым и третьим абзацем):

Задание 13:
Отработайте различные способы перемещения указателя курсора
Для этого
в начало строки (Home);
в конец строки (End);
в начало текста (Ctrl + Home);
в конец текста (Ctrl + End).
на одно слово вправо (Ctrl +)
на одно слово влево (Ctrl +)
Задание 14:
Отработайте различные способы выделения фрагментов в тексте:
Для этого:
слово (двойной щелчок левой кнопкой мыши на слове);
строку (щелчок перед строкой);
предложение (удерживая клавишу Ctrl щелкнуть мышью на предложении);
словосочетание (щелкнуть на начале словосочетания и, удерживая клавишу мыши нажатой, перетащить указатель до конца выделяемого участка);
весь текст ( Ctrl + A (латинская)).
Задание 15:
Используя возможности настройки формата абзаца. (Формат/Абзац или правой клавишей мыши (ПКМ) и выберите Абзац) измените введенный ранее текст следующим образом:
Так же можно использовать некоторые функции кнопками на Панели инструментов Форматирование
Нам понадобятся
![]()
Примечание: Перед вызовом диалогового окна для настройки параметров абзаца необходимо установить текстовый курсор в этот абзац (выделять его необязательно!)
1 абзац – Выравнивание – по центру
2 абзац – Отступ слева – 4 см
Выравнивание – по левому краю
3 абзац – Первая строка – выступ
На – 2 см
Отступ справа – 5 см
Выравнивание – по ширине
4 абзац – Выравнивание – по правому краю
Отступ справа – 6,34 см
5 абзац – Отступ слева – 3 см
Выравнивание – по центру
Отступ справа – 2 см
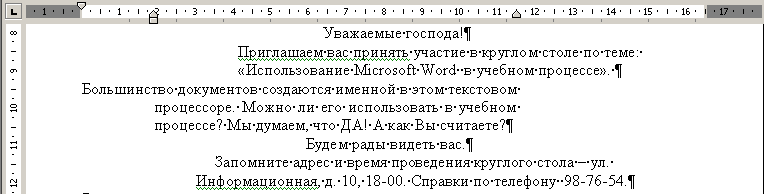
Задание 16:
Используя различные шрифты, эффекты и интервалы между буквами из меню Формат / Шрифт или ПКМ/Шрифт измените введенный ранее текст следующим образом:
Примечание: Перед вызовом диалогового окна для настройки параметров применяемого шрифта необходимо выделить текст
1 абзац –
Формат шрифта: Arial, размер 16, полужирный, черный 2 абзац –
2 абзац –
Формат шрифта: Times New Roman, размер 18, полужирный, зеленый 3 абзац –
Формат шрифта: Times New Roman, размер 14, с тенью, подчеркнутый синий 4 абзац –
Формат шрифта: Times New Roman, размер 20, полужирный, приподнятый, красный разреженный на 2 пт 5 абзац –
Формат шрифта: Tahoma, размер 16, с тенью
Отдельный слова в 5 абзаце –
Формат шрифта: Tahoma, размер 16, с тенью
Параметры страницы.
Задание 17:
Изменить параметры страницы с помощью меню Файл/ Параметры страницы:
 установить размер бумаги по
размеру текста
(выбрать закладку
Размер бумаги)
установить размер бумаги по
размеру текста
(выбрать закладку
Размер бумаги)
установить размер бумаги: другой.
ширина 21 см., высота 15 см.
применить ко всему документу.
установить поля страницы (выбрать закладку Поля)
отступы от краев листа документа
верхнее 2 см.
нижнее 1.5 см.
левое 2 см.
правое 1.5 см.
переплет 0.5 см.
колонтитулы верхний 1.25 см. нижний 1 см.
Нажать ОК и посмотреть результат.
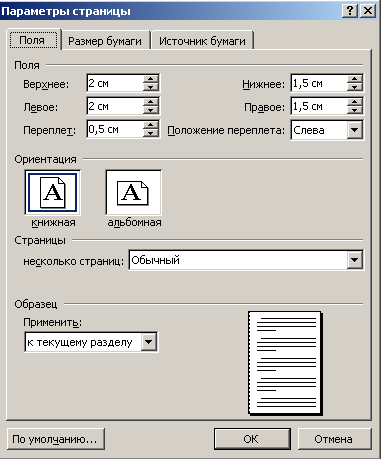
Создание собственных стилей:
На вкладке Формат выберете Стили и форматирование, щелкните правой кнопкой по стилю и выберите команду Изменить или конпу Создать стиль…
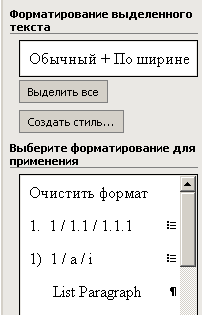
Указать имя создаваемого стиля (строка ввода Имя) – ввести с клавиатуры
Выбрать вид стиля (раскрывающийся список Стиль): знака, абзаца или таблицы
Выбрать стиль, на основе которого будет создаваться новый (раскрывающийся список Основан на стиле)
Выбрать стиль следующего абзаца за данным, который будет применен после форматирования текущего абзаца с использованием создаваемого стиля (раскрывающийся список Стиль следующего абзаца)
Установить параметры формата (кнопка Формат в диалоговом окне).
Выбрать кнопку Ok для завершения процесса создания стиля.
Задание 20:
Создать стиль абзаца с именем Абзац со следующими параметрами:
* основан на стиле Обычный
* Формат шрифта: Courier New, размер 20,синий,Полужирный курсив
*Формат абзаца: по центру, отступ слева 5 см, межстрочный двойной интервал
Создать стиль знака с именем Знак со следующими параметрами:
* основан на стиле Основной шрифт абзаца
* Формат шрифта: Arial Black, размер 22,красный, подчеркнутый
