
- •Тема 1 решение систем линейных уравнений Постановка задачи. Система линейных алгебраических уравнений (далее — слау) имеет вид:
- •Практикум
- •Методические указания
- •Пример выполнения задания
- •Метод обратной матрицы:
- •2.3. Использование функции Given…Find() для решения слау:
- •Метод Гаусса [8]:
- •Пример выполнения задания
- •Контрольные вопросы
Практикум
Цель работы: изучить особенности различных методов решения СЛАУ, приобрести навыки решения СЛАУ с помощью MathCad.
Задание 1. Изучите интерфейс математического пакета MathCad. Решете задачи элементарной математики.
Методические указания
Окно программы имеет следующую структуру:
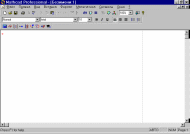
Рисунок 1.1 – Окно MathCad
-строка заголовка – строка с именем системы и текущего документа;
-строка меню – строка с пунктами меню, открывающими доступ к подменю с различными командами;
-стандартная панель инструментов – панель с кнопками, обеспечивающими быстрое выполнение наиболее важных команд при работе с системой;
-панель инструментов форматирования – панель с кнопками, обеспечивающими быстрое форматирование текстовых и формульных блоков в документе;
- панель с кнопками, открывающими панели специальных математических знаков.
Стандартная панель инструментов содержит следующие кнопки:
1
 .- создание нового документа с очисткой
окна редактирования;
.- создание нового документа с очисткой
окна редактирования;
2
 - загрузка ранее созданного документа
из диалогового окна;
- загрузка ранее созданного документа
из диалогового окна;
3
 - запись текущего документа под своим
именем;
- запись текущего документа под своим
именем;
4
 - распечатка документа на принтере;
- распечатка документа на принтере;
5
 - предварительный просмотр документа
перед печатью;
- предварительный просмотр документа
перед печатью;
6
 – проверка орфографии (действует только
для англоязычных документов);
– проверка орфографии (действует только
для англоязычных документов);
7
 - перенос выделенной части документа в
буфер обмена с очисткой этой части
документа;
- перенос выделенной части документа в
буфер обмена с очисткой этой части
документа;
8
 – копирование выделенной части документа
в буфер обмена с сохранением выделенной
части документа;
– копирование выделенной части документа
в буфер обмена с сохранением выделенной
части документа;
9
 - перенос содержимого буфера обмена в
окно редактирования на место, в котором
находится курсор;
- перенос содержимого буфера обмена в
окно редактирования на место, в котором
находится курсор;
10
 -отмена предшествующей операции
редактирования;
-отмена предшествующей операции
редактирования;
11
 -повторение отмененной операции
редактирования;
-повторение отмененной операции
редактирования;
12
 -блоки выравнивания по горизонтали;
-блоки выравнивания по горизонтали;
13
 -блоки выравнивания по вертикали;
-блоки выравнивания по вертикали;
14
 - вставить функцию из списка, появляющегося
в диалоговом окне;
- вставить функцию из списка, появляющегося
в диалоговом окне;
15
 - вставка размерных единиц;
- вставка размерных единиц;
16
 - вычисление выделенного выражения;
- вычисление выделенного выражения;
17
 - обеспечивает создание гиперссылок;
- обеспечивает создание гиперссылок;
18
 - открывает окно Мастера, дающего удобный
доступ ко всем компонентам системы;
- открывает окно Мастера, дающего удобный
доступ ко всем компонентам системы;
19
 - запуск системы MathConnex;
- запуск системы MathConnex;
20
 - в поле раскрывающегося списка указывается
значение выбранного масштаба отображения
документа;
- в поле раскрывающегося списка указывается
значение выбранного масштаба отображения
документа;
21
 - дает доступ к центру ресурсов;
- дает доступ к центру ресурсов;
22
 - дает доступ к ресурсам справочной базы
данных.
- дает доступ к ресурсам справочной базы
данных.
Панель форматирования содержит следующие кнопки:
1
 - поле отображения и смены текущего
стиля текстовых блоков;
- поле отображения и смены текущего
стиля текстовых блоков;
2
 - поле отображения и смены названия
шрифтов;
- поле отображения и смены названия
шрифтов;
3
 - поле отображения и смены размера
символов в пунктах;
- поле отображения и смены размера
символов в пунктах;
4
 - полужирное начертание символов;
- полужирное начертание символов;
5 - наклонное начертание символов;
- наклонное начертание символов;
6
 - подчеркнутое начертание символов;
- подчеркнутое начертание символов;
7
![]() – выравнивание текста по левой границе
текстового блока:
– выравнивание текста по левой границе
текстового блока:

8
 - выравнивание текста по центру;
- выравнивание текста по центру;
9
 - выравнивание текста по правой границе;
- выравнивание текста по правой границе;
10
 - создание ненумерованного списка для
комментариев;
- создание ненумерованного списка для
комментариев;
11
 - создание нумерованного списка для
комментариев:
- создание нумерованного списка для
комментариев:

Панель инструментов Математика
![]() -
открываете панель инструментов
Арифметика, для набора различных
математических выражений;
-
открываете панель инструментов
Арифметика, для набора различных
математических выражений;
- открывает панель инструментов График
- открывает панель инструментов Матрицы
- панель инструментов Вычисления
- панель инструментов Матанализ

Рисунок 1.2 – Панели инструментов, содержащиеся в панели инструментов Математика
Пример 1: Выражения, состоящие из констант
1. Откройте
панель Арифметика и панель Вычисления
и панель Вычисления
 .
.
2. Наберите текст: константные выражения.
3. Наберите текст: 2+3= - на экране появится результат вычисления выражения – число 5.
4. Наберите текст 1.25*2.44= - на экране появится результат вычисления выражения – число 3.05.
5. Наберите
текст 1.5/8 при этом на экране появится
выражение в привычном нами виде
 .
.
Замечание 1
При наборе выражений необходимо следить за курсором ввода, окаймляющего часть выражения. Изменение окаймления осуществляется по клавише “пробел” на клавиатуре.
При
вводе выражений можно использовать
математические функции с панели
Арифметика или более сложные функции
по клавише
 на стандартной панели инструментов.
на стандартной панели инструментов.
По умолчанию результат всех выражений вычисляется с точностью до 3-х знаков после запятой. Точность вычислений можно изменить. Для этого на выражении (оно будет выделено черной рамкой) щелкните два раза левой кнопкой мышки. Появится диалоговое окно Формат результата:
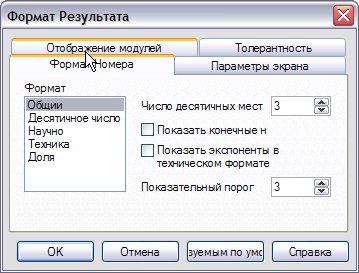
Рисунок 1.3 – Диалоговое окно Формат Результата
Установите закладку Формат Номеров, тип формата: Общий и в поле ввода Число десятичных мест нужное число значащих цифр результата.
Поле ввода Показательный порог формата Общий указывает начиная с какого числа цифр целой части выводить число в экспоненциальной форме. Так, если это значение задать равным 2, то число 887.55 будет выведено в экспоненциальной форме 8.8755х102.
Результат вычислений можно всегда выводить в экспоненциальной форме установкой типа формата Научно.
Формат Доля выбирается в том случае, если результат нужно представить в дробном виде.
Преобразование алгебраических выражений
При простейших преобразованиях алгебраических выражений используется команда меню Символы
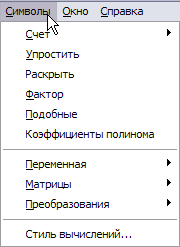
Рисунок 1.4 – Список пунктов подменю меню Символы
MathCad позволяет выполнять следующие символьные преобразования алгебраических выражений.
simplify (упростить) — выполнить арифметические операции, вести подобные, сократить дроби, использовать для упрощения основные тождества
expand (расширить) — раскрыть скобки, перемножить и привести подобные;
factor (разложить на множители) — представить, если возможно выражение в виде произведения простых сомножителей;
substitute (подставить) — заменить в алгебраическом выражении букву или выражение другим выражением;
convert to partial fraction — разложить рациональную дробь на простейшие дроби.
Если Mathcad не может выполнить требуемую операцию, то он выводит в качестве результата вычислений исходное выражение.
Следует помнить, что Mathcad далеко не всегда преобразует выражение к самому простейшему виду.
Пример
2: Упростите
выражение:
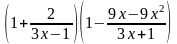
Решение:
Набираем данное выражение;
Установим режим отображения результатов по горизонтали. Для этого выполните команду меню Символы → Стиль вычислений и установите в появившемся диалоговом окне переключатель в нужном месте;
Упростите выражение. Для этого курсор должен находится справа у последнего символа и при этом все выражение должно быть "подчеркнуто" курсором.
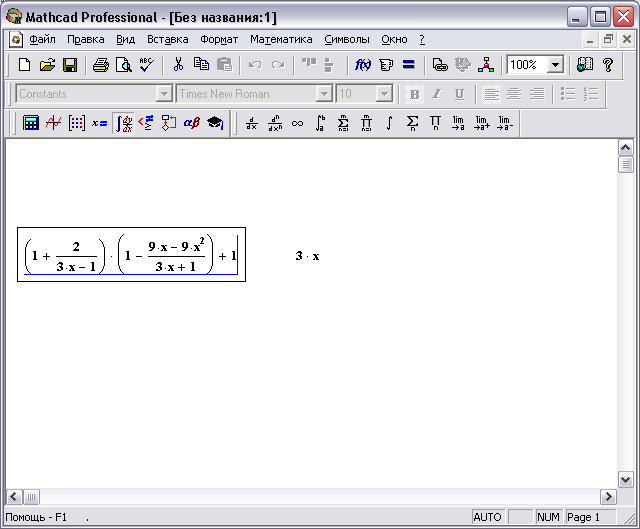
После этого выполняем команду меню Символы → Упростить. Результат 3х отобразится справа от выражения.
Пример
3. Раскройте
скобки и приведите подобные в выражении

Решение:
Набираем данное выражение;
Установим режим отображения результатов по горизонтали. Для этого выполните команду меню Символы → Стиль вычислений и установите в появившемся диалоговом окне переключатель в нужном месте;
Выполним преобразования. Для этого курсор должен находится справа у последнего символа и при этом все выражение должно быть "подчеркнуто" курсором.
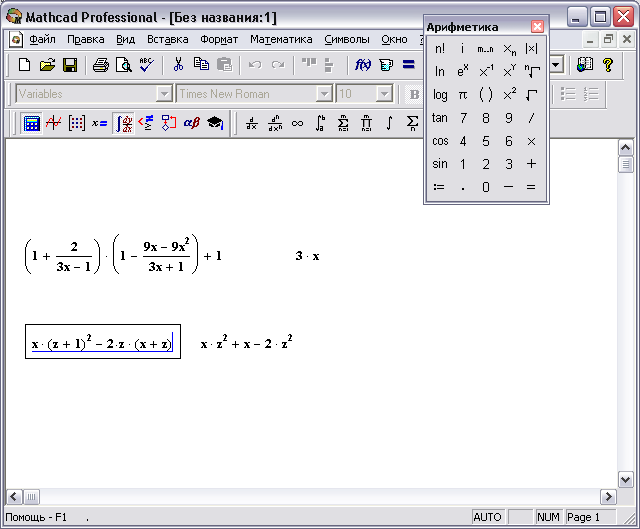
После этого выполняем команду меню Символы → Расширить. Результат отобразится справа от выражения.
Пример
4. Разложите
на множители

Решение:
Набираем данное выражение;
Установим режим отображения результатов по горизонтали. Для этого выполните команду меню Символы → Стиль вычислений и установите в появившемся диалоговом окне переключатель в нужном месте;
Выполним преобразования. Для этого курсор должен находится справа у последнего символа и при этом все выражение должно быть "подчеркнуто" курсором.

После этого выполняем команду меню Символы → Фактор. Результат отобразится справа от выражения.
Пример
5. Определить
вид первой и второй производных функции
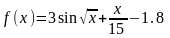
Решение:
а) определите начальную функцию, для данного примера она имеет вид

Помните, что в среде MathCad при записи числа целая и дробная части отделяются точкой;
б ) используя
компонент панели Calculus
) используя
компонент панели Calculus
![]() и Evaluation
и Evaluation
![]() ,
введите
выражение
,
введите
выражение
в) отщелкнув кнопкой мыши в сторону, получите вид первой производной;
г) для
нахождения второй производной необходимо
воспользоваться компонентом панели
Calculus
![]() и Evaluation
и выполните следующие действия:
и Evaluation
и выполните следующие действия:

д) результатом будет вид второй производной:
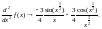
Задание 2. Изучите возможности математического пакета MathCad при решении СЛАУ и разработайте схемы программ решения СЛАУ с использованием средств: lsolve( ), Given … Find( ), метода обратной матрицы и метода Гаусса. (Выполняя данное задание, используйте приложения В, Г).
