
- •Работа с субд PostgreSql
- •Работа с субд PostgreSql
- •Введение
- •1Установка PostgreSql
- •2Создание новой бд
- •2.1Создание новой бд
- •2.2Создание новой таблицы
- •2.3Создание связей между таблицами
- •3Создание индексов
- •4Доступ к PostgreSql из Java
- •4.1Соединение с PostgreSql
- •4.2Взаимодействие с бд
- •5Создание представлений
- •6Хранимые процедуры и Триггеры
- •6.1Хранимые процедуры
- •6.1.1Оператор Create Function языка pl/pgSql
- •6.1.2Создание хранимых процедур в pgAdmin III
- •6.1.3Вызов хранимых процедур в Java
- •6.2Триггеры бд
- •6.2.1Синтаксис определения триггера в PostgreSql
- •6.2.2Создание триггера в PgAdmin III
- •7Права доступа
- •Создание ролей;
- •7.1Создание ролей
- •7.2Назначение прав доступа
- •7.3Отмена прав доступа
- •7.4Проверка прав доступа
- •8Резервное копирование и восстановление бд
- •8.1Резервное копирование (BackUp) бд
- •8.2Восстановление (Restore) бд
- •8.3Создание sql-дампа бд
- •8.4Восстановление sql-дампа бд
- •8.5Восстановление sql-дампа средствами pgAdmin III
- •9Особенности взаимодействия субд access и PostgreSql
- •9.1Подготовка соединения PostgreSql с бд в Access
- •9.2Копирование таблиц Access в таблицы PostgreSql
- •9.3Подключение таблиц PostgreSql к бд в Access
- •10Администрирование PostgreSql
- •Литература
2.1Создание новой бд
Чтобы создать новую БД необходимо в окне Браузер объектов выбрать раздел Базы, вызвать его контекстное меню и в нем выбрать пункт Новая база данных (рисунок 2.3).
Примечание. Для последующих примеров будет использована демонстрационная БД «Деканат ВУЗа».
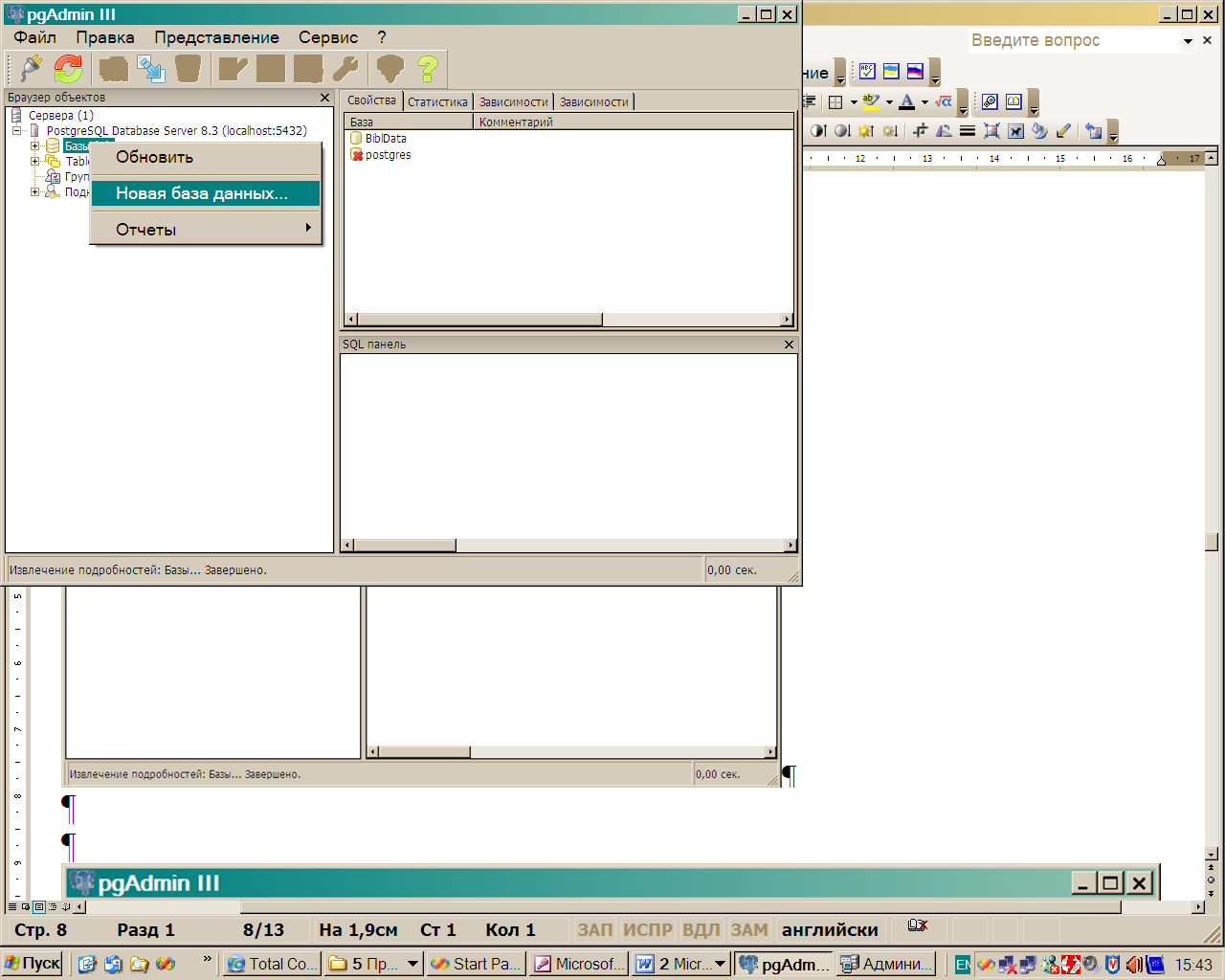
Рисунок 2.3 – Контекстное меню раздела Базы
В результате выполнения этих действий откроется окно ввода информации о новой БД (рисунок 2.4).

Рисунок 2.4 – Окно Новая база данных
В открывшемся окне на закладке Свойства необходимо указать следующие параметры:
Имя – имя новой БД (обязательный параметр). Оно должно состоять из букв и цифр (вначале всегда должна быть буква) и быть не более 63 символов длиной;
Владелец – пользователь, который имеет все права для работы с БД. В частности он может создавать и удалять БД [1]. По умолчанию имя пользователя postgres;
Кодировка.
После чего нажать кнопку ОК.
В результате выполнения этих действий окно Браузер объектов примет следующий вид (рисунок 2.5):
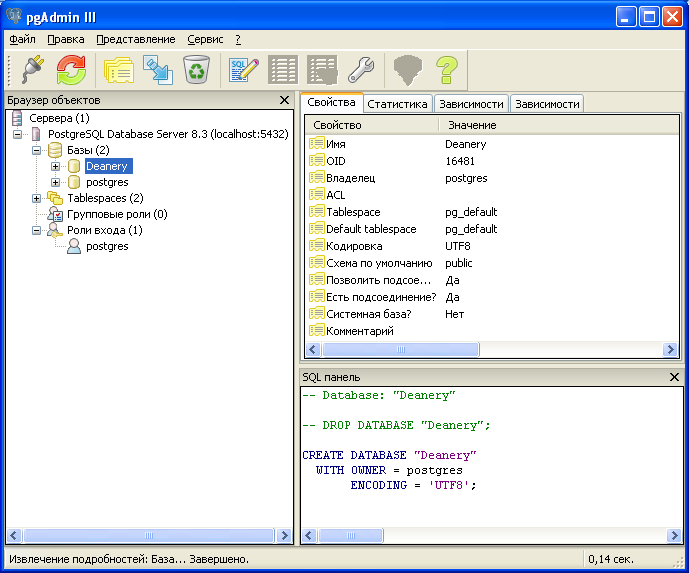
Рисунок 2.5 – Окно Браузер объектов
2.2Создание новой таблицы
Для создания новой таблицы в окне Браузер объектов выберите требуемую БД, активизируйте контекстное меню, связанное с таблицами, и выберите пункт Новая таблица (рисунок 2.6). В результате появится окно ввода информации о новой таблице (рисунок 2.7).
Аналогично новой БД, для новой таблицы необходимо указать имя, например Students, и владельца (postgres).

Рисунок 2.6 – Контекстное меню раздела Таблицы
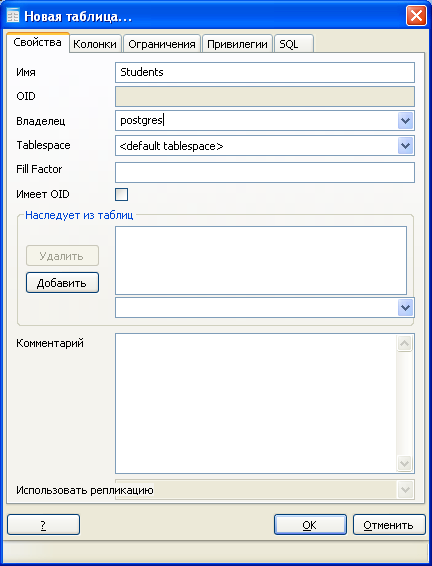
Рисунок 2.7 – Закладка Свойства окна Новая таблица
Затем необходимо перейти к добавлению колонок (столбцов). Для этого следует выбрать закладку Колонки (рисунок 2.8).
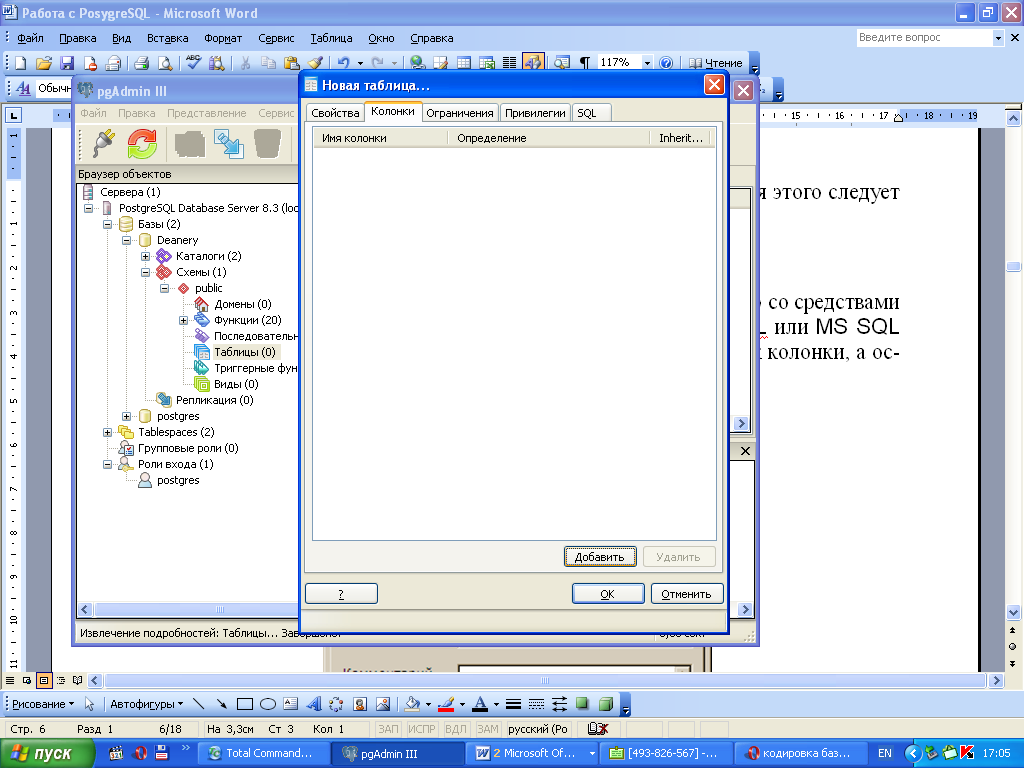

Рисунок 2.8 – Закладка Колонки
Нажав кнопку Добавить появится окно Новая колонка (рисунок 2.9).

Рисунок 2.9 – Окно Новая колонка
В свойствах новой колонки следует указать:
Имя колонки;
Тип данных;
если необходимо, то ввести значение по умолчанию;
определить допустимо или нет NULL значение в колонке.
Таким же образом создаются все остальные колонки таблицы Students.
Замечание: Каждая таблица БД в РostgreSQL должна иметь первичный ключ. В противном случае она будет недоступна для редактирования.
Совет: Если логика таблицы не предусматривает наличие в ней первичного ключа (например, таблица Marks БД «Деканат ВУЗа»), то необходимо его ввести принудительно, создав предварительно дополнительную колонку и определив тип ее элементов как serial.
Для определения первичного ключа таблицы необходимо выбрать закладку Ограничения окна Новая таблица (рисунок 2.10).
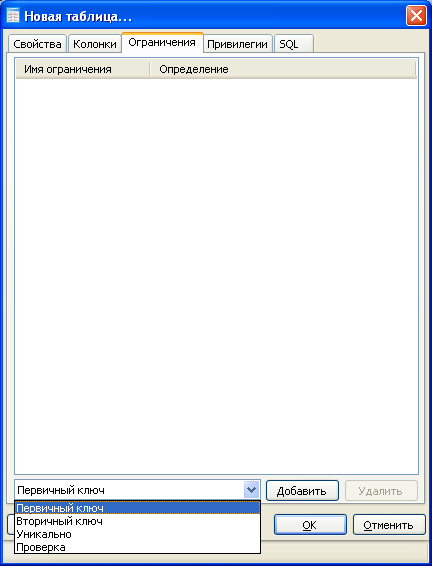
Рисунок 2.10 – Закладка Ограничения окна Новая таблица
Как видно из рисунка, помимо первичного ключа для таблицы можно указать внешний ключ, задать уникальность значений в колонках, ввести ограничения целостности.
Для таблицы Students первичным ключом является колонка StNo (номер зачетки).
Чтобы создать первичный ключ нужно выбрать тип ограничения Первичный ключ и нажать кнопку Добавить. В результате откроется окно Новый первичный ключ (рисунок 2.11).
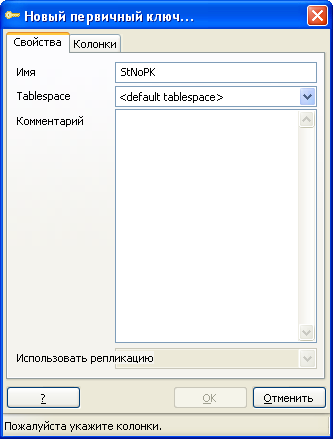
Рисунок 2.11 – Окно Новый первичный ключ
Здесь следует указать имя первичного ключа, которое для удобства может состоять из имени колонки и символов PK (от англ. Primary Key – первичный ключ).
На закладке Колонки (рисунок 2.12) из выпадающего списка нужно выбрать необходимую колонку (для примера это StNo), и нажать на кнопку Добавить. По завершению следует нажать кнопку ОК.
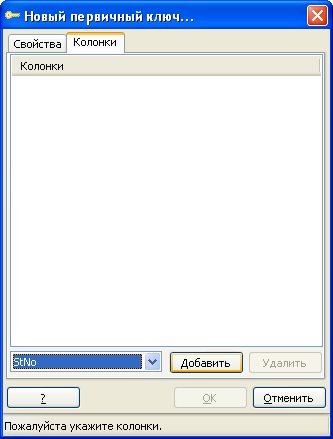

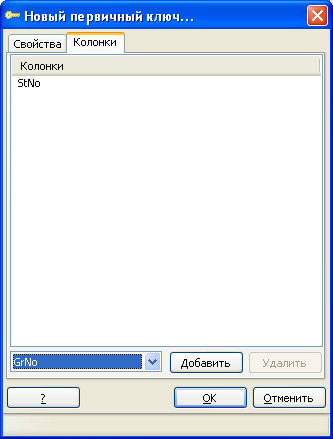

Рисунок 2.12 – Закладка Колонки окна Новый первичный ключ
Соответствующий запрос создания новой таблицы можно посмотреть на закладке SQL (рисунок 2.13).
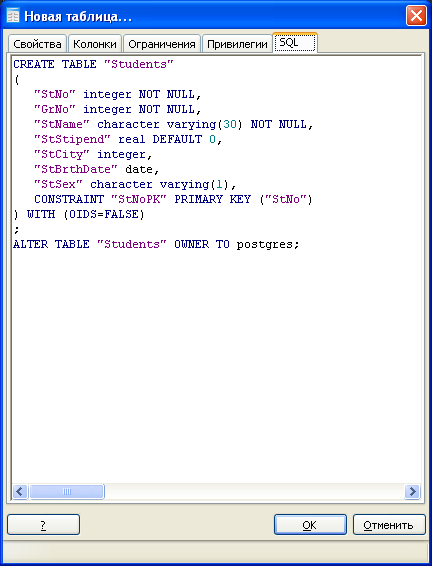
Рисунок 2.13 – Закладка SQL окна Новая таблицы
Аналогичным образом создаются и остальные таблицы БД.
