
- •Табличный процессор excel 2000
- •1. Основные понятия
- •1.1. Рабочая книга
- •1.2. Панели инструментов
- •1.3. Модель ячейки
- •1.4. Ввод информации
- •2. Работа с ячейками
- •2.1. Выделение блока ячеек
- •2.2. Вставка и удаление ячеек
- •2.3. Копирование, перемещение и вставка данных
- •2.4. Отмена и повтор команды
- •2.5. Поиск и замена
- •3. Упорядочивание данных
- •3.1. Фильтрация
- •3.2. Сортировка
- •3.3. Числовые ряды
- •3.4. Примечания в ячейках
- •4. Оформление рабочих листов
- •4.1. Форматирование ячеек
- •4.2. Пример форматирования таблицы
- •4.3. Форматирование строк и столбцов
- •5. Расчеты в excel
- •5.1. Вставка и редактирование формул
- •5.2. Относительные и абсолютные адреса ячеек
- •5.3. Использование имен ячеек
- •5.4. Текстовый оператор соединения
- •5.5. Пример создания и оформления бланка
- •5.6. Мастер функций
- •5.7. Матрица
- •6. Создание диаграмм
- •6.1. Основные понятия
- •6.2. Мастер диаграмм
- •6.3. Редактирование диаграмм
- •6.4. Различные типы диаграмм
- •6.4.1. Плоскостная диаграмма
- •6.4.2. Диаграмма-торт
- •6.4.3. Смешанные диаграммы
- •7. Работа с несколькими листами и окнами
- •7.1. Открытие, смена и упорядочивание окон
- •7.2. Разбиение окна на подокна
- •7.3. Листы рабочей книги
- •7.4. Работа с группой листов
- •7.5. Связывание рабочих листов
- •8. Задание на лабораторную работу
- •8.1. Задание
- •8.2. Варианты заданий
- •Волгоградский государственный
- •400131 Волгоград, пр.Им. В.И.Ленина, 28.
- •400131 Волгоград, ул. Советская, 35
- •Табличный процессор Excel 2000
- •Isbn 5-230- © Волгоградский
6.4.3. Смешанные диаграммы
Для построения смешанной диаграммы выделите ячейки В1:М3 из таблицы 13. Выберите на вкладке Нестандартные диалогового окна Мастер диаграмм тип диаграммы График(гистограммы 2 оси). Пропустив все остальные шаги этого диалога, получите диаграмму следующего вида
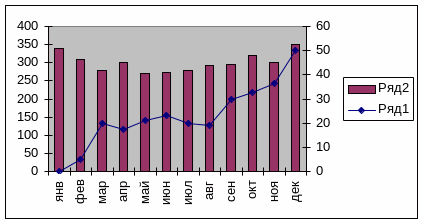
Рисунок 15. График (гистограммы)
Чтобы построить закрашенную область для столбцов диаграммы, отображающих данные в ячейках строки «руб», щелкните правой кнопкой мыши на соответствующем ряде данных и выберите команду из контекстного меню Тип диаграммы. Выберите новый тип диаграммы С областями.
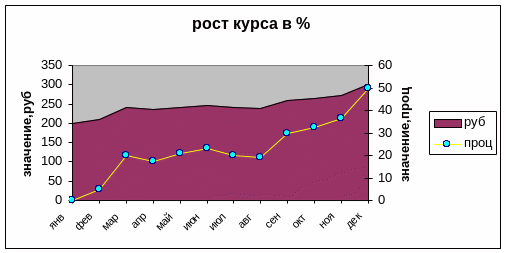
Рисунок 16. Смешанная диаграмма
Выполните необходимые действия по оформлению построенной диаграммы самостоятельно: отформатируйте ось Х (выведите подписи под углом 45º), измените текст легенды (измените исходные данные, выделив ячейки А1:М3), вставьте заголовки (название диаграммы, подписи к оси У и второй оси У), измените тип маркера и цвет линии. В результате вы должны получить новый вид диаграммы:
7. Работа с несколькими листами и окнами
Иногда приходится встречаться с таблицами, которые по размерам не вмещаются в пределы экрана. Excel предлагает две методики, позволяющие одновременно выводить на экран разные части текущей таблицы: путем разбиения окна на подокна, в каждом из которых можно выводить отдельные части рабочего листа, и, открыв дополнительные окна на рабочей странице. Вновь открытые окна нумеруются.
7.1. Открытие, смена и упорядочивание окон
Открыть дополнительные окна можно с помощью команды меню Окно – Новое окно. Перейти из одного открытого окна в другое можно, активизировав его щелчком мыши. Если окно закрыто другими окнами, выберите в меню Окно из предложенного списка открытых окон необходимое вам имя.
Выбрав команду Расположить из меню Окно, можно различным образом расположить открытые окна на экране. Если вы в настоящее время не работаете с открытым окном, его можно спрятать с помощью команды меню Окно – Скрыть. С помощью команды меню Окно – Отобразить вы снова сможете увидеть скрытое окно.
Для каждого окна можно задать необходимый для удобной работы с ним размер изображения с помощью команды меню Вид – Масштаб.
Проверь себя:
1) В каких случаях может потребоваться открыть новое окно, разбить окно на подокна?
2) Какая команда меню содержит функции для работы с несколькими окнами?
7.2. Разбиение окна на подокна
При работе с длинными таблицами приходится прокручивать таблицу вверх - вниз или влево - вправо. При этом вы теряете заголовки столбцов или строк и работаете почти наугад. В этом случае вы можете прибегнуть к разделению окна таблицы, чтобы одновременно наблюдать различные фрагменты одной и той же таблицы и прокручивать их независимо друг от друга.
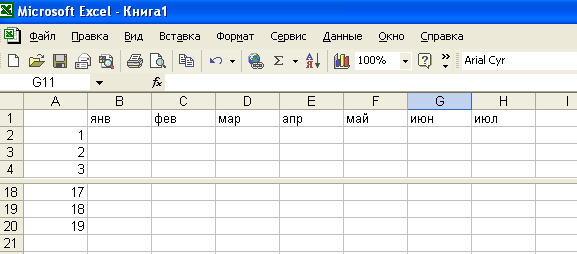
Рисунок 17. Разбиение окна на подокна
Для разбиения окна можно воспользоваться маркерами разбиения (небольшие прямоугольники в начале вертикальной и горизонтальной полос прокрутки). Перетаскивая их мышью, вы можете разделить окно по вертикали и/или по горизонтали. При этом у каждого окна-фрагмента своя вертикальная и/или горизонтальная полоса прокрутки. Перемещаться из одного окна-фрагмента в другое можно используя клавишу F6 или мышью.
Для разбиения окна можно также воспользоваться командой меню Окно – Разделить. При этом программа автоматически разобьет рабочее окно влево вверх от выделенной ячейки. Отменить разбиение можно командой меню Окно – Снять разделение.
Иногда при смещении таблицы вверх или вниз происходит смещение заголовков строк или столбцов. Во избежание этого предусмотрена специальная функция фиксирования окна. Задается она с помощью команды Окно – Закрепить области после разделения окна на подокна.
Проверь себя:
1) Как разбить окно на подокна (опишите два способа)?
2) Для чего предназначена функция Закрепить области?
