
- •Содержание
- •Введение
- •Лабораторная работа № 1 «Элементарные вычисления в Excel»
- •Лабораторная работа № 2 «Работа с листами и графиками в Excel»
- •Сохранить документ.
- •Лабораторная работа № 3 «Операции с условием в Excel»
- •Сохранить документ.
- •Лабораторная работа № 4 «Работа с массивами»
- •Сохранить документ.
- •Лабораторная работа № 5 «Базы данных в Excel»
- •Лабораторная работа № 6 «Специальные методы работы с программой Excel»
- •Заключение
- •Библиографический список
Лабораторная работа № 6 «Специальные методы работы с программой Excel»
Цель работы: Изучить некоторые специальные методы и функции программы Excel, обеспечивающие выполнение сложных задач.
Рекомендуемая литература: [1–9].
Задание:
Консолидация данных на листе.
Создание именованных диапазонов.
Поиск решения с помощью подбора параметров.
Выделение изменений, внесенных в книгу.
Вставка примечаний.
Ограничение доступа к документам Excel.
Пример выполнения задания:
Если содержимое нескольких листов имеет одинаковую структуру, можно последовательно суммировать данные из диапазонов и выводить результаты на отдельный лист. В итоге создается система объемных, или трехмерных, ссылок.





Как вы уже поняли, на пятый лист будет производиться консолидация данных. Установите курсор в ячейку В4 Лист5 и наберите туда
=СУММ()
Установите текстовой курсор между круглыми скобками и откройте Лист1, на нем выберите ячейку В4, после этого нажмите клавишу Shift и, удерживая ее, щелкните левой кнопкой мышки по наименованию Лист4. Получим:

Теперь растянем формулу:

Рассмотрим создание именованных диапазонов.
Задав имя диапазона ячеек, вы можете далее использовать его название вместо стандартного адреса диапазона.
Чтобы присвоить диапазону имя, нужно выделить ячейки, объединенные в диапазон, и щелкнуть правой кнопкой мышки на выделении, в контекстном меню выбрать:
Имя диапазона… ,
получим диалоговое окно вида:
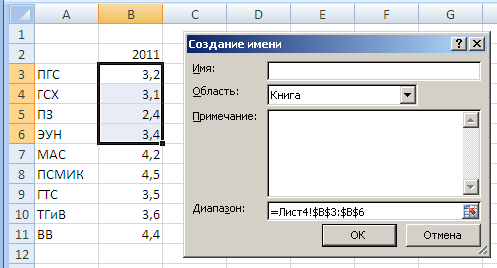 .
.
В поле «Имя» введите имя диапазона. Теперь посчитаем средний конкурс на факультете, для этого установим курсор в ячейку В13 и наберем формулу:
=СРЗНАЧА(АСФ)
Получим:
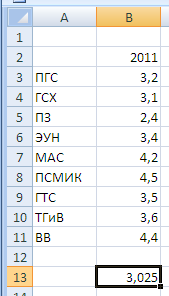
Поиск решения с помощью подбора параметра.
Данная задача возникает в тех случаях, когда результат некого действия, выраженного математической формулой, зависит от какого-либо параметра. Необходимо бывает произвести подбор этого параметра так, чтобы результат действия был искомым.
Рассмотрим данную задачу на примере поиска корней уравнения третей степени: 3х3+4х2-5х-2. Пусть параметром подбора будет х, а искомым результатом 0.
Для начала построим таблицу функции:
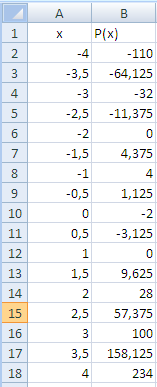
и ее график:
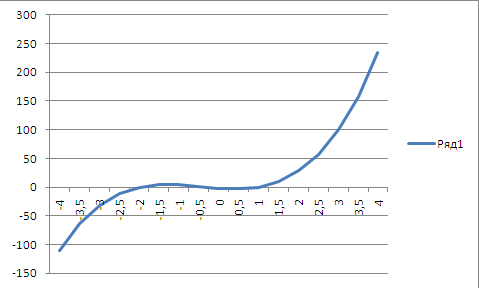 .
.
Из графика видно, что корни лежат в интервалах: [-2,5;-1,5]; [-0,5;0]; [0,5;1,5].
Теперь в ячейку H10 запишем приблизительное значение параметра из первого интервала, а именно «-2,5», а в ячейку F10 запишем нашу формулу относительно заданного параметра. Получим:

Установив курсор на ячейку F10,
выполним подбор параметра. Для этого
команду «подбор параметра…» надо
вынести на панель с помощью настройки
панели быстрого доступа, команда имеет
вид
![]() .
Нажмем на кнопку и получим диалоговое
окно:
.
Нажмем на кнопку и получим диалоговое
окно:

В первом поле ввода «Установить в ячейке:» значение уже заполнено. Во второе поле ввода «Значение:» устанавливается значение которое необходимо получить в результате подбора параметра, в нашем случае 0. В третьем поле «Изменяя значение ячейки:» записывается адрес ячейки, где хранится подбираемый параметр, в нашем случае H10. Нажав кнопку «ОК», получим:
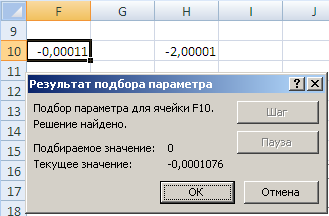
Как вы можете видеть, корни вычисляются с некоторой точностью. В ячейке F10 получается результат нашего выражения при подстановке подобранного параметра, а в ячейке H10 – подобранный параметр. В нашем случае мы подбирали корень из первого интервала и он равен -2.
Аналогично в ячейках F11 и H11 вычислим второй корень, при начальном значении параметра 0 получим:

Для третьего корня начальное значение параметра равно 1,5, имеем:
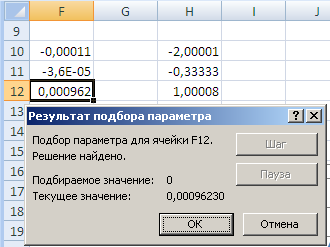
Как можно увидеть, наше уравнение имеет три корня: -2, -1/3, 1.
Выделение изменений, внесенных в книгу.
С помощью выделения изменений вы можете отслеживать все последующие исправления вносимые в файл. Для того чтобы задать данную команду, выполните:
\Рецензирование\Исправления\Выделить исправления...
В диалоговом окне «Исправления» включите нужные опции, а в поле ввода «в диапазоне:» укажите диапазон тех ячеек, исправления которых без вашего ведома нежелательны:

В результате при исправлении таких ячеек вы увидите следующее:

Как вы можете видеть, ячейки, в которых были произведены изменения, выделяются синей рамкой с закрашенным уголком в верхней левой ее части.
Если исправления вас не устраивают, то вы можете от них отказаться при помощи команды:
\Рецензирование\Исправления\Принять/отклонить исправления...
Вставка примечаний.
Примечания (комментарии) отображаются на экране при наведении указателя мыши на ячейку.
Для установки примечания выделите ячейку, к которой это примечание пишется, и выполните:
\Рецензирование\Примечание\Создать примечание
Вы увидите следующий результат:

Вам остается заполнить примечание. Как вы можете заметить, у ячеек с примечанием закрашен красным цветом верхний правый угол. Примечания появляются при наведении курсора мыши на такую ячейку.
Если необходимо снять примечание, то вызовите контекстное меню на данной ячейке (щелчок правой кнопки мыши) и выберите пункт «Удалить примечание»:
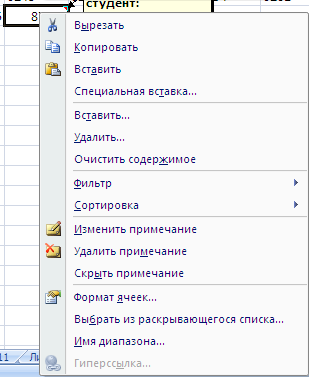
Там же вы можете найти пункт меню, позволяющий исправлять примечания, а также их отображать.
Бывает необходимо запретить исправлять информацию в документе Excel или в некоторых его ячейках.
Для ограничения доступа к книге выполните команду:
\Рецензирование\Изменения\Защитить лист...
Появится диалоговое окно следующего вида:

Здесь вы можете указать разрешенные изменения для других пользователей. Для наибольшей эффективности защиты рекомендуем вам задать пароль для отключения защиты.
Аналогично можно защитить книгу:
\Рецензирование\Изменения\Защитить книгу...
Появится выпадающее меню:
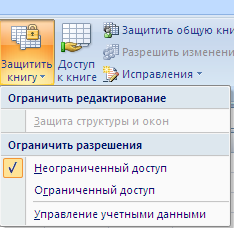 ,
,
там осуществляем выбор вида доступа.
Если вы хотите запретить другим пользователям работать с книгой, то вы полните команду:
\Рецензирование\Изменения\Доступ к книге...
и на закладке «Правка» уберите флажок с пункта «Разрешить совместный доступ».
Если же вы собираетесь разрешить другим пользователям вносить исправления в свою книгу, то флажок на пункте «Разрешить совместный доступ» следует оставить, а также выполнить настройки на закладке «Подробнее»:

