
- •Содержание
- •Введение
- •Лабораторная работа № 1 «Элементарные вычисления в Excel»
- •Лабораторная работа № 2 «Работа с листами и графиками в Excel»
- •Сохранить документ.
- •Лабораторная работа № 3 «Операции с условием в Excel»
- •Сохранить документ.
- •Лабораторная работа № 4 «Работа с массивами»
- •Сохранить документ.
- •Лабораторная работа № 5 «Базы данных в Excel»
- •Лабораторная работа № 6 «Специальные методы работы с программой Excel»
- •Заключение
- •Библиографический список
Лабораторная работа № 2 «Работа с листами и графиками в Excel»
Цель работы: Освоить работу с листами Excel на примере вычисления значений функции при различных значениях аргумента, когда значения аргумента заданы на другом листе. Освоить понятие ссылки на лист. Научиться работать с графикой в Excel.
Рекомендуемая литература: [1–9].
Задание:
Открыть Excel и созданный ранее документ.
Создать новый лист (Лист4) и переименовать его в f3(x).
Вычислить значения заданной функции в столбце А на новом листе, взяв значения аргумента с Листа1, названного f(x).
Построить график полученной функции на этом же листе.
По заданной таблице построить поверхность на отдельном листе.
Сохранить документ.
Пример выполнения задания:
Задание:
1. f(x)=x2+x+3, где x меняется от 0 до 5 с шагом 0,5.
2. F(x,y)=x2+y2–10, где x меняется от 0 до 4 с шагом 0,5, а y меняется от 0 до 4 с шагом 0,25.
Откроем Еxcel и загрузим в него уже имеющийся файл, для чего выполним одно из следующих действий:
Нажмите комбинацию клавиш Ctrl+O. Открывается диалоговое окно «Открыть», очень похожее на окно «Сохранить», в поле «Папка» открываем диск и папку, где был записан файл, в окне выбора находим свой файл и дважды щелкаем по нему левой кнопкой мыши (или один щелчок по файлу левой кнопкой мыши, а когда его имя появится в поле «Имя», нажать кнопку «Открыть»).
Нажать кнопку
 на панели инструментов «Стандартная»,
далее появится диалоговое окно
«Открыть», действия в котором мы уже
описывали.
на панели инструментов «Стандартная»,
далее появится диалоговое окно
«Открыть», действия в котором мы уже
описывали.
Создадим новый лист, для этого выполним Shift+F11 или нажать кнопку
 внизу листа и получим:
внизу листа и получим:
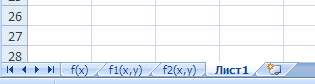
Так как мы уже переименовали листы, то новый лист опять носит название Лист1. Переименуем его в f3(x).
Произведем вычисление значений функции f(x). Для этого в ячейку А1 наберем «f(x)» и центрируем, а в ячейку А2 наберем:
=’f(x)’!A2*’f(x)’!A2+’f(x)’!A2+3
где ’f(x)’! – ссылка на лист с именем f(x).
Теперь вычислим формулу и растянем ее до строки 12, поскольку значения аргумента у нас посчитаны только до этой строки. Получим:
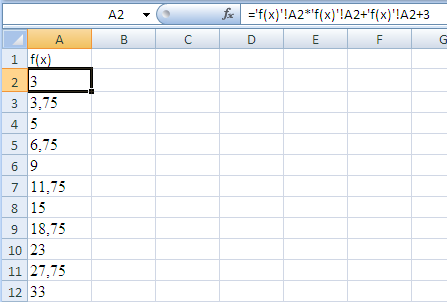
Теперь построим график данной функции на этом же листе, для этого выделим ячейки от А2 до А12 и выполним \Вставка\Диаграммы\График появится выпадающее меню вида:

В котором выбрать «Тип Графика», получим:
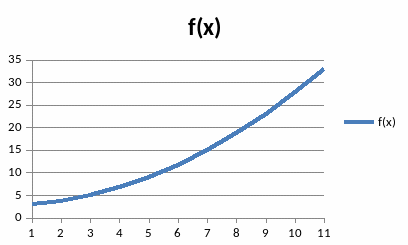
Теперь надо настроить ось Х и подписи. Для этого выделить ость Х и щелкнуть правой кнопкой мыши, появится контекстное меню вида:
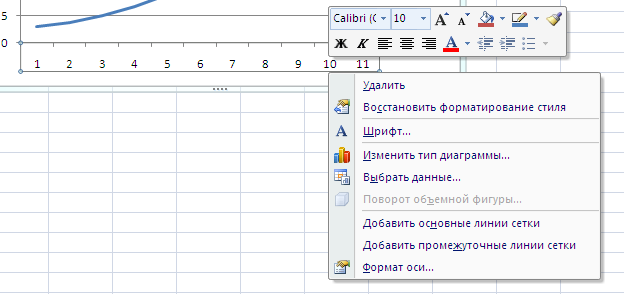
в котором выбираем пунк «Выбрать данные», в результате получим окно:

В поле «Подписи горизонтальной оси (категории)» нажмем «Изменить», получим:

Нажмем кнопку
![]() и выберем лист “f(x)”,
в котором выделим диапазон ячеек A2:A12,
получим:
и выберем лист “f(x)”,
в котором выделим диапазон ячеек A2:A12,
получим:
 .
.
Снова нажмите кнопку , а затем «ОК». В результате на листе “f3(x)” увидите:
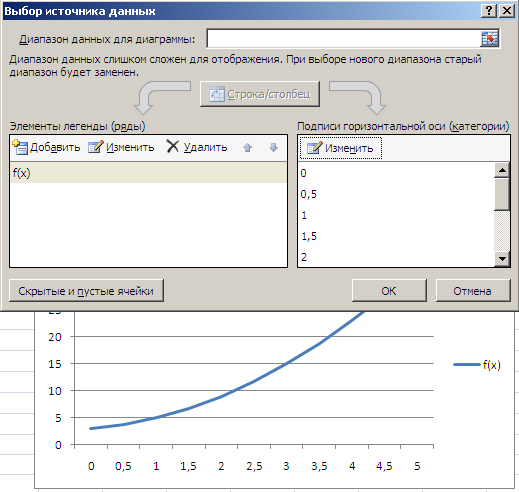 .
.
Если хотите отформатировать подписи, то выделите нужную область на диаграмме и щелкните правой кнопкой мыши по ней, в контекстном меню выберите «Форматирование» данной области. Далее в диалоговом окне производится форматирование. Возможные виды контекстного меню и окон приведены ниже:
для заголовка:
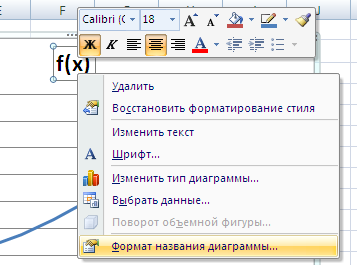 ,
,
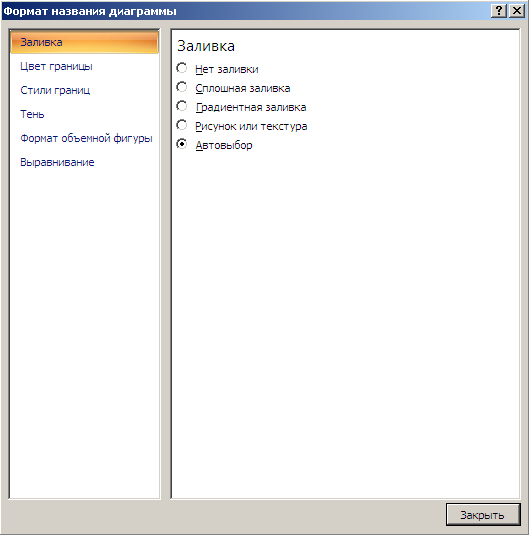 ;
;
для легенды:
 ,
,
 ;
;
для данных:
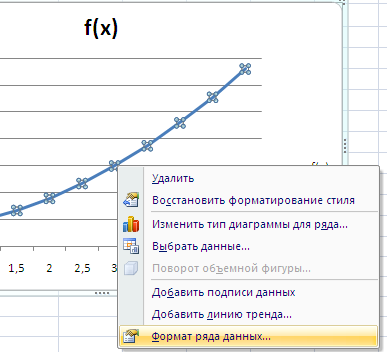 ,
,
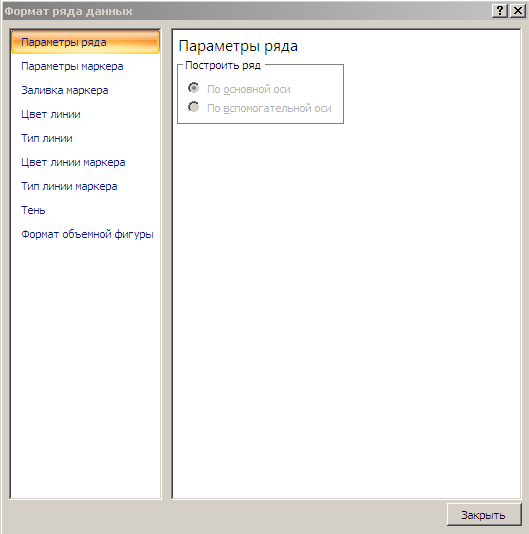 ;
;
и т.д. для всех остальных элементов.
Откроем лист f2(x,y).
Для построения поверхности выделим ячейки от А1 до R10 и выберем \Вставка\Диаграмма\Другие диаграммы:
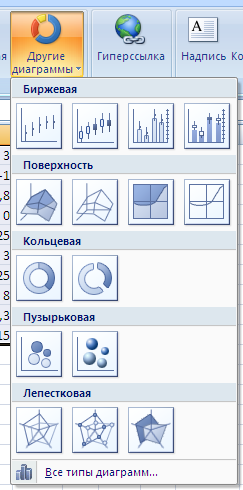 .
.
В появившемся меню выберем «Поверхность», получите:
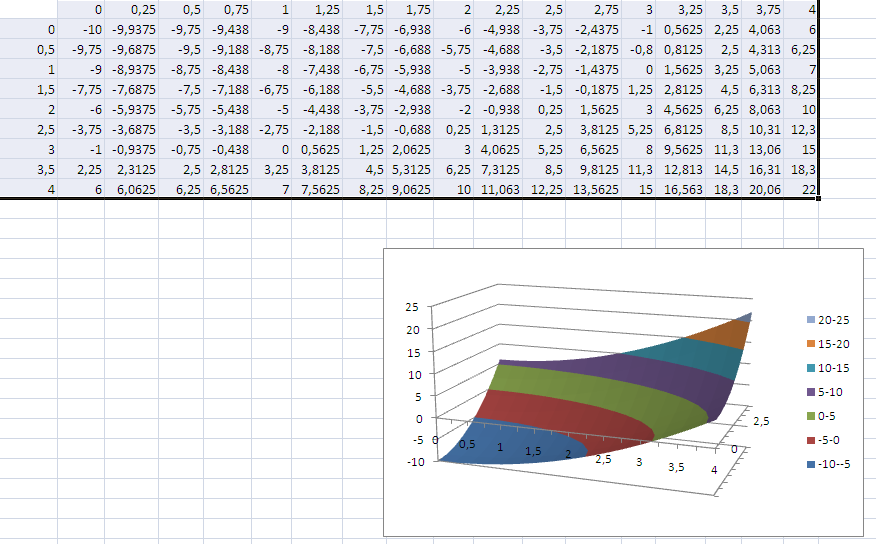 .
.
Если хотите вставить график или диаграмму на отдельный лист, то выделяем данные, по которым строится диаграмма, и нажимаем клавишу «F11». Для данной функции получим:
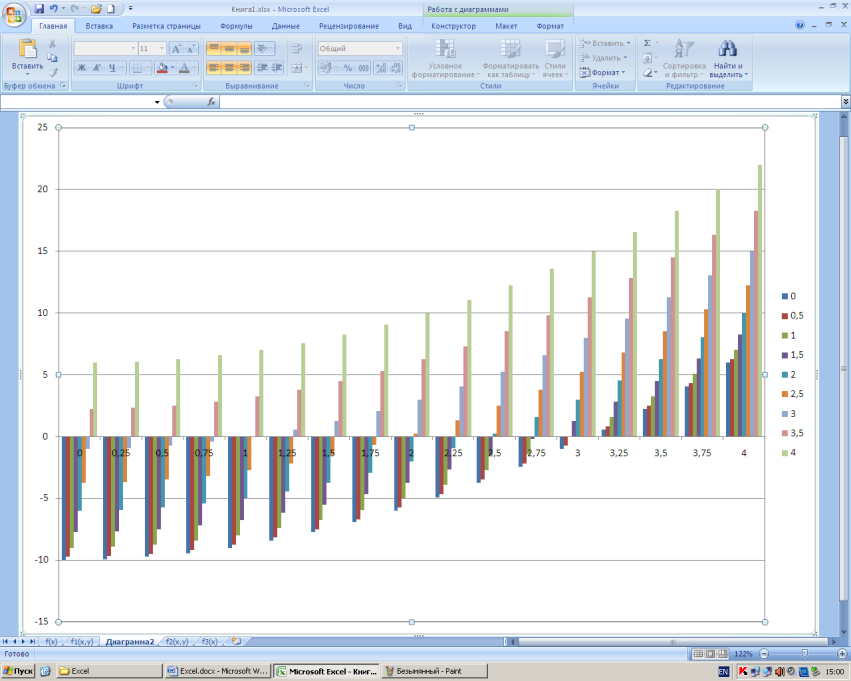 .
.
Теперь изменим тип диаграммы (\Конструктор\Изменить тип диаграммы) в диалоговом окне:
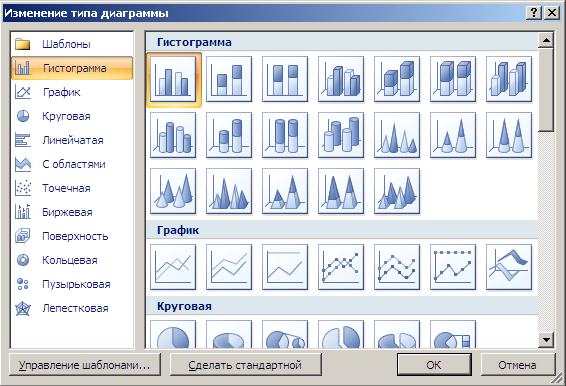 .
.
Выбираем поверхность и получаем:
 .
.
С помощью пунктов меню «Конструктор» и «Макет» настраиваем вид нашей диаграммы.
