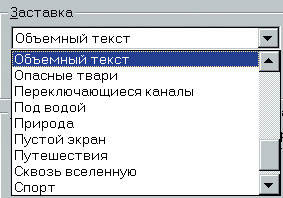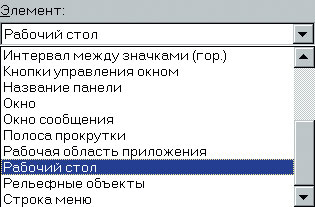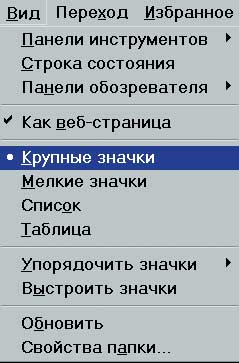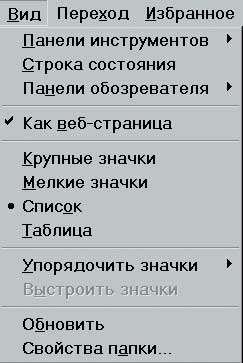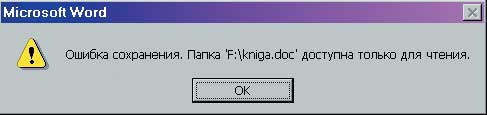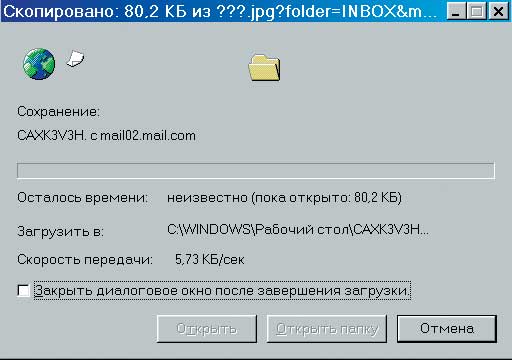- •Указатель мыши
- •Значки Рабочего стола
- •Как выделить один или несколько значков на Рабочем столе
- •Как "вскрыть" значок
- •Как переместить значок
- •Правило Правой кнопки, или Для чего на мышке две кнопки
- •Примеры использования правила Правой кнопки
- •Как удалить значок с Рабочего стола
- •Первый совет автора. Если угодно, настоятельная рекомендация
- •Как восстановить объекты, удаленные в Корзину
- •Несколько слов о Корзине
- •Вопросы для самоконтроля, или Имеет ли смысл идти дальше
- •Продолжаем пользоваться Правой кнопкой мыши Папка "Мои документы"
- •Расположение значков на Рабочем столе
- •Если значки на Рабочем столе не перетаскиваются на новое место
- •Второй совет автора. Если угодно, настоятельная рекомендация
- •Панель задач
- •Расположение Панели задач
- •Изменение размера Панели задач
- •Плавающая Панель задач
- •Как правильно завершить работу с Windows
- •Как завершить работу с Windows, если мышка "умерла"
- •Краткое резюме
- •Вопросы для самоконтроля, или Имеет ли смысл идти дальше
- •2. Лекция: Окна в Windows
- •О названии "Панель задач"
- •Из чего состоит окно
- •Заголовок окна и его назначение
- •Третий совет автора. Если хотите, настоятельная рекомендация
- •Кнопки управления размерами окна
- •Размеры окна
- •Строка меню
- •Как закрыть меню без выполнения команды
- •Как работать с меню при помощи клавиатуры
- •Еще немного о командах меню
- •Несколько слов о списках
- •Панель инструментов
- •Адресная строка
- •Немного о дисках компьютера
- •Строка состояния (статуса)
- •Что делать, если исчезла Панель инструментов
- •Как быть, если пропала Адресная строка или Строка состояния
- •Что такое диалоговое окно
- •Отличия диалогового окна от простого
- •Как быстро убрать диалоговое окно с помощью клавиатуры
- •Как работать с диалогом
- •Первый и второй советы применительно к диалоговым окнам
- •Третий совет применительно к диалоговым окнам
- •Четвертый совет автора. Если хотите, настоятельная рекомендация
- •Если не появляется контекстная подсказка
- •Знакомство с Прокруткой
- •Если при перетаскивании сначала сдвигается рамка окна
- •Краткое резюме
- •Вопросы для самоконтроля, или Имеет ли смысл идти дальше
- •3. Лекция: Где и в каком виде хранится информация
- •Навигация по папкам, или Что такое путь
- •Если в заголовке окна не отображается путь к папке
- •Если окна на экране "размножаются"
- •Типы файлов
- •Если рядом с именем файла нет его типа
- •Единицы измерения данных на компьютере
- •Как узнать размер папки
- •Как получить информацию о диске и его емкости
- •Вопросы для самоконтроля, или Имеет ли смысл идти дальше
- •4. Лекция: Как обустроить свои данные на компьютере
- •Несколько предварительных замечаний
- •Создание нового документа
- •Как набирать текст документа, или Третье правило для приложений
- •5. Лекция: Перенос данных с одного диска на другой
Папка Мои документы
Папка для тех, кто не знает, что свои документы нужно хранить в собственной папке – своем "домике". Этот значок расположен рядом со значком Мой компьютер.
Internet Explorer (программа для работы в сети Интернет)
Outlook Express (программа для работы с e-mail – электронной почтой)
Корзина
Обычная мусорная корзинка, куда выбрасываются ненужные "бумажки". Если какая-то "бумажка" была удалена случайно, ее можно "вынуть". Система Windows восстановит ее в ТОМ месте, ОТКУДА она была удалена, даже если прошло некоторое время с момента удаления. Содержимое Корзины сохраняется в ней до тех пор, пока ее не очистят.
И, быть может, еще несколько значков, связанных с сетью и Интернет.
Все остальные значки либо появляются при установке новых программ (например, игр), либо пользователь устанавливает их на Рабочем столе сам (как это делается, пока не важно).
Сколько значков может находиться на Рабочем столе? Столько, сколько он может вместить. Размер стола естественным образом ограничен размерами экрана монитора.
Как значки располагаются на Рабочем столе? Об этом чуть ниже в п. "Расположение значков на Рабочем столе".
Как выделить один или несколько значков на Рабочем столе
Основной принцип работы системы Windows:
Прежде, чем что-то сделать с объектом, его надо выделить.
Сразу отмечу, что иногда можно выполнить операцию над объектом и без его выделения.
Объектами могут быть не только значки Рабочего стола, но и фрагменты текста редактора Word, ячейки, столбцы, строки таблиц и т. п.
Для того чтобы выделить один значок, щелкните на нем мышкой (левой кнопкой, как договорились!). Значок меняет цвет, т.е. становится выделенным! При стандартной настройке Рабочего стола это синий цвет.
Для того чтобы отменить (снять) выделение, щелкните на свободном месте Рабочего стола (и снова левой кнопкой!).
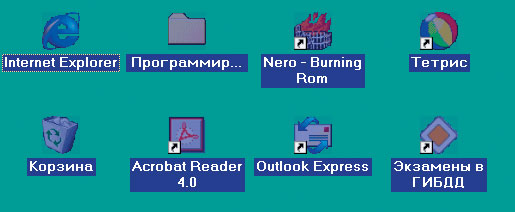
Рис. 1.2. Выделение объектов, расположенных как бы в прямоугольнике
Если значки расположены как бы прямоугольником,то их можно выделить следующим образом:
Щелкнуть на значке, который находится в любом углу прямоугольника, например, в верхнем левом.
Зажать клавишу Shift на клавиатуре.
Не отпуская этой клавиши, щелкнуть на значке, который расположен в противоположном (в данном случае нижнем правом) углу этого мысленного прямоугольника.
Для того чтобы выделить несколько значков, расположенных не подряд (врозь):
Зажмите клавишу Ctrl и не отпускайте палец с кнопки, пока не завершите выделение всех значков.
Клавиши Ctrl расположены симметрично в нижнем правом и левом углах клавиатуры. Клавиши Shift и Alt – тоже парные.
Щелкните на первом значке, затем на втором и так далее.
Старайтесь не смещать (!!) мышь при щелчках, иначе на столе появятся копии значков-ярлычков. А если это все-таки произошло, удалите копии ярлычков (третий пример п. "Примеры использования правой кнопки").
Как "вскрыть" значок
Как вы уже знаете, каждый значок обозначает либо часто используемую программу, либо папку с документами, либо документ-файл. (Чтобы все необходимое было под рукой!)
Как, например, открыть Корзину, чтобы увидеть ее содержимое?
Да так же, как в жизни!
Прежде чем войти к кому-нибудь в комнату, вежливые люди стучат: тук-тук (попробуйте для начала постучать по столу!), а потом входят. Если, конечно, дверь не закрыта на ключ.
Точно так же поступают вежливые пользователи, работая на компьютере: "стучатся" с помощью левой кнопки мыши на значке объекта. Называется это "двойной щелчок".
Итак, чтобы открыть Корзину:
Установите курсор мыши на значке Корзины.
Дважды щелкните левой кнопкой (интервал между щелчками короткий, – такой, как если бы вы постучали в дверь: тук-тук).
Старайтесь не смещать (!) мышь при двойном щелчке. Если это все-таки произошло, снова повторите двойной щелчок на значке Корзины (цвет значка при этом не имеет значения).
В результате двойного щелчка открывается окно программы "Корзина". Корзина может либо оказаться пустой, либо там находятся удаленные объекты.
Закройте окно Корзины, щелкнув на кнопке с крестиком в верхнем правом уголке окна. Подробно об окнах читайте в лекции 2 "Окна в Windows".
Итак:
Любой объект можно открыть, дважды щелкнув левой кнопкой на его значке, будь то значок папки, файла или программы. Очень просто: "ТУК-ТУК!"
Назвать это правилом трудно, но запоминается легко: "Тук-тук! Стучат, откройте дверь!"
Замечания:
Почти всегда система Windows сама знает, как открыть объект. Например, если это текстовый документ, то для его прочтения будет запущена соответствующая программа.
Иногда Windows не знает, с помощью какой программы открыть объект, и предложит вам выбрать "открывашку" самостоятельно. Если вы затрудняетесь сделать выбор, то просто щелкните на кнопке с крестиком в появившемся диалоговом1) окне "Открыть с помощью".
Как переместить значок
На обычном столе мы перекладываем предметы с места на место руками, а на компьютере – с помощью мыши.
Для того чтобы переместить значок на другое место:
Установите курсор мыши на значке.
Зажмите левую кнопку мыши и, не убирая пальца с кнопки (удерживая ее зажатой), перемещайте курсор мыши на новое место Рабочего стола. При этом значок тоже начнет передвигаться в указанном направлении.
Если при выполнении этого шага случайно появится окно, закройте его, щелкнув в верхнем правом уголке окна на кнопке с изображением крестика. Начните снова с первого пункта.
Отпустите левую кнопку.
Снимите выделение со значка, щелкнув (все той же левой кнопкой!) на свободном месте Рабочего стола.
Попробуйте, например, перетащить значок Корзинки в нижний правый угол экрана. Не волнуйтесь: от того, как расположены значки, ровным счетом ничего не меняется.
Замечание:
Если значки "не хотят" перетаскиваться, а подстраиваются в конец списка значков, значит, они упорядочены автоматически! Можете заглянуть в данной лекции п. "Расположение значков на Рабочем столе".
Для того чтобы переместить несколько значков:
Выделите перетаскиваемые значки.
Зажмите левую кнопку мыши на любом выделенном значке и, не убирая пальца с кнопки (удерживая ее зажатой), перемещайте курсор мыши на новое место Рабочего стола.
При этом в указанном направлении будут передвигаться не сами выделенные значки, а их контуры.

Рис. 1.3. При перетаскивании выделенных объектов сначала перемещается курсор
Отпустите левую кнопку мыши.
Теперь в это место переместятся и сами значки, если только они не были упорядочены автоматически (см. Замечание выше).
Снимите выделение, щелкнув на свободном месте Рабочего стола.
Правило Правой кнопки, или Для чего на мышке две кнопки
Очень просто:
Левая кнопка – рабочая, а Правая кнопка – любимая!
И не верьте тем, кто говорит, что правая кнопка вам не нужна. Потому что именно Правая кнопка мыши дает ответ на вопрос: " Как?"
А такие вопросы возникают часто:
Как очистить Корзину от мусора? Как удалить ненужный значок или создать новый?
Как установить рисунок на Рабочем столе? Как поменять заставку Рабочего стола?
Как установить на компьютере дополнительно, например, французский язык?
Знакомая ситуация, не правда ли? Море вопросов, и не только у начинающего пользователя! Неужели все это можно запомнить?
Нет, и не надо даже пытаться. Базовые операции "запомнят" ваши руки (моторная память пальцев), а почти все остальное "помнит" за вас Правая кнопка мыши. Конечно, термины-определения придется выучить (никуда не деться!), но во всем остальном смело положитесь на Правую кнопку.
Не стоит зря тратить время и вспоминать, как же вы справлялись с очередной проблемой раньше. Надо просто задать вопрос: "Как это сделать?"
Первое и самое главное правило: правило Правой кнопки |
|
|
На вопрос: "Как?" – отвечает ПРАВАЯ кнопка мыши. Щелкаем этой кнопкой на том объекте, о котором идет речь! |
Очень Важные Наблюдения.
Вопрос " Как?" возникает сам собой. Ваша задача – зафиксировать этот момент и сразу же использовать Правую кнопку мыши!
Не стоит мучиться, пытаясь вспомнить, как же вы делали это в прошлый раз. Смотрите: вопрос " Как?" уже прозвучал! Значит, остается вспомнить и применить правило.
На первых порах пользователь забывает подвести курсор мыши к объекту, и щелкает правой кнопкой, где придется (в ста километрах от объекта). А порой даже непонятно, у кого спрашивать. Со временем вы научитесь это делать. А пока ничего не бойтесь! Ну не у того объекта "спросили"... Ничего страшного! Вернитесь туда, куда требуется, и снова "спросите" с помощью правой кнопки.
При щелчке правой кнопкой не смещайте курсор мыши, иначе получите совсем другой список команд. (Отказаться от него можно, щелкнув на свободном месте или нажав на клавишу спасения Esc ).
Замечание:
Многие операции на компьютере можно выполнять разными способами. Но самый простой, понятный и универсальный подход – использовать для этого правило Правой кнопки мыши.
Оно работает во многих случаях, хотя, как вы понимаете, нет правил без исключений.
Примеры использования правила Правой кнопки
1 |
Задача: |
Очистить Корзину от "мусора" |
Вопрос: |
Как это сделать? |
|
Ответ: |
На вопрос: "Как?" отвечает Правая кнопка мыши! |
Решение:
Установите курсор мыши на значке Корзины.
Щелкните правой кнопкой мыши (про себя спрашиваем: " Как очистить?").
Появится контекстное меню – список команд или операций, которые применяются конкретно к Корзине!

Рис. 1.4. Контекстное меню вызывается щелчком правой кнопкой мыши на объекте
При щелчке старайтесь не смещать мышь! Если это все-таки произошло (видно по "раздвоению" значка Корзины), то уберите появившийся список, щелкнув левой кнопкой на свободном месте вне Корзины или нажав клавишу спасения Esc. А затем начните с самого начала, с первого шага.
Читайте появившийся список команд контекстного меню ВСЛУХ(!), перемещаясь СВЕРХУ ВНИЗ по списку мышкой (а не только глазами!), не пропуская НИ ОДНОЙ строчки, пока не найдете команду: Очистить корзину1).
Теперь выполните эту команду, т.е. щелкните левой кнопкой мыши на строке с этой командой.
При щелчке старайтесь не смещать мышь! Иначе выполнится следующая команда и придется все начинать с первого шага.
Щелкните на кнопке "Да" в появившемся окошке, чтобы подтвердить решение очистить корзину.
Если все сделано правильно и Корзина не была пустой, то курсор мыши превратится в песочные часы. Это означает, что "процесс пошел", в это время не надо ничего делать, просто ждите.
Снимите выделение со значка Корзины, щелкнув левой кнопкой на свободном месте Рабочего стола. Корзина пустая! Задача решена. Откройте Корзину, чтобы убедиться в этом! Закройте Корзину.
2 |
Задача: |
Узнать, какая версия Windows установлена на компьютере. |
Вопрос: |
Как это сделать? |
|
Ответ: |
На вопрос: "Как?" отвечает Правая кнопка мыши! |
Решение:
Установите курсор мыши на значок Мой Компьютер.
Щелкните правой кнопкой мыши на значке, чтобы получить контекстное меню (паспорт объекта).
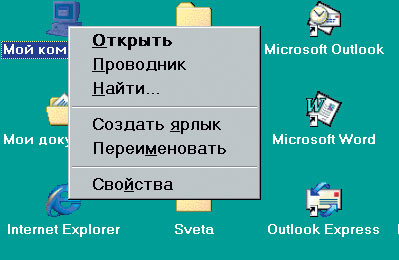
Рис. 1.5. Контекстное меню для значка Мой компьютер незначительно отличается в разных версиях Windows
Выполните команду Свойства, щелкнув левой кнопкой по строке с названием команды (она почти ВСЕГДА последняя в контекстном меню объектов; свойства – это всевозможные характеристики (признаки, опции) объекта, его досье).
В диалоговом окне2) "Свойства: Система" закладка "Общие" показывает, какая версия Windows установлена на компьютере (см. рис. 1.6).
Закройте окно, щелкнув левой кнопкой мыши на кнопке с крестиком (Закрыть) в верхнем правом углу окна.

Рис. 1.6. В этом окне выделена закладка Общие, перейти на другую закладку очень просто:щелкнув левой кнопкой мыши по названию закладки
Как удалить значок с Рабочего стола
Удалить значок можно несколькими способами, из которых мы рассмотрим только два:
С помощью правила Правой кнопки мыши.
Просто "выкинуть" в мусорную корзину.
Первый способ:
Щелкните правой кнопкой мыши (не дергая мышь!) на значке удаляемого значка, чтобы получить ответ на вопрос " Как удалить?".
Перемещайте курсор мыши по контекстному меню СВЕРХУ ВНИЗ, не ленитесь читать ВСЛУХ (!) названия команд, не пропуская НИ ОДНОЙ строчки! И где-то ближе к концу списка обнаружите команду Удалить.
Выполните эту команду, щелкнув левой кнопкой по строке с ее названием.
Подтвердите удаление, щелкнув на кнопке ОК появившегося диалога.
Значка как будто и не бывало! Не волнуйтесь, он еще "жив" и находится в Корзине, а значит, его можно оттуда "вынуть" (см. п. "Как восстановить объекты, удаленные в Корзину").
Второй способ:
Установите указатель мыши на значке.
Зажмите левую кнопку и, не отпуская ее, перетащите его на значок Корзины так, чтобы он изменил цвет (на синий при стандартной настройке). Ненужную бумажку вы просто бросаете в мусорную корзину, то есть при работе на компьютере поступаете как в жизни.
Отпустите левую кнопку.
Подтвердите удаление, щелкнув на кнопке ОК появившегося диалога.
Замечания:
Не любой значок можно удалить с Рабочего стола!
Если при выполнении команды Удалить вы держите зажатой клавишу Shift, то удаляемый объект не попадает в Корзину, а удаляется насовсем, и вернуть его вы не сможете.
Первый совет автора. Если угодно, настоятельная рекомендация
Читайте контекстное меню ВСЛУХ! При этом: Перемещайте курсор мыши по списку СВЕРХУ ВНИЗ или СНИЗУ ВВЕРХ, а не просто "пробегайте" глазами по списку. Не пропускайте НИ ОДНОЙ строчки! |
Выполняя эту несложную рекомендацию, вы "убьете двух зайцев": не пропустите строку с интересующей вас командой и незаметно для себя запомните названия команд. Как известно, повторение – мать учения!
Это только кажется, что вы быстрее найдете интересующую команду, пробежавшись по списку глазами. Глаза пропускают строчки, и вы бегаете по списку туда-сюда несколько раз, пока не "зацепите" название команды.
Выполнение этой рекомендации довольно быстро превратится в весьма полезную привычку, если вы будете себя строго контролировать!
Как восстановить объекты, удаленные в Корзину
Представьте себе, что случайно выбросили нужную вам бумажку в мусорную корзину. Что вы делаете? Вываливаете содержимое корзины на стол или на пол и ищете нужную бумажку. Обнаружив ее, облегченно вздыхаете.
Если вы удалили нужный значок с Рабочего стола, его тоже можно восстановить! Для этого:
Откройте Корзину (тук-тук!).
Установите курсор мыши на восстанавливаемый значок.
Щелкните на нем правой кнопкой мыши (спросили: " Как восстановить значок?").
В появившемся контекстном меню выполните команду Восстановить, щелкнув по строке с названием команды (к счастью, она первая в меню, так что остальные команды можно не читать).
Закройте окно Корзины, щелкнув на кнопке с крестиком в верхнем правом уголке окна (подробнее об окнах рассказано во второй главе).
Значок снова появился на Рабочем столе. Задача решена!
Даже если восстанавливать значок через некоторое время после удаления, он все равно появится ТАМ, откуда был удален, так как система Windows "сама все помнит"!
Понятно, что если Корзину очистить от мусора, то восстановить уже ничего нельзя! Все объекты в этом случае удаляются "насмерть".
Так что загляните в Корзину, прежде чем ее очистить: а вдруг там лежит то, что вам нужно?
Несколько слов о Корзине
Компьютер хранит все данные на жестком диске (винчестере), который расположен внутри системного блока (это тот "ящик", который стоит рядом с монитором или под столом).
Корзина тоже занимает часть жесткого диска, куда и перемещаются удаленные объекты. Поэтому их и можно восстановить. (См. также лекцию 2 п. "Немного о дисках компьютера" и лекцию 3 п. "Еще несколько слов о дисках компьютера".)
Объекты, удаленные с дискеты, в Корзину НЕ ПОПАДАЮТ!
Не забывайте об этом. Если все-таки с дискеты нечаянно что-то удалили, то отнесите ее к знающим людям. Если после удаления информации с дискеты на нее не записывали новые данные, то удаленные объекты еще можно спасти!
Вопросы для самоконтроля, или Имеет ли смысл идти дальше
Нижеследующие вопросы только в течение первого занятия я задаю по 3-4 раза, затем периодически повторяю их на следующем занятии, и так до тех пор, пока не увижу, что "азбука" выучена.
Вам придется сложнее: контролировать степень усвоения материала вы будете сами.
Если вы правильно ответили на все вопросы, тогда переходите к следующим параграфам! В противном случае не поленитесь еще раз (а, возможно, еще и еще раз) поработать с уже пройденным материалом непосредственно за компьютером. Лучше сразу выучить "таблицу умножения", чем каждый раз заглядывать в нее.
Параграф "Что такое Загрузка"
Как называется процесс, который происходит после включения компьютера?
Под управлением какой программы работает любой компьютер?
Чем является программа Windows?
Какую кнопку на клавиатуре называют "спасательной"?
Параграф "Рабочий стол – это "лицо" Windows"
Как называется весь экран Windows?
Как правильно держать мышь?
Что можно сделать с помощью левой кнопки мыши?
Как еще называются значки на Рабочем столе?
Что стоит за значками?
Сколько может быть значков на Рабочем столе?
Как выделить один значок?
Как снять выделение?
Как выделить несколько значков, если они составляют как бы прямоугольник?
Как выделить несколько значков, если они расположены не подряд (врозь)?
Как перетащить значок на новое место?
Как "открыть" то, что стоит за значком? Как закрыть то, что получили?
Параграф Правило Правой кнопки, или Для чего на мышке две кнопки
Как мы называем левую и правую кнопки?
На какой вопрос "отвечает" правая кнопка мыши?
Где надо щелкать правой кнопкой мыши?
Сформулируйте Первое правило – правило Правой кнопки мыши.
Почему нельзя смещать мышь при щелчке правой кнопкой? Что делать, если это все-таки произошло?
Что такое контекстное меню? Как следует читать список команд этого меню?
Что значит выполнить команду?
Как вы узнаете, что команда недоступна, т.е. "не работает"?
Можно ли удалить значок с Рабочего стола с помощью правой кнопки мыши? Просто перетащить значок в мусорную корзину?
Куда попадает удаленный объект?
Что такое Корзина?
Существуют ли значки, которые вы не можете удалить?
Всегда ли удаленный объект попадает в Корзину?
Сформулируйте "Первый совет автора".
Где восстановится удаленный объект, находящийся в Корзине?
Когда невозможно восстановить удаленный объект?
Продолжаем пользоваться Правой кнопкой мыши Папка "Мои документы"
Если на вашем компьютере установлена хотя бы одна из программ типа:
Текстовый процессор Microsoft Word (мощная "печатная машинка").
Электронная таблица Microsoft Excel ("калькулятор" с большими возможностями).
...
то папка "Мои документы" всегда будет находиться на вашем Рабочем столе.
Эта папка "подстраховывает" начинающих пользователей, которые не знают, что можно создать собственную папку, в которой и хранить свои документы-файлы.
3 |
Задача: |
Переименовать папку "Мои документы" в "Это не моя папка". |
Вопрос: |
Как это сделать? |
|
Ответ: |
На вопрос: " Как?" отвечает Правая кнопка мыши! |
Установите курсор мыши на значке папки Мои документы.
Щелкните Правой кнопкой мыши на значке (не смещайте мышь!)
Читайте список команд контекстного меню ВСЛУХ(!), перемещая курсор мыши по списку СВЕРХУ ВНИЗ и не пропуская НИ ОДНОЙ строчки, пока не найдете команду Переименовать.
Выполните эту команду, щелкнув (левой кнопкой мыши!) по строке с ее названием.
Обратите внимание: в прямоугольнике под значком папки в самом конце ее названия "замигал" текстовый курсор (или точка вставки): при печати символы вставляются туда, где мигает вертикальная палочка.
Удалите прежнее название – Мои документы, нажав на клавишу Delete.
Клавиша Delete читается по-английски как "дилиит". Повторите ее название несколько раз вслух. Правда, очень созвучно со словом "удалить"? Так что нетрудно запомнить, что эта клавиша удаляет практически все, что вы хотите удалить.
Введите новое имя: "Это не моя папка" (естественно, без кавычек!).
Если печать началась не на том языке, см. Замечания.
Нажмите клавишу Enter (резко, не задерживая палец на клавише, как стаккато на фортепьяно, иначе откроется окно папки) или щелкните на свободном месте, чтобы завершить ввод имени.
Снимите выделение со значка, щелкнув в свободном месте вне его. А теперь переименуйте папку, дав ей прежнее имя – Мои документы.
Замечания:
Индикатор языка в нижнем правом углу экрана показывает, на каком из установленных языков идет набор текста.
Для того чтобы изменить язык, нажмите на клавиши Alt (слева) + Shift. Если переключение на русский язык не произошло, то нажмите на клавишиShift + Ctrl.
Нажать на две клавиши – это значит: нажать на первую и, не отпуская ее, нажать на вторую; затем одновременно отпустить обе клавиши.
Если не удалось изменить язык с помощью клавиатуры, значит, ваш компьютер настроен так, что переключение языков происходит только щелчком левой кнопкой мыши на индикаторе языка. В этом случае сначала смените язык, а затем начните переименование значка с первого шага. Попробуйте применить правило Правой кнопки мыши к индикатору языка, чтобы изменить ситуацию!
Расположение значков на Рабочем столе
Как могут располагаться значки на Столе? Да как угодно!
Итак, сотворите рабочий беспорядок на своем Столе, раскидав значки. Не очень красиво, правда? Давайте наведем идеальный порядок!
Сделать это можно двумя путями:
Перетащить значки по одному, если не лень (долго и не идеально ровно).
Упорядочить значки сразу все и быстро.
Как это сделать? Конечно же, используя правило Правой кнопки мыши!
Но ... У кого спросить? Естественно, у Рабочего стола, т.к. именно на нем располагаются значки!
Щелкните Правой кнопкой на любом месте Рабочего стола вне значков. Сразу же появится контекстное меню.
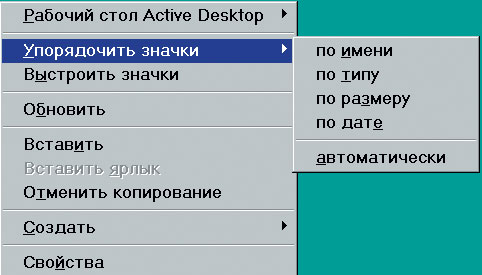
Рис. 1.7. Контекстное меню для Рабочего стола незначительно отличается для разных версий Windows
Перемещайте курсор мыши по командам СВЕРХУ ВНИЗ, при этом не ленитесь читать команды ВСЛУХ (!), пока не найдете команду – Упорядочить значки (к счастью, не пришлось долго читать). Как только курсор мыши оказывается на команде, в конце которой стоит символ
 ,
автоматически "выползает" вправо
(или влево, если справа недостаточно
места) дополнительный список команд.
,
автоматически "выползает" вправо
(или влево, если справа недостаточно
места) дополнительный список команд.
Перемещайте мышь вдоль строки с командой Упорядочить значки в направлении "выползшего" списка (при этом старайтесь не смещать (!) мышь со строки).
Выполните команду автоматически, щелкнув по команде.
Все значки выстроились одновременно!
А теперь попробуйте перетащить, например, значок Корзины в нижний правый угол Рабочего стола. Ничего не выходит? Значок упорно подстраивается в хвост списка? Оно и понятно – ведь значки упорядочены автоматически!
Не очень удобно, правда? Тогда отмените автоматическое упорядочивание.
Не получается? Загляните в следующий параграф!
Если значки на Рабочем столе не перетаскиваются на новое место
Задача снова решается с помощью правила Правой кнопки.
Щелкните правой кнопкой на любом месте Рабочего стола вне значков.
Читайте появившийся список команд контекстного меню ВСЛУХ(!), перемещая курсор мышки по списку СВЕРХУ ВНИЗ и не пропуская НИ ОДНОЙ строчки, пока не найдете команду Упорядочить значки.

Рис. 1.8. Дополнительный список "выполз" влево от контекстного меню, т.к. на Рабочем столе не хватило места справа
Посмотрите: слева от команды автоматически стоит флажок ("галочка"). Такая команда читается так: "ДА, автоматически (упорядочить значки)".
Перемещайте мышь вдоль строки с командой Упорядочить значки в направлении "выползшего" списка (старайтесь не смещать мышь со строки с командой Упорядочить значки ).
Выполните команду автоматически, щелкнув левой кнопкой по строке с ее названием. Если вы снова вызовете контекстное меню, то увидите, что галочка слева от команды исчезла, т.е. теперь команда читается так: "НЕТ, автоматически (упорядочить значки").
Значки снова перетаскиваются по Рабочему столу. Попробуйте! Задача решена.
А теперь поэкспериментируйте! Расположите значки:
По имени (в алфавитном порядке).
По типу (для очень нетерпеливых: тип – это как отчество: например, документ "отчет.doc" имеет имя – отчет, а его тип (отчество) – .doc).
По размеру (см. лекция 3 п. "Единицы измерения данных на компьютере").
По дате (создания или последнего изменения значка на Рабочем столе).
Если на столе много значков, то нетрудно заметить, что значки Мой компьютер, Мои документы, Internet Explorer и Корзина не "желают" перестраиваться ни по имени, ни по типу, ни по размеру, ни по дате.
Второй совет автора. Если угодно, настоятельная рекомендация
Читайте команды ПРАВИЛЬНО! Если слева от команды находится значок
то начинаете читать такую команду со слова "Да", а затем произносите ее название. если же эти значки отсутствуют, читаете "Нет", а затем – название команды". |
Переключатель – это выбор из взаимоисключающих друг друга вариантов (например, не могут значки быть одновременно крупными и мелкими – они либо крупные, либо мелкие). Флажок означает выбор или отказ от некоторого параметра (свойства).
Панель задач

увеличить изображение Рис. 1.9. На панели задач всегда есть кнопка Пуск, которой в последнем ряду клавиатуры соответствуют две клавиши с изображением логотипа фирмы Microsoft. Из лекции 2 п. "О названии "Панель задач" можно узнать, почему она так называется
Обычно Панель задач находится в самом низу Рабочего стола. Она представляет собой серую полоску, на которой находятся:
Единственная кнопка системы Windows – кнопка Пуск
Системный индикатор (справа). Количество значков на нем может меняться, но обычно там находятся:
индикатор языка, на котором набирается текст;
текущее время;
значок настройки экрана
...
Панель Быстрого запуска или какая-нибудь другая (между кнопкой Пуск и системным индикатором). Если потребуется, ее нетрудно убрать, спросив у Панели задач. Как это сделать?
Самое главное, что нужно знать об этой панели: ее НЕ МОЖЕТ НЕ БЫТЬ на Рабочем столе. Она есть всегда! Вопрос только в том, где и в каком виде?
Панель задач может:
Перемещаться ("гулять") по периметру Рабочего стола.
"Плавать", т.е. то исчезать, то появляться.
Изменять размер
А если ее не видно, значит, она находится где-то по периметру Рабочего стола и при этом либо кто-то нечаянно ее уменьшил, либо Панель задач "плавает"! Потому что НЕ БЫТЬ ее НЕ МОЖЕТ!
Расположение Панели задач
Для того чтобы установить Панель задач, например, по правой стороне экрана:
Наведите курсор мыши на свободное место панели, лучше где-то в середине.
Зажмите левую кнопку мыши, т.е. не отпускайте ее.
Резко переместите мышь к правой стороне экрана под углом примерно 45 градусов, а не вдоль Панели задач!
Теперь она расположена справа. Попробуйте переместить Панель задач из этого положения сначала вверх, затем на левую сторону и снова верните ее в исходное положение, т.е. вниз Рабочего стола.
Если в Windows XP Панель задач "не хочет" сдвигаться с места, значит, она закреплена. Примените правило Правой кнопки мыши к Панели задач, чтобы снять закрепление; после этого она будет перемещаться по периметру экрана.
Изменение размера Панели задач
Типичный случай из жизни: "Нечаянно дернул мышь, и Панель задач исчезла!"
Она не исчезла, просто ее не видно на Столе, так как размер Панели стал минимальным. Такое часто случается во время работы не только у начинающих пользователей.
В Windows XP нельзя изменить размера Панели задач, если она закреплена. С помощью Правой кнопки мыши это очень легко устранить.
Как изменить размер Панели задач?
Например, для увеличения ее высоты:
Наведите курсор мыши на верхний край Панели так, чтобы он превратился в двойную черную стрелку (перекрестие).
Зажмите левую кнопку мыши, при этом курсор мыши должен сохранить форму перекрестия.
Не отпуская кнопки мыши, перемещайте ее вверх на нужную высоту.
Отпустите кнопку мыши.
Минимальный размер Панели задач можно получить, если на третьем шаге переместить мышь до упора вниз. Панель исчезла! Однако небольшая серая полоска внизу экрана все-таки виднеется. Увеличьте высоту Панели до одного сантиметра, "вытащив" ее вверх.
Максимальный размер Панели задач можно получить, если на третьем шаге перемещать перекрестие вверх до упора. Невозможно "поднять" Панель выше середины Рабочего стола.
Верните Панель задач к исходному размеру. Что произошло со значками Рабочего стола? Возможны варианты:
Значки были упорядочены автоматически, тогда они вернутся на прежнее место без вашей помощи.
В Windows 95 значки образовали бы кучу-малу.
В остальных версиях Windows значки сместятся вверх при условии, что они не были упорядочены автоматически.
Установите значки на прежнее место, применив правило Правой кнопки мыши к Рабочему столу (см. п. "Расположение значков на Рабочем столе").
Замечание:
Когда курсор мыши превращается в перекрестие, это значит, что можно изменять размер любого объекта, на границе которого оно появилось (будь то окно, рисунок, таблица или еще что-нибудь).
Плавающая Панель задач
Панель задач может не только перемещаться по периметру Рабочего стола и изменять свой размер, но еще и "плавать", т.е. то появляться на экране, то вновь исчезать. О том, как избавиться от такой напасти, узнаете чуть позже (см. лекцию 2 п. "Как работать с диалогом").
Как правильно завершить работу с Windows
Прежде всего, надо закрыть все окна на Рабочем столе, чтобы Панель задач стала пустой. Это первый "плюсик", который вы себе мысленно ставите.
Затем вынуть из дисковода дискету, если она там есть. Это второй "плюсик".
Почему дискета не должна оставаться в дисководе?
Потому что в этом случае при следующем включении компьютер обнаружит в дисководе дискету и с вероятностью 99.9% будет искать систему Windows именно на ней! Естественно, системы там не окажется, и он начнет "ругаться". Пользователь, в свою очередь, тоже станет недоумевать: что же случилось? Ведь вчера корректно вышел из Windows...
Иногда человек даже отвозит компьютер в ту фирму, где его покупал: мол, только купил, а уже не работает! А в фирме ему молча показывают на дискету, которая "сидит" себе в дисководе, да помалкивает.
В третьих, надо выключить все периферийные устройства: принтер, сканер, внешний модем и т.д. Это " полуплюсик ", который вы себе ставите перед отключением компьютера.
Итак, сначала проверяем, есть ли у нас "плюсик, плюсик, полуплюсик":
Пусто (на Панели задач).
Пусто (в дисководе (A:) нет дискеты).
Отключено (все устройства выключены).
Только после этого приступайте к завершению работы с системой Windows:
Откройте главное меню Windows, щелкнув на кнопке Пуск Панели задач.
Выполните команду Завершение работы...

Рис. 1.10. Диалоговое окно "Завершение работы Windows" может выглядеть немного по-другому в более поздних версиях системы, но что нужно сделать – совершенно очевидно
В появившемся диалоговом окне "Завершение работы Windows" выберите опцию "выключить компьютер", т.е. щелкните по этой строке.
Щелкните на кнопку ОК диалога.
Через несколько секунд компьютер отключится сам или появится сообщение "Теперь питание компьютера можно отключить". Во втором случае, если компьютер не отключится автоматически, вы сами выключаете системный блок. Монитор можно оставить в режиме ожидания, как телевизор.
Замечание:
При некорректном завершении работы вполне возможно повредить системные файлы Windows. Ошибки постепенно накапливаются, и компьютер начинает "глючить", т.е. вести себя не так, как вам бы этого хотелось.
Как завершить работу с Windows, если мышка "умерла"
Ответ очевиден: с помощью клавиатуры.
В последнем ряду клавиатуры слева расположены клавиши: Ctrl, клавиша без названия с изображением логотипа фирмы Microsoft и Alt. Так вот клавиша без названия (симметрично ей в этом же ряду расположена вторая такая же клавиша) дублирует кнопку Пуск на Панели задач.
Итак, чтобы завершить работу с Windows без использования мышки:
Нажмите клавишу с изображением логотипа, чтобы вызвать главное меню1) системы Windows.
С помощью клавиш со стрелками установите курсор меню на строке с командой Завершение работы...
Нажмите клавишу Enter (резко, как стаккато на фортепьяно!).
В появившемся диалоговом окне "Завершение работы Windows" установите опцию в строке "выключить компьютер" с помощью клавиш со стрелками вверх или вниз.
И еще раз нажмите клавишу Enter.
Рабочий стол – это особое окно без кнопок управления его размерами (см. лекцию 2 п. "Из чего состоит окно"). Закрыть это окно (т.е. завершить работу с Windows) можно и с помощью клавиш Alt (слева) + F4 – так же, как и обычные окна. Нажав на эти клавиши, вы сразу получите диалоговое окно "Завершение работы Windows".
Итак, еще один способ завершения работы с Windows:
Нажмите на клавиши Alt (слева) + F4.
В появившемся диалоговом окне "Завершение работы Windows" установите опцию в строке "выключить компьютер" с помощью клавиш со стрелками вверх или вниз.
Нажмите клавишу Enter.
Независимо от того, каким способом вы завершаете работу, окна всех задач должны быть закрыты.
Поскольку мышка "умерла", то по очереди активизируете окна задач с помощью клавиш Alt + Tab (см. лекция 2 п. "О названии "Панель задач"), а затем закрываете активное окно с помощью клавиш Alt (слева) + F4, которые дублируют кнопку закрытия окна с крестиком (см. лекция 2 п. "Кнопки управления размерами окна").
Краткое резюме
I. Все запомнить невозможно, а вот правило Правой кнопки не только можно, но и нужно выучить:
На вопрос: " Как?" – отвечает ПРАВАЯ кнопка мыши. Щелкаем этой кнопкой на том объекте, о котором идет речь!
Не забывайте применять это правило всякий раз, когда вы не знаете, что вам делать. Не пытайтесь вспомнить, что же вы делали в таком случае, а спрашивайте себя: "Как это сделать?"
Волшебное слово "Как?" – это палочка-выручалочка, которая всегда у вас под рукой, если только вы осознали, что вопрос "Как?" уже прозвучал!
Спрашивайте, спрашивайте у любого объекта Правой кнопкой, что же с ним можно сделать? Объекты на экране – очень вежливые сущности, они всегда предъявят свой "паспорт" – контекстное меню, в котором находится список команд (операций), применимых именно к этому объекту. (Если объект сам задает вопрос: "Что это такое?", то на самом деле это означает: "Щелкните на этом вопросе и узнаете").
II. Получив "паспорт" объекта, не забывайте читать его правильно: Любой список (в том числе контекстное меню) следует читать ВСЛУХ(!), не пропуская НИ ОДНОЙ строчки. При этом надо перемещать курсор мыши по списку СВЕРХУ ВНИЗ (или наоборот), а не просто "пробегать" список глазами.
Для начала постоянно контролируйте себя, и через некоторое время вы будете выполнять эти советы уже рефлекторно.
III. И еще одна рекомендация:
Если слева от команды находится значок флажка или переключателя , то читаете: "Да, название команды", если эти значки отсутствуют, то читаете: "Нет, название команды". Применение правила Правой кнопки мыши и неукоснительное соблюдение рекомендаций поможет вам быстро снять психологический барьер перед компьютером.
Вопросы для самоконтроля, или Имеет ли смысл идти дальше
Эти вопросы я постоянно задаю в течение всего курса обучения до тех пор, пока не увижу, что "рефлекс" закрепился. Вы сами должны следить за тем, выполняете ли вы рекомендации и советы автора. Переходить к дальнейшему материалу можно только тогда, когда вы правильно ответите на все вопросы! В противном случае не поленитесь (быть может, не один раз!) поработать с пройденными параграфами, выполняя все упражнения.
Лучше выучить "таблицу умножения" сразу!
Параграф "Продолжаем пользоваться Правой кнопкой мыши"
Как переименовать значок?
Какая кнопка на клавиатуре всегда удаляет?
Где мы определяем язык, на котором идет печать текста, или текущее время?
Перечислите, комбинации каких пар клавиш "переключают" язык, на котором идет печать?
Как правильно следует "нажать на две клавиши"?
Если клавиши "не работают", как переключиться на другой язык?
Как могут располагаться значки на Рабочем столе?
Если значки "не хотят" перетаскиваться на новое место, как они упорядочены?
Куда пристраиваются перетаскиваемые значки, если они упорядочены автоматически?
У кого надо "спросить", чтобы снять автоматическое упорядочивание значков?
Что означает значок в конце строки с командой?
Как следует читать команду, если слева от нее находится значок или (Второй совет автора)?
Что означает флажок ?
Что означает переключатель ?
Параграф "Панели задач"
Может ли Панель задач вообще отсутствовать на Рабочем столе?
Что обычно находится на Панели задач?
Какая кнопка всегда есть на Панели задач?
Перечислите 3 варианта из того, что может случиться с Панелью задач.
Как изменить размер Панели задач? Максимально возможный размер Панели? Минимальный размер Панели?
Какой вид курсора мыши означает, что можно менять размер объекта?
Параграф "Как правильно завершить работу с Windows"
Что следует проверить перед завершением работы?
Как завершать работу с Windows с помощью мыши?
Комбинация каких двух клавиш вызывает диалог "Завершение работы Windows", если мышка "умерла"?
Как переключаться между окнами запущенных задач без использования мыши?
2. Лекция: Окна в Windows
Вторая лекция познакомит вас со вторым, не менее важным, правилом, которое, как и правило Правой кнопки, "выручает" в окне любого приложения (задачи). Правило Внешнего вида поможет вам в том случае, если вы нечаянно "испортили" внешний вид окна или кто-то перенастроил его по своему усмотрению. Ваша задача - научиться применять это правило на практике.
"Windows" в переводе означает "окна". Окно, основной элемент системы Windows, представляет собой прямоугольник, размеры которого иногда можно изменить, а иногда – нет (это зависит от типа окна).
В системе Windows все действия выполняются внутри того или иного окна. Окна можно располагать каскадом, сверху вниз или слева направо или на время убрать с Рабочего стола, "свернув" их на Панель задач. Как это сделать? Конечно, с помощью правой кнопки мыши. А спрашивать надо у Панели задач, где появляются кнопки запущенных приложений (программ, задач), как показано на рис. 2.1
О названии "Панель задач"
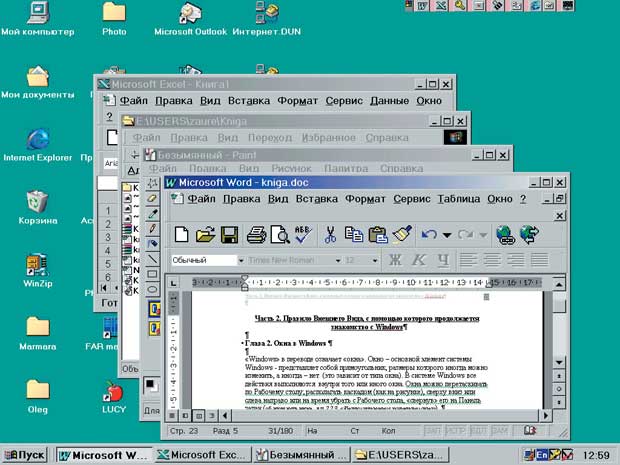
увеличить изображение Рис. 2.1. Кнопки раскрытия окон (КРО) "появляются" на панели после запуска задач. Отсюда и название "Панель задач"
Система Windows позволяет одновременно запускать несколько задач (приложений или программ). Это называется многозадачным режимом. Естественно, что в каждый момент времени вы можете работать в окне только одной задачи. Переключаться между окнами можно с помощью клавиш Alt+Tab (сначала зажатьпервую клавишу, не отпуская ее, нажать на вторую и тут же одновременно отпустить обе) или щелчком левой кнопкой мыши на КРО программы. При этом активизированное окно "выходит" на первый план, а на Панели задач высвечивается кнопка соответствующей программы. На рис. 2.1 видно, что в данном случае это кнопка задачи Microsoft Word.
Из чего состоит окно
Основные элементы окон одинаковы по функциональному назначению, поэтому рассмотрим для примера окно программы Мой компьютер.
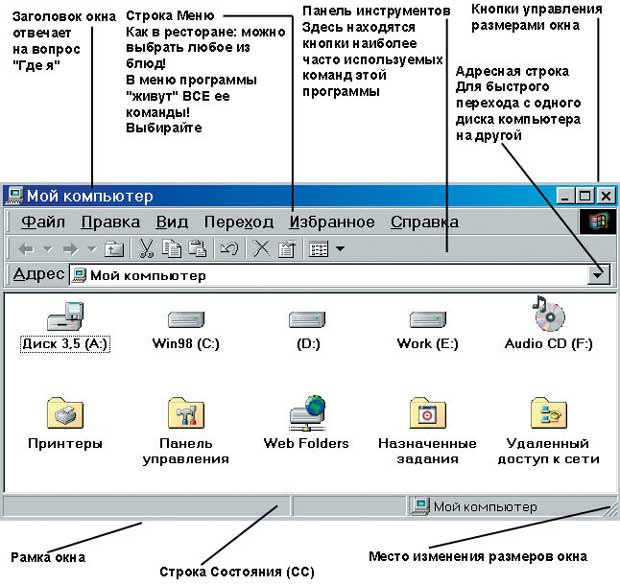
увеличить изображение Рис. 2.2. Структура окна задачи "Мой компьютер"
Запустите программу Мой компьютер (тук-тук на значке), сравните ваше окно с рисунком. Если ваше выглядит не так, не расстраивайтесь – очень скоро вы сами восстановите недостающие элементы, или, может быть, переделаете то, что вам не нравится.
Между прочим, первое окно, которое вы видите, включив компьютер, есть окно Рабочего стола! Оно сильно отличается по внешнему виду от других окон, не правда ли? У окна Рабочего стола отсутствуют кнопки управления его размерами, в том числе кнопка с крестиком для закрытия окна. Тем не менее, вы можете закрыть это окно с помощью клавиш Alt (слева) + F4, чтобы получить диалог "Завершение работы Windows" (см. п. "Кнопки управления размерами окна" и лекцию 1 п. "Как завершить работу с Windows, если мышка "умерла").
Заголовок окна и его назначение
Откройте окно программы Мой компьютер, если вы успели его закрыть. Мы договорились, что для примера работаем именно с этой задачей.
Заголовок окна всегда отвечает на вопрос "Где я?"
Если вы открыли значок Мой компьютер, то находитесь в окне программы (задачи, приложения) Мой компьютер. А если в заголовке окна будет написано "Бебебе", значит вы в задаче "Бебебе" (и не говорите, что вы туда не заходили!)
Какая программа работает в каждом из окон на рис. 2.1 п. "О названии "Панель задач"?
Обратите внимание на цвет заголовка. Если цвет яркий (при стандартной настройке Windows – синий), значит, окно активное, т.е. вы в нем работаете. Щелкните вне окна на свободном месте Рабочего стола, и тогда цвет заголовка станет бледно-серым. Значит, окно находится в неактивном состоянии – вы в нем сейчас не работаете!
Для того чтобы активизировать окно, щелкните левой кнопкой мыши:
на любом свободном месте в окне;
или на заголовке окна;
или на кнопке раскрытия окна на Панели задач.
Если окон много, то активное окно как бы выходит на передний план. Может случиться, что ни одно из окон не является активным, значит, вы работаете на Рабочем столе.
С помощью заголовка можно перетаскивать окно по Рабочему столу, как котенка за шкирку. Как это сделать?
Наведите курсор мыши на заголовок.
Зажмите левую кнопку.
Не отпуская кнопки, перемещайте курсор мыши по Рабочему столу в том направлении, куда хотите сдвинуть окно: влево, вправо, вверх или вниз.
Отпустите кнопку мыши в том месте, где должно находиться окно.
Замечание:
Иногда сначала перемещается только рамка окна, а уже потом его содержимое. Ничего страшного, скоро вы сможете сами исправить эту ситуацию. Немного терпения (в п. "Если при перетаскивании сначала сдвигается рамка окна" вы сможете узнать, как это сделать).
Итак, с помощью заголовка любого окна можно:
ответить на вопрос "Где я?";
увидеть, работает окно или нет (по его цвету);
перетащить окно на другое место ("за шкирку").
Третий совет автора. Если хотите, настоятельная рекомендация
Как только появляется окно, сразу спросите себя: "Где я?" и ищите ответ в заголовке окна! Не надо бегать глазами по экрану – смотрите сразу на заголовок, потому что только заголовок окна ответит вам на этот вопрос. |
Эта рекомендация должна выполняться на уровне рефлекса!
Кнопки управления размерами окна
Открыв окно программы Мой компьютер, обратите внимание, что на Панели задач появилась КРО (кнопка раскрытия окна) с таким же названием. Щелкните на этой кнопке, и окно "свернется"! Снова щелкните на КРО, и окно вновь появится на экране.
То
же самое можно сделать с помощью кнопки
управления![]() в
верхнем правом уголке окна. Наведите
курсор мыши на эту кнопку и "замрите",
почти сразу появится подсказка с
названием кнопки "Свернуть".
Щелкните на этой кнопке, и окно свернется
в КРО. Вызовите окно на Стол, щелкнув на
КРО.
в
верхнем правом уголке окна. Наведите
курсор мыши на эту кнопку и "замрите",
почти сразу появится подсказка с
названием кнопки "Свернуть".
Щелкните на этой кнопке, и окно свернется
в КРО. Вызовите окно на Стол, щелкнув на
КРО.
Соседняя
кнопка![]() (Развернуть)
позволяет расширить окно на весь экран.
Щелкните на этой кнопке и посмотрите,
как изменился ее вид: на ней появилось
два листочка:
(Развернуть)
позволяет расширить окно на весь экран.
Щелкните на этой кнопке и посмотрите,
как изменился ее вид: на ней появилось
два листочка:![]() .
Это кнопка "Восстановить" (вернуть
прежний размер окна).
.
Это кнопка "Восстановить" (вернуть
прежний размер окна).
Как узнать, что окно развернуто на весь Рабочий стол?
Стандартный ответ: вижу, что окно занимает весь экран.
Правильный ответ:
кнопка с двумя листочками – и только она! – показывает, что окно развернуто на весь Рабочий стол!
Окно можно увеличить на весь экран и вручную, растягивая его рамку (см. п. "Размеры окна"). Да, визуально окно будет занимать весь экран, потому что изменились размеры окна, но оно не будет развернуто! И кнопка по-прежнему остается с одним листиком.
Щелкните на кнопке "Восстановить", и окно вернется к прежнему размеру, а на кнопке снова появится один листик бумаги.
Замечание:
Окно можно распахнуть на весь экран двойным щелчком (тук-тук) левой кнопкой прямо на заголовке окна. Для того чтобы вернуть окно к прежнему размеру, повторите двойной щелчок на заголовке окна. Итак,
Кнопка |
Щелчок на кнопке приводит к тому, что |
|
Окно сворачивается в КРО на Панели задач. Щелчок на КРО возвращает окно на экран. |
|
Окно разворачивается на весь экран, а сама кнопка превращается в кнопку с двумя листиками. |
|
Окно возвращается к прежнему размеру, а кнопка превращается в кнопку с одним листиком. |
|
Закрыть окно, выйти из программы. На Панели задач исчезает КРО этой задачи. |
Закрыть активное окно можно и комбинацией двух клавиш: Alt (слева) + F4, т.е. сначала зажать первую клавишу и, не отпуская ее, легко нажать на вторую, затем тут же одновременно отпустить обе клавиши. Попробуйте закрыть окно таким образом!
Рабочий стол – окно без крестика, но его тоже можно закрыть этими же клавишами (см. лекцию 1 п. "Как завершить работу с Windows, если мышка "умерла").
Размеры окна
Откройте окно программы Мой компьютер, если вы успели его закрыть.
Можно не только свернуть или развернуть окно на весь экран, но и изменить его размеры по своему усмотрению.
Наведите курсор мыши на верхнюю или нижнюю рамку окна так, чтобы курсор превратился в черное перекрестие. (Для примера выберите нижнюю рамку.)
Зажмите левую кнопку мыши, при этом курсор должен остаться в виде перекрестия.
Не отпуская левую кнопку, перемещайте курсор сначала вниз (вертикальный размер окна начнет увеличиваться), затем вверх (размер окна начнет уменьшаться).
Отпустите кнопку мыши, как только вам понравился размер окна.
Чтобы изменить горизонтальный размер окна, курсор необходимо навести на левую или правую границу (рамку) окна, соответственно.
Для того чтобы одновременно изменить вертикальный и горизонтальный размер:
Наведите курсор мыши на нижний правый угол окна, прямо на заштрихованную часть (место изменения размера окна) так, чтобы он изменил свою форму на перекрестие.
Зажмите левую кнопку мыши, при этом курсор мыши должен остаться в виде перекрестия.
Не отпуская левую кнопку, перемещайте курсор под углом 45 градусов (вниз и вправо одновременно)!
Упражнение
А теперь растяните окно на весь экран с помощью мыши влево, вправо, вверх и вниз до упора! Визуально окно занимает весь экран. Но кнопка управления окном "Развернуть" по-прежнему остается с одним листиком, т.е. окно не развернуто на Рабочий стол! Просто вы сами изменили его размеры, растянув рамку окна.
Вспомнили, что:
окно развернуто на весь Рабочий стол тогда и только тогда, когда вы видите два листика на средней кнопке управления окном!
Верните окно к исходному размеру (см. п. "Кнопки управления размерами окна").
Строка меню
Обычно строка меню (в дальнейшем просто "меню"), располагается сразу под заголовком окна (откройте окно программы Мой компьютер, если вы его закрыли):

увеличить изображение Рис. 2.3. Меню - меню... Знакомое слово, не правда ли? Его вы получаете в ресторане, чтобы выбрать что-нибудь вкусненькое. При этом в меню входят ВСЕ блюда, которые имеются в ресторане
В меню программы (в данном случае – Мой компьютер) входят все ее команды, т.е. все действия, которые она умеет выполнять. Если в заголовке окна название "Бебебе", значит в меню "живут" все команды программы "Бебебе"!
Для того чтобы открыть меню, например, Вид, надо щелкнуть на этой позиции:
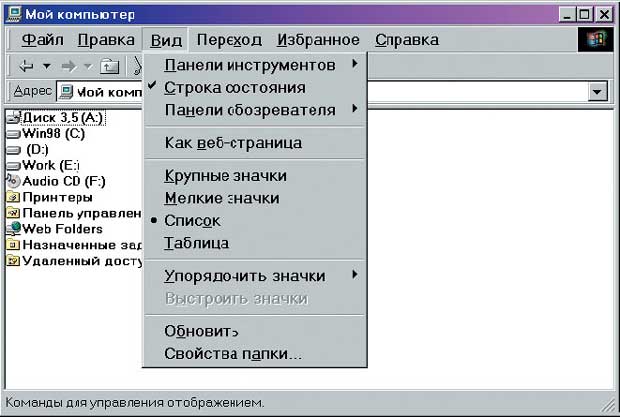
увеличить изображение Рис. 2.4. После щелчка вниз выпадает список команд меню Вид, который немного отличается в разных версиях Windows
Обратите внимание: слева от команды Список стоит переключатель – значит, "ДА, значки в окне выстроены списком" (команды Список и Таблицаменю Вид есть во всех версиях системы Windows). Переключатель означает выбор из нескольких вариантов, в данном случае четырех: значки в окне могут быть крупными или мелкими, выстроены списком или таблицей.
Упражнение:
В меню Вид последовательно выполните команды:
Крупные значки |
Значки в окне станут больше по размеру, а список команд меню Вид закроется, т.к. после выполнения команды происходитавтоматический выход из меню.Теперь в меню Вид переключатель стоит слева от команды Крупные значки. |
Мелкие значки |
Значки в окне – те же и в том же количестве, только меньшего размера. |
Список |
Значки по-прежнему мелкие, но построены в виде списка. |
Таблица |
Что получилось? К каждому элементу списка добавились подробные разъяснения. |
В каком виде оставить значки? По вашему выбору, но удобнее – списком.
Как закрыть меню без выполнения команды
Как вы уже успели заметить, после выполнения какой-либо команды происходит выход из меню. А если вы просто открыли меню, чтобы просмотреть список команд, то закрыть меню без выполнения команды можно двумя способами: щелкнув повторно в той же позиции меню или на свободном месте в окне.
Как работать с меню при помощи клавиатуры
Для того чтобы открыть позицию меню с клавиатуры:
Нажмите на клавишу F10 или Alt (слева).
(В позиции Файл появился едва заметный прямоугольник, который называют курсором).
С помощью клавиш со стрелками "влево"/"вправо" переместите курсор меню в требуемую позицию (например, Избранное).
Нажмите на клавишу со стрелкой "вниз" или на клавишу Enter (резко, как стаккато на фортепьяно, иначе выполнится первая команда меню Избранное).
Чтобы выполнить команду меню:
Откройте нужную позицию меню (см. выше).
С помощью клавиш со стрелками "вверх"/"вниз" переместите синий курсор на строку с командой.
Нажмите на клавишу Enter.
После выполнения команды меню закрывается!
Для того чтобы выйти из меню (закрыть меню) без выполнения команды:
повторно нажмите на клавишу F10 (или Alt слева) или дважды нажмите клавишу Esc (первый раз, чтобы убрать список команд, а второй раз, чтобы выйти из меню).
Упражнение:
Откройте меню Файл и закройте его с помощью мышки.
Откройте меню Правка и закройте его с помощью клавиатуры.
Откройте меню Переход мышкой и закройте с клавиатуры.
Откройте меню Вид (любым способом). Потом закройте клавишей Esc.
Клавиша F10 (или Alt слева) – войти или выйти из меню с клавиатуры. А в меню "живут" ВСЕ команды программы!
Если вдруг строка меню исчезнет, вот тогда-то и пригодятся эти клавиши!
Еще немного о командах меню
Если в каком-либо меню часть команд бледного цвета – значит, эти команды временно не доступны (в данный момент их нельзя выполнить).
Если в конце строки команды находится:
Символ , то после наведения на нее мышки слева или справа "выползет" дополнительный список команд.
Три точки, то после выполнения команды появится диалоговое окно (см. п. "Что такое диалоговое окно").
Если слева от названия команды стоит флажок ("галочка") или переключатель (жирная точка), то именно эта команда "работает" в данный момент. Во избежание ошибок, читайте такую команду правильно (!): "ДА, название команды".
Несколько слов о списках
Вот несколько примеров разных типов списков:
Список "Шрифт" |
Список "Размер шрифта" |
Список "Внешние границы" |
Список "Цвет шрифта" |
|
|
|
|
Распознать список очень просто: по кнопке с равнобедренным треугольником, вершина которого направлена вниз.
Где бы вы ни увидели такую кнопку, знайте: щелкнув на ней, вы ВСЕГДА раскроете список, поэтому она и называется КРС – кнопка раскрытия списка.
Она всегда расположена справа от поля списка, в котором что-нибудь написано или нарисовано. Название списка легко узнать, если замереть мышкой на поле списка – тогда появится подсказка (если этого не происходит, см. п. "Если не появляется контекстная подсказка").
Итак, чтобы открыть список, щелкните на кнопке раскрытия списка.
Вот как могут выглядеть открытые списки:
|
|
|
В открытом списке выделена та строка, которая была выбрана последней из списка. Текст этой строки, как вы уже заметили, находится в поле списка.
Для того чтобы закрыть открытый список без выбора, повторно щелкните на КРС.
Список закроется, а выбор останется прежним, без изменений. Не надо бояться открывать список (интересно же узнать, что там еще есть), вы в любой момент можете его закрыть, ничего не выбирая.
С тем чтобы сделать новый выбор:
Откройте список.
Щелкните на интересующей вас строке.
После выбора список закроется автоматически, а выбранный вариант появится в поле списка!
Панель инструментов
![]()
Рис. 2.5. Кнопки панели инструментов задачи "Мой компьютер" можно менять в более поздних версиях системы Windows
Откройте окно программы Мой компьютер, если вы успели его закрыть.
Мы договорились, что для примера работаем именно с этой задачей.
Итак, в меню программы находятся все ее команды. Как вы убедились, команд очень много. Ясно, что далеко не каждый день требуются все команды программы. Наиболее часто используемые команды находятся на Панели инструментов, чтобы наши рабочие инструменты всегда были под рукой!
Обычно Панель инструментов расположена сразу после строки меню. В некоторых программах Панели инструментов можно переместить к краю окна задачи. Иногда Панель инструментов может находиться прямо в окне задачи в виде маленького окошечка, как показано на рис. 2.6:

Рис. 2.6. Панель инструментов "Форматирование" программы Microsoft Word (см. лекцию 4 курса "Основы работы в Microsoft Word" п. "Оформление текста с помощью панели "Форматирование"
Панелей инструментов может быть много, но в окне находятся не все, а только те из них, чьи команды используются не просто часто, а очень часто!
В программе Мой компьютер только одна Панель инструментов.
Какие же команды чаще всего используются в этой задаче?
Наведите курсор мыши на любую кнопку Панели инструментов, "замрите", и тут же появится подсказка с названием команды. Не расстраивайтесь, если после того как вы "замерли" мышкой на кнопке, название команды так и не появилось! Совсем скоро, уже в п. "Если не появляется контекстная подсказка" вы узнаете, как этого добиться.
Надоело ходить по кнопкам, чтобы увидеть название очередной часто используемой команды? Тогда подпишите их, чтобы на каждой кнопке было имя команды. Вы умеете это делать! Попробуйте сделать это самостоятельно. если не получится – выполните упражнение ниже.
Замечания:
Подписать кнопки Панелей инструментов можно не в любом приложении (задаче, программе). Например, в Windows-95 кнопки панели инструментов задачи "Мой компьютер" не подписываются.
В более поздних версиях Windows количество кнопок на Панели инструментов задачи "Мой компьютер" вы можете изменять сами (об этом чуть ниже), а в Windows 98 набор кнопок фиксирован.
Упражнение:
Подписать кнопки Панели инструментов.
Как это сделать? Если вы помните, на этот вопрос отвечает Правая кнопка мыши, а "спросить" надо у самой панели инструментов! Рассмотрим два варианта.
Если у вас версия Windows 98.
Щелкните правой кнопкой мыши на Панели инструментов, чтобы вызвать контекстное меню.

увеличить изображение Рис. 2.7. Контекстное меню Панели инструментов задачи "Мой компьютер"
А теперь (следуя настоятельным рекомендациям):
мышкой СВЕРХУ ВНИЗ,
не пропуская НИ ОДНОЙ строки,
ВСЛУХ и правильно
начинаем читать команды контекстного меню!
Последняя команда читается так: "НЕТ, Подписи к кнопкам". Действительно, кнопки на Панели не подписаны. Значит, надо выполнить командуПодписи к кнопкам, чтобы они появились!
Снова щелкните правой кнопкой на Панели инструментов, и вы увидите в контекстном меню флажок слева от последней команды, т.е. теперь команда читается: "ДА, Подписи к кнопкам".

увеличить изображение Рис. 2.8. Панель инструментов задачи с подписанными кнопками
Вы можете держать кнопки подписанными, чтобы быстрее запомнить названия команд, либо убрать подписи с кнопок, если вам не нравится, что Панель инструментов занимает много места.
Для того чтобы подписать кнопки на Панели инструментов в более поздних версиях системы Windows:
Щелкните правой кнопкой мыши на Панели инструментов для вызова контекстного меню.
Выполните команду Настройка... в этом меню. Появится диалоговое окно "Настройка панели инструментов" (" Где я?").
Откройте список "Текст кнопки", щелкнув на кнопке со стрелкой вниз справа от поля списка.
Выберите в выпавшем списке строку "отображать подписи к кнопкам", т.е. щелкните левой кнопкой мыши на этой строке. Список закроется, и ваш выбор останется в поле списка.
Щелкните на кнопке Закрыть диалогового окна.

увеличить изображение Рис. 2.9. В этом окне можно не только подписать, но и добавить или убрать кнопки с панели инструментов
Набор кнопок панели инструментов для более поздних версий системы Windows можно изменять по своему усмотрению с помощью этого же диалога.
Для того чтобы добавить кнопку на Панель инструментов:
В разделе "Имеющиеся кнопки" щелчком выделите строку с названием той команды, кнопку которой вы хотите получить на Панели инструментов.
Щелкните на кнопке Добавить
 .
Выбранная строка переместится в раздел
"Панель инструментов".
.
Выбранная строка переместится в раздел
"Панель инструментов".
С тем чтобы удалить ненужную кнопку с Панели инструментов:
В разделе "Панель инструментов" щелчком выделите строку с названием той команды, кнопку которой вы хотите убрать с Панели инструментов.
Щелкните на кнопке
 Удалить диалога.
Удалить диалога.
Выбранная строка переместится в раздел Имеющиеся кнопки .
И в том, и в другом случае завершаете процедуру, щелкнув на кнопке Закрыть диалога "Настройка панели инструментов".
Адресная строка
![]()
Рис. 2.10. Адресная строка – очень важный элемент любого окна, т.к. именно она обеспечивает быстрый переход с одного места компьютера на другое
Если Адресная строка расположена не так, как показано ниже на рис. 2.11, то:
Зажмите левую кнопку мыши на названии "Адрес" (курсор мыши превратится в перекрестие).
и не отпуская кнопки мыши, перетащите Адресную строку вниз. Адресная строка – это список, поэтому откройте его, щелкнув на кнопке (см. п. "Несколько слов о списках").

увеличить изображение Рис. 2.11. Элементы списка адресной строки
Давайте внимательно рассмотрим список:
Первая строка – "Рабочий стол" потому что работа с Windows начинается с Рабочего стола. (Если этой строки не видно, щелкните на кнопке со стрелкой вверх на прокрутке; подробнее о прокрутках см. п. "Знакомство с Прокруткой").
Вторая строка – "Мой компьютер" – смещена чуть вправо относительно строки "Рабочий стол" т.к. значок Мой компьютер расположен на Рабочем столе, и выделена, поскольку в данный момент вы находитесь в окне программы "Мой компьютер".
Следующие строчки тоже смещены вправо относительно строки "Мой компьютер", т.к. именно в окне программы "Мой компьютер" находятся значки жестких и внешних дисков (см. п. "Немного о дисках компьютера") вашего компьютера, а также системные папки, с помощью которых можно изменять настройки компьютера.
Упражнение:
Откройте окно задачи "Мой компьютер".
Откройте список Адресной строки, щелкнув на кнопке со стрелкой вниз в конце строки.
Наведите курсор мыши на строку со значком диска (С:) и щелкните левой кнопкой на этой строке. Обратите внимание на заголовок окна: сейчас вы находитесь на диске (С:), а название задачи "Мой компьютер" переместилось в Строку состояния!
Снова откройте список Адресной строки, теперь в нем выделена строка с диском (С:), как показано на рис. 2.12.

увеличить изображение Рис. 2.12. Адресная строка, как и заголовок окна, тоже отвечает на вопрос "Где я?"
Щелкните на строке Рабочий стол и вы получите в окне содержимое стола (см. рис. 2.13).
Вернитесь в задачу "Мой компьютер", щелкнув на соответствующей строке списка Адресной строки (а можно дважды щелкнуть (тук-тук) на значке задачи прямо в окне).
Немного о дисках компьютера
Данные на компьютере, в том числе и система Windows, хранятся на жестком диске (винчестере), который расположен внутри системного блока. Его значок выглядит как закрытый серый ящичек.
Как правило, компьютер имеет один жесткий диск, но можно добавить дополнительные, если в этом есть необходимость и возможности компьютера позволяют это сделать. В дальнейшем считаем, что на компьютере установлен только один жесткий диск.

увеличить изображение Рис. 2.13. Рабочий стол – это особая папка (см. лекцию 3 п. "Навигация по папкам, или Что такое путь")
Традиционно он обозначается литерой (C:). На жестком диске можно создать несколько разделов – логических дисков, и тогда им обычно присваиваются литеры (D:), (E:) и т.д. в алфавитном порядке.
Зачем разбивать винчестер на несколько частей?
Во-первых, чтобы Windows "жил" отдельно! В этом случае меньше шансов ему "навредить". Обычно систему Windows устанавливают на диске (C:).
Во-вторых, чтобы ваши данные тоже хранились отдельно – на другом диске. Тогда в случае переустановки системы Windows ваши данные останутся целыми и невредимыми!
Значки дисководов (внешних дисков) выглядят как ящички, в которые можно вставить дискету или компакт-диск. Литера (A:) всегда обозначает дисковод для 3,5-дюймовых дискет. Дискета вставляется в дисковод вверх лицевой стороной (той, на которой изображена стрелка), в указанном стрелкой направлении до щелчка. Значки дисков (A:) и (C:) вы увидите практически на любом компьютере. В нашем примере литеры (F:) и (G:) обозначают CD ROM – дисководы для компакт-дисков (см. рис. 2.12 предыдущего параграфа).
Основные характеристики любого диска:
Объем информации, который он способен хранить.
Возможность перезаписи информации.
Скорость записи и считывания данных.
Легкость переноса данных с одного компьютера на другой с помощью диска.
Диск |
Недостатки |
Преимущества |
Дискета |
Малый объем хранимых данных (в тысячи раз меньше, чем на жестких дисках). Невысокая скорость записи и считывания данных |
Удобно переносить небольшие по объему данные (например, документы с текстами) с одного компьютера на другой. Невысокая цена по сравнению с другими устройствами хранения данных |
Обычный компакт-диск |
Можно записать данные, но стереть их нельзя, в отличие от перезаписываемого диска |
Достаточно низкая цена по сравнению с винчестером. Вмещает большой объем данных. Высокая скорость чтения |
Перезаписываемый диск |
Более высокая цена по сравнению с обычным компакт-диском |
|
Винчестер |
Высокая цена. Чувствительность к ударам и сотрясениям |
Большая емкость. Высокая скорость чтения и записи информациии |
Строка состояния (статуса)
![]()
увеличить изображение Рис. 2.14. Строка состояния всегда расположена внизу окна
Откройте окно программы "Мой компьютер", если вы успели его закрыть. Мы договорились, что для примера работаем именно с этой задачей.
Строку состояния (СС) ищите только в нижней части окна! Ее нельзя переместить влево или вправо. И называется она строкой состояния потому, что реагирует на любое изменение в окне.
Упражнение 1:
Выделите щелчком значок жесткого диска (С:).
Строка состояния тут же "сообщит" вам, каков объем всего диска и сколько на нем свободного места (см. также лекцию 3 п. "Как получить информацию о диске и его емкости").
А теперь снимите выделение со значка, щелкнув на свободном месте в окне.
Теперь Строка состояния сообщит, сколько всего объектов в окне.
Упражнение 2:
Выделите щелчком значок дискеты (А:).
Строка состояния сообщает только о том, что выделен один объект, однако ничего не говорит о размере или свободном месте на дискете. Почему? Да просто потому, что сегодня вы вставите в дисковод одну дискету, завтра – другую, послезавтра – третью или вообще не будете пользоваться никакой. И как же система будет "помнить", какая именно дискета вставлена? А вот жесткий диск у системы всегда "под рукой", поэтому о нем все известно.
Если в окне нет ни одного значка, в том числе и скрытых значков (т. е. таких, которые система не показывает в окне), то Строка состояния сообщит: "Объектов: 0".
В разных программах Строка состояния содержит разную информацию. Содержимое этой строки всегда меняется, как только происходит какое-либо изменение в окне программы.
Строка состояния (СС) всегда находится только внизу окна, в другом месте ее и быть не может!
Иногда этой строки нет в окне. Вот тут-то вам и потребуется второе правило системы Windows – правило Внешнего Вида! Но об этом – в п. "Правило Внешнего вида окна, или Второе правило системы Windows".
Вопросы для самоконтроля, или Имеет ли смысл идти дальше
Если вы ответили правильно не на все вопросы, то не поленитесь еще раз (а возможно, еще и еще раз) поработать с пройденными параграфами непосредственно за компьютером, выполняя все упражнения и неукоснительно следуя рекомендациям и советам автора.
Лучше сразу выучить "таблицу умножения", чем каждый раз заглядывать в нее.
Параграф "О названии Панель задач"
Что такое окно?
Как несколько окон могут располагаться на Рабочем столе?
Что появляется на Панели задач после запуска приложения?
Кнопка раскрытия какого окна высвечивается на Панели задач?
Как активизировать окна других задач с помощью мыши? Как это сделать с помощью клавиатуры?
Параграф "Из чего состоит окно"
Заголовок окна
На какой вопрос отвечает заголовок окна?
Что показывает цвет заголовка?
Перечислите три способа активизации окна.
Что еще можно сделать с окном с помощью его заголовка?
Сформулируйте "Третий совет автора".
Кнопки управления размерами окна
Перечислите функции кнопок управления размерами окна.
Как вы узнаете, что окно развернуто на весь экран?
Как распахнуть окно на весь экран (два способа)?
Если окно уже развернуто, как вернуть его к исходному размеру (два способа)?
Какими клавишами клавиатуры дублируется кнопка с крестиком?
Как изменить размер окна по вертикали? По горизонтали?
Строка меню
Где, как правило, располагается меню задачи? Что в него входит?
Как открыть меню с помощью мыши?
Как закрыть меню без выполнения команды с помощью мыши?
Как открыть меню с помощью клавиатуры?
Как закрыть меню без выполнения команды с помощью клавиатуры?
Как выполнить команду меню с клавиатуры?
Как узнать, какие команды меню недоступны?
Что означает символ в конце строки с командой?
Что означают три точки в конце строки с командой?
Как следует читать команду, если слева от нее находится флажок или переключатель?
Списки
Как "узнать" список?
Как называется то, что находится слева от кнопки списка?
Как узнать название списка?
Как открыть список?
Как закрыть список, ничего в нем не выбирая?
Как сделать выбор в списке? Что появляется в поле списка после выбора?
Панель инструментов
Какие команды программы находятся на Панели инструментов?
Где обычно располагаются Панели инструментов?
Всегда ли можно "подписать" кнопки этой панели?
С помощью какой кнопки мыши проще всего подписать кнопки?
Всегда ли можно изменять кнопки панели инструментов?
Адресная строка
Основное назначение адресной строки.
Чем является адресная строка?
Диски компьютера
Где хранятся данные компьютера, в том числе и система Windows?
Как еще называется жесткий диск компьютера?
Какая буква традиционно используется для жесткого диска?
Зачем разбивать жесткий диск на несколько разделов?
Какими буквами обозначаются эти разделы?
Как по внешнему виду различить дисковод внешнего диска от жесткого?
Перечислите основные характеристики любого диска.
Перечислите преимущества и недостатки дисков.
Строка состояния
Где всегда находится строка состояния?
Правило Внешнего Вида окна, или Второе правило системы Windows
Сравните два варианта окна одной и той же программы "Мой компьютер".
Вариант I.

увеличить изображение Рис. 2.15. Окно одной и той же задачи может выглядеть по-разному
Окно сильно изменило свой облик, т.е. внешний вид.
Элементы окна куда-то исчезли, а слева появилась картинка (это включен режим Как веб-страница ).
Вариант II.

увеличить изображение Рис. 2.16. Окно изменилось почти до неузнаваемости
Присутствуют все элементы окна:
Панель инструментов
Адресная строка
Строка состояния
Значки в окне крупные!
Как в первом, так и во втором случае мы находимся в задаче "Мой компьютер", что ясно из заголовка окон. Но выглядят окна по-разному! Так что же нас не устраивает в первом варианте? Конечно, Внешний Вид окна!
Ясно, что на вкус и цвет товарищей нет, но не до такой же степени?!
Работать,
не имея под рукой наиболее часто используемых команд
(без Панели инструментов),
без информации о состоянии окна
(нет Строки состояния),
не имея возможности быстро перемещаться по дискам компьютера
(без Адресной строки),
ну, ... это уже чересчур!
Итак, второе правило системы Windows:
Второе правило, не менее важное, чем первое |
|
|
Если вас не устраивает Внешний вид окна (неважно, по какому поводу!) – тут же идите в меню Вид! |
Вам не нравятся крупные значки? Значит, вас не устраивает Внешний вид значков в окне! Идете в меню Вид!
1. Открыть меню Вид |
3. Снова открыть меню Вид |
|
|
Рис. 2.17. Читаем: "ДА, Крупные значки", но "НЕТ, Список" |
Рис. 2.18. После выполнения команды строка читается "ДА, Список" |
В п. "Строка меню" вы уже выполняли эти команды в качестве примера работы с командами меню.
Вряд ли вы запомнили, как менять вид значков в окне. И правильно сделали! Зачем это помнить, если есть Правило Внешнего вида! Ну не нравится вам вид значков – значит, сразу в меню Вид!
А дальше остается только правильно прочитать список команд меню Вид: ВСЛУХ(!), перемещаясь мышкой по списку СВЕРХУ ВНИЗ, не пропуская НИ ОДНОЙ строчки! А затем сделать свой выбор, выполнив соответствующую команду!
Это правило работает в окне ЛЮБОЙ программы. Ваша задача – научиться применять Правило Внешнего вида! Это не менее важное правило, чем Правило Правой кнопки мыши.
Примеры использования Правила Внешнего Вида
Откройте окно программы "Мой компьютер". Посмотрите, присутствуют ли в окне Панель инструментов, Адресная строка и Строка состояния. Как выглядят значки в окне? Независимо от того, как выглядит окно, обязательно выполните все задания в следующих параграфах!
Что делать, если исчезла Панель инструментов
Главное, не паниковать! Первым делом спросите себя: "Где я?", чтобы точно знать, с какой задачей работаете. Следующий вопрос: "Что меня не устраивает в этом окне?" – Отсутствует Панель инструментов!
Диагноз: не устраивает ВНЕШНИЙ вид окна!
Лечение: идите в меню Вид1).
1. Откройте меню Вид, наведите курсор мыши на первую команду и правильно прочтите выпавший вправо список команд: "НЕТ, Обычные кнопки " (т.е. в окне нет Панели инструментов). |
2. Выполните команду Обычные кнопки, щелкнув на строке с названием команды. В окне тут же появится панель инструментов! 3. Снова откройте меню Вид,наведите курсор мыши на первую команду. |

Рис. 2.19. В окне задачи "Мой компьютер" присутствует только адресная строка, т.к. флажок ("галочка") стоит только в этой строке

Рис. 2.20. Слева от команды "Обычные кнопки" появился флажок, поэтому Панель инструментов присутствует в окне
Если вам не нравится Панель инструментов без подписанных кнопок, значит, вас снова не устраивает ВНЕШНИЙ вид окна. Идите в меню Вид! В данном примере подписей к кнопкам нет, т.к. слева от команды Подписи к кнопкам2) отсутствует флажок. Значит, надо выполнить эту команду, чтобы выставить флажок. Тогда на кнопках Панели инструментов появятся названия наиболее часто используемых команд.
Как быть, если пропала Адресная строка или Строка состояния
Начинаем с вопроса "Где я?", чтобы точно знать, с какой задачей работаем.
Следующий вопрос: "Что меня не устраивает в этом окне?" – Отсутствует Адресная строка.
Диагноз: меня не устраивает ВНЕШНИЙ вид окна!
А если вас не устраивает Внешний вид окна – неважно, по какому поводу, – без малейшего промедления идете в меню Вид!
1. Откройте меню Вид, наведите курсор мыши на первую команду и правильно прочтите выпавший вправо список команд: "НЕТ, Адресная строка", т.е. в окне нет Адресной строки |
2. Выполните команду Адресная строка, щелкнув на строке с названием команды. В окне тут же появится Адресная строка! 3. Снова откройте меню Вид,наведите курсор мыши на первую команду. |

Рис. 2.21. В окне задачи "Мой компьютер" присутствует только Панель инструментов, т.к. флажок стоит только в строке "Обычные кнопки"

Рис. 2.22. Теперь слева от команды "Адресная строка" стоит флажок, поэтому она присутствует в окне
Адресная строка обязательно должна присутствовать в окне программы "Мой компьютер": ведь с ее помощью происходит быстрый переход с одного места компьютера на другое (см. п. "Адресная строка").
Если в окне программы "Мой компьютер" отсутствует Строка состояния, восстановите ее самостоятельно. Если Строка состояния была в окне, то сначала уберите ее из окна, а потом снова установите!
Это совсем простые примеры использования правила Внешнего Вида окна. А при работе в окне текстового редактора Word без этого правила просто не обойтись! То вдруг исчезнут панели инструментов, то вообще пропадет заголовок окна, меню и все панели инструментов в придачу. Или вдруг слева от текста появится список заголовков, которые имеются в тексте. Что-то нажал... и весь текст "скукожился", появились какие-то огромные зеленые стрелки. ВСЕ проблемы такого сорта решаются с помощью одного и того же правила:
Вас не устраивает ВНЕШНИЙ вид окна? Идите в меню Вид!
Что такое диалоговое окно
Кроме обычных окон в системе Windows имеются еще диалоговые – это окна хотя бы с одной кнопкой. Кнопки располагаются либо внизу, либо с правой стороны окна. Диалоговые окна называют еще "формами" или "панелями диалога". "Диалоговым" окно называется потому, что оно как бы "беседует" с пользователем: ждет сообщения со стороны пользователя или, наоборот, сообщает ему информацию.
Диалоговые окна делятся на модальные и немодальные.
Модальные диалоги – это окна, которые не позволят продолжить работу до тех пор, пока вы им не "ответите".
Рис. 2.23. Примеры модальных диалоговых окон |
|
Вот пример модального диалогового окна с закладками или вкладками:

Рис. 2.24. Закладка "Панели инструментов" на переднем плане в модальном диалоговом окне "Настройка". Остальные закладки как бы "ушли" за первую
Рис. 2.25. Модальные диалоговые окна, содержащие знаки-предупреждения |
|
А вот редкий пример диалогового окна со строкой меню и полным набором кнопок управления окном. Оба окна немодальные: они могут спокойно "висеть" на экране, потому что нисколько не мешают продолжать работу в других окнах.
Рис. 2.26. Немодальные окна можно свернуть на Панель задач, не ожидая окончания процесса, и продолжать работать с другими задачами |
|
Отличия диалогового окна от простого
Кроме
того, что диалоговые окна, в отличие от
простых, имеют кнопки, размер окон чаще
всего фиксирован, в них нет строки меню
и состояния, отсутствуют кнопки управления
окном "Свернуть" и "Развернуть".
Иногда вместо этих кнопок расположена
кнопка со значком вопроса:![]()
С ее помощью можно получить небольшую справку об элементах окна. Для этого надо щелкнуть на этой кнопке, при этом указатель мыши "получит" знак вопроса. Затем щелкнуть на интересующем месте в окне, чтобы получить подсказку, как показано на рис. 2.27:

Рис. 2.27. Перед тем как что-то изменить в окне, воспользуйтесь подсказкой
Как быстро убрать диалоговое окно с помощью клавиатуры
Диалоговое окно, как и обычное, закрывается клавишами Alt (слева) + F4. Самый быстрый способ отказаться от диалога – это нажать клавишу Esc(спасаемся!) От обычного окна клавишей Esc не отмахнешься!
Как работать с диалогом
В параграфе "Панель задач" вы узнали, что она может не только изменять свои размеры и "гулять" по периметру Рабочего стола, но и "плавать". Зачем нужна "плавающая" Панель задач? Чтобы зрительно увеличить вертикальный размер Рабочего стола. Но это нравится далеко не всем пользователям!
Для того чтобы понять, в каком режиме находится Панель задач, щелкните на любом свободном месте Рабочего стола (для Windows 98). Если после щелчка Панель задач пропала, значит, она находится в режиме "Автоматически убирать с экрана". Если Панель осталась на прежнем месте, значит, этот режим отключен.
По умолчанию Панель задач обычно не убирается с экрана.
Если Панель задач куда-то пропала (обычно это обнаруживается к концу рабочего дня, когда потребуется кнопка Пуск для выхода из Windows) – без паники! Панели Задач не может не быть на Рабочем столе! Она всегда располагается где-то по периметру экрана.
Начинаете поиск Панели задач.
Переместите курсор мыши к левому краю Стола, затем к верхнему, правому или к нижнему, пока она сама не всплывет на Рабочий стол. Чаще всего достаточно навести мышь на нижний край Стола. При этом Панель как бы всплывает снизу. Выведите курсор мыши вверх на Стол, и Панель задач снова пропадет.
Диагноз: Панель задач "плавает".
Как же прекратить это безобразие или, наоборот, сделать ее "плавающей"? Догадались?
Конечно, раз вопрос "Как?" уже прозвучал – значит, ответ получим с помощью Правила правой кнопки мыши! Совершенно очевидно, что спрашивать надо у Панели задач.
Упражнение:
Сделать Панель задач автоматически исчезающей с Рабочего стола.
Решение:
Установите курсор мыши на свободном месте этой панели.
Щелкните Правой кнопкой мыши, чтобы вызвать контекстное меню.
Выполните команду Свойства в контекстном меню. Появится диалоговое окно "Свойства: Панель задач":
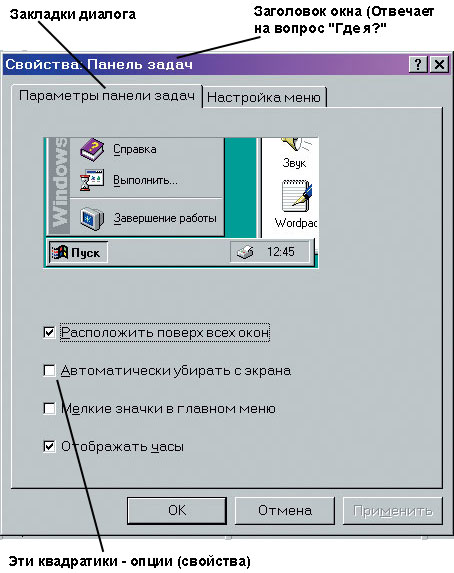
Рис. 2.28. В диалогах следует читать опции сверху вниз, не пропуская ни одной строки!
Как следует читать диалог.
Сначала надо ответить на два вопроса:
Где я?
Какая закладка впереди?
Ответ:
В окне Свойства: Панель задач.
Закладка – Параметры панели задач.
Затем правильно прочесть строки с опциями: флажок (галочка) стоит – значит такая строка читается "ДА, отображать часы" (опция включена, индикатор часов на Панели задач выставлен). Флажка нет – "НЕТ, Автоматически убирать с экрана" (опция отключена, т.е. Панель не убирается с экрана).
Включите опцию "Автоматически убирать с экрана", щелкнув в этой строке (появится флажок в квадратике, т.е. строка теперь означает "ДА, Автоматически убирать Панель с экрана". При этом кнопка Применить "оживет", перестанет быть недоступной).

Рис. 2.29. Включена опция "Автоматически убрать с экрана!"
Щелкните на кнопке Применить (применить сделанные изменения!)
Щелкните на кнопке OK диалога (вежливо прощаемся с диалогом: "Спасибо, что применил изменения").
Панель Задач осталась на Рабочем столе? Щелкните на свободном месте Стола, тут-то она и "уплывет" с экрана (в Windows 95 и XP Панель задач сразу "уплывает", а в остальных версиях надо еще щелкнуть на Столе).
Если вам надоела плавающая Панель задач и вы хотите, чтобы она перестала исчезать с экрана, спросите себя: " Как это сделать?" Вопрос " Как?" прозвучал, значит, применяем Правило Правой кнопки мыши! Попробуйте самостоятельно решить эту задачу.
Не получается?
Может быть, не там спрашиваете? Конечно, сначала надо понять, у кого спрашивать. Прежде всего, надо вызвать Панель задач на экран, а потом уже щелкнуть на ней Правой кнопкой мыши!
Не забудьте ответить на два вопроса после появления диалога! Вспомнили: " Где я? Какая закладка впереди?" Желательно на первых порах вслух проговаривать ответы на эти вопросы.
Теперь отключите (щелчком на строке) опцию "Автоматически убирать с экрана" и не поленитесь снова прочесть вслух эту строку (НЕТ, Автоматически убирать с экрана) – т.е. не убирать!
Далее, как всегда, применить изменения (щелкнуть на кнопке Применить ) и вежливо попрощаться с диалогом: "Спасибо, ОК" (щелкнуть на кнопке OK ). Теперь, сколько раз ни щелкайте на Столе, Панель задач никуда не денется!
Первый и второй советы применительно к диалоговым окнам
Содержание закладки диалога читайте ВСЛУХ, перемещаясь по закладке мышкой СВЕРХУ ВНИЗ, не пропуская ни ОДНОЙ строчки, до самого конца окна, т.е. вплоть до командных кнопок. Этот первый совет вы уже знаете, точно так же читается любой список! Только тогда вы не пропустите то, что ищете!
Безусловное соблюдение второго совета поможет быстро принимать решения:
Опции диалога читайте ПРАВИЛЬНО! Если слева от опции находится значок ("флажок") или ("переключатель"), то начинайте читать опцию со слова "ДА", а затем произносите ее название; если эти значки отсутствуют, читаете "НЕТ", а потом название опции.
Контролируйте себя: правильно читайте опции диалога!
Третий совет применительно к диалоговым окнам
Получив любое диалоговое окно, спросите себя: "Где я?", как и в простом окне, а затем: "Какая закладка впереди?".Это поможет сразу "сориентироваться на местности".
Четвертый совет автора. Если хотите, настоятельная рекомендация
Если вы внесли изменения в диалог, то выходите из него только так: Применить изменения, щелкнув на кнопке Применить, и Вежливо поблагодарить диалог, щелкнув на кнопке ОК. Изменили, применили, поблагодарили! |
Соблюдение этой рекомендации избавит вас от лишних проблем! Надо приучить себя АВТОМАТИЧЕСКИ выполнять эти советы, на уровне рефлекса!
Если не появляется контекстная подсказка
Откройте окно задачи "Мой компьютер". Наведите курсор мыши на значок папки "Принтеры" или "Панель управления" и после этого "замрите". Что делать, если подсказка с описанием папки так и не появилась? И даже если описания папок появлялись, все равно выполните следующие действия:
Откройте меню Вид программы "Мой компьютер" (или меню Сервис, если у вас более поздняя версия системы Windows).
Выполните команду Свойства папки... (три точки означают, что после выполнения команды появится диалоговое окно) и сразу спросите себя: "Где я? Какая закладка впереди?"
В диалоге "Свойства папки" щелкните на закладке "Вид".
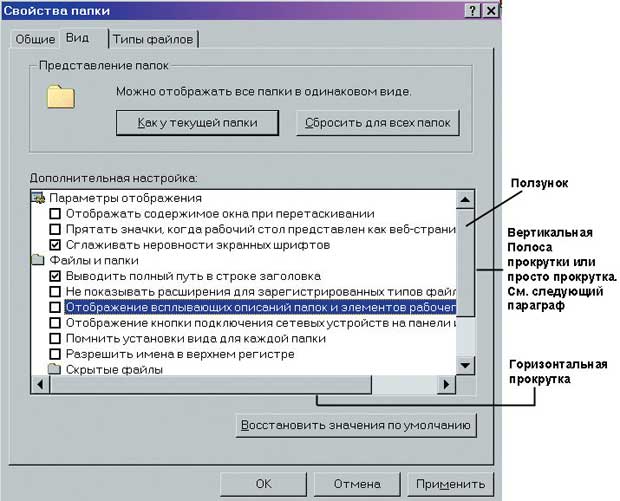
увеличить изображение Рис. 2.30. Если названия опций диалога и порядок их следования немного отличаются от тех, что на рисунке – ничего страшного: главное – ПРАВИЛЬНО прочитать, чтобы найти интересующую вас строку
Правильно прочитайте опцию диалога:
"НЕТ, Отображение всплывающих описаний папок и элементов рабочего стола" (потому и не появляются контекстные подсказки на кнопках и системных папках окна программы "Мой компьютер").
Включите опцию "Отображение всплывающих описаний папок и элементов рабочего стола". При этом не обязательно "целиться" прямо в квадратик.
Щелкните на кнопке Применить, а затем ОК диалога. (Вспомнили: изменили, применили, поблагодарили!)
А теперь снова выполните первых 3 шага и прочитайте опции для тренировки!
Знакомство с Прокруткой
На рис. 2.30 предыдущего параграфа видно, что список опций продолжается вниз, но полностью не помещается в разделе "Дополнительные настройки". Поэтому справа от списка появляется вертикальная Прокрутка, она имеет две кнопки со стрелочками наверху и внизу (в этом окне есть и горизонтальная прокрутка).
Для
того чтобы пролистать список по строчкам
вверх или вниз, щелкаете на кнопке![]() или
на кнопке
или
на кнопке![]() Прокрутки.
Прокрутки.
При этом сам список перемещается прямо в противоположную сторону ровно на одну строчку. К этому вы скоро привыкнете, т.к. поймете, почему так происходит. "Походите" по списку то вверх, то вниз. Наблюдайте за поведением списка.
Если список длинный и надо быстрее переместиться по списку, то удобнее использовать ползунок – серый прямоугольник на Прокрутке.
Передвинуть ползунок – значит, выполнить следующие действия:
Зажать на нем левую кнопку мыши.
Не отпуская ее, перемещать курсор мыши вверх или вниз по полосе прокрутки.
Передвигая ползунок по прокрутке вверх или вниз, вы как бы непрерывно перемещаетесь по списку сразу на несколько строчек.
Как видно из рис. 2.30, названия некоторых опций не вмещаются полностью в окошечко "Дополнительные настройки".
Поэтому внизу этой области и находится горизонтальная прокрутка со стрелками влево и вправо. Если возникло желание дочитать строки до конца, то щелкайте на стрелке вправо. Тогда строчки "уходят" влево, и теперь можно увидеть, что же написано в конце этих строк. Для того чтобы вернуться на начало, надо либо использовать кнопку со стрелкой влево, либо ползунок горизонтальной прокрутки.
Если при перетаскивании сначала сдвигается рамка окна
Перемещайте окно задачи "Мой компьютер" по Рабочему столу ("за шкирку").
Если сначала перемещается рамка окна, а потом уже его содержимое, то это не очень удобно. Рассмотрим, как устранить это неудобство, для разных версий системы Windows (если в вашем случае окна перетаскивались целиком, все равно выполните следующие действия).
Для Windows 98, 2000:
В окне программы "Мой компьютер" откройте меню Вид для Windows 98 или меню Сервис для Windows 2000.
Выполните команду Свойства папки... (три точки означают, что после выполнения команды появится диалоговое окно) и сразу спросите себя: "Где я? Какая закладка впереди?"
В диалоге "Свойства папки" щелкните на закладке "Вид" (правильно прочитайте опцию "НЕТ, Отображать содержимое окна при перетаскивании"; теперь понятно, почему перетаскивается сначала только рамка окна).
Включите опцию "Отображать содержимое окна при перетаскивании", щелкнув на строке.
Щелкните на кнопке Применить, а затем ОК диалога "Свойства папки".
Для Windows XP:
Щелкните правой кнопкой мыши на свободном месте Рабочего стола.
В появившемся контекстном меню выполните команду Свойства и сразу спросите себя: " Где я? Какая закладка впереди?"
В диалоговом окне "Свойства: Экран" щелкните на закладке "Оформление".
Щелкните на кнопке Эффекты....
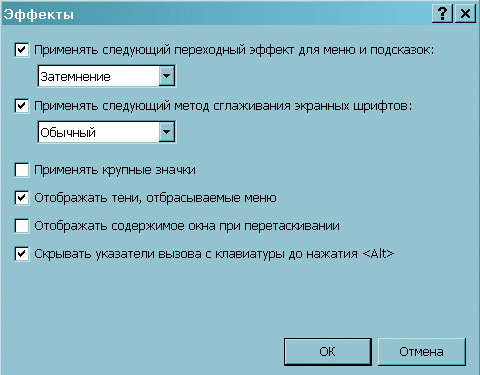
Рис. 2.31. Вот так далеко "запрятана" опция в Windows XP
В появившемся диалоге правильно прочитайте опцию "НЕТ, Отображать содержимое окна при перетаскивании" (теперь понятно, почему перетаскивается сначала только рамка окна).
Включите опцию "Отображать содержимое окна при перетаскивании", щелкнув на строке.
Щелкните на кнопке ОК диалога "Эффекты".
Щелкните на кнопке Применить, а затем ОК диалога "Свойства системы".
Краткое резюме
Итак, прочитав эту главу, вы должны были понять, что "нам не страшен серый волк", в каком бы обличии он ни появился перед нами. А появляется он только в виде окна – простого или диалогового.
I. Если окно выглядит не так, как вы привыкли, то вспомните и сразу же примените Второе правило системы Windows: Если вас не устраивает Внешний вид окна (неважно, по какому поводу) – сразу идите в меню Вид! Самые простые настройки окна всегда находятся в этом меню.
Замечание:
Более сложные параметры окна настраиваются с помощью команды Свойства папки... того же меню Вид под Windows 98. В более поздних версиях системы эта команда находится уже в меню Сервис (сервисное обслуживание). А под Windows 95 эти настройки доступны через команду Параметрыменю Вид.
II. Как только появляется окно, СРАЗУ спрашиваете себя: " Где я?" Ответ находите в заголовке этого окна, сразу же посмотрев вверх. Только заголовок окна отвечает на вопрос "Где я?" А если окно диалоговое, задайте еще один вопрос: " Какая закладка впереди?"
Неукоснительное соблюдение этих простых советов поможет вам:
Научиться быстро "ориентироваться на местности".
Сэкономить уйму времени и моральных сил!
Со временем выполнение этой рекомендации станет полезной привычкой, как, например, привычка чистить зубы по утрам и вечерам!
Только на первых порах необходим жесткий контроль над собой!
III. Закладки диалога, как и контекстное меню, читаете ВСЛУХ, перемещаясь по закладке мышкой СВЕРХУ ВНИЗ, не пропуская НИ ОДНОЙ строки вплоть до самых кнопок диалога!
Только тогда вы не пропустите то, что ищете! Выполнение этого совета тоже должно стать полезной привычкой!
IV. Следующий ОЧЕНЬ ПОЛЕЗНЫЙ совет: Опции диалога читаете ПРАВИЛЬНО: если слева от строки находится значок ("флажок") или ("переключатель"), то начинаете читать строку со слова "ДА". В противном случае опция отключена, и читаете ее как "НЕТ". Только тогда "поступает" сигнал к действию. Это должно стать еще одной полезной привычкой!
V. И еще одна "мелочь", о которой не стоит забывать: Если вы внесли изменения в диалог, то сначала примените изменения, щелкнув на кнопкеПрименить, и вежливо поблагодарите диалог, щелкнув на кнопке ОК.
Это запомнить легко: "Изменили, применили, поблагодарили"! Со временем вы сами поймете, когда можно и не следовать этому совету, а в начале пути лучше неукоснительно выполнять эту рекомендацию!
VI. Если заголовок окна всегда находится вверху, то Строка состояния – ТОЛЬКО внизу окна! В другом месте ее и быть не может. Строка состояния (СС) ненавязчиво сообщает нам о текущем положении дел в окне. Чуть позже вы поймете, что верить можно только Строке состояния! Надо знать, КУДА обращаться за информацией о состоянии окна. Только СС содержит такую информацию.
Вопросы для самоконтроля, или Имеет ли смысл идти дальше
Еще раз напомню, что переходить к дальнейшему материалу можно только тогда, когда вы правильно ответите на все вопросы! В противном случае не поленитесь поработать с пройденными параграфами еще и еще раз.
Параграф "Вопросы для самоконтроля, или Имеет ли смысл идти дальше"
Сформулируйте Второе правило – Правило Внешнего вида.
Приведите примеры использования этого правила для задачи "Мой компьютер".
Что такое диалоговое окно?
Почему оно так называется?
Чем отличается модальное диалоговое окно от немодального?
С помощью чего можно получить небольшую справку об элементах диалогового окна?
С помощью какой клавиши на клавиатуре можно убрать (закрыть) диалоговое окно? Как еще мы называем эту клавишу?
На какие два вопроса следует ответить, если появилось диалоговое окно ("Третий совет автора")?
Сформулируйте первый и второй советы автора применительно к диалоговым окнам.
Как правильно читать опции диалога?
Как надо выходить из диалога, если вы внесли изменения в окне ("Четвертый совет автора")?
Когда появляется вертикальная прокрутка (полоса прокрутки)?
Как перемещаться по списку (и не только) с помощью вертикальной прокрутки?
Что такое ползунок прокрутки и зачем он нужен?
Когда появляется горизонтальная прокрутка?
3. Лекция: Где и в каком виде хранится информация
Еще несколько слов о дисках компьютера
Откройте окно с задачей "Мой компьютер". Если значки в окне мелкие, то измените их на крупные. Конечно, с помощью Правила Внешнего вида!
Окно задачи будет выглядеть приблизительно так, как на рисунке:

увеличить изображение Рис. 3.1. Это окно может выглядеть по-разному в зависимости от того, как вы его настроите
В данном примере значки (C:), (D:) и (E:) обозначают логические диски, на которые разбит винчестер, он же – жесткий диск (в очень редких случаях на компьютере установлено сразу несколько жестких дисков, см. лекцию 2 п. "Немного о дисках компьютера").
Дисковод (A:) предназначен для работы с 3,5-дюймовыми дискетами, а дисковод (F:) – для чтения CD – компакт-дисков (а также записи, если дисковод CD ROM – пишущий). С помощью дисковода CD ROM можно слушать музыку, если на вашем компьютере есть звуковая карта и колонки, и при этом продолжать работать на компьютере, если музыка вам не мешает.
В последнее время пользователи предпочитают дисководы DVD ROM, которые способны считывать любые компакт-диски и с помощью которых можно смотреть видеофильмы. Диски DVD вмещают в десятки раз больше информации, чем простые CD. Существуют и другие устройства для хранения информации, но на домашнем компьютере они устанавливаются довольно редко.
Значки дисков могут иметь метки, как, например, у диска (Е:) – "Work". Убрать или поставить метку очень просто, если правильно задать вопрос: " Какэто сделать?"
Диски еще называют устройствами долговременной или внешней памяти, так как данные на них хранятся независимо от того, включен ли компьютер или отключен. Поэтому вы можете пользоваться этими данными долгое время.
Замечание:
С большой вероятностью на вашем компьютере винчестер не разбит на логические диски. Это не смертельно, но будьте предельно внимательными при работе на жестком диске (С:). При очередной переустановке системы Windows попросите разбить ваш жесткий диск хотя бы на две части! Зачем? Смотрите следующий параграф.
Что такое файлы и папки
Откройте
окно с задачей "Мой компьютер", а
затем – диск (C:) (точно так же – тук-тук!
– на значке диска). В заголовке окна и
в Адресной строке запись "Мой компьютер"
сменится на![]() ,
потому что вы "зашли" на диск (С:).
,
потому что вы "зашли" на диск (С:).
Сколько всего объектов на этом диске? Ответ найдете в Строке состояния, которая всегда расположена в самом низу окна (если ее там нет, восстановите с помощью Правила Внешнего вида!) Заметьте, что название программы "Мой компьютер" переместилось в Строку состояния!
Что же это за значки?
Желтые – папки (директории, каталоги), а все остальные – файлы.
Файл – это как листок бумаги, а папка – это место, куда вы складываете бумажки, как и в жизни. Образ файла как листка бумаги поможет вам в дальнейшем!
Если появилось еще одно отдельное окно для диска (С:), то диагноз ясен: окна "размножаются". Каждая следующая папка, в которую вы "зайдете", откроется в новом окне. Это очень неудобно, поэтому настройте окно так, чтобы все папки открывались в одном и том же окне (см. п. "Если окна на экране "размножаются""). После этого закройте все окна, а затем откройте "Мой компьютер" и зайдите на диск (С:).
Очень важное наблюдение:
Иногда, особенно у начинающих пользователей, происходит случайное перетаскивание файла или папки в другую папку. При этом сам пользователь, как правило, не замечает их исчезновения. И если это были файл или папка, связанные с системой, то при следующем включении компьютера может не загрузиться Windows или перестать работать программа, с которой еще вчера все было в порядке.
Острота этой проблемы резко снизится, если ваш винчестер разбит хотя бы на две части. В этом случае, как правило, система Windows "живет" на диске (С:), а вы – на другой части диска. Без лишней надобности не "заходите в гости" на диск (С:).
Если вы успели заметить, что объект "пропал", то верните его, щелкнув на Панели инструментов на кнопке "Отменить" (мое последнее действие). Это кнопка "спасет" всегда, если только возможно. В противном случае при включенных колонках вы услышите предупреждающий звоночек, который как бы сообщает: "Не могу отменить!" |
Кнопка спасения "Отменить" (последнее действие пользователя) |
Но если у вас нет выхода и приходится работать на диске (С:), будьте внимательны, не дергайте мышь при щелчках, крепко прижимайте ладонью корпус мыши к коврику.
Поскольку с большой вероятностью ваш винчестер не разбит на логические диски, то в дальнейшем все примеры рассматриваются для диска (С:). Однако, если у вас есть возможность, то выполняйте примеры на другом диске. Естественно, на нем вы будете работать с другими папками и файлами. Но, впрочем, выбор остается за вами.
Навигация по папкам, или Что такое путь
Как открыть папку, чтобы узнать, что же в ней хранится?
Для примера пусть это будет папка Program Files, которую вы практически всегда обнаружите на жестком диске (С:).
Наведите курсор мыши на изображение папки, прямо в самую середину значка (а не на подпись "Program Files"!)
Выполните двойной щелчок левой кнопкой мыши (тук-тук!).
При этом старайтесь НЕ СМЕЩАТЬ мышь, т.е. крепко прижимайте ладонь к корпусу мыши. Если этого не удалось избежать, снова повторите двойной щелчок, не обращая внимания на изменившийся цвет значка.
Если папка пропала, то спасайтесь, щелкнув на кнопке "Отменить" на Панели инструментов.
Запись![]() в
заголовке окна следует читать так:
в
заголовке окна следует читать так:
"В этом окне мы находимся в папке Program Files, которая "живет" на диске C", то есть справа налево (по-арабски). Она указывает вам, каким путем вы добрались до папки Program Files. А это не что иное, как ответ на вопрос " Где я в этом окне?". Такая запись называется "путь к папке" и читается справа налево.
Замечания:
Если не все объекты находятся в "пределах видимости" окна, установите значки в окне Списком с помощью Правила Внешнего вида!
Если окно слишком большое или, наоборот, маленькое, то измените его размер (см. лекцию 2 п. "Размеры окна").
Если в заголовке появилось только название папки "Program Files", то загляните в п. "Если в заголовке окна не отображается путь к папке".
Если появилось отдельное окно для папки Program Files, то см. п. "Если окна на экране "размножаются".
Упражнение:
Покажите указкой (или еще чем-нибудь) папку Program Files.
По опыту знаю, что большинство пользователей показывают либо на заголовок окна, либо на адресную строку! Но... как заголовок, так и адресная строка лишь отвечают на вопрос " Где я в этом окне?" Так все же, ГДЕ папка?
Правильный ответ:
белое поле окна со всеми находящимися в нем папками и файлами – это и есть папка Program Files, точнее содержимое этой папки! Вы находитесь в этом окне как бы внутри папки Program Files.
В
папке Program Files находится папка Microsoft
Office, если на вашем компьютере установлена
хотя бы одна программа из одноименного
пакета (например, текстовый редактор
Word). Откройте папку Microsoft Office, и в заголовке
окна путь к папке изменится на![]()
В папке Microsoft Office откройте папку Clipart, а в ней – папку Popular (Pub60CDR для более поздних версий Microsoft Office), в этой папке находятся стандартные рисунки офиса.
Прочитайте
путь в заголовке окна![]() следующим
образом:
следующим
образом:
"в этом окне находится папка Popular (или Pub60CDR), которая находится в папке Clipart, которая, в свою очередь, находится в папке Microsoft Office, которая, в свою очередь, находится в папке Program Files, которая "живет" на диске C!"
"Дом, который построил Джек"! Или еще такой образ: матрешка в матрешке.
Итак, в папке Popular (Pub60CDR) находятся только файлы с картинками, причем в большом количестве (более полутора тысяч для офиса 2003). Но папок в этом окне больше нет, что значит: дальше "идти" по диску (С:) некуда, папки "закончились". (Открыть файл – это уже другая песня.)
Как же теперь вернуться назад?
Очень просто
– с помощью кнопки![]() (Вверх)
на Панели инструментов. Узнать ее
название можно, задержав мышку на кнопке,
или "подписав" кнопки Панели
инструментов.
(Вверх)
на Панели инструментов. Узнать ее
название можно, задержав мышку на кнопке,
или "подписав" кнопки Панели
инструментов.
Щелкните один раз на кнопке .
Путь сократится: C:\Program Files\Microsoft Office\Clipart.
Это и понятно, так как вы вышли из папки Popular, поднявшись на один уровень вверх. В окне появился значок "закрытой" папки Popular.
Щелкните еще раз на кнопке , и теперь путь к папке выглядит уже так: C:\Program Files\Microsoft Office. В окне появился значок "закрытой" папки Clipart. Теперь выйдите из папки Microsoft Office, затем из папки Program Files и, наконец, из диска (С:).
Куда же вы попали?
В программу "Мой компьютер" – т. е. откуда начали свой путь, туда благополучно и вернулись.
Все это называется навигацией по дискам и папкам!
Открыть папку или диск |
Двойной щелчок на значке объекта, а не на его названии! |
Выйти из папки или диска |
Простой щелчок на кнопке Панели инструментов |
А теперь еще раз щелкните на кнопке , в заголовке окна появится название папки – Рабочий стол, при этом кнопка перестанет "работать", так как выше Рабочего стола идти просто некуда! Рабочий стол – это особая папка, она совсем не похожа на другие. В том числе у нее нет кнопки с крестиком (закрыть окно). Для того чтобы закрыть эту папку, т.е. завершить работу с системой Windows, можно использовать комбинацию клавиш Alt(слева) + F4 (см. лекцию 1 п. "Как завершить работу с Windows, если мышка "умерла").
Вернитесь в окно задачи "Мой компьютер", дважды щелкнув на значке задачи в окне.
Упражнение:
Вставьте в устройство CD ROM какой-нибудь компакт-диск из тех, что вы получили при покупке компьютера.
Откройте этот диск и посмотрите, какие объекты "живут" в нем. "Побродите" по папкам диска, если они есть.
Вернитесь назад в программу "Мой компьютер".
Этот процесс и есть навигация, в данном случае – по компакт-диску.
Если в заголовке окна не отображается путь к папке
Для того чтобы в заголовке окна отображался путь к папке:
Если вы работаете под Windows 98, то откройте меню Вид.
Если же вы работаете в более поздних версиях системы Windows, то зайдите в меню Сервис (сервисное обслуживание).
Выполните команду Свойства папки...
В результате появится диалоговое окно, так что не забудьте ответить на два вопроса: " Где я?" и " Какая закладка впереди?"
Щелкните на закладке "Вид" диалога.
Читайте закладку, перемещая курсор мыши сверху вниз, не пропуская ни одной строки, вслух! Правильно прочитайте опцию "Выводить полный путь в строке заголовка".
Включите эту опцию, щелкнув на строке.
Теперь эта опция читается так: "ДА, Выводить полный путь в строке заголовка", так как слева в квадратике появился флажок-"галочка".
Щелкните на кнопке Применить, а затем – ОК.
Правильный выход из диалога: изменили, применили, поблагодарили.
В заголовке окна появился путь к папке!
Если окна на экране "размножаются"
Ситуация, когда каждая следующая папка, в которую вы заходите, появляется в новом окне, называется "размножением" окон. Так оно и будет происходить, если никто специально не настраивал систему Windows. Как показывает опыт, это не очень удобно: окна, как тараканы, выползают изо всех щелей.
С тем чтобы прекратить это безобразие:
Откройте меню Вид, если вы работаете под Windows 98.
Если вы работаете в более поздних версиях системы Windows, то на этом шаге зайдите в меню Сервис.
Выполните команду Свойства папки...
На закладке "Общие"
для Windows 98 включите опцию "На основе выбранной настройки" и щелкните на кнопке Настройка... ;
для более поздних версий системы включите опцию "Открывать папки в одном и том же окне" и сразу переходите к п.5.
В появившемся диалоге включите опцию "Открывать папки в одном и том же окне" и щелкните на кнопке ОК.
Выйдите из окна диалога "Свойства папки", щелкнув сначала на кнопке Применить, а затем ОК.
А теперь закройте все окна. Снова открывайте папки, чтобы убедиться: теперь окна больше не "размножаются"!
Типы файлов
Можно представлять себе файл как лист бумаги. Но, на самом деле, файл – это:
Именованное место на диске, где хранятся данные.
Минимальная единица хранения данных на компьютере.
Данные – это любая информация: текст, рисунок, таблица и т.д.
Каждый файл имеет имя и "отчество", т.е. тип (еще это называется "расширение файла").
Имя файла чаще всего указывает на содержимое файла, а его расширение позволяет понять, какого типа эта информация: текст, графика, таблица, программа и т.п.
Типы файлов делятся на: используемые конкретными программами, стандартные, общепринятые, произвольные.
Первое время вы будете иметь дело с файлами, которые создаются и используются конкретными программами. Например:
Файл |
имя файла |
Тип файла |
Соответствующая программа |
Значок |
Kniga.doc |
Kniga |
.doc |
Microsoft Word, мощная "печатная машинка" |
|
Rasxod.xls |
Rasxod |
.xls |
Microsoft Excel электронная таблица, "калькулятор" с большими возможностями |
|
Doclad.txt |
Doclad |
txt |
Блокнот, простая "печатная машинка" |
|
Love.cdr |
Love |
.cdr |
CorelDraw, мощная графическая программа |
|
Если вы видите, что тип (расширение) файла – ".doс", значит этот файл был создан в программе Word. Word – это как "отец", поэтому его "дети" носят отчество ".doс". "Дети" программы Excel имеют расширение ".xls" и т.д.
Файлы *.exe и *.com (символ звездочки означает любое имя файла) называются программными или исполняемыми. С помощью таких файлов происходит выполнение (запуск) программ. Ярлычки программ на Рабочем столе "знают" путь к исполняемому файлу своей программы.
А если вы увидите файлы, которые называются read.me или readme.1st (буквальный перевод – "прочитай меня", "прочитай меня первым"), то это просто текстовые файлы с пояснениями автора программы. Это нестандартные файлы.
Замечание:
Типов файлов – более пятидесяти, запомнить их все не стоит даже пытаться. Если у вас возникло желание узнать, какой программе (приложению, задаче) соответствует тот или иной тип файла, в окне задачи "Мой компьютер" в меню Вид (или Сервис для более поздних версий Windows) выполните команду Свойства папки... и вызовите закладку "Типы файлов".
Если рядом с именем файла нет его типа
Часто в окне папки у файлов есть только имена, но не указаны их типы. Тогда "отчество" файла можно определить по его значку. А еще лучше настроить окно так, чтобы тип (расширение) указывался рядом с именем файла:
Откройте меню Вид (Сервис для более поздних версий системы Windows).
Выполните команду Свойства папки...
Щелкните на закладке Вид.
Для Windows 98 отключите опцию "Не показывать расширения для зарегистрированных типов файлов".
Для более поздних версий отключите опцию "Скрывать расширения для зарегистрированных типов файлов".
Теперь файлы будут отображаться в окне не только с именем, но и с "отчеством".
Единицы измерения данных на компьютере
Минимальная единица измерения информации (данных) – бит. Это ноль или единица, а восемь битов составляют один байт. Каждый печатный символ (буква, цифра, кавычка, скобка и т.д.), вводимый с клавиатуры, кодируется одним байтом.
Таким образом, теперь для вас один байт – это один символ, неважно какой.
Тогда
1 КБ ~ 1000 байтов (килобайт, по аналогии с 1000м = 1 км, 1000гр = 1кг), а
1 МБ ~ 1000КБ (мегабайт, или миллион символов),
1 ГБ ~ 1000МБ (гигабайт, или миллиард символов) и т.д.
Как же представить себе 1 МБ или 1 ГБ? Очень просто.
Одна страница машинописного текста – это приблизительно 30 строк по 60 символов в каждой строке, т.е. 1800 символов, что приблизительно составляет 2000 печатных знаков, или 2 КБ.
Итак, каждые 2 КБ информации – это как одна страница простого текста!
Тогда файл размером
50 КБ |
Это как |
25 страниц текста, (50 КБ:2КБ=25) |
500 КБ |
250 страниц текста, (500 КБ:2КБ=250) |
|
1 МБ |
500 страниц текста, (1000 КБ:2КБ=500) |
А 500 листов – это одна пачка бумаги, значит 1 МБ – как пачка бумаги!
Тогда 1 ГБ можно представить себе как 1000 пачек бумаги.
Теперь совсем не страшно услышать такие слова, как "гигабайт" или "мегабайт", не правда ли?
Понятно также, что это всего лишь образ. На самом деле, если вы распечатаете на бумаге рисунок размером больше 1 МБ, то это будет один или два листка бумаги, но никак не целая пачка.
Упражнение:
Откройте окно программы "Мой компьютер", зайдите на диск (С:).
В Строке состояния вы увидите число. Это суммарный размер всех файлов, которые находятся в этом окне.
Выделите один файл. Тогда число в Строке состояния – это размер выделенного файла.
Выделите значок папки. Строка состояния не показывает никакого числа, потому что про размер папок она просто ничего не сообщает. О том, как определить размер папки, вы узнаете из следующего параграфа.
Если в Строке состояния вы увидите запись "0 байт", то это значит всего лишь, что в этом окне нет файлов! Окно в идеальном порядке – все файлы "разложены по папкам".
Как узнать размер папки
Про размер папок Строка состояния "молчит", но ясно, что папки тоже занимают место на диске. Как узнать размер папки? Конечно, с помощью Правила Правой кнопки мыши!
Для того чтобы узнать размер папки (в данном случае Program Files):
Откройте окно программы "Мой компьютер".
Зайдите на диск (С:).
Установите курсор мыши на значке папки.
Щелкните Правой кнопкой мыши на ее значке.
Выполните в появившемся контекстном меню команду Свойства.
В появившемся диалоговом окне "Свойства: Program files" находится полное "досье" папки Program Files. Закладка "Общие" этого диалога сообщает, что папка Program Files находится на диске (С:), ее размер 597 МБ (нехилая такая папочка!), в ней находится 5 588 (!) файлов, которые "разложены" по 429 папкам.
На вашем компьютере числа могут быть и другими, но порядок величин останется таким же.
Закройте диалог
Это же "досье" можно получить, находясь в самой папке. Только "спрашивать" правой кнопкой надо на свободном месте в окне папки:
Откройте (зайдите в) папку Program Files.
Щелкните Правой кнопкой на пустом месте подальше от значков.
Выполните команду Свойства в появившемся контекстном меню. Получите тот же самый диалог " Свойства: Program Files".
Закройте диалог
Как получить информацию о диске и его емкости
Точно так же, как и узнать размер папки, только "спрашивать" правой кнопкой надо на значке диска. В контекстном меню выполнить команду Свойства, чтобы получить "досье" того диска, который вас интересует.
Вставьте, например, дискету в дисковод (А:) и узнайте, сколько всего информации она вмещает и сколько свободного места на дискете. Получите приблизительно такое окно, как слева на рис. 3.2, а справа – "досье" жесткого диска (С:).
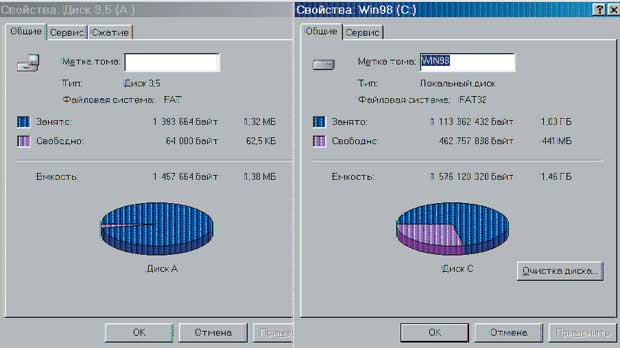
увеличить изображение Рис. 3.2. На круговой диаграмме синим цветом отмечено, сколько места занято на диске, а лиловым – свободное пространство
Общий размер (емкость) дискеты – почти полторы пачки бумаги (1,38 МБ). Емкость жесткого диска (С:) более чем в тысячу раз превышает объем дискеты (1 ГБ ~ 1000 МБ).
Так
что получить "досье" любого объекта
очень просто: надо выполнить
команду Свойства в
контекстном меню этого объекта или
использовать кнопку![]() (Свойства)
на Панели инструментов (вспомните,
именно на ней расположены наиболее
часто используемые команды).
(Свойства)
на Панели инструментов (вспомните,
именно на ней расположены наиболее
часто используемые команды).
Таким образом, информацию об объекте можно получить еще и так:
Выделите значок этого объекта.
Щелкните на кнопке Свойства на Панели инструментов или выполните одноименную команду в меню Файл задачи "Мой компьютер".
Вопросы для самоконтроля, или Имеет ли смысл идти дальше
Переходить к дальнейшему материалу можно только тогда, когда вы правильно ответите на все вопросы! В противном случае не поленитесь снова (быть может, еще и еще раз) поработать с пройденными параграфами, выполняя все упражнения.
Лучше выучить "таблицу умножения" сразу!
Параграфы "Типы файлов" и "Единицы измерения данных на компьютере"
Почему диски называют устройствами долговременной памяти?
Как образно представить себе файл и папку?
Что делать, если в окне пропал файл или папка?
Как открыть папку?
Как читается запись: "C:\Мои документы\спорт"? Как называется такая запись?
Как правильно показать, где же в окне папка "спорт"?
Как выйти из папки вверх на один уровень?
Как называется "путешествие" по дискам и папкам?
Если в заголовке окна "Мой компьютер" отображается только название той папки, куда вы зашли, какой "диагноз" надо ставить?
Если каждая следующая папка открывается в новом окне, что это значит?
Образ файла как листка бумаги вы запомнили. Дайте правильное определение файла.
Что есть у файла кроме имени?
Всегда ли "отчество" файла отображается рядом с его именем?
Какие типы файлов вы знаете? Приведите примеры.
Какова минимальная единица измерения информации?
Что такое байт и как его себе представить?
Перечислите известные вам единицы измерения информации.
Как можно представить 1МБ?
Если в строке состояния окна написано: "0 байт", что это значит?
Если в строке состояния окна написано: "2 МБ", что это значит?
Показывает ли Строка состояния размер папок?
Как узнать размер интересующей вас папки?
Как узнать, сколько на диске осталось свободного места?
4. Лекция: Как обустроить свои данные на компьютере
Прежде всего, вам надо решить, на каком диске вы будете хранить свои файлы и папки. Здесь возможны два варианта:
Если ваш винчестер разбит на несколько логических дисков, то лучше выбрать любой диск, кроме (С:).
Если винчестер не разделен на части, то хранить свои данные вам придется на диске (C:). Но и в этом случае лучше держать свои документы в собственной папке, а не в папке "Мои документы", которую по умолчанию предлагает всем пользователям практически любое приложение под Windows.
Как создать свою папку
Итак, вопрос "Как?" уже прозвучал в самом заголовке параграфа, значит остается только применить Первое правило системы Windows – Правило Правой кнопки мыши!
Для того чтобы создать новую папку:
Откройте окно программы "Мой компьютер". Зайдите на жесткий диск (С:), если нет другой возможности. В противном случае выберите любой другой логический диск.
Расположите значки в окне выбранного диска в виде Списка (вспомните второе правило: не нравится Внешний вид значков – идите в меню Вид!)
Щелкните Правой кнопкой мыши на свободном месте окна, установив курсор мыши подальше от значков.
В появившемся контекстном меню наведите курсор на команду Создать
В выплывшем списке команд выполните команду Папку. В окне появится значок папки с безличным именем "Новая папка" с мигающим тестовым курсором в конце имени.
Введите имя своей папки следующим образом:
нажмите на клавишу Home, чтобы перевести текстовый курсор на начало строки "Новая папка";
удалите это название, нажимая на клавишу Delete ;
введите придуманное вами имя папки (если печать началась на английском языке, то см. замечания 2, 3 и 4);
нажмите (кратковременно, как стаккато на фортепьяно!) на клавишу Enter или щелкните на свободном месте окна, чтобы завершить ввод.
Снимите выделение со значка папки, щелкнув на свободном месте вне папки.
Замечания:
При желании можно создать свою папку прямо на Рабочем столе.
Название языка видно на индикаторе, который находится в нижнем правом углу экрана.
Для того чтобы печатать на русском языке, нажмите на клавиши Shift+Alt (слева). Если переключения на русский язык не произошло, то нажмите на клавиши Shift+Ctrl. Нажать на две клавиши – это значит: зажать первую и, не отпуская ее, нажать на вторую; затем одновременно отпустить обе клавиши.
Если переключение на русский язык с помощью клавиатуры не произошло, то вводите в качестве имени любой набор букв на английском, и продолжайте выполнять остальные шаги. Далее, предварительно переключившись на русский язык, либо переименуйте созданную папку, либо создайте новую.
Как создать документ в своей папке
Теперь, создав собственную папку, вы избавили себя от многих проблем. Уж в своей-то папке можно делать все, что захотите, и не бояться "что-нибудь сломать".
Итак, зайдите в свою папку (тук-тук!).
Сколько объектов находится в вашей папке? Естественно, что в ней ничего еще нет, ведь она только что создана, но узнаете вы об этом по Строке состояния. На компьютере нельзя верить тому, что вы видите в окне (оно может быть пустым, а на самом деле в нем есть невидимые объекты). Надо просто знать, где можно получить необходимую вам информацию.
Теперь вы можете написать письмо маме, отчет о проделанной работе, пришедшие в голову умные мысли или просто порисовать.
Как это сделать? – Не надо долго думать! Конечно же, с помощью Правой кнопки мыши! Но сначала – несколько замечаний.
Несколько предварительных замечаний
Создавать документы-файлы можно по-разному, но пока давайте научимся делать это самым простым и понятным способом.
(Если уж очень невтерпеж, то загляните в лекцию 3 "Как создать новый документ Word" курса "Основы работы в Microsoft Word".)
Давайте создадим документ Microsoft Word "мама.doc", текст которого вы будете набирать и форматировать (т.е. красиво оформлять) в программе Word – мощном текстовом редакторе1).
На вашем компьютере эта программа может быть еще не установлена, но всегда есть редактор Word Pad (это тот же Word, только с меньшими возможностями). Тогда будете создавать документ "мама.doc" с помощью Word Pad.
Основные этапы работы с документами выполняются абсолютно одинаково и в программе Word, и в Word Pad. В дальнейшем речь будет идти о текстовом редакторе Word 97 (в тех случаях, когда это важно, я буду отмечать отличия для более поздних версий Word).
Если вы научитесь вводить и редактировать текст в программе Word, то сможете точно так же сделать это не только в другом текстовом редакторе, но вообще в любом приложении, где потребуется вводить текст.
Сразу хочу сказать, что элементарное редактирование текста (исправление неправильно введенных символов, вставка или удаление пустых строк, склеивание нескольких строк в один абзац или наоборот) выполняется абсолютно одинаково везде, где приходится вводить текст, т.е. с помощью одних и тех же клавиш.
Создание нового документа
Откройте ту папку, в которой хотите создать документ.
Установите в окне папки значки списком через меню Вид.
Щелкните Правой кнопкой мыши на свободном месте окна открытой папки (Как создать?), чтобы вызвать контекстное меню.
Наведите курсор мыши в этом меню на команду Создать
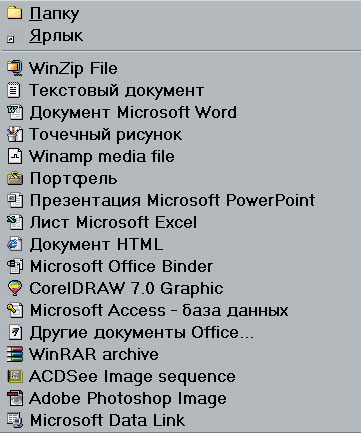
Рис. 4.1. Длина списка зависит от того, насколько много программ установлено на компьютере
В выплывшем списке выполните команду Документ Microsoft Word. В окне появится значок файла с безличным именем типа "Документ Microsoft Word.doc" и мигающим текстовым курсором в конце имени.
Введите имя "мама" (естественно, без кавычек) следующим образом:
нажмите на клавишу Home, чтобы перевести текстовый курсор на начало строки с именем;
удалите только имя "Документ Microsoft Word" клавишей Delete, отчество ".doc" должно остаться в строке (!); если рядом с именем файла нет типа ".doc", то просто удалите имя (см лекцию 3 п. "Если рядом с именем файла нет его типа");
введите имя файла: мама, (если печать началась на английском языке, то см. замечания 2, 3 и 4 в конце предыдущего параграфа "Как создать свою папку");
нажмите (резко, как стаккато на фортепьяно!) на клавишу Enter или щелкните на пустом месте в окне, чтобы завершить ввод.
Снимите выделение со значка документа, щелкнув на свободном месте окна. Итак, в вашей папке появился новый объект – файл "мама.dос". Вы как бы подготовили лист бумаги (файл – листок бумаги) и хотите начать писать письмо.
Теперь дважды щелкните на значке файла, и он откроется в окне программы Microsoft Word, в заголовке которого будет находиться название вашего файла "мама.doc" до или после названия программы (это зависит от ее версии).
Как набирать текст документа, или Третье правило для приложений
Если окно редактора Word не развернуто на весь Рабочий стол, распахните его – так вам будет удобнее работать. Вспомните, как узнать, развернуто окно или нет?
На экране уже "мигает" текстовый курсор, как бы призывая вас начать печатать текст. Текстовый курсор еще называют точкой вставки, там, где он мигает, можно вставить (напечатать) текст.
При вводе текста не обращайте внимания на его оформление!
Форматированием документа вы займетесь после того, как завершите ввод текста (см. лекцию 10 курса "Основы работы в Microsoft Word").
Так уж мы устроены: если видим заголовок, расположенный по центру, непременно хочется именно там его и напечатать. Или, если перед нами нумерованный список, то руки так и чешутся набирать цифры!
Итак, закрыв глаза на оформление, начинаете набирать текст от левого края "листа": будь то заголовок, который должен располагаться по центру, или эпиграф, сдвинутый вправо. А если текст – это нумерованный список, то набираете только текст списка без номеров, прямо от левого края листа.
-
Таким образом, третье правило:
Текст любого документа набираете прямо от левого края, не обращая внимания на его оформление и правую границу!
поначалу рекомендую соблюдать неукоснительно, если хотите отформатировать текст без лишней нервотрепки!
Ввод текста абзаца заканчиваете нажатием клавиши Enter.
В текстовом редакторе Word отсутствует понятие строки – есть только абзацы различной длины. Абзацем может быть одно слово, предложение, несколько предложений или абзац может быть пустым (пустой абзац – это пустая строка).
Word – это мощная "печатная машинка", поэтому перевода каретки для перехода на следующую строку не требуется. Тем не менее очень часто пользователь нажимает клавишу Enter, чтобы перейти на следующую строку, как только видит, что текстовый курсор "подходит" к правому краю "листа".
В этом случае текст представляет собой однострочные абзацы и возникают проблемы с его форматированием.
Если вы набираете большой абзац, не обращайте внимания на то, что происходит с его правой границей: текстовый курсор автоматически перейдет на следующую строку "листа". Только набрав весь текст абзаца, нажимаете клавишу Enter.
Ввод текста абзаца заканчивается нажатием клавиши Enter.
Нажимая на клавишу Enter без ввода текста, вы тем самым создаете пустые абзацы. Визуально это пустые строчки текста. При этом существенно, где в данный момент находится текстовый курсор или точка вставки, но об этом будет рассказано позже в лекции 10 п. "Как вставить пустой абзац" курса "Основы работы в Microsoft Word".
Не забывайте время от времени сохранять документ!
Что же происходит во время сохранения документа?
Образно говоря, любая программа – это как бы "ручка", а файл – как листок бумаги (ручка оставляет след на бумаге).
Именно для того, чтобы набираемый текст (или нарисованный объект, или таблица) остались еще и "на бумаге" (то есть в файле), и существует команда Сохранить.
Набираете ли вы текст или таблицу, рисуете ли картинки – все это происходит только на экране монитора (вернее, в памяти компьютера). Для того, чтобы все сделанное вами запомнилось в файле, время от времени документ нужно сохранять.
Как часто используемая, эта команда имеет свою кнопку (Сохранить) (кнопочка с телевизором очень старой марки) на панели инструментов "Стандартная". Кроме того, эту команду вы всегда найдете в меню Файл. Если в какой-то программе нет этой кнопки, то смело идите в меню Файл. (Если в окне нет ни меню, ни панелей инструментов, то загляните в лекцию 2 "Предварительные настройки окна Word").
В случае аварийного отключения компьютера (например, сосед обесточил лестничную площадку во время ремонта квартиры), в файле останется большая часть документа, если вы не забывали периодически сохранять изменения в документе.
Если же вы забывали сохранять свой документ, то в случае аварии придется начать практически с самого начала. Но, обжегшись один раз, вы станете сохранять свои изменения как можно чаще.
Итак, напечатав
два-три абзаца документа, щелкните на
кнопке![]() (Сохранить)
панели инструментов "Стандартная "
или выполните команду Сохранить в меню
Файл.
(Сохранить)
панели инструментов "Стандартная "
или выполните команду Сохранить в меню
Файл.
Только после этого набранный текст попадет в файл, имя которого находится в заголовке окна, то есть сохранится в этом файле. Набрав еще два-три абзаца, снова сохраните текст, щелкнув на этой же кнопке, и т.д. При этом каждый раз происходит "добавление" введенного текста в файл.
"От греха подальше" сохраняйте текст почаще.
Для тренировки наберите текст этого параграфа до данной строки, не обращая внимания на оформление абзацев!
А если вы так увлеклись и насмерть забыли о том, что документ время от времени надо сохранять, то при выходе из редактора, он (Word), как и любая другая программа, выдаст сообщение:

Рис. 4.2. Любая задача подстрахует вас, если документ не был сохранен перед выходом
В этом окне вам придется ответить, что же делать с документом, иначе оно от вас не "отстанет" (вспомнили, что такое модальное диалоговое окно?)
Щелчок на кнопке Да: сохранить все изменения, выйти из редактора.
Щелчок на кнопке Нет: ничего не сохранять, выйти из Word.
Щелчок на кнопке Отмена: вы передумали, продолжаете работать.
Итак, документ (в данном случае мама.doc) набран, и вы завершаете работу, т.е. закрываете окно программы Word.
В вашей папке сейчас находится файл "мама.doc" и, может быть, еще один файл "Копия мама.wbk", если редактор Word настроен так, что при сохранении документа одновременно создается его копия.
Как "разложить" файлы по папкам
Если в папке находится много документов, то надо "рассортировать" их так, чтобы даже по прошествии некоторого времени вам самим было понятно, что и где у вас лежит.
Безусловно, книги легче найти, когда они потребуются для работы, если их расставили по полкам. Точно так же и из тех же самых соображений вы поступаете с файлами – документами на компьютере.
Создайте в вашей папке новую папку "Письма" (имя вводите, естественно, без кавычек) для своих писем. Как теперь переложить файл в эту папку? Вы делаете это так же, как в жизни: берете листок бумаги и перекладываете его в папку. Для этого:
Установите курсор мыши на значке файла (в данном примере – мама.doc).
Зажмите левую кнопку мыши.
Не отпуская кнопки, перетащите значок файла на папку (Письма) так, чтобы изменился цвет значка папки (с желтого на синий при стандартной настройке).
Отпустите кнопку мыши. Файл "мама.doc" в окне вашей папки не просто исчез, он переместился в папку "Письма"! Пока не задавайте себе вопрос, почему это произошло. Захотели – положили.
Упражнение 1:
Откройте папку "Письма", чтобы убедиться: файл "мама.doc" находится именно там, куда вы его "положили". В Строке состояния показан размер этого файла.
Выйдите из папки на один уровень вверх. Теперь в Строке состояния вы увидите сообщение: "0 байтов". Почему? (Ответ: файлов в окне папки нет).
Упражнение 2:
Создайте в своей папке точечный рисунок (точно так же, как документ Word, с помощью правила Правой кнопки мыши) и назовите его "цветок.bmp".
Дважды щелкните на значке файла, он откроется в окне программы Paint (графическом редакторе), и его имя появится в заголовке окна.
Нарисуйте какой-нибудь цветок, используя панель инструментов для рисования и палитру красок для закрашивания.
Сохраните свой "шедевр" (вот теперь вам придется сделать это через меню Файл).
Закройте окно графического редактора Paint. В вашей папке теперь находятся файл "цветок.bmp" и папка "Письма". Вот так помаленьку ваша папка будет наполняться файлами и папками.
Упражнение 3:
Наведите порядок в своей папке. Для этого:
Создайте в ней новую папку "Хобби".
Переместите файл "цветок.bmp" в эту папку.
Убедитесь, что файл там и находится, то есть зайдите в папку "Хобби".
Затем вернитесь в свою папку, то есть выйдите вверх на один уровень.
Теперь в вашей папке находятся только две папки "Письма" и "Хобби", так как вы "разложили" файлы по папкам, и поэтому в Строке состояния вы видите запись "0 байтов".
Упражнение 4:
Узнайте размер вашей папки (см. лекцию 3 п. "Как узнать размер папки"). Он наверняка превысил 1 МБ, потому что файл с рисунком занимает много места.
Упражнение 5:
Создайте в вашей папке новый файл – лист Microsoft Excel (и снова с помощью правила Правой кнопки мыши!), назовите его "расходы.xls" (будете заносить в этот документ ежедневные расходы). Что вы наберете в ячейках электронной таблицы "расходы.xls" – пока не имеет никакого значения.
Создайте новую папку "Финансы" и переместите файл "расходы.xls" в эту папку.
Теперь ваша папка содержит три папки: "Письма", "Хобби" и "Финансы", т.е. вы навели идеальный порядок в своей папке.
В свою очередь внутри каждой из этих папок вы тоже можете создавать другие папки. Например, в папке "Письма" можно "разложить" документы-письма по папкам "Родители", "Одноклассники", "Однокурсники" и т.п.
Не держите в одной папке более 20 документов-файлов! Как показывает опыт, через некоторое время вы сами не сможете вспомнить, что же находится в этих документах. А если разложить документы по папкам и "подписать" каждую папку, то найти интересующий вас документ будет значительно легче (см. также лекцию 20"Как найти папку или документ").
Краткое резюме
С чего же начать работу на своем компьютере?
Для начала создайте свою собственную папку, где будут храниться ваши документы. Если ваш винчестер не разбит на логические диски, то первое время лучше создайте свою папку прямо на Рабочем столе (от греха подальше).
Как создать, открыть и сохранить документ?
Практически любой документ вы можете создать (лучше всего в своей папке), используя правило Правой кнопки мыши.
Открыть созданный документ можно двойным щелчком по его значку. Он появится в окне той программы, "сыном" которой этот документ является.
Во время работы над содержанием документа, время от времени его надо сохранять щелчком на кнопке "телевизор" или через меню Файл. "От греха подальше" сохраняйте текст почаще.
Завершив работу с документом, закройте окно программы (например, с помощью клавиш Alt + F4 ).
Для того, чтобы не иметь лишних проблем при форматировании текста, соблюдайте следующие правила и советы (если хотите, настоятельные рекомендации):
Вводите текст прямо от левого края "листа", не обращая внимания (!) на правую границу абзацев и их оформление, а завершайте ввод абзаца нажатием клавиши Enter.
Как навести порядок в своей папке? Раскладывайте файлы по папкам, "перетаскивая" файлы на значки папок. Это позволит вам сэкономить собственные силы и время, когда через некоторое время вам потребуется найти какой-нибудь документ.
Настройте свой компьютер так, чтобы:
В заголовке окна отображался путь к папке (см. лекцию 3 п. "Если в заголовке окна не отображается путь к папке").
Папки открывались в одном и том же окне (см. лекцию 3 п. "Если окна на экране "размножаются").
5. Лекция: Перенос данных с одного диска на другой
Из этой лекции вы узнаете, что переносить данные с одного диска на другой надо так же, как в жизни: просто перетащить (переложить) файлы (бумажки) из одной папки в другую. Этот способ копирования или перемещения очень простой и понятный, но не очень удобный. Поэтому в лекции описывается второй способ: с использованием буфера обмена – такой "полочки", куда можно на время положить объекты, а потом "забрать". Переносить же данные на дискету можно еще быстрее, если использовать правую кнопку мыши.
Эту лекцию при первом прочтении можно пропустить.
Представьте себе, что вам надо перенести на свой компьютер данные (файлы, папки), которые находятся на другом компьютере. Если нет возможности сделать это через Интернет, то можно использовать дискету. Сначала надо записать данные на нее, а затем с дискеты – на свой компьютер.
Записать данные можно двумя путями: скопировать или переместить.
Скопировать – это значит оставить данные на прежнем месте, а переместить – удалить данные с прежнего места, и получить их точную копию на новом.
Давайте вспомним, как перекладывают бумаги из одной папки в другую. Попробуйте объяснить кому-нибудь, как переложить бумаги из синей папки в красную.
Операция настолько простая и понятная, что неясно, а что же, собственно, объяснять? Обычно вы проделываете это автоматически, не разделяя процесс на шаги.
Рассказать же надо вот что:
Сначала следует открыть синюю папку и отложить ее в сторонку.
Потом открыть красную папку, положить ее рядом с синей папкой.
Из синей папки взять бумажки.
Вложить их в красную папку.
Закрыть обе папки.
Так вот, на компьютере все происходит точно так же! Схема простая:
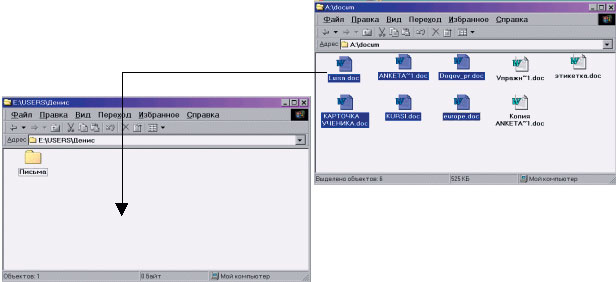
Рис. 5.1. Копирование выделенных файлов из папки "Docum" на дискете (А:), в папку "Денис", которая находится в папке "Users" на диске (Е:)
Зажав левую кнопку мыши на любом из выделенных объектов, перетаскиваете их в окно папки "Денис" (у вас, естественно, будет свое название). Все как в жизни: "взяли бумажки" и переложили их в другую папку! В следующем параграфе эта процедура подробно описана по шагам.
Первый способ копирования или перемещения
Этот способ самый понятный – все делается как в жизни. Для примера рассмотрим копирование файлов из папки "Docum", которая находится на дискете, в папку "Денис", которая расположена в папке "Users" на жестком диске (E:):
Приготовьте окно ОТКУДА (открыть синюю папку).
Зайдите в программу "Мой компьютер" и укажите, на каком диске и в какой папке находятся копируемые файлы или папки (в рассматриваемом примере в окне задачи "Мой компьютер" надо зайти на диск (А:), а в окне диска открыть папку "Docum").
Замечания:
Если окно задачи "Мой компьютер" развернуто на весь Рабочий стол, то щелкните на кнопке управления окном Восстановить. Затем измените размер окна до четверти размера Рабочего стола.
Если окна "размножаются", то прекратите это безобразие (см. см. лекцию 3 п. "Если окна на экране "размножаются") и повторите первый шаг.
Переместите окно с папкой ОТКУДА в верхний правый угол Рабочего стола ("отложить в сторонку").
Затем приготовьте окно, КУДА вы собираетесь копировать или перемещать объекты (открыть красную папку): снова зайти в программу "Мой компьютер" и в нашем примере открыть диск (Е:), в окне диска – папку "Users", а затем – папку "Денис".
Переместите окно КУДА в нижний левый угол Рабочего стола так, чтобы оно не сильно перекрывало окно ОТКУДА и все объекты окна КУДА находились в пределах видимости (для этого лучше расположить значки в виде Списка через меню Вид). Таким образом, после выполнения третьего и четвертого шага на Рабочем столе будут находиться две папки, как и в жизни (см. рис. 5.1).
Теперь в окне ОТКУДА выделите (укажите) требуемые объекты.
Выделить:
один объект – просто щелкнуть на его значке;
несколько объектов, расположенных не подряд (врозь) – щелкать на значках при зажатой клавише CTRL:
несколько объектов, расположенных рядом (как бы в прямоугольнике ): щелкнуть на значке, расположенном в его первой вершине, отпустить левую кнопку мыши, зажать клавишу SHIFT, и, не отпуская ее, щелкнуть на значке в противоположной вершине прямоугольника.
Затем переместите выделенные объекты в окно КУДА, т.е. зажмите левую кнопку на любом из выделенных участков, и тащите в окно КУДА ("по дороге" ни в коем случае не отпускайте левую кнопку!)
Отпустите левую кнопку мыши, когда ее курсор окажется в окне КУДА.
При этом не забудьте проследить, чтобы в окне не выделился значок какой-нибудь папки, если они есть в этом окне! В противном случае выделенные объекты скопируются в выделенную папку.
На экране появится окошко с перелетающими из папки в папку бумажками:
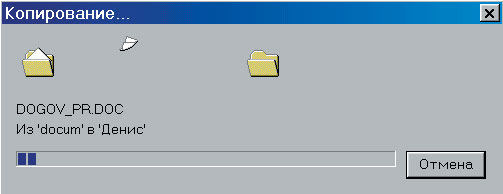
Рис. 5.2. Летят перелетные птицы... Такую картинку вы увидите, если работаете с дискетой, потому что запись на внешнее устройство происходит очень медленно
Почему Windows "решил", что надо копировать?
По умолчанию (т.е. без вмешательства со стороны пользователя), если папки ОТКУДА и КУДА находятся на разных дисках, происходит копирование объектов. Данные перетаскивались с дискеты (А:) на жесткий диск (E:), поэтому произошло копирование, т.е. они остались на дискете и их точная копия появилась на диске (E:) в папке "Денис".
Если же обе папки находятся на одном и том же диске, то происходит перемещение объектов, т. е. в окне ОТКУДА не останется ни одного из выделенных объектов – они все переместятся в папку КУДА.
Теперь понятно, почему при перетаскивании файла на значок папки в см. лекцию 4 п. "Как "разложить" файлы по папкам" файл "мама.doc" переместился в папку "Письма": папка и файл находились на одном и том же диске, даже в одном окне.
Теперь закройте окно ОТКУДА.
Этот способ копирования и перемещения объектов – очень понятный и наглядный, но не совсем удобный, так как приходится что-то куда-то перетаскивать.
Второй способ, или Использование Буфера обмена для тех же целей
Буфер обмена – это специальная область в памяти компьютера, где вы можете временно хранить файлы, папки, фрагменты текста, таблицы, графики и т.п.
Как данные "хранятся" в буфере – вас не должно волновать. Главное – знать, что есть такая "полочка", куда можно на время положить объекты, чтобы потом вставить их туда, куда вам нужно.
Преимущества этого способа:
Не требуется перетаскивать объекты; вы работаете в одном и том же окне, перемещаясь из папки в папку с помощью Адресной строки окна программы "Мой компьютер".
Эта схема универсальна: точно также с помощью Буфера обмена можно вставить в текстовый документ диаграмму, построенную в электронной таблице Excel, или скопировать фрагмент текста из одного документа в другой, или поменять местами абзацы в одном и том же документе и т.п.
Схема выглядит так:
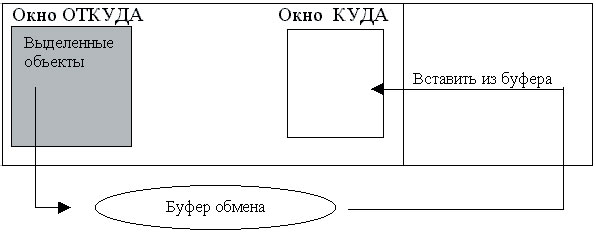
Рис. 5.3. Скопировать или вырезать выделенные в окне ОТКУДА объекты в Буфер обмена, а затем вставить их из буфера в окно КУДА
Предположим, что из папки "Docum", которая находится на дискете (A:), надо скопировать все файлы в папку "Денис", которая находится в папке "Users" на диске (E:) (тот же самый пример, что в первой схеме).
Итак, второй способ:
Приготовьте окно ОТКУДА (например, через значок "Мой компьютер").
Выделите в этом окне требуемые объекты.
Скопируйте эти объекты в Буфер обмена, щелкнув на Панели инструментов на кнопке
 (Копировать)
или выполнив команду Копировать в
меню Правка, если отсутствует кнопка.
Визуально в окне ничего не изменится,
но вы уже знаете, что выделенные объекты
"попали на полочку" (как это
происходит на самом деле, вас не должно
волновать).
(Копировать)
или выполнив команду Копировать в
меню Правка, если отсутствует кнопка.
Визуально в окне ничего не изменится,
но вы уже знаете, что выделенные объекты
"попали на полочку" (как это
происходит на самом деле, вас не должно
волновать).Подготовьте окно КУДА с помощью Адресной строки:
откройте список, щелкнув на кнопке со стрелочкой вниз в конце строки,
выберите значок требуемого диска (в данном примере – диска (Е:)),
откройте папку КУДА (в заголовке окна будет пропечатан путь к папке КУДА, в нашем случае это будет такой путь – E:\Users\Денис).
Щелкните на Панели инструментов на кнопке
 ( Вставить )
или выполните команду Вставить в
меню Правка.
( Вставить )
или выполните команду Вставить в
меню Правка.
Если выделенные объекты необходимо переместить, то их надо "вырезать" в Буфер обмена, щелкнув на кнопке с изображением ножниц на Панели инструментов или выполнив команду Вырезать в меню Правка. При этом значки выделенных объектов станут блеклыми – так вам дают понять, что на "полочку" они уже попали. Когда в окне КУДА вы дадите команду Вставить (из буфера), выделенные объекты окончательно будут удалены из папки ОТКУДА, т.е. переместятся в папку КУДА.
Замечание:
Существует еще несколько способов копирования и перемещения объектов, но для начала я предлагаю вам освоить первый способ, чтобы лучше понять механизм процесса, а второй – чтобы было удобнее работать.
Как быстро скопировать данные на дискету
Прежде чем начать работать с дискетой, надо проверить:
Открыта ли она на запись.
Есть ли на ней свободное место (а если есть, то сколько).
Записывать или удалять данные с дискеты можно тогда и только тогда, когда она открыта на запись.
Внизу дискеты есть два окошечка. Одно из них всегда открыто, а второе вы можете закрыть или открыть, перемещая "задвижку" вверх или вниз, соответственно.
Если это окошечко тоже открыто, то на дискету ничего нельзя ни записать, ни удалить. В этом случае говорят, что дискета защищена. Защита на запись или удаление называется еще "защитой от дурака".
Если второе окошечко на дискете закрыто, то говорят, что дискета открыта для записи.
Дискету лучше держать закрытой на запись (второе окошечко открыто), чтобы случайно не удалить с нее данные. Если все-таки с дискеты нечаянно что-то удалили, то сразу выньте ее из дисковода и больше с ней не работайте: пока на дискету не записывали новые данные, удаленные объекты еще можно спасти.
Информацию о наличии свободного места на дискете вы получаете с помощью Правой кнопки мыши!
С помощью этой же кнопки вы можете скопировать необходимые данные на дискету. Для этого:
Выделите требуемые объекты в окне ОТКУДА.
Щелкните Правой кнопкой на выделенном участке ("не отходя от кассы").
Наведите в контекстном меню курсор мыши на команду Отправить .
В "выползшем" списке выполните команду Диск 3.5 (А).
При работе с дискетой копирование идет довольно медленно, так как системе требуется время на обращение к внешнему устройству.
Упражнение:
Скопируйте по своему усмотрению несколько файлов на дискету.
После этого убедитесь, что все файлы скопировались.
Посмотрите, сколько свободного места теперь осталось на дискете.
В Windows XP с помощью правой кнопки можно копировать не очень большие по размеру файлы и папки на компакт-диск, если на компьютере установлен пишущий CD ROM.
Если вам необходимо скопировать что-нибудь на жесткий диск, то используйте первый или второй способы копирования и перемещения объектов.
Вопросы для самоконтроля, или Имеет ли смысл идти дальше
Переходить к дальнейшему материалу можно только тогда, когда вы не только правильно ответите на все вопросы, но и выполните все упражнения лекции 4 "Как обустроить свои данные на компьютере". Несмотря на то, что вопросов к параграфам немного, эти параграфы очень важны! Лучше сразу разобраться, где и как следует хранить свои данные.
Параграфы "Как создать свою папку", "Как создать документ в своей папке", "Как "разложить" файлы по папкам"
С чего надо начинать работу на компьютере?
Где вы создаете свою собственную папку?
на каком диске ее лучше по возможности не создавать?
Какая папка подстраховывает начинающего пользователя?
Как создать документ Microsoft Word (и не только), например, в своей папке?
Как следует набирать текст документа, или сформулируйте Третье правило?
Как завершается ввод абзаца текста?
Какую команду надо время от времени выполнять при работе с любой программой? Где эту команду можно найти всегда?
Куда сохраняется содержимое документа? Объясните, что происходит во время сохранения документа.
Если вы дали команду выйти из программы, забыв сохранить изменения, что она сделает?
Как навести порядок в своей папке?
Вопросы к лекции 5 "Перенос данных с одного диска на другой"
Чем копирование объектов отличается от перемещения?
В чем заключается первый способ копирования или перемещения файлов и/или папок?
Что используется во втором способе копирования или перемещения данных?
Что такое буфер обмена?
Каковы преимущества второго способа?
Что нужно проверить, прежде чем начинать работу с дискетой?
Как узнать, открыта или закрыта дискета на запись?
Как узнать, сколько свободного места имеется на дискете?
Как быстро скопировать информацию на дискету?