
- •Часть I. Введение в archicad 10………………………………………….5
- •Часть II. Построение коттеджа………………………………………..39
- •Часть III. Дополнительные возможности archicad………452
- •Введение
- •Часть I Введение в ArchiCad 10
- •Методы редактирования элементов Изменение элементов с помощью диалоговых окон их параметров
- •Начало работы. Настройка рабочей среды.
- •Толщину перекрытия.
- •Возвращение от уровня этажа с помощью поля to Story 0 (Возвращение от уровня этажа).
- •Возвращение от нулевого уровня проекта с помощь поля to Project Zero (Возвращение от нулевого уровня проекта).
- •Способы построения колонн
- •Редактирование колонн
- •Практикум Построение фундамента
- •Способ 1
- •Установка колонн
- •Теоретическая часть Параметры окон и дверей
Часть I Введение в ArchiCad 10
Урок 1. |
Ознакомление с интерфейсом программы ArchiCad 10 |
Урок 2. |
Методы редактирования элементов |
Урок 1.
Ознакомление с интерфейсом программы ArchiCad
Рабочие окна ArchiCad
Рабочие окна ArchiCad динамически связаны между собой. Это означает что изменения параметров объекта проектирования в одном рабочем окне приводят к соответствующим изменениям в других рабочих окнах.
Для отображения модели объекта используются окно плана этажа, 3D – окно параллельных и перспективных проекций, окно разрезов/фасадов. Кроме того, при извлечении информации, содержащейся в проекте (составление спецификаций, подсчет расхода материала и.т.д.), используются вспомогательные окна. Рабочие окна служат для создания, редактирования и просмотра проекта, а вспомогательные – только для отображения определенной информации о проекте.
Окно плана этажа всегда открывается первым при открытии существующего файла и при создании нового проекта. В окне плана этажа отображаются только элементы, принадлежащие текущему этажу. Количеству создаваемых этажей не ограничено.

3D – окно
3D – окно (рис.1.2) используются для наглядного объемного представления модели на любой стадии разработки. 3D – окно может использоваться как для просмотра модели, так и для ее редактирования, причем изменения, внесенные в 3D – окно, немедленно отображаются на плане этажа.
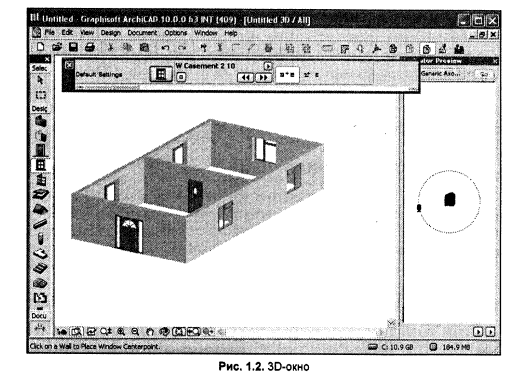
Окно разреза/фасада
Для подробного анализа отдельных частей проекта и представления конструктивных решений проектируемой модели используются отдельное окно разреза/фасада (рис. 1.3). ArchiCad позволяет генерировать любое количество разрезов/фасадов, каждый из которых располагается в отдельном окне. На планах этажей положение разрезов/фасадов представлено линией сечения со стрелками маркеров и специальными идентификаторами, задающими связи с соответствующими окнами разрезов. Все изображения, отображаемые в окнах разрезов/фасадов, являются полностью редактируемыми. При редактировании элементов в окне разреза/фасада интерактивно отображается в остальных окнах. Кроме того, изображение может быть отсоединено от проекта для редактирования его как обычного чертежа.
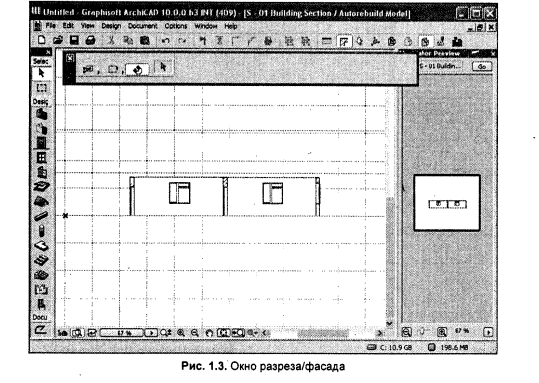
Окно фотоизображения
Для построения фото реалистического изображения предполагаемой постройки используются модель проектируемого объекта, представленная в 3D – окне с учетом свойств материалов, освещенности, атмосферных явлений. ArchiCad позволяет получить любое количество фотоизображений объекта в разных ракурсах, с различных расстояний, в различное время суток. Фотоизображение (рис. 1.4) представляет собой растровое изображение, которое может быть сохранено в виде файла или скопировано частично или полностью в буфер обмена для последующей вставки в любое приложение.
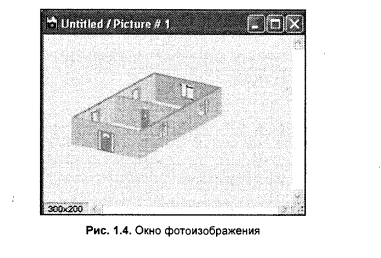
Окно чертежа деталей
В окне чертежа детали (рис. 1.5) строится увеличенное изображение фиксированной части проекта, отмеченной как деталь на плане этажа или в окне разреза/фасада. Чертеж детали содержит только чертежные элементы, которые отображают конструктивные элементы плана этажа или разреза/фасада. К чертежу детали можно добавлять любые 2D – элементы (линии, штриховку, текстовые блоки, рисунки и.т.д.). Все отображаемые элементы в окне чертежа детали являются редактируемыми.
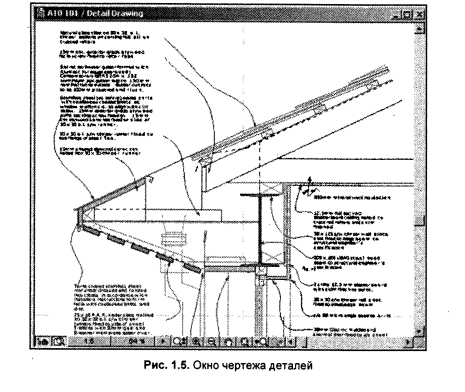
Окно сметы проекта
Окно сметы проекта – окно, отображающее результаты расчетов в соответствии со сметным заданием. Сметные задания могут разрабатываться исполнителем проекта в соответствии со спецификой проектируемого объекта или используются сметные задания, поставляемые в комплекте ArchiCad, которые используются в качестве шаблонов.
ArchiCad создает сметы следующих типов:
Смета элементов;
Смета компонентов;
Смета зон.
В сметах элементов и компонентов выводится подробный перечень элементов и их количественных характеристик по всему проекту.
Зоны – это составляющие плана этажа, которыми могут быть отдельные помещения, набор помещений или большие части проекта. Смета зон содержит подробный перечень количественных характеристик любых предварительно определенных зон проекта.
Информация в окне сметы проекта не подлежит редактированию (рис. 1.6).
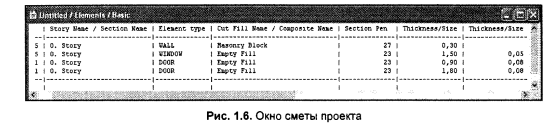
Информационное окно
Информационное окно (рис. 1.7) позволяет устанавливать основные параметры элементов (создаваемых и редактируемых), а также открывает доступ к диалоговым окнам элементов. Информационное окно вызывается с помощью команд Window (Окно) → Palettes (Плавающие панели)→ Info Box (Информационное окно).

Навигатор
Navigator (Навигатор) – специальная плавающая панель (рис. 1.8), которая отображает структуру проекта и все имеющиеся в проекте виды (планы, разрезы, фасады и.т.д.) и документы (сметы, спецификации).
Навигатор упрощает доступ к элементам проекта и и открывается двойным щелчком мыши на имени документа в списке навигатора или выполнением команд Window (Окно) → Palettes (Плавающие панели)→ Navigator (Навигатор).
Размеры навигатора изменяются при помощи мыши (растягивание и сжатие).
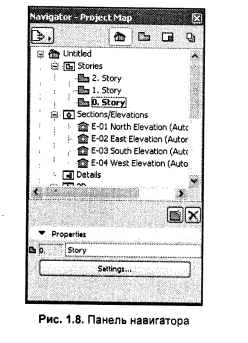
Панель просмотра навигатора
На панели Navigator Preview (Просмотр навигатора) (рис.1.9) отображается уменьшенное изображение выбранного в навигаторе вида. Окно просмотра панели навигатора вызывается с помощью команд Window (Окно) → Palettes (Плавающие панели)→ Navigator Preview (Просмотр навигатора) и позволяет управлять изображением активного 2D – или 3D – окна.
Размеры панели изменяются при помощи мыши.

Координатное табло
Координатное табло (рис. 1.10) отображает информацию о текущих координатах курсора (абсолютных и относительных), управляет включением координатной сетки (включения, выключение, смещение, поворот), гравитацией (автоматической привязкой создаваемых элементов к перекрытиям, крышам и другим плоскостям), позволяет вводить числовые значения перемещения курсора при создании элементов и их редактировании. Координатное табло вызывается с помощью команд Window (Окно) → Palettes (Плавающие панели)→ Coordinates (Координаты).

Панель управления
Панель Control Box (Панель управления) (рис. 1.11) позволяет управлять перемещением курсора во время создания или редактирования элементов проекта и вызывается с помощью команд Window (Окно) → Palettes (Плавающие панели)→ Control Box (Панель управления)

Управление видимостью плавающих панелей
В любой момент времени вы можете вызвать или закрыть любую панель инструментов. Это можно сделать, выполнив команду Window (Окно) → Palettes (Плавающие панели) (рис. 1.12).
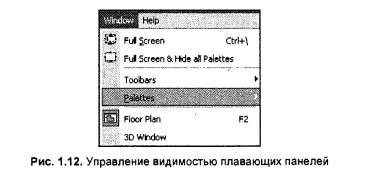
Система меню ArchiCad
В ArchiCad используются иерархическая система меню, состоящая из команд и подменю. Иерархия команд может быть настроена пользователем по своему усмотрению. Состав команд отдельных меню может изменяться в зависимости от текущей ситуации в рабочем окне. Имена команд, которые недоступны в текущий момент времени, показываются в обесцвеченном виде. Большинство команд меню имеет клавишные аналоги и пиктограммы, с помощью которых они отображены в табло команд.
Меню File
В меню File (Файл) (рис. 1.13) содержатся следующие команды работы с файлами проектов ArchiCad;
New (новый) – создает новый прект;
Open (открыть) – открывает существенный проект;
Close (закрыть) – закрывает проект;
Save (сохранить) – сохраняет проект (сохраненный файл имеет расширение PLN);
Save as (сохранить как) – сохраняет проект в указанном пользователем месте, с указанным именем и в выбранном формате (сохраненный файл может иметь расширение DWG, DWF, DGN, VRML, 3D Studio и др.);
File Special(специальный файл) – содержит команды, которые позволяют вставлять в текущий проект элементы другого проекта или файл рисунка (Merge (объединить)), настроить ретранслятор файлов в расширении DXF-DWG (DXF-DWG Translation Setup Настройки транслятора (DXF-DWG)) и задать опции объединения файлов (Smart Merge Options (Опции умного объединения));
External Content (Внешнее содержимое) – открывает доступ к командам управления связанными файлами;
Libraries and Objects (Библиотеки и объекты) – служит для организации работы с библиотеками и открывает доступ к командам манипулирования объектами GDL, включая редактирование существующих и создание новых объектов;
Info (Информация о проекте) – предоставляет информацию о проекте;
Save Selection as (сохранить выборку как) – позволяет сохранить выборку как библиотечный объект;
Plot Setup (Настройки плоттера) – служит для настройки плоттера для вывода чертежа на печать;
Plot (вывести на плоттер) – выводит чертеж на печать через плоттер;
Page Setup (Настройки страницы) – служит для настройки принтера для вывода чертежа на печать;
Print (Печать) – выводить чертеж на печать через принтер;
Recent Documents (Последние документы) – открывает доступ к последним открытым документам;
Exit (Выход) – закрывает все окна ArchiCad и производит завершение работы программы.
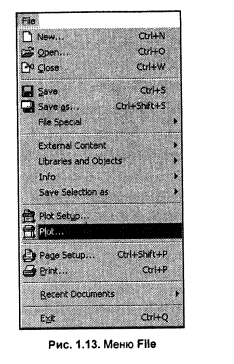
Меню File
Меню File (редактирование) (рис. 1.14) содержит команды, предназначенные для внесения изменений в создаваемую модель и сопутствующие документы:
Undo (отменить) – позволяет отменить до 20 последних действий (по умолчанию);
Redo (повторить) – позволяет повторить до 20 последних действий (по умолчанию);
Repeat Last Command (повторить последнюю команду) – повторяет последнюю команду;

Cut (Вырезать) – позволяет вырезать выделенные элементы;
Copy (копировать) – позволяет копировать выделенные элементы через буфер обмена;
Paste (Вставить) – позволяет вставлять элементы из буфера обмена;
Delete (удалить) – служит для удаления выбранных элементов;
Select All (выбрать все) – позволяет выбрать все элементы, находящиеся в рабочем окне;
Find & Select (Найти и выбрать) - позволяет выделить все элементы заданного типа, расположенные в рабочем окне (стены, двери, окна и др.);
Search & Replace Text (Найти и заменить текст) – предназначена для редактирования текста;
Grouping (группировать) – позволяет объединять выбранные элементы в группы;
Display Order (порядок отображения) - указывает порядок отображения элементов в рабочем окне;
Locking (блокировка) – блокирует для редактирования выбранные элементы;
Move (переместить) – позволяет перемещать, поворачивать, копировать и.т.д. выбранные элементы;
Reshape (повтор формы) – позволяет производить редактирование конструктивных элементов (разделение, сжатие и др.)
Element Settings (настройки параметров) – открывает доступ к настройкам параметров выбранного элемента.
Меню View
Меню View (вид) (рис. 1.15) позволяет устанавливать способы отображения различных составляющих создаваемой модели:
Navigate (навигация) – открывает доступ к командам, осуществляющим навигацию по проекту (переход с этажа на этаж, доступ к окнам чертежей деталей и разрезов/фасадов, смет и.т.д.);
On-Screen View Options (опции экранного вида) – позволяет настроить способ отображения элемента в рабочем окне;
Ghost Story Display (показать «этаж – призрак») – делает видимым этаж, который выбран в качестве «этаж – призрака»;
Guide Lines (линии трафарета)- включает линии трафарета;
Special Snap Points (специальные точки привязки) – включает специальные точки привязки;
Grid Snap (отображение сетки) – включает сетку в рабочем окне;
(привязки сетки) – включает привязки сетки;
Guide Line Options (опции линии трафарета) – открывает доступ к настройкам линии трафарета;
Special Snap Options (опции специального захвата) – позволяет настроить опции специального захвата;
Guide Options (опции сетки) – позволяет настроить параметры сетки;
Guide Snap Options (опции захвата сетки) – позволяет выбрать тип захвата сетки;
Zoom (увеличить) – открывает доступ к настройкам экранного вида;
Elements in 3D View (элементы в 3D - виде) – отображает выбранные элементы в 3D – окне;
3D View Mode (режим 3D - вида) – позволяет сделать настройки проекции в 3D – окне;
Orbit (орбита) – включает режим орбиты;
Explore Model (исследовать модель) – позволяет приблизить вид в 3D – окне;
3D Navigation Extras (экстра 3D – навигация) – открывает доступ к видам в 3D – окне;
Refresh (обновить) – позволяет обновить вид рабочего окна.
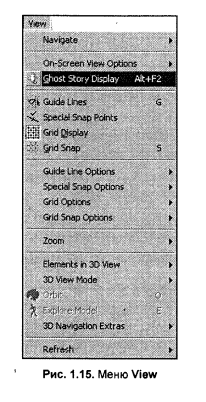
Меню Design
Меню Design (Дизайн) – (рис.1.16) открывает доступ к настройкам представления элементов в рабочем окне;
Design Tools (Инструменты дизайна) – открывает доступ к инструментам создания модели;
Story Settings (Настройка этажа) – позволяет сделать настройки плана этажа;
Edit Story Levels (Изменить уровни этажа) – позволяет отредактировать высоту этажа;
Complex Profiles (менеджер профиля) – позволяет сделать настройки профиля;
Solid Element Operations (Операции с твердыми телами) – определяет логические операции с твердыми телами;
Trim to Roof (Обрезка под крышу) – подрезает выбранные элементы под крышу;
Trim Zone(Обрезать зону) – обрезает выбранную зону;
Update Zones (Обновить зону) – обновляет параметры зоны после редактирования;
Align 3D – Texture (Выровнять 3D – текстуру) – определяет направление построения 3D – текстуры;
Modify Wall (Изменить стену) – редактирует структуру выделенной стены;
Structural Roof Level Lines (Создать линии уровня крыши) – позволяет создать линии уровня создаваемой крыши;
Create Stair Using Selection (Создать лестницу, используя выделение) - строит лестницу по заданному контуру;
Structural Grid (Структурная сетка) – задает параметры конструкторской сетки;
Design Extras (Дополнения дизайна) – позволяет строить крыши и связи.
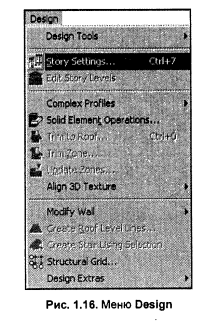
Меню Document
Меню Document (Документ) (рис. 1.17) позволяет установить параметры изображения в рабочих окнах.
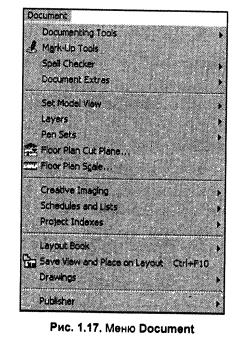
Documenting Tools (Инструменты документации) – содержит инструменты, необходимые для документирования модели (размеры, инструменты черчения и.т.д.);
Mark – Up Tools (Инструменты разметки) – вызывает диалоговое окно, открывающее доступ к настройкам инструментов разметки;
Spell Checker (Проверка правописания) – проверяет правописание в выделенном тексте;
Document Extras (Дополнения документа) – открывает доступ к настройкам авторазмера, подъема интерьера и др.
Set Model View (Установить вид модели) – позволяет настроить опции вида модели;
Layers (Слои) – открывает доступ к настройкам слоя;
Pen Sets (Настройка ручек) – позволяет сделать настройку толщины и цвета перьев;
Floor Plan Cut Plane (Плоскость вырезки плана этажа) – определяет настройки сечения плана этажа;
Floor Plan Scale (Масштаб плана этажа) – открывает диалоговое окно настройки масштаба плана этажа;
Creative Imaging (Креативные рисунки) – позволяет сделать настройки фотоизображения;
Schedules and Lists (Расписания и списки) – открывает доступ к спискам элементов, компонентов и зон;
Project Indexes (Индекс проекта) – открывает доступ к настройкам схем индексов проекта;
Layout Book (Книга раскладок) – содержит раскладки проекта;
Save View and Place on Layout (Сохранить вид и поместить на раскладке) – сохраняет выделенные элементы как раскладку;
Drawings (Рисунки) – выполняет настройку чертежей;
Publisher (Публикатор) – позволяет формировать список лиц для контактов (электронная почта, имена и комментарии).
Меню Options
Меню Options (Опции) (рис. 1.18) содержит настройки элементов:
Element Attributes (Атрибуты элементов) – открывает доступ к диалоговым окнам настроек параметров атрибутов;
Element Snap (Захват элемента) – включает опцию захвата элемента;
Auto Intersection (Автопересечение) – включает настройки автопересечения элементов;
Magic Wand Settings (Настройки волшебной палочки) – открывает диалоговое окно настройки параметров «волшебной палочки»;
Add-On Manager (Менеджер дополнений) – позволяет настроить параметры дополнений;
Project Preferences (Параметры проекта) – открывает доступ к настройкам различных параметров проекта (единиц измерения, настройкам размеров и.т.д.);
Work Environment (Рабочая среда) – позволяет делать настройки рабочей среды проекты (палитр инструментов, меню команд и др.).
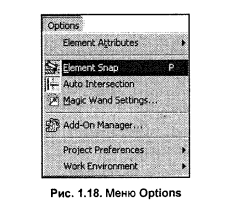
Меню Window
Меню Window (Окно) (рис. 1.19.) содержит команды настройки рабочего окна:
Full Screen (Полный экран) – отображает все доступные элементы на текущем плане этажа;
Full Screen & Hide all Palettes (Полный экран и скрыть все палитры) - закрывает все палитры инструментов и представляет все доступные элементы на текущем плане этажа;
Toolbars (Инструменты) – позволяет открывать дополнительные панели инструментов;
Palettes (Палитры)- содержит палитры инструментов;
Floor Plan (План этажа) – осуществляет переход к плану этажа;
3D Window (3D – окно) – осуществляет переход к окну трехмерной модели.
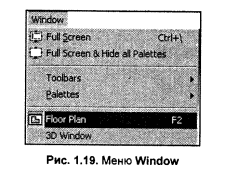
Меню Help
Меню Help (Помощь) (рис.1.20) содержит команды, позволяющие воспользоваться файлами электронной справочной системы AchiCAD, а также сервисами компании Gaphisoft в Интернете:
AchiCAD Help (Справка AchiCAD) – открывает справочное руководство, содержащее полное описание функций программы и подробные пошаговые инструкции ее использования;
Hide Tool Tips (Спрятать подсказки к инструментам) – выключает показ подсказок, всплывающих при наведении курсора на элементы интерфейса;
Cheek for Updates (Проверить обновления) – начинает поиск обновлений, доступных через сеть Интернет.

Плавающие панели
Панель инструментов
Все инструменты необходимые для работы в AchiCAD, расположены на панели (Панель инструментов) (рис. 1.21).
Все инструменты необходимые для работы в AchiCAD, расположены на панели (Панель инструментов) (рис. 1.21).
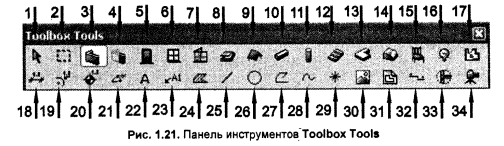
1.Arrow(Указатель) – служит для выделения объектов.
2.Marquee(Бегущая рамка) – средство, предназначенное для выбора объектов.
3.Wall (Стена) – создает стены здания.
4.Wall End (Конец стены) – используется для размещения элементов концов стен.
5.Door (Дверь) – вставляет двери в стены.
6.Window (Окно) – вставляет окна в стены.
7.Corner – Window (Угловое окно) – вставляет угловое окна в стены.
8.Skylight (Мансардное окно) – вставляет мансардные окна в крыши.
9.Roof (Скатная крыша) – создает скатные крыши.
10.Beam (Балка) – создает балки.
11.Column (Колонна) – создает колонны.
12.Stair (Лестница) – размещает лестницы.
13.Slab (Перекрытие) - создает перекрытия.
14.Mesh (3D – сетка) – создает 3D – поверхности.
15.Object (Объект) – вставляет 2D-и 3D-библиотечные элементы в проект.
16.Lamp (Источник света) – размещает источники света.
17.Zone (Зона) – определяет зонирование помещений.
18.Dimension (Размер) – проставляет линейные размеры и отметки возвышения.
19.Radial Dimension (Радиальный размер) – проставляет радиальные размеры.
20.Level Dimension (Отметки уровня) - проставляет отметки уровня (на плане).
21.Angle Dimension (Угловые размеры) – проставляет угловые размеры.
22.Text (Текст) – размещает надписи на чертежах.
23.Label (Выносная надпись) – размещает выносные надписи на чертежах.
24.Fill (Штриховка) – создает заштрихованные области.
25.Line (Линия) - создает прямые линии.
26.Arc/Circle (Дуга/окружность) – создает дуги и окружности.
27.Polyline (Полилиния) – создает полилинии, состоящие из прямых и дугообразных сегментов.
28.Spline (Сплайн) – создает сплайны.
29.Hotspot (Узловая точка) – создает узловые точки.
30.Figure (Рисунок) – размещает в проекте растровые изображения.
31.Drawing (Изображение) – размещает в проекте макеты проекта в формате PMK, PLT и др.
32.Section/Elevation (Разрез/фасад) – задает на плане ли разрезе/фасаде положение секущих плоскостей для построения разрезов и фасадов.
33.Detail (Деталь) – определяет на плане или разрезе/фасаде фрагмент изображения для детальной проработки в окне детали.
34.Camera (Камера) – задает положение виртуальных камер для построения 3D –проекций и создания сцен виртуальной реальности.
Интеллектуальный курсор
Чтобы увидеть узловые точки без выделения элемента, достаточно подвести к нему курсор. В зависимости от выбранного инструмента, выполняемой операции и положения курсора в пространстве рабочего окна, его форма приобретает различный вид.
При
выбранном инструменте Arrow
(Стрелка)
![]() форма
курсора может принимать девять различных
видов:
форма
курсора может принимать девять различных
видов:
стрелка - курсор на пустом месте рабочего стола выглядит как обычная стрелка;
быстрая выборка – курсор находится на элементе, который можно быстро выбрать;
![]() стрелка
с обычной галочкой - курсор находится
на узловой точке или вершине, отличающейся
от вершины линии привязки стены и вершины
оси привязки;
стрелка
с обычной галочкой - курсор находится
на узловой точке или вершине, отличающейся
от вершины линии привязки стены и вершины
оси привязки;
![]() стрелка
с жирной галочкой - курсор находится
на вершине линии привязки стены и вершины
оси балки;
стрелка
с жирной галочкой - курсор находится
на вершине линии привязки стены и вершины
оси балки;
![]() стрелка
со знаком «Мерседес» - курсор находится
на ребре, отличающемся от линии привязки
стены и оси привязки балки;
стрелка
со знаком «Мерседес» - курсор находится
на ребре, отличающемся от линии привязки
стены и оси привязки балки;
![]() стрелка
со знаком жирный «Мерседес» - курсор
находится на линии привязки стены или
оси привязки балки;
стрелка
со знаком жирный «Мерседес» - курсор
находится на линии привязки стены или
оси привязки балки;
![]() стрелка
с пересечением – курсор находится на
пересечении существующих ребер;
стрелка
с пересечением – курсор находится на
пересечении существующих ребер;
![]() стрелка
с перпендикуляром – курсор находится
на перпендикуляре к существующему
ребру или дуге при перемещении элемента;
стрелка
с перпендикуляром – курсор находится
на перпендикуляре к существующему
ребру или дуге при перемещении элемента;
![]() стрелка
с касательной - курсор находится на
касательной к существующей дуге при
перемещении элемента;
стрелка
с касательной - курсор находится на
касательной к существующей дуге при
перемещении элемента;
При выборе любого инструмента, кроме Arrow (Стрелка) , курсор принимает следующие виды, причем назначение курсора совпадает с перечисленными ранее назначениями;
перекрестье – курсор на пустом месте чертежного листа;
![]() обычная
галочка;
обычная
галочка;
![]() жирная
галочка;
жирная
галочка;
![]() обычный
знак «Мерседес»;
обычный
знак «Мерседес»;
![]() жирный
знак «Мерседес»;
жирный
знак «Мерседес»;
![]() пересечение;
пересечение;
![]() «облако»
- курсор находится в пустом пространстве
над горизонтом в перспективных проекциях;
«облако»
- курсор находится в пустом пространстве
над горизонтом в перспективных проекциях;
![]() «глаз»
- используется для указания направления
подъема крыши, глубины разрезов,
ориентации окон и дверей;
«глаз»
- используется для указания направления
подъема крыши, глубины разрезов,
ориентации окон и дверей;
![]() «двойной
глаз» - определяет положение двери или
окна с привязкой по грани стены.
«двойной
глаз» - определяет положение двери или
окна с привязкой по грани стены.
При использовании инструментов создания элементов (стены, колонны, балки и др.) курсор после щелчка мыши в рабочем поле принимает форму карандаша в различных вариантах:
![]() белый
карандаш – курсор находится в пустом
месте рабочего листа;
белый
карандаш – курсор находится в пустом
месте рабочего листа;
![]() черный
карандаш с белым острием – указывает
на привязку к узловым точкам при создании
и редактировании элемента;
черный
карандаш с белым острием – указывает
на привязку к узловым точкам при создании
и редактировании элемента;
![]() черный
карандаш - курсор находится на вершине
линии привязки стены или вершине оси
привязки балки;
черный
карандаш - курсор находится на вершине
линии привязки стены или вершине оси
привязки балки;
![]() граненый
карандаш с белым острием – курсор
указывает на привязку к базовой линии
стены или оси балки;
граненый
карандаш с белым острием – курсор
указывает на привязку к базовой линии
стены или оси балки;
![]() граненый
карандаш - указывает на привязку к ребрам
элементов;
граненый
карандаш - указывает на привязку к ребрам
элементов;
![]() карандаш
с пересечением - курсор находится в
точке пересечения существующих ребер;
карандаш
с пересечением - курсор находится в
точке пересечения существующих ребер;
![]() острие
карандаша с перпендикуляром - курсор
находится на перпендикуляре к существующему
ребру;
острие
карандаша с перпендикуляром - курсор
находится на перпендикуляре к существующему
ребру;
![]() острие
карандаша с касательной - курсор находится
на касательной к существующему ребру.
острие
карандаша с касательной - курсор находится
на касательной к существующему ребру.
![]() волшебная
палочка - возникает при автоматической
трассировке контуру существующих
элементов.
волшебная
палочка - возникает при автоматической
трассировке контуру существующих
элементов.
![]() Черные ножницы -
появляются при позиционировании на
подрезаемом элементе.
Черные ножницы -
появляются при позиционировании на
подрезаемом элементе.
![]() белые
ножницы - указывают на то, что подрезать
нечего.
белые
ножницы - указывают на то, что подрезать
нечего.
![]() молоток
- возникает при указании место размещения
размерных линии, угловых размеров,
отметок уровня, штампов зон, площадей
заштрихованных областей.
молоток
- возникает при указании место размещения
размерных линии, угловых размеров,
отметок уровня, штампов зон, площадей
заштрихованных областей.
![]() трезубец
- возникает при перемещении бегущей
рамки выбора и содержимого буфера обмена
при вставке его в проект.
трезубец
- возникает при перемещении бегущей
рамки выбора и содержимого буфера обмена
при вставке его в проект.
![]() бульдозер
– возникает при автоматическом сохранении
параметров проекта.
бульдозер
– возникает при автоматическом сохранении
параметров проекта.
![]() пустая
пипетка – появляется при нахождении
курсора в пустой области чертежа при
передаче параметров элемента в диалоговое
окно.
пустая
пипетка – появляется при нахождении
курсора в пустой области чертежа при
передаче параметров элемента в диалоговое
окно.
![]() заполненная
пипетка – появляется при нахождении
курсора на элементе при передаче
параметров элемента в диалоговое окно.
заполненная
пипетка – появляется при нахождении
курсора на элементе при передаче
параметров элемента в диалоговое окно.
![]() пустой
шприц - появляется при нахождении курсора
в пустой области чертежа при передаче
параметров от диалогового окна к
элементу.
пустой
шприц - появляется при нахождении курсора
в пустой области чертежа при передаче
параметров от диалогового окна к
элементу.
![]() заполненный
шприц - появляется при нахождении курсора
на элементе при передаче параметров от
диалогового окна к элементу.
заполненный
шприц - появляется при нахождении курсора
на элементе при передаче параметров от
диалогового окна к элементу.
Урок 2
