
- •Периферийные устройства вычислительной техники Методические рекомендации по проведению практических занятий
- •230106 Техническое обеспечение средств вычислительной техники и компьютерных сетей
- •Пояснительная записка
- •5.2 Компоненты системной платы
- •Список литературы Основная литература:
- •Дополнительная литература:
5.2 Компоненты системной платы
В современную системную плату встроены различные компоненты, такие как гнезда процессоров, разъемы и микросхемы. Самые современные системные платы содержат следующие компоненты:
· гнездо для процессора
· набор микросхем системной логики
· микросхема Super I/O
· базовая система ввода-вывода
· гнезда модулей памяти SIMM/DIMM/RIMM
· разъемы шины
· преобразователь напряжения для центрального процессора
· батарея
Гнездо процессора используется для установки процессора (CPU) на системную плату. Любая системна плата содержит гнездо типа Socket или Slot которое имеет свой номер. По номеру можно точно определить, какие типы процессоров могут быть установлены в данное гнездо. На данный момент можно встретить гнезда следующих типов:
· Socket 7 (Super 7) – Pentium, Pentium MMX, AMD K5, K6, K6-2, K6-3, Cyrix 6x86, 6x86MX, MII;
· Socket 370 – Celeron, Pentium II, Pentium III;
· Slot1 – Celeron, Pentium II, Pentium III
· Slot2 – Pentium II Xeon.
· Socket A – AMD Athlon, Duron
Микросхемы системной логики определяет первичные возможности и спецификации системной платы, включая поддерживаемые в системе типы процессоров, памяти, плат расширения, дисководов и т.д. Данные микросхемы выполняют следующие функции: функции генератора тактовой частоты, контроллера шины, системного таймера, двух контроллеров прерываний, двух контроллеров прямого доступа к памяти.
Сейчас для Pentium III/IVшироко используются наборы микросхем системной логики Intel 815 и Intel 845. Эти наборы микросхем поддерживают частоту системной шины 100 или 133 МГц, шины AGP (66 МГц) и PCI (33 МГц).
В настоящее время наборы микросхем системной логики 815 и 845 используются в высокопроизводительных настольных компьютерах.
Микросхема Super I/O Третья основная микросхема в большинстве системных плат называется Super I/O. Эта микросхема обычно реализует функции устройств, которые прежде размещались на отдельных платах расширения.
Большинство микросхем Super I/O содержит (как минимум) следующие компоненты:
контроллер гибких дисков
двойной контроллер последовательного порта
контроллер параллельного порта
Контроллеры гибких дисков в большинстве микросхем Super I/O обслуживают два дисковода, но некоторые из них могут обслуживать и один. В более старых системах часто требовались отдельные платы для контроллера гибких дисков. Двойной последовательный порт – другое устройство, которое прежде располагалось на одной или нескольких платах. Фактически все микросхемы Super I/O также содержат быстродействующий многорежимный параллельный порт.
Базовая система ввода/вывода (BIOS) или системная BIOS – микросхема, расположенная на системной плате в которой записано программное обеспечение, необходимое для запуска системы и функционирования основного аппаратного обеспечения. В ней также содержатся процедуры самотестирования при включении питания и данные системной конфигурации.
Гнезда модулей памяти (Bank) предназначены для установки модулей оперативной памяти. В зависимости от системной платы на ней могут быть расположены гнезда для модулей памяти SIMM/DIMM/RIMM.
Внутренние интерфейсы системной платы. Разъемы шины. Шина – это общий канал связи, используемый в компьютере. Применяется она для организации взаимодействия между двумя и более компонентами системы. В компьютере реализовано несколько шин:
Шина процессора. Это высокоскоростная шина является ядром набора микросхем и системной платы. Используется в основном процессором для передачи данных между кэш-памятью или основной памятью и компонентом набора микросхем системной логики. В системах на базе процессоров Pentium III эта шина работает на частоте 100 или 133 МГц и имеет ширину 64 разряда.
Шина AGP. Ускоренный графический порт. Эта 32-разрядная шина работает на частоте 66 МГц и предназначена для подключения видеоадаптера. Она подключается к компоненту набора микросхем системной логики. Разработана для повышения эффективной работы с видео и графикой.
Шина PCI. Эта 32-разрядная шина работает на частоте 33 МГц. Используется, начиная с систем на базе процессоров 486. Находится под управлением контроллера PCI. На системной плате устанавливаются разъемы, обычно 4 и более, в которые можно подключать SCSI-, сетевые и видеоадаптеры, а также другое оборудование, поддерживающее этот интерфейс.
Шина ISA. Эта 16-разрядная шина, работающая на частоте 8 МГц; впервые стала использоваться в системах АТ в 1984 году. Была широко распространена до настоящего времени, но из последней спецификации РС 99 исключена.
Шина MCA. 32-х разрядная шина, принадлежащая IBM. Использовалась в семействе компьютеров PS/2. Ни один производитель, за исключением IBM никогда не использовал эту шинную разработку.
Шина VESA. Первая 32-х разрядная шина, использованная в компьютерах 486, которая была достаточно быстрой, чтобы поддерживать графические среды.
Обычно разъемы шин окрашиваются в разные цвета: AGP – в коричневый, PCI – белый ISA – черный.
IDE (ATA). Интерфейс для подключения накопителей на жестких дисках, а также дополнительных накопителей, работающих со стандартом IDE (например, устройство чтения компакт дисков CD-ROM).
Внешние интерфейсы системной платы. Внешние интерфейсы предназначены для подключения периферийны устройств (принтеров, сканеров и.т.п.), а так же пользовательских компонентов управления (клавиатура, мышь).
USB. Универсальный последовательный интерфейс. Через один порт USB с помощью концентратора можно подключить до 127 устройств. В настоящее время существует два стандарта USB – USB1.0 с пропускной способностью до 12 Мбит в секунду и новый USB 2.0 с пиковой производительностью 480 Мбит/с. Отличительной особенностью данного интерфейса является то, что дополнительные устройства к нему можно подключать «по горячему» т.е. без выключения компьютера.
PS/2. Интерфейс, используемый для подключения клавиатуры и мыши. PS/2 используется практически во всех современных персональных компьютерах полностью заменив используемый ранее разъем DIN5.
СОМ. Последовательный интерфейс для подключения внешних устройств. Ранее применялся для подключения мыши. В настоящее время часто используется для подключения внешнего модема.
LPT. Параллельный порт, используемый в основном для подключения принтера. Однако современные принтеры и сканеры все чаще и чаще подключаются к USB интерфейсу.
Преобразователь напряжения для центрального процессора. После установки процессора на системную плату необходимо ее сконфигурировать. Сконфигурировать – значит, установить правильные рабочие частоты всех компонентов, рабочие напряжения и другие параметры с помощью переключателей или перемычек (jamper).Все необходимые сведения о параметрах и расположении перемычек находятся в документации к системной плате. В некоторых современных платах конфигурирование выполняется с помощью программы BIOS, а в современных системных платах с гнездами Socket370, Sot1 и Slot2 необходимые параметры настраиваются автоматически при установке процессора.
Батарея предназначена для питания часов и CMOS.
5.3 Формфакторы системных плат
Системные платы выпускаются в нескольких вариантах. Они отличаются размерами, или формфакторами. Формфактор системной платы определяет тип корпуса, в котором ее можно установить. Ниже перечислены основные формфакторы системных плат.
Устаревшие:
Baby-AT
полноразмерная плата AT
LPX
Современные:
ATX
Micro-ATX
Flax-ATX
NLX
Полноразмерная системная плата АТ. Данный тип системной платы имеет большие размеры – 12 дюймов в ширину и 13,8 дюймов в длину. Это очень крупная плата, от которой в настоящее время отказались производители системных плат.
Системная плата Baby AT. Представляет собой уменьшенный вариант полноразмерной платы АТ. Миниатюризация достигнута благодаря достижениям в технологии, позволившим удалить некоторые компоненты с платы за ненадобностью.
Системная плата LPX. Системную плату LPX легко узнать по уникальным элементам дизайна, которые вы не найдете на других системных платах. Данная плата имеет слот для специальной карты; на этой специальной карте располагаются слоты для плат расширения. Системная плата LPX использовалась в ПК, выпущенных фирмами IBM, Compaq, Gateway. При работе с системными платами LPX можно столкнуться со следующими проблемами: Во-первых, из-за использования специальной карты они предоставляют меньше возможностей для расширения, поскольку располагают меньшим количеством слотов; во-вторых, может оказаться трудно найти системную плату на замену.
Системная плата АТХ (рисунок 5.3) – это «лежащая на боку» плата Baby-AT с измененным разъемом и местоположением источника питания. Конструкция АТХ физически несовместима ни с Baby-AT ни с LPX. Основные преимущества системной платы АТХ:
Наличие встроенной двойной панели разъемов ввода-вывода.
Спецификация АТХ содержит одноключевой разъем источника питания
Перемещение процессора и модулей памяти.
Более удачное расположение внутренних разъемов ввода-вывода.
Улучшение охлаждения
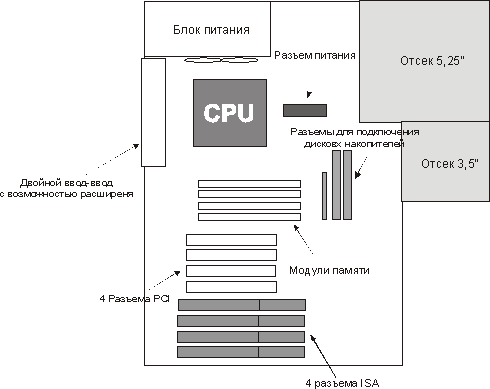
Рисунок 5.3 Компоновка системной платы АТХ
Micro-ATX. Эти платы предназначены для небольших недорогих систем за счет уменьшения размеров платы. Формфактор Micro-ATX обратно совместим с АТХ. Системные платы формфакторов Micro-ATX и АТХ имеют следующие основные различия:
· уменьшенная ширина (244 мм вместо 305 мм);
· уменьшенное число разъемов;
· уменьшенный блок питания.
Несмотря на свои относительно небольшие размеры и уменьшенное количество разъемов функциональность платы Micro-ATX не снизилась – на плате интегрирована звуковая и видеосистема.
Системная плата NLX. Новая разработка, которая специально предназначена для ПК на базе процессоров Pentium II. Системные платы NLX включают в себя лучшие черты стандартов АТХ и LPX (рисунок 5.4).
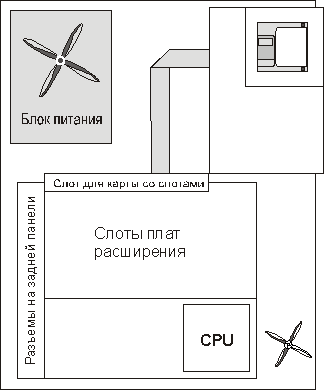
Рисунок 5.4 Базовая компоновка системной платы формфактора NLX
5.4 Установка и удаление системной платы
5.4.1Удаление системной платы
Для того чтобы удалить системную плату необходимо выполнить следующие действия.
Снимите кожух системного блока
Зарисуйте схему всех соединений (ленточных кабелей, кабелей с проводами, плат расширения и т.д.). Особое внимание следует обратить на ориентацию каждого разъема, особенно тех, которые можно подключить различными способами. Пометьте каждый элемент, подсоединенный к системной плате.
Обратите внимание, как системная плата прикреплена к корпусу ПК.
Отсоедините от системной платы все платы расширения (видеоадаптер, звуковая карта и т.п.). Для этого открутите крепежные винты на каждой плате расширения, а затем аккуратно удалите плату из слота. Если плата не выходит, то осторожно покачайте ее из стороны в сторону и попробуйте вытащить плату снова.
Отсоедините все кабели, подключенные к системной плате и пометьте маркером или бирками. Обратите внимание на ориентацию кабелей питания, подсоединенных к системной плате.
Открутите крепежные винты, удерживающие съемную боковую панель корпуса системного блока, на которой закреплена системная плата.
Открутите винты и снимите неметаллические крепления, удерживающие системную плату на боковой стенке корпуса.
Выньте из системной платы модули памяти и процессор.
5.4.2 Установка новой системной платы
Для того чтобы установить в ПК системную плату, выполните следующие действия.
Установите процессор и модули памяти на системную плату.
Закрепите системную плату на боковой стенке корпуса системного блока с помощью стоек и крепежных винтов. Обратите внимание на возможные изменения в расположении отверстий для крепежных винтов.
Установите боковую стенку в корпус системного блока и закрепите его винтами.
Подсоедините разъемы кабелей согласно прилагаемой документации или зарисованной вами схеме.
Вставьте платы расширения.
Подключив к системной плате все, что необходимо, выключите ПК и проверьте его работу. Если компьютер не запускается или появилось какое-либо сообщение об ошибке, обратитесь к инструкции, приложенным к системной плате. Проверьте еще раз правильность подсоединения всех компонентов к системной плате. Устранив проблему, вызвавшую появление ошибки, снова включите и протестируйте ПК
5.4.3 Подключение питания
В системных платах АТХ для подключения питания используется только один разъем, который подключается одним-единственным способом.
В корпусах других конструкций обычно используется два отдельных разъема, каждый из которых содержит по шесть проводов. Они могут быть не помечены. поэтому их можно легко перепутать. В большинстве систем эти разъемы имеют обозначения Р8 и Р9. Если подсоединить их неправильно, то пи включении питания можно повредить системную плату. Для подключения двух 6-проводных разъемов, установите их так, чтобы два крайних черных провода оказались рядом в центре.
Практическая работа №6 «Подключение и настройка накопителей».
Структура отчёта по практической работе
1. Титульный лист.
2. Содержание.
3. Цель работы.
4. Задание.
5. Теоретическая часть.
6. Практическая часть.
7. Выводы.
8. Библиографический список.
1.1. Постановка задачи
Целью данной практической работы является обретение навыков работы с различными типами накопителей информации.
Дисковые накопители предназначены для хранения данных и программ. Дисковые накопители делятся на гибкие (ГМД), жесткие (ЖМД или винчестер) магнитные диски, магнитооптические, оптические, дисковые массивы.
Емкость – измеряется в байтах (байт – единица измерения текстовой и символьной информации, которая хранится на МД, один байт равен 8 бит). 1 Кбайт = 210 =1024 байт, 1 Мбайт = 220 =1024 Кбайт. (Для справки: емкость 1 машинописной страницы текста примерно 2 Кбайта). Емкость определяется размером рабочей поверхности, количеством рабочих поверхностей и плотностью записи.
Для повышения плотности записи применяется зонный метод записи ZBR (Zoned Bit Recording). На внешних дорожках диска можно разместить с той же плотностью большее количество информации, чем на внутренних (рис. 6.1). Поэтому диск разбивается по радиусу на несколько зон в виде концентрических колец. В пределах каждой зоны число секторов постоянно растет при удалении от центра диска. Поэтому скорость доступа к данным у 3,5- и 5,25-дюймовых накопителей зависит от положения данных на диске. Для 1,8- и 2,5-дюймовых накопителей эта техника, как правило, не применяется, на современных дисках давно уже используется.
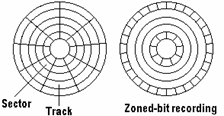
Рис. 6.1. Организация данных на диске
Скорость вращения стандартных жестких дисков лежит в пределах от 4500 до 15000 rpm. Чем больше скорость вращения, тем больше скорость передачи данных, но и HD при этом становится более шумным и горячим. Может понадобиться дополнительный вентилятор для охлаждения диска, имеющего скорость вращения от 7200 rpm, иначе его срок службы может существенно сократиться. Современные HD читают все секторы на дорожке за один оборот (чередование 1:1). Скорость вращения постоянна.
Число секторов на дорожке. Современные жесткие диски имеют дорожки различного размера. На внешних частях диска места для секторов больше, чем на внутренних. Запись на HD обычно идет начиная с внешних секторов ко внутренним. Следовательно, доступ и передача данных при чтении и записи в начале диска выполняются с большей скоростью.
Время поиска (время переключения головок), время переключения цилиндров. Наибольшая скорость достигается при переходе непосредственно на соседнюю дорожку. Наименьшая скорость поиска получается при так называемом полном такте, то есть при переходе с внешней на внутреннюю дорожку, и наоборот. Некоторые дисководы жестких дисков (особенно дисководы SCSI) выполняют команду поиска неправильно. Эти дисководы помещают головку рядом с нужной дорожкой или оставляют ее там, где она находилась до этого. Время поиска, интересующее пользователя, – это среднее время, затрачиваемое на установку головок при произвольном запросе. Чем меньше диск (5 1/4", 3 1/2" и т.п.), тем меньше будет время поиска.
Все головки жесткого диска перемещаются посредством одной консоли, то есть все головки находятся на одном и том же цилиндре. Время переключения головок – это среднее время переключения между двумя головками при чтении или записи. Время переключения цилиндров – это среднее время перемещения головок на следующую дорожку при чтении или записи. Все указанные величины измеряются в миллисекундах (ms).
Время задержки при вращении. После того как головка установлена на нужную дорожку, она должна дождаться появления нужного сектора. Это время называется временем задержки при вращении и измеряется в ms. Чем быстрее вращается диск, тем меньше время задержки при вращении. Среднее время – это время, нужное диску для совершения половины оборота, составляющее обычно от 4 ms (7200 rpm) до 6ms (5400 rpm).
Время доступа к данным. Время доступа к данным состоит из времени поиска, времени переключения головки и задержки при вращении и измеряется в ms. Время поиска показывает только, насколько быстро головка устанавливается на нужный цилиндр. До момента считывания или записи данных потребуется еще добавить время переключения головки, которое затрачивается на поиск дорожки, и время задержки при вращении, нужное для поиска сектора.
Кэш-буфер. Все современные HD имеют собственные кэш-буферы, размеры и способы организации которых различны. Обычно кэш используется для чтения и записи. В случае SCSI HD, в зависимости от конкретного дисковода, Вам может потребоваться установить кэширование при записи, поскольку по умолчанию оно может быть не задано. Состояние кэш-буфера можно прочитать с помощью программы наподобие ASPIID от Seagate. Может показаться странным, что важен не размер кэш-буфера, а его организация (кэш чтения-записи или предварительного просмотра). В большинстве дисководов EIDE системная память компьютера используется также для хранения микропрограмм HD (программного обеспечения или "BIOS"). Когда на дисковод подается питание, он считывает микропрограмму со специально отведенных секторов. Это делается производителями компьютеров для того, чтобы сэкономить на микросхемах ROM; кроме того, это позволяет при необходимости легко обновить "BIOS" дисковода (как это потребовалось для дисководов WD, у которых возникли проблемы с некоторыми материнскими платами, приводившие к поломке головок).
Организация данных на диске. На жестком диске имеются цилиндры, головки и сектора. Все эти параметры для каждого жесткого диска есть в BIOS. Размер сектора жесткого диска не фиксирован, как это было раньше. В настоящее время эти величины используются только для совместимости с DOS, поскольку они не имеют отношения к физической геометрии диска. Они пересчитываются в значение адреса логического блока (LBA), а затем величина LBA преобразуется в истинный номер цилиндра, головки и сектора. Современные BIOSы используют LBA, поэтому ограничения наподобие предельной емкости в 504 MB снимаются.
В среде DOS по-прежнему используется номер цилиндра, головки и сектора. Дисководы SCSI всегда осуществляли доступа к данным на жестком диске посредством LBA. В современных операционных системах доступ к данным организован непосредственно через LBA, без использования BIOS.
Скорость передачи данных. На рисунках представлены различные способы физического хранения данных на жестком диске. Вы можете определить, использует ли Ваш дисковод "вертикальную" или "горизонтальную" организацию, используя тест, вычисляющий скорость передачи или время поиска по всему диску. В зависимости от типа головок чтения-записи и серводвигателей (для установки консоли), скорость переключения головок может быть как больше, так и меньше скорости перехода с дорожки на дорожку.
Объем традиционного жесткого диска имеет "вертикальную" организацию (рис. 6.2). Данные читаются или записываются вначале на один цилиндр, начиная с верхней дорожки к нижней, а затем головки переходят к следующему цилиндру.
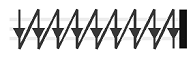
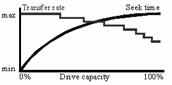
Рис. 6.2. Вертикальная организация данных на диске
"Горизонтальная" организация (рис. 6.3). Данные читаются и записываются, начиная с внешнего цилиндра ко внутреннему, а затем головки переключаются на следующую дорожку.
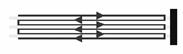
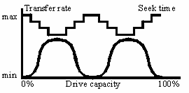
Рис. 6.3. Горизонтальная организация данных на диске
Некоторые жесткие диски используют комбинацию "вертикальной" и "горизонтальной" структур (рис. 6.4).
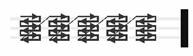
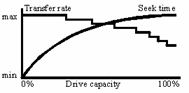
Рис. 6.4. Смешанная организация данных на диске
Как видно из рисунков, при чтении или записи данных на внешнюю часть диска скорость передачи данных будет больше. Причина в том, что там больше места для размещения секторов. Число секторов меняется по шагам. Обычно на диске имеется от 10 до 20 зон (называемых "ступенями") с постоянным числом секторов. В этом и состоит причина того, что скорость передачи представляется по шагам.
Некоторые жесткие диски используют комбинацию "вертикальной" и "горизонтальной" организации. "Горизонтальная" организация используется внутри зоны, "вертикальная" – между зонами. При этом, однако, скорость передачи и время поиска такие же, как для "вертикальной" организации.
При покупке HD может понадобиться информация об организации данных. Если для определенных задач требуется постоянная скорость передачи данных (для видео- и аудиозадач), то не следует приобретать дисковод, не поддерживающий горизонтальную организацию данных. однако дисководы, работающие с горизонтальной схемой доступа, не особенно широко распространены.
2.2. Используемое программное обеспечение
Тестирующие программы производительности дисковых накопителей.
2.3. Выполнение практической работы
Используя программы измерения производительности винчестеров, произведите тесты исследуемого накопителя и укажите следующие полученные характеристики:
· Скорость вращения.
· Число секторов на дорожке и количество цилиндров.
· Минимальное, среднее и максимальное время поиска.
· Минимальное, среднее и максимальное время доступа.
· Время переключения головок.
· Время переключения цилиндров
· Время задержки при вращении
· Размер кэш-буфера на HD
Получите графики производительности винчестера и поместите их в отчет.
Используя программу измерения производительности приводов CD-ROM, произведите тесты исследуемого CD-ROM и укажите следующие полученные характеристики:
· среднее время доступа к CD-ROM;
· скорость передачи данных.
Получите графики производительности привода и поместите их в отчет.
Используя программу для мониторинга SMART(Self-Monitoring, Analysis and Reporting Technology) параметров винчестеров, получите величины этих параметров. Поместите в отчет краткое описание параметров и их величину.
При подготовке отчета по практической работе следует использовать данные, полученные в ходе работы.
Практическая работа №7 «Подключение и настройка свойств монитора».
Структура отчёта по практической работе
1. Титульный лист.
2. Содержание.
3. Цель работы.
4. Задание.
5. Теоретическая часть.
6. Практическая часть.
7. Выводы.
8. Библиографический список.
Целью данной практической работы является обретение навыков работы и настройки видеосистемы ПК.
Под видеосистемой понимается комбинация дисплея и адаптера. Монитор (дисплей) компьютера IBM PC предназначен для вывода на экран текстовой и графической информации. Адаптер управляет дисплеем с платы в одном из разъемов расширения (в некоторых компьютерах адаптер находится на основной схемной плате). Мониторы могут быть цветными и монохромными. Они могут работать в одном из двух режимов: текстовом или графическом.
Текстовой режим. В текстовом режиме экран монитора условно разбивается на отдельные участки – знакоместа, чаще всего на 25 строк по 80 символов (знакомест). В каждое знакоместо может быть выведен один из 256 заранее заданных символов. В число этих символов входят большие и малые латинские буквы, цифры, а также псевдографические символы, используемые для вывода на экран таблиц и диаграмм, построения рамок вокруг участков экрана, и т. д.
В число символов, изображаемых на экране в текстовом режиме, могут входить и символы кириллицы (буквы русского алфавита).
На цветных мониторах каждому знакоместу может соответствовать свой цвет символа и свой цвет фона, что позволяет выводить красивые цветные надписи на экран.
На монохромных мониторах для выделения отдельных частей текста и участков экрана используются повышенная яркость символов, подчеркивание и инверсное изображение (темные символы на светлом фоне).
Графический режим. Графический режим монитора предназначен для вывода на экран графиков, рисунков и т.д. Разумеется, в этом режиме можно выводить также и текстовую информацию в виде различных надписей, причем эти надписи могут иметь произвольный шрифт, размер букв и т.д.
В графическом режиме экран монитора состоит из точек, каждая из которых может быть темной или светлой на монохромных мониторах или одного из нескольких цветов – на цветном. Количество точек по горизонтали и вертикали называется разрешающей способностью монитора в данном режиме. Например, выражение “разрешающая способность 640´200” означает, что монитор в данном режиме выводит 640 точек по горизонтали и 200 точек по вертикали. Следует заметить, что разрешающая способность не зависит от размера экрана монитора, подобно тому как и большой, и маленький телевизоры имеют на экране 625 строк развертки изображения.
Зачем нужна калибровка. Использование в мониторах электронно-лучевых трубок (ЭЛТ) порождает серьезные проблемы при отображении цветов. Видимое изображение формируется лучами электронов, пробегающими по группам красного, зеленого и синего люминофоров, нанесенных на внутреннюю поверхность стеклянного экрана. Когда луч попадает на люминофор, он загорается красным, зеленым или синим светом – в зависимости от типа. Но это довольно тонкий процесс: чтобы гарантировать хорошую цветопередачу, электронные лучи, пронизывающие трубку, должны очень точно контролироваться сложным набором электромагнитов. Кроме того, со временем изменяются и характеристики самого люминофора, что также приводит к изменению точности отображения цветов.
Существуют некалибруемые мониторы и более дорогие калибруемые мониторы, содержащие специальные схемы, обеспечивающие обратную связь на уровне схем управления электронными лучами. Например, для того чтобы добиться точного отображения белого цвета, необходимо постоянное сведение трех лучей электронов, причем на всех участках экрана. Освещенные люминофоры красного, зеленого и синего цветов всегда дают один и тот же цвет. Поэтому для отображения различных цветов и оттенков должна изменяться интенсивность потока электронов, определяющая яркость свечения люминофора. Это означает, что для получения на экране цветов (включая все оттенки, от самого яркого до самого темного), совпадающих с цветовыми значениями реального цифрового файла изображения, необходимо обеспечить точное управление усилителями для красной, зеленой и синей пушек.
Колориметр. Для надежной обработки цветов калибруемый монитор должен иметь способ «видеть» изображение на экране, что позволит ему выполнить самонастройку внутренних схем для достижения правильных цветовых значений. Именно для этого предназначен подключаемый к монитору колориметр. Колориметр – это устройство, измеряющее цвет с точки зрения значений красного, зеленого и синего цветов. Не следует путать колориметр с денситометром, который измеряет общий уровень поглощения света печатным оттиском, а также со спектрофотометром, измеряющим длины волн светового излучения. Колориметр калибруемого монитора – с его трехкомпонентными (красным, зеленым и синим) сенсорами – обычно подключается при помощи присоски к участку монитора, где выводится эталонное изображение. Программный пакет для калибровки последовательно отображает в этом месте различные оттенки серого, красного, зеленого и синего цветов. Колориметр измеряет цвета и передает результаты по кабелю в компьютер. На платформе Macintosh чаще всего для этого используется интерфейс ADB, а на PC или рабочей станции Unix – последовательный порт. Еще один провод, через последовательный порт, соединяет компьютер и монитор. С его помощью можно непосредственно управлять цепями видеоусилителей красной, зеленой и синей электронных пушек. Такая схема калибровки требует наличия специального порта, которых нет на обычных мониторах.
Программа калибровки принимает значения RGB от колориметра, сравнивает их с эталонными значениями и посылает специальные команды на управляющие цепи монитора. Эти команды настраивают видеоусилители таким образом, чтобы добиться как можно более точного совпадения входных и выходных значений цветов. После того как все настроено, новые параметры фиксируются, а программа создает откорректированный профиль ICC, либо в другом формате, который используется в одной из систем управления цветом. Чтобы убедиться, что цвета не «ушли», либо исправить появившиеся изменения цветопередачи, процедура калибровки обычно выполняется каждые две недели.
Следует помнить, что калибровка и управление цветом – это два связанных, но решаемых по отдельности вопроса. Калибровка – это настройка режима работы определенного устройства, такого как монитор, в соответствии с заданными характеристиками. Если видеоадаптер компьютера посылает сигнал для вывода определенного цвета (который находится в пределах цветового охвата монитора), то монитор должен в течение всего дня и всех последующих дней отображать правильный цвет. С этой точки зрения калибровка является зависимым от устройства процессом. С другой стороны, управление цветом ориентировано на получение одинакового цвета с нескольких устройств, таких как принтеры, мониторы и сканеры. Калибруя монитор, пользователь добивается того, что цветовой профиль, который затем будет использоваться системой управления цветом, остается точным
Методы калибровки. В менее дорогих продуктах для калибровки мониторов (таких как Optical компании Color Partnership), которые работают с обычными, некалибруемыми мониторами, также используются колориметры, но они не взаимодействуют с внутренними электронными схемами мониторов. Вместо этого они изменяют значения цветов, выдаваемые видеоадаптерами компьютеров, корректируя таблицы замены цветов (color lookup table, СLUT) адаптеров. По методу CLUT некоторые цветовые сигналы, передаваемые на монитор, уменьшаются. Например, программный калибратор, ориентированный на CLUT, не может увеличить уровень красного цвета (этого можно добиться только при помощи органов управления монитора), чтобы сделать цветовую температуру монитора более «теплой». Вместо этого калибрующая программа слегка приглушает величины синего и зеленого сигналов, выходящие из видеоадаптера. Обычно программа в состоянии изменять эти значения только в пределах фиксированного количества шагов, а не плавно, как выполняется внутренняя настройка усилителей монитора. Поэтому калибровка через CLUT может привести к снижению яркости изображения и, следовательно, недостаточной проработке деталей в тенях, а также к появлению более заметных, чем в калибруемых мониторах, переходов от цвета к цвету
Однако такие продукты, как Optical (695 долл. для Macintosh и Windows; 995 долл. для SGI), поставляемые в комплекте с колориметром, могут работать с любым монитором и значительно улучшить цветопередачу. К подобным программно-аппаратным комплектам для калибровки относятся также Color Ecore for Monitors (для Macintosh, 844 долл.) компании SouthWest Software, новый калибратор SuperPress (для Macintosh и Windows, 649 долл.) и Color Monitor Optimizer (для Macintosh и Windows, 895 долл.) компании X-Rite.
Если в распоряжении верстальщика или художника имеется монитор с возможностью ручной настройки уровней красного, зеленого и синего цветов, цветовой температуры или точки белого, то ничто не мешает ему настроить цветопередачу монитора вручную, то есть сделать то, что калибруемые мониторы выполняют автоматически. На практике компания Optical даже поставляет в комплекте с калибратором утилиту для ручной калибровки, которая облегчает этот процесс.
Используемое программное обеспечение
Программа калибрации монитора, графические операционные системы (WindowsNT, Windows 95/98), драйверы видеоадаптеров.
Выполнение практической работы
1. Откалибруйте монитор, используя программу калибрации монитора.
2. Создайте собственный цветовой профиль монитора и подгрузите его.
3. Сравните его с родным профилем монитора.
При подготовке отчета по практической работе следует использовать данные, полученные в ходе работы. Укажите последовательность выполняемых действий и основные настройки программы калибрации.
Практическая работа №8 «Подключение и настройка видеопроектора».
Структура отчёта по практической работе
1. Титульный лист.
2. Содержание.
3. Цель работы.
4. Задание.
5. Теоретическая часть.
6. Практическая часть.
7. Выводы.
8. Библиографический список.
Целью данной практической работы является обретение навыков работы и настройки видеопроектора.
Приобретая или еще только подбирая мультимедиа-проектор и проекционный экран в офис, школу или домой многие задаются вопросом, что еще необходимо для установки и полноценного функционирования данного комплекта.
В первую очередь вам необходим источник, с которого будет поступать сигнал на проектор. Источником в свою очередь может служить персональный компьютер, ноутбук, нетбук, DVD-проигрыватель, медиаплеер, смартфон и т.п.

Связь с источником можно установить проводную либо беспроводную, в зависимости от желания и возможности установить ту или иную связь. Конечно, проводное соединение мультимедиа-проектора с источником сигнала является наиболее надежным и бесперебойным. Проводное соединение осуществляют в основном с подошью VGA, DVI, HDMI кабелей.



В свою очередь беспроводное соединение в наше время становится все более распространенным явлением, и преимуществом такого соединения является мобильность источника если это необходимо и в то же время отпадает нужда протягивать кабеля, в тех случаях, когда это не представляется возможным. Существует и минусы у беспроводного подключения, в частности это касается невозможности быстро передать большие объемы информации (есть исключения), такие как видео и фотоматериалы высокого разрешения. В связи с этим могут происходить задержка передаваемого материала или некорректная его передача, это касается и игровых приложений.
Несколько способов беспроводного соединения к видеопроектору:
с помощью Wi-Fi адаптеров встроенных в проектор
с помощью отдельных Wi-Fi устройств и решений предлагаемых самими производителями проекторов
с помощью универсальных Wi-Fi устройств и модулей для беспроводной передачи сигналов
Подробнее об этих способах беспроводного подключения вы можете узнать, перейдя по ссылке.
Подключение к проектору с помощью Wi-Fi адаптеров встроенных в проектор
П одключение
к проектору с помощью Wi-Fi соединения
возможно при условии, если сам проектор
поддерживает данную технологию. Wi-Fi
адаптеры бывают как встроенные в
проектор, так могут продаваться и
отдельными устройствами, все зависит
от модели и прихоти производителя.
Для того чтоб узнать поддерживает ли
проектор технологию Wi-Fi соединения
необходимо просто посмотреть характеристики
проектора.
одключение
к проектору с помощью Wi-Fi соединения
возможно при условии, если сам проектор
поддерживает данную технологию. Wi-Fi
адаптеры бывают как встроенные в
проектор, так могут продаваться и
отдельными устройствами, все зависит
от модели и прихоти производителя.
Для того чтоб узнать поддерживает ли
проектор технологию Wi-Fi соединения
необходимо просто посмотреть характеристики
проектора.
Подключение
с помощью отдельных Wi-Fi устройств и
решений предлагаемых самими производителями
проекторов 
Некоторые производители проекционного оборудования, для организации беспроводного подключения своих проекторов предлагаю решения на основе дополнительных адаптеров своего же производства. Одними из таких производителей является американская компания InFocos. Недостаток данного подключения в том, что необходимо устанавливать программное обеспечение, поставляемое с устройством, на каждый компьютер который планируется подключить к проектору, т.е. сторонний пользователь желающий подключиться к проектору должен иметь на своем ноутбуке или ПК это программное обеспечение.
Подключение с помощью универсальных устройств и модулей для беспроводной передачи сигналов
Наиболее удачным решением для организации беспроводного соединения проектора с источником сигнала является использование универсальных устройств, для беспроводной передачи сигналов. Устройства, представляют из себя два блока - приемник и передатчик, которые в свою очередь соединяются с проектором и источником. Никакого программного обеспечения для соединения при этом не требуется, необходимо просто определить по какому интерфейсу данные устройства будут взаимодействовать с источником и проектором VGA, HDMI,... т.е. какие разъемы у них имеются и в зависимости от этого подобрать нужные устройства. Дальность такого соединения может достигать до 30метров в зоне прямой видимости. Большим преимуществом еще является возможность передавать сигнал в форматах высокой четкости с разрешением до 1080p. Это означает, что видео материал с разрешением 1024x768 в сопровождении с аудиоматериалом будет передаваться баз задержек и потерь.
И так мы определились со способом подключения проектора с источником, и зависимости от этого подобрали либо кабель, либо беспроводное устройство передачи сигналов.
Что же дальше, а дальше нам нужно определиться с креплением для проектора и экрана.
Начнем с проектора, крепления для проекторов при стационарной установке в основном бывают двух видов - это потолочное и настенное крепление. Чаще всего используют потолочные крепления, иногда с телескопическими штангами. Настенные крепления для проекторов устанавливают реже в случаях, когда потолочный монтаж невозможен, либо когда применяются короткофокусные или ультракороткофокусные проектора. Размер штанги крепления определяется расстоянием установки экрана от потолка, а его дальность установки от экрана так называемое проекционное расстояние, так же зависит от размера экрана и характеристик проектора.




Можно выделить еще такой вид крепления проектора к потолку как - лифтовая система для проектора. При таком решении проектор можно спрятать за потолочное пространство, и спускать его по мере необходимости во время использования. В сложенном виде потолок закрыт декоративной вставкой в цвет потолка, которая и является площадкой для проектора.
Для мобильного крепления проектора чаще всего используют напольные мобильные стойки для проекторов или проекционные столики, на которых есть возможность разместить и ноутбук.
Практическая работа №9 «Подключение и настройка звуковой карты, микрофона, наушников, колонок».
Структура отчёта по практической работе
1. Титульный лист.
2. Содержание.
3. Цель работы.
4. Задание.
5. Теоретическая часть.
6. Практическая часть.
7. Выводы.
8. Библиографический список.
Целью данной практической работы является обретение навыков работы и настройки звуковой карты.
Как известно, звуковые волны, преобразованные в электрический сигнал, например через микрофон, представляют собой так называемый аналоговый сигнал. Частоты звуковых (слышимых) колебаний лежат в диапазоне от 17–20 Гц до 20 кГц. Реальные звуки помимо громкости и частоты характеризуются также тембром. В этом случае кроме основного тона (колебания основной частоты) в сигнале присутствуют также колебания более высоких частот обертона. Именно амплитудами обертонов и характеризуется тембр (насыщенность) звука.
В общем случае IBM РС-совместимые компьютеры имеют несколько возможностей для генерирования (воспроизведения) звука с использованием звуковой карты. Разумеется, выбор конкретного способа зависит в первую очередь от типа конкретной карты. Обычно в функциональном составе звуковых плат можно выделить следующие узлы: модуль для записи и воспроизведения звука, модуль синтезатора и модуль интерфейсов. Таким образом, для воспроизведения звука может использоваться цифро-аналоговое преобразование. В этом случае цифровые выборки реального звукового сигнала хранятся в памяти компьютера (например в виде WAV-файлов) и преобразовываются в аналоговый сигнал через цифро-аналоговый преобразователь (ЦАП).
Второй способ воспроизведения звука заключается в его синтезе. Компьютер передаст на звуковую карту некоторую управляющую информацию, по которой и формируется выходной аналоговый сигнал. В настоящее время применяются две основные формы для синтеза звукового сигнала. Это синтез с использованием частотной модуляции (Frequency Modulation), или FM-синтез и синтез с использованием таблицы волн (WaveTable) так называемый табличный, или WT-синтез.
WT (WaveTable – таблица волн) – воспроизведение заранее записанных в цифровом виде звучаний – самплов (samples). Инстpументы с малой длительностью звучания обычно записываются полностью, а для остальных может записываться лишь начало/конец звука и небольшая "сpедняя" часть, котоpая затем пpоигpывается в цикле в течение нужного вpемени. Для изменения высоты звука оцифpовка пpоигpывается с pазной скоpостью, а чтобы пpи этом сильно не изменялся хаpактеp звучания – инстpументы составляются из нескольких фрагментов для pазных диапазонов нот. В сложных синтезатоpах используется паpаллельное пpоигpывание нескольких самплов на одну ноту и дополнительная обpаботка звука (модуляция, фильтpование, pазличные "оживляющие" эффекты и т.п.). Большинство плат содеpжит встpоенный набоp инстpументов в ПЗУ, некотоpые платы позволяют дополнительно загpужать собственные инстpументы в ОЗУ платы, а платы семейства GUS (кpоме GUS PnP) содеpжат только ОЗУ и набоp стандаpтных инстpументов на диске. Hекотоpые модели PCI-плат позволяют использовать для загpузки инстpументов общее ОЗУ компьютеpа (UMA – Unified Memory Architecture, унифициpованная аpхитектуpа памяти).
Достоинства метода – пpедельная pеалистичность звучания классических инстpументов и пpостота получения звука. Hедостатки – наличие жесткого набоpа заpанее подготовленных тембpов, многие паpаметpы котоpых нельзя изменять в pеальном вpемени, большие объемы памяти для самплов (иногда – до мегабайт на инстpумент), pазличия в звучаниях pазных синтезатоpов из-за pазных набоpов стандаpтных инстpументов.
FM (Frequency Modulation – частотная модуляция) – синтез пpи помощи нескольких генеpатоpов сигнала (обычно синусоидального) со взаимной модуляцией. Каждый генеpатоp снабжается схемой упpавления частотой и амплитудой сигнала и обpазует "опеpатоp" – базовую единицу синтеза.
Чаще всего в звуковых картах применяется 2-опеpатоpный (OPL2) синтез и иногда – 4-опеpатоpный (OPL3) (хотя большинство каpт поддеpживает pежим OPL3, стандаpтное пpогpаммное обеспечение для совместимости пpогpаммиpует их в pежиме OPL2). Схема соединения опеpатоpов (алгоpитм) и паpаметpы каждого опеpатоpа (частота, амплитуда и закон их изменения во вpемени) опpеделяют тембp звучания; количество опеpатоpов и степень тонкости упpавления ими опpеделяет пpедельное количество синтезиpуемых тембpов.
Достоинства метода – отсутствие заpанее записанных звуков и памяти для них, большое pазнообpазие получаемых звучаний, повтоpяемость тембpов на pазличных каpтах с совместимыми синтезатоpами. Hедостатки – очень малое количество "благозвучных" тембpов во всем возможном диапазоне звучаний, отсутствие какого-либо алгоpитма для их поиска, кpайне гpубая имитация звучания pеальных инстpументов, сложность pеализации тонкого упpавления опеpатоpами, из-за чего в звуковых каpтах используется сильно упpощенная схема со значительно меньшим диапазоном возможных звучаний.
Помимо этого, компьютер также может управлять устройством, которое либо выдает команды для синтеза звука другим устройством, либо само способно воспроизводить (или синтезировать) звук. В этом случае специальная управляющая информация между такими устройствами передастся по так называемому Mid-интерфейсу (Musical Instruments Digital Interface), а устройство, подключаемое к такому интерфейсу, называется Mid-устройством. В настоящее время существует два вида Mid-интерфейса: UART Mid и MPU-401.
MIDI (Musical Instrument Digital Interface) – цифpовой интеpфейс музыкальных инстpументов, разpаботан в 1982 г. гpуппой ведущих пpоизводителей электpонных инстpументов для унификации методов упpавления ими и объединения нескольких инстpументов в единую систему. Midi – скорее не метод записи звука, а способ записи команд, посылаемых музыкальным инструментам. Mid-файл (обычно это файл с расширением MID) содержит ссылки на ноты, а не запись музыки как таковой. Когда Mid-совместимая звуковая карта получает Mid-файл, карта ищет необходимые звуки в таблице через эти ссылки. В таблице указано, какой инструмент должен звучать для определенной ссылки. Например, большой барабан определен как 55. Когда звуковая карта находит ссылку с номером 55, она выдает звук большого барабана.
Mid-файлы могут проигрываться как на картах с FM-синтезом, так и на картах, основанных на табличном синтезе. Синтезаторы, которые установлены на недорогих звуковых картах, имеют ограниченное число одновременно воспроизводимых голосов (полифония) – до 20 при использовании синтезатора Yamaha OPL3.
Принципиально новым методом явился синтез на базе таблиц волн (Wave Table Synthesis). Его применение позволило радикальным образом решить проблему "в лоб". Вам хочется сыграть определенную ноту на инструменте? Возьмите образец и проиграйте его с более высокой или низкой скоростью – в зависимости от того, какую ноту вам требуется извлечь. В результате получите практически оригинальный звук. Карты, поддерживающие такой тип синтеза, обычно имеют несколько мегабайт памяти для хранения образцов звучания инструментов. Чем больше объем памяти на карте, тем реалистичней становится звучание, ибо в памяти хранится больше образцов, записанных с более высоким разрешением. Стандарт General Mid описывает около 200 инструментов, которые могут использоваться в Mid-файлах. Для хранения образцов звучания таких инструментов требуется до 2-х Мбайт памяти. Отметим, что качество звучания карты, работающей на принципе табличного синтеза, сильно зависит от качества звучания образцов инструментов, хранящихся в памяти этой карты. Если, например, на хранение каждого образца отводится всего несколько килобайт, качество звучания не будет сильно отличаться от качества звучания при FM-синтезе. Обычно на каждый образец отводится порядка 20 Кбайт памяти, то есть всего около 4 Мбайт для всех образцов. Первой картой, использующей принцип хранения образцов звучания инструментов в ОЗУ вместо ПЗУ, стала карта Gravis Ultrasound фирмы Advanced Gravis. Образцы хранятся на диске и загружаются в процессе воспроизведения звуковых сигналов. Кроме того, существует возможность для изменения звучания инструментов, а также замены их.
Используемое программное обеспечение
Операционные системы (Windows95/98/2000/NT), сопровождающие звуковую карту ПО, программа эмуляции WT-синтеза.
Выполнение практической работы
1. Укажите тип звуковой карты.
2. Определите разрядность звуковой карты.
3. Определите максимальную частоту дискретизации.
4. Присутствует ли на карте Midi-интерфейс.
5. По описанию отметьте количество операторов звуковой карты и рассчитайте количество музыкальных инструментов, которые одновременно могут быть сгенерированы.
6. Укажите, какие типы звукового синтеза реализуются предложенной звуковой картой.
7. Определите, поддерживает ли звуковая плата полный дуплекс.
8. Обеспечьте звуковую карту необходимым комплектом драйверов.
9. Установите программное обеспечение эмуляции WT-синтеза, изучите его основные настройки и сконфигурируйте его.
10. Осуществите прослушивание MIDI-файла, используя FM-синтез. Оцените его качество и реалистичность.
11. Осуществите прослушивание MIDI-файла, используя установленное ПО WT-синтеза с различным количеством инструментов и по возможности с различными банками инструментов. Оцените качество и реалистичность звука при различных настройках. Сравните с качеством FM-синтеза.
При подготовке отчета по практической работе следует использовать данные, полученные в ходе работы. Укажите последовательность выполняемых действий и их результат. Приведите выводы о качестве рассмотренных видов синтеза звука, их основных достоинствах и недостатках.
Практическая работа №10 «Подключение и настройка принтера».
Структура отчёта по практической работе
1. Титульный лист.
2. Содержание.
3. Цель работы.
4. Задание.
5. Теоретическая часть.
6. Практическая часть.
7. Выводы.
8. Библиографический список.
Целью данной практической работы является обретение навыков работы и настройки принтера.
В зависимости от порядка вывода информации различают:
· Посимвольные печатающие устройства (ПУ) – выводят на носитель последовательно символ за символом.
· Построчные ПУ – выводят за один цикл печати всю строку.
· Постраничные ПУ – выводят за один цикл печати всю страницу.
Матричные и струйные принтеры являются строчными, а лазерные принтеры – страничными.
По принципу формирования изображений символов на носителе различают:
· Литерные ПУ – изображение формируется одновременно на всей поверхности символа при единичном воздействии на носитель записи.
· Матричные ПУ – изображение символа формируется из отдельных элементов – точек последовательно или последовательно-параллельно (их еще называют знакосинтезирующими).
В качестве носителя записи в ПУ обычно используют бумагу в виде отдельных листов. Как правило, в ПУ рекомендуют использовать вполне определенную марку бумаги, обеспечивающую наилучшее качество (гладкость, белизна, плотность).
По физическому принципу печати различают:
· ПУ ударного действия – изображения получаются в результате удара по носителю записи органом записи – молоточком, стержнем.
· ПУ безударного действия – изображения получают в результате физико-химического или другого воздействия на конечный или промежуточный носитель записи, входящий в состав ПУ.
. Используемое программное обеспечение
Графические операционные системы (WindowsNT, Windows95/98), драйверы печатающих устройств.
Выполнение практической работы
1. Установите драйвера для принтера.
2. Разберитесь с конфигурированием программы под принтер.
3. Произведите имитацию замены красящего материала.
4. Произведите печать тестовой страницы.
5. Произведите печать тестовой таблицы (например из Corel Draw), содержащей тесты на векторную, растровую и градиентную печать на обычной бумаге.
6. Произведите печать тестовой таблицы на специальной бумаге.
7. Оцените качество полученной печати.
8. Настройте принтер на сетевую работу.
9. Проверьте работоспособность сетевой печати.
При подготовке отчета по практической работе следует использовать данные, полученные в ходе работы.
Практическая работа №11 «Подключение и настройка сканера».
Структура отчёта по практической работе
1. Титульный лист.
2. Содержание.
3. Цель работы.
4. Задание.
5. Теоретическая часть.
6. Практическая часть.
7. Выводы.
8. Библиографический список.
Целью данной практической работы является обретение навыков работы со сканером и программами распознавания текста.
Сканером (от английского scanner) называется устройство ввода, позволяющее вводить в ЭВМ изображения. Ввод изображений может потребоваться при копировании, размножении документов, для их редактирования с последующим размножением, а также в системах хранения и поиска изображений. При комплектации сканером и высококачественным печатающим устройством ПК превращается в АРМ для подготовки и издания различных информационных материалов.
Сканеры характеризуются:
· разрешающей способностью (разрешением);
· количеством воспринимаемых оттенков;
· возможностью ввода цветных изображений;
· быстродействием;
· размером обрабатываемых изображений;
· стоимостью.
Обеспечить ввод напечатанного или рукописного текста можно одним из следующих способов:
- использовать специальное устройство оптического распознавания символов;
- применить сканер с программными средствами для распознавания символов.
Устройства оптического распознавания символов весьма дороги и обладают ограниченными возможностями. Проблемы возникают даже при вводе текстов с пропорциональными шрифтами (с переменной шириной символа), не говоря уже о рукописных текстах.
При втором способе сканер, как обычно, вводит изображение. Затем оно читается специальными программными средствами и преобразуется в текстовый формат. Здесь не обойтись без методов искусственного интеллекта, в частности, теории распознавания образов. Такое ПО достаточно сложно, но в этой области достигнуты заметные успехи. В качестве примеров таких программ можно отметить продукцию отечественных фирм FineReader и СuneiForm.
Одним из основных показателей качества системы ввода текстов является точность идентификации вводимых символов, или вероятность ошибок при вводе.
Используемое программное обеспечение
Графические операционные системы ( Windows95/98/2000/NT), драйвер сканера, программы распознавания текстов Cuneiform или Fine Reader, программы сопровождения сканера.
Выполнение практической работы
Используя документацию сканера, выясните характеристики предложенного для работы сканера:
· разрешающую способность (разрешение);
· количество воспринимаемых оттенков;
· возможность ввода цветных изображений;
· быстродействие;
размер обрабатываемых изображений.
Подключите сканер к ПО и установите соответствующий драйвер устройства. Осуществите ввод текста. Используя специализированную программу Cuneiform или FineReader, распознайте введенный текст. Изучите настройки программы для распознавания различных языков. Распознавание следует проводить для разных источников: русский текст, смешанный русско-английский текст, текст с таблицами и рисунками.
При подготовке отчета по практической работе следует использовать данные, полученные в ходе работы. Следует привести характеристики используемого сканера. Необходимо привести используемые настройки программы распознавания, а также результаты сканирования различных источников: русский текст, смешанный русско-английский текст, текст с таблицами и рисунками.
Практическая работа №12 «Работа с цифровой фотокамерой».
Структура отчёта по практической работе
1. Титульный лист.
2. Содержание.
3. Цель работы.
4. Задание.
5. Теоретическая часть.
6. Практическая часть.
7. Выводы.
8. Библиографический список.
Целью данной практической работы является обретение навыков работы с цифровой фотокамерой.
Большая часть цифровых фотоаппаратов внешне очень сильно напоминает пленочные фотокамеры. Особенно заметно это у зеркальных фотоаппаратов, которые независимо от типа светочувствительного элемента имеют оптический зеркальный видоискатель (за редкими исключениями), сменную оптику и, как следствие, характерный внешний вид. При этом, однако, внутренне строение цифрового фотоаппарата кардинально отличается от строения фотоаппарата пленочного.
Как же устроен цифровой фотоаппарат?
Основным отличием цифрового фотоаппарата от пленочного является то, что в качестве светочувствительного элемента в нем используется не пленка, а так называемая матрица, - светочувствительный сенсор. Сенсор преобразует свет в электрический сигнал, который затем обрабатывается графической системой на основе микропроцессора и записывается на карту памяти либо на встроенное постоянное запоминающее устройство. Таким образом, устройство цифрового фотоаппарата предусматривает наличие следующих элементов:
Сенсор (матрица)

Матрица или сенсор – это полупроводниковая пластина, на которой расположены фотоэлементы. Фотоэлементов много - устройство цифровых фотоаппаратов самого высокого класса (так называемые среднеформатные цифровые камеры) предполагает наличие сенсора с 40 и даже 60 миллионами отдельных фотоэлементов.
На рынке представлены сенсоры самых разных типов, однако в подавляющем большинстве цифровых фотоаппаратов используется ПЗС (прибор с зарядовой связью) и КМОП-сенсоры (комплементарный металл-оксид-полупроводник). Подробно об этих типах рассказано в соответствующих статьях: здесь мы отметим лишь, что ПЗС-сенсор обеспечивает более точную передачу цвета, но и больший уровень цифровых шумов, а КМОП отличается низким уровнем шумов, однако его цвета многим фотографам представляются не совсем естественными. Кроме того, КМОП матрицы в среднем дороже. К моменту написания этой статьи (март 2011 года) КМОП-матрицы однозначно доминировали на рынке зеркальных цифровых фотоаппаратов и постепенно вытесняли ПЗС с рынка компактных фотокамер.
Объектив

Принципиальных отличие между объективами пленочных и цифровых фотоаппаратов нет. В некоторых цифровых камерах со сменной оптикой вполне могут использоваться объективы, которые стояли на пленочных камерах. Затвор
В пленочном фотоаппарате затвор открывает и закрывает шторки, которые ограничивают воздействие света на пленку. В компактных цифровых фотоаппаратах затвора нет: его роль выполняет электронное автоматическое устройство. В зеркальных цифровых фотоаппаратах, а также в некоторых беззеркальных есть и электронное устройство, и механический затвор. Синхронная работа двух затворов позволяет обеспечить короткие выдержки и избежать появления ореола вокруг контрастных изображений. Подробно о затворах рассказано в статье «Затворы цифровых фотоаппаратов».
Видоискатель
Видоискатель, это устройство для визирования – то есть для предварительной оценки кадра. В зеркальных фотоаппаратах почти всегда используется так называемый оптический видоискатель, который представляет собой комплекс, состоящий из зеркал и пентапризмы (пентазеркала). Основная задача системы – передать изображение от зеркала в окошко видоискателя.
Оптический видоискатель показывает изображение том виде, в котором оно существует в натуре, между тем как матрица и процессора могут фиксировать совсем иное (с учетом настроек фотоаппарата) Увидеть реальный кадр обладатель цифрового зеркального фотоаппарата сможет только на экране после того, как кадр сделан, либо при помощи режима Live View. В пленочной технике для этого приходилось не только сделать кадр, но и отработать, а затем извлечь и проявить всю пленку.
Многие компактные и некоторые зеркальные цифровые фотоаппараты оборудованы электронным видоискателем. Электронный видоискатель снимает изображение с матрицы и показывает его таким, как видит его фотоаппарат с учетом настроек, ГРИП и других эффектов.
В недорогих компактных цифровых фотоаппаратах видоискателя попросту нет, а визирование осуществляется по экрану дисплея при помощи режима Live View. Режим «LiveView» позволяет увидеть на экране фотоаппарат изображение в том виде, в котором оно зафиксируется в файле (с учетом погрешностей). Сегодня такой режим есть не только у компактных фотоаппаратов лишенных оптического видоискателя, но и у зеркальных камер.
Микропроцессор
Микропроцессор имел место и в некоторых пленочных камерах, однако в цифровых фотоаппаратах он является одним из важнейших элементов. Процессор управляет работой затвора, матрицы, оптики, выбором настроек, записью отснятого материала на носитель и другими процессами, происходящими в камере при подготовке к съемке, собственно съемке и просмотре отснятого материала. Скорость работы фотоаппарата во многом зависит от производительности микропроцессора. В этой связи в некоторых дорогих зеркальных цифровых фотоаппаратах используется сразу два процессора, которые проводят многие операции параллельно. Для примера – скорость серийной съемки однопроцессорного зеркального цифрового фотоаппарата Canon EOS 550D составляет порядка 3,7 кадров в секунду, а скорость серийной съемки двухпроцессорного Canon EOS 7D - порядка 8 кадров в секунду.
Накопитель
Созданные при помощи цифрового фотоаппарата изображения и видеоролики необходимо куда-то записывать. В подавляющем большинстве фотоаппаратов для этой цели используют карты памяти типов SD, CompactFlash и т.п. (подробнее о картах памяти в статье «Карты памяти»). Некоторые фотоаппараты имеют также встроенную память небольшого объема. Обычно ее хватает для хранения нескольких (до 10) кадров. В старых цифровых фотоаппаратах в качестве накопителей использовали дискеты, мини-диски и даже аудиокассеты с пленкой.
Внешние интерфейсы
Цифровые фотоаппараты могут подключаться к ПК, телевизорам и другим устройствам при помощи внешних интерфейсов. Наиболее распространенным является USB интерфейс; в современных камерах также используется HDMI подключение. Некоторые, очень немногие фотоаппараты имеют и беспроводные интерфейсы подключения к внешним устройствам.
Следует отметить, что интерфейсы могут использоваться не только для передачи информации, но и для подзарядки аккумуляторов. Впрочем, такая возможность есть далеко не у всех камер – у некоторых подключение и работа с внешними устройствами наоборот являются одной из самых энергозатратных процедур.
Практическая работа №13 «Подключение и настройка мыши, клавиатуры, джойстика».
Структура отчёта по практической работе
1. Титульный лист.
2. Содержание.
3. Цель работы.
4. Задание.
5. Теоретическая часть.
6. Практическая часть.
7. Выводы.
8. Библиографический список.
Целью данной практической работы является обретение навыков работы с манипуляторами.
Д жойстик
(от англ. "joy – "радость" и
"stick" – палка) – это устройство
ввода данных, как и мышь, которое
применяется для управления в компьютерных
играх. Для изменения движения фигуры
в игре нужно двигать устройство в
соответствующую сторону. Компьютер
регистрирует движение и посылает команду
на компьютер. Джойстики различаются
формой и количеством кнопок.
жойстик
(от англ. "joy – "радость" и
"stick" – палка) – это устройство
ввода данных, как и мышь, которое
применяется для управления в компьютерных
играх. Для изменения движения фигуры
в игре нужно двигать устройство в
соответствующую сторону. Компьютер
регистрирует движение и посылает команду
на компьютер. Джойстики различаются
формой и количеством кнопок.
Джойстики чаще всего используются для управления в компьютерных играх. Их применяют также для дистанционного управления моделями самолетов, для промышленного и прокатного оборудования, оружия, кранов, роботов, сельскохозяйственных машин и многих других устройств.
Первые джойстики
В качестве "командного прибора с подвижным устройством управления" джойстики существовали еще во время Второй мировой войны для управления ракетами. Еще до этого очень похожие электрические, пневматические и механические устройства управления можно было найти в локомотивах и горных машинах.
Различные типы джойстиков
В основном различают два типа джойстиков: цифровые и аналоговые.
Цифровые джойстики передают изменение направления устройства на компьютер или игровую консоль. В основном, с цифровыми джойстиками совместимы старые модели компьютеров и консолей.
Аналоговые джойстики измеряют угол изменения оси. Большинство имеют две оси: вертикальную и горизонтальную. Некоторые имеют дополнительную ось "z". При ее наличии движения джойстика передаются наиболее точно. В сравнении с цифровыми джойстиками аналоговые более надежны в использовании. Как правило, аналоговые устройства обрабатывают 8 бит, т.е. могут передать 256 позиций, а цифровые – только две.
Джойстики лучше подходят для управления спортивными и гоночными симуляторами, чем другие устройства ввода. Аналоговые джойстики лучше передают интенсивность движения в игре.

Подключение
На старых моделях компьютеров существует множество возможностей подключения джойстика, более новые модели имеют – часто как комплектующее звуковой карты – отдельный игровой порт (Gameport). Кроме того, джойстик можно подключить к компьютеру через USB-порт. Так можно избежать проблем, возникающих из-за несовместимости джойстика с устаревшими звуковыми картами.
Распространение и комплектация
Джойстики в последнее время используются все реже в связи с тем, что широкое распространение получили геймпады, флайтстики и рули. Эта тенденция растет, хотя новейшие джойстики оснащаются дополнительными элементами, например кнопками пуска, вибрационным мотором, силовой отдачей или мини-стиками.
Практическая работа №14 «Подключение нестандартных периферийных устройств».
Структура отчёта по практической работе
1. Титульный лист.
2. Содержание.
3. Цель работы.
4. Задание.
5. Теоретическая часть.
6. Практическая часть.
7. Выводы.
8. Библиографический список.
Целью данной практической работы является обретение навыков работы и настройки ИБП.
Источник бесперебойного электропитания – это автоматическое устройство, основная функция которого питание нагрузки за счёт энергии аккумуляторных батарей при пропадании сетевого напряжения или выхода его параметров (напряжение, частота) за допустимые пределы. Кроме этого, в зависимости от схемы построения, ИБП корректирует параметры электропитания.
В идеальном случае напряжение питания должно иметь синусоидальную форму, частоту 50 Hz и значение 220 В. В реальной жизни эти условия практически никогда не выполняются, по крайней мере в течение достаточно длительного отрезка времени. Основными видами отклонений являются: подъем напряжения, высоковольтные всплески, провал напряжения, электромагнитные помехи или шумы, изменение частоты, пониженное напряжение, полное отключение.
Различают три схемы построения ИБП: резервный (off-line/standby/back-up UPS), интерактивный (line-interactive) и он-лайн (on-line).
Резервный ИБП. Принцип работы резервного ИБП заключается в питании нагрузки напряжением сети при его наличии и быстром переключении на резервную схему питания (батарея и инвертор) при его пропадании или выхода его параметров (напряжение и частота) за допустимые пределы. Батарея автоматически подзаряжается при работе ИБП от сети. Резервные ИБП способны поддерживать работу ПК в течение 5–10 мин, чего вполне достаточно для корректного завершения сеанса. Типичное время переключения составляет 4 мс. Реальное же – может быть в несколько раз больше при низком входном напряжении или не полностью заряженной батарее. Некоторые производители снабжают устройства этого класса ступенчатым автоматическим регулятором напряжения (booster), построенным на основе автотрансформатора, и относят такие ИБП к линейно-интерактивным, которые описываются ниже. Однако наличие такого регулятора является необходимым, но недостаточным признаком истинного линейно-интерактивного ИБП.
Резервный ИБП используется для питания персональных компьютеров или рабочих станций локальных вычислительных сетей. Практически все недорогие маломощные ИБП, предлагаемые на отечественном рынке, построены по резервной схеме. ИБП резервного типа плохо работают в сетях с низким качеством электропитания: частый переход на батареи не позволяет их своевременно подзаряжать. Кроме этого, каждое переключение подвергает инвертор значительной нагрузке, превращая его в один из самых ненадежных компонентов системы.
Интерактивный ИБП. Принцип работы интерактивного ИБП полностью идентичен резервному, за исключением ступенчатой стабилизации выходного напряжения посредством коммутации обмоток автотрансформатора. Типичное время переключения нагрузки на питание от батареи составляет 2 мс. Эта технология довольно эффективна при плохом качестве питания. Интерактивный ИБП используется для питания персональных компьютеров, рабочих станций и файловых серверов локальных вычислительных сетей, офисного и другого оборудования, критичного к неполадкам в электросети.
On-line ИБП. В соответствии с определением основным источником питания для нагрузки при использовании ИБП, базирующихся на технологии on-line, является преобразователь. Эти ИБП полностью регенерируют входное напряжение из электросети, выполняя сперва преобразование переменного тока в постоянный, а затем постоянного в переменный (double conversion – двойное преобразование), и обеспечивают, таким образом, практически идеальное питание. Поскольку батарея постоянно подключена к преобразователю, в этих ИБП отсутствуют переключатель (вот она, непрерывность) и, соответственно, все переходные процессы, вызываемые процедурой переключения с основного источника на резервный и обратно. К тому же ИБП непрерывного действия полностью изолируют нагрузку от входного напряжения, создавая тем самым очень благоприятный режим для подключенной аппаратуры. Даже при значительных отклонениях параметров входного напряжения от нормы эти устройства обеспечивают на выходе номинальное напряжение в пределах ± 3% и высококачественную аппроксимацию синусоиды с помощью широтно-импульсной модуляции.
On-line ИБП используется для питания файловых серверов и рабочих станций локальных вычислительных сетей, а также любого другого оборудования, предъявляющего повышенные требования к качеству сетевого электропитания. Для увеличения времени работы в аварийном режиме многие продукты этого класса позволяют подключать внешние батареи. Практически во всех устройствах данного класса существует обходная цепь (bypass – шунт), с помощью которой в случае отказа какого-либо компонента ИБП нагрузку можно подключить прямо к силовой сети. Считается, что архитектура on-line на сегодняшний день является наиболее совершенным решением, практически полностью защищающим нагрузку от нарушений режима электропитания.
Существуют как управляемые, так и неуправляемые ИБП. Резервные ИБП как наиболее простые и дешевые, как правило, являются неуправляемыми. Интерактивные и он-лайн ИБП обычно являются управляемыми. Под термином управляемый предполагается, что ИБП имеет определенные электрические схемы для обеспечения взаимодействия с управляющим устройством (компьютер) по какому-либо интерфейсу. Управление может производится по COM-порту, по USB, по протоколу SNMP, используя сеть. Для управления ИБП и мониторинга параметров питания существует специальное программное обеспечение. Типичными возможностями его являются следующие:
Автоматический shutdown. Безопасный автоматический shutdown сетевых серверов и отдельных систем происходит корректным образом, с полным сохранением всей информации на жестком диске вне зависимости от того, находится ли оператор в этот момент на рабочем месте.
Автоматическая перезагрузка. Для перезагрузки вашей системы после возвращения напряжения сети в нормальный режим оператор не требуется.
Оповещение о перебоях в сети администратора/пользователя. У вас есть возможность выбрать, кто будет получать уведомления о перебоях в сети и в каком объеме. Администраторы могут оповещаться независимо от пользователей, что даст им возможность принять меры еще до того, как пользователь узнает о возникновении проблемы.
·Запуск конфигурируемых командных файлов. Возможность запуска на выполнение любого исполняемого файла в ответ на перебои в сети гарантирует, что такие приложения, как базы данных, могут быть закрыты корректно, следовательно, они будут готовы к немедленной работе после возвращения напряжения в сети.
Режим сохранения батарей UPS. Если UPS отключает сервер, но не может выключить собственную выходную линию, сервер будет продолжать истощать батареи UPS до их полной разрядки. Если после этого питание вернется, а затем снова быстро исчезнет, исчерпанный UPS уже не сможет поддержать присоединенное оборудование.
Отключение множественных серверов. Обеспечивается shutdown нескольких серверов для пользователей, желающих присоединить более чем один сервер к одному прибору UPS (только NetWare). Плюс к этому Share-UPS фирмы APC обеспечивает shutdown до восьми серверов различных операционных систем.
Проводимое по графику самотестирование UPS. При помощи программно-управляемого тестирования UPS вы получаете автоматическое предупреждение о необходимости замены батарей или специального обслуживания UPS.
Предупреждение о необходимости замены батарей. Вы автоматически получаете сигнал о возможных проблемах, поэтому израсходованные батареи могут быть заменены до их полного выхода из строя.
Графическое изображение состояния UPS в реальном времени. Проводится проверка важнейших рабочих параметров, таких как состояние UPS, время работы батарей, мощность нагрузки и напряжение для определения качества состояния UPS в текущий момент
Время работы батарей. Пользователь имеет возможность быстро выяснить остающееся время работы (в минутах или % от емкости батарей) с целью определения момента отключения.
Регистрация событий в сети с UPS. Изменения состояния UPS, неисправности электросети и проблемы с внешними условиями могут быть зафиксированы как в стандартном протоколе ошибок сервера, так и в специальном файле регистрации событий в сети электропитания.
Пэйджинг и электронная почта для решения проблем с UPS/электропитанием. Обеспечивает передачу предупреждений о локальных или удаленных проблемах даже в тех случаях, когда вы далеки от своего офиса.
Дистанционное управление с рабочей станции. Вы можете просмотреть всю локальную сеть и установить внутренние параметры или получить сведения о состоянии любого UPS данной локальной сети с рабочей станции. PowerChute Plus имеет свой собственный защитный пароль, так что зарегистрированные пользователи могут контролировать и управлять питанием UPS и электросети, не имея статуса администратора сети.
Программно-задаваемые параметры UPS. Пользователи могут настраивать UPS путем установки внутренних параметров UPS на расстоянии посредством PowerChute Plus. При этом отпадает необходимость в работе специальных операторов на местах, меняющих значения параметров UPS при помощи переключателей на управляющей панели прибора.
График произведения shut-down/перезагрузки UPS. PowerChute Plus предоставляет вам возможность автоматического произведения shutdown системы в те моменты, когда она не нужна (ночью или в выходной день), и затем перезагрузки ее перед началом нового рабочего дня. Эта возможность обеспечивает дополнительную сохранность системы и снижение платы за электроэнергию на величину до 76% при условии 40-часовой рабочей недели.
Используемое программное обеспечение
ПО управления ИБП.
. Выполнение практической работы
1. Дайте краткое описание используемого в работе ИБП: название, производитель, мощность, тип.
2. Установите ПО управления UPS.
3. Изучите основные настройки установленного ПО и укажите их в отчете.
4. Подключитесь к ИБП и в реальном режиме осуществите мониторинг состояния ИБП и параметров питания.
5. Используя ПО управления UPS, проведите его диагностику (если поддерживается эта функция).
6. Настройте логирование событий.
7. Настройте расписание включения/выключения ИБП (если поддерживается эта функция) и проверьте его в работе.
8. Настройте на некоторое событие (например пропадание питания) запуск скрипта (программы). Проверьте эту функцию в работе.
Страница: 5 из 5; <<назад ^ вперед>>
При подготовке отчета по практической работе следует использовать данные, полученные в ходе работы.
