
Секреты программирования для Internet на Java
.pdf
getAlignment() Возвращает текущий режим выравнивания для данной надписи. getText() Возвращает текст надписи.
paramString() Возвращает строку параметров надписи. setAlignment(int) Устанавливает режим выравнивания для надписи. setText(String) Устанавливает текст надписи.
Что дальше?
В этой главе мы познакомились с основными компонентами интерфейса пользователя, применяемыми в апплетах. В следующей главе, используя полученные знания, мы приступим к изучению более сложных компонентов, а также обсудим некоторые общие вопросы дизайна и компоновки пользовательского интерфейса.
Глава 8
Еще об интерфейсе пользователя
Программирование внешнего вида апплета Контейнеры
Панели
Окна
Меню
Шрифты Метрики шрифтов
Менеджеры размещения
FlowLayout
BorderLayout GridLayout CardLayout GridBagLayout
Выбор менеджера размещения Выяснение размера для текущего расположения
Примеры
Дизайн с использованием фреймов: FlowLayout Диалоговый апплет: BorderLayout
Апплет с панелями: BorderLayout Элементы одинакового размера: GridLayout
Динамическая смена компонентов: CardLayout Точное расположение: GridBagLayout Добавление меню: CardLayout
Ⱦɚɧɧɚɹ ɜɟɪɫɢɹ ɤɧɢɝɢ ɜɵɩɭɳɟɧɚ ɷɥɟɤɬɪɨɧɧɵɦ ɢɡɞɚɬɟɥɶɫɬɜɨɦ %RRNV VKRS Ɋɚɫɩɪɨɫɬɪɚɧɟɧɢɟ ɩɪɨɞɚɠɚ ɩɟɪɟɡɚɩɢɫɶ ɞɚɧɧɨɣ ɤɧɢɝɢ ɢɥɢ ɟɟ ɱɚɫɬɟɣ ɁȺɉɊȿɓȿɇɕ Ɉ ɜɫɟɯ ɧɚɪɭɲɟɧɢɹɯ ɩɪɨɫɶɛɚ ɫɨɨɛɳɚɬɶ ɩɨ ɚɞɪɟɫɭ piracy@books-shop.com

Разработка интерфейса программы - задача ответственная и весьма непростая. Инструменты, входящие в набор разработчика Java и предназначенные для организации внешнего вида программ, помогут вам успешно решить эту задачу. Эти инструменты позволяют свободно размещать элементы на экране без необходимости указывать их точные координаты и размеры. Выгода такого подхода не только в том, что разработчику не нужно тратить драгоценное время на подсчет количества пикселов и тому подобных параметров низкого уровня, но и в том, что запрограммированный таким образом интерфейс будет выглядеть более-менее одинаково на разных платформах. Конечно, в мелочах внешний вид программы на разных платформах будет варьироваться, так как эти мелочи сильно зависят от операционной системы, а еще больше - от ее графической оболочки (например, Openwin, Windows 95 или Macintosh).
Один из самых ценных инструментов JDK, предназначенных для создания пользовательского интерфейса, - это набор менеджеров размещения (layout managers), предназначенных для визуальной организации элементов интерфейса. Менеджеры размещения обязательно используются в любом апплете; даже в простейшем апплете, на котором мы с вами в главе 7 знакомились с основными элементами интерфейса, использовался менеджер размещения по умолчанию.
В этой главе мы обсудим все существующие менеджеры размещения, а также контейнеры для экранных элементов, к которым относятся панели (panels), диалоговые окна (dialogs) и фреймы (frames). Здесь вы также научитесь встраивать в свой апплет меню, получать список доступных в системе шрифтов и устанавливать шрифты для отдельных элементов интерфейса. Примеры в этой главе также используют апплет пересчета денежных сумм из одной валюты в другую, с которым мы работали в главе 7, однако здесь мы добавим к нему много новых функций и значительно усовершенствуем его внешний вид, пользуясь более сложными компонентами интерфейса и уделяя большее внимание их размещению и компоновке.
СОВЕТ Фрагменты кода, приводимые в качестве примеров в этой главе, помещены на диск CDROM, прилагаемый к книге. Этим диском могут пользоваться те из читателей, кто работает с Windows 95/NT или Macintosh; пользователи UNIX должны обращаться к Web-странице Online Companion, на которой собраны сопроводительные материалы к этой книге (адрес http://www.vmedia.com/java.html).
Программирование внешнего вида апплета
Прежде чем приступать к заданию внешнего вида апплета в программе, рекомендуется составить набросок его экранного интерфейса (или, по крайней мере, представить себе такой набросок мысленно). Это значительно облегчит написание кода, а также подскажет вам порядок,
вкотором удобнее всего добавлять компоненты в код. Кроме того, такой набросок позволит вам понять, какие группы компонентов удобнее всего объединить с помощью панелей - специальных контейнеров, заключающих в себе другие компоненты интерфейса.
Ваш апплет может использовать окна, которые никак не будут связаны с окном Web-броузера,
-с этой целью можно использовать фреймы или диалоговые окна, содержащие те или иные элементы интерфейса вашего апплета. Создание нескольких окон позволит вам также лучше отобразить в интерфейсе логическую структуру апплета, разделив его интерфейс на блоки, каждый из которых пользователь сможет убрать или минимизировать, если он больше не нужен. Например, в учебной программе - клиенте шахматного сервера, которую мы будем разрабатывать
вглаве 18, список пользователей не должен постоянно присутствовать на экране, поэтому мы поместим его в отдельный фрейм, выводимый на экран по нажатию специальной кнопки. Ознакомившись со списком, пользователь сможет убрать его, просто закрыв окно.
Выбор размещения экранных элементов - задача очень ответственная, требующая взвешенного подхода, особенно для достаточно сложных по структуре апплетов. Если ваш апплет предоставляет пользователям множество опций и органов управления и выводит на экран много разнородной информации, следует сравнить по меньшей мере несколько вариантов размещения материала, пытаясь выбрать тот, который сделает работу с апплетом как можно более комфортной и интуитивно очевидной. Например, чтобы представить информацию о версии апплета, его назначении и авторе, лучше всего воспользоваться пунктом меню Help, так как любой хоть сколько-нибудь опытный пользователь будет искать эту информацию именно там.
При разработке интерфейса вы должны пытаться поставить себя на место типичного пользователя, имеющего самые минимальные знания о своем компьютере и о сети Интернет. Например, типичный пользователь, которому захочется заглянуть в систему помощи, будет искать соответствующее меню в правом верхнем углу окна, поэтому разумнее всего именно туда его и поместить. Подобные традиции построения интерфейса, которые обязательно нужно соблюдать, ни в коей мере, конечно, не ограничивают вашу творческую свободу как дизайнера. Хотя дружественность к пользователю и должна стоять на первом месте (если только вы
www.books-shop.com
рассчитываете, что вашим апплетом будет пользоваться хоть кто-нибудь, кроме вас), она не мешает вложить в дизайн апплета известную долю оригинальности.
Контейнеры
Для объединения связанных друг с другом органов управления Java API предлагает три вида контейнеров: панели, диалоговые окна и фреймы. Все контейнеры являются наследниками класса Component и используются как составные объекты, в которые можно добавлять другие элементы экранного интерфейса. В случаях сложного интерфейса контейнеры позволяют также по-разному размещать группы элементов относительно друг друга. Например, группу флажков или переключателей с относящейся к ним кнопкой можно собрать вместе и разместить определенным образом относительно другого элемента интерфейса - например, поля редактирования.
Панели
Панели (panels) являются наиболее общим видом контейнеров в Java. Так, в приведенном выше примере с группой флажков и кнопкой удобнее всего было бы использовать именно панель. Панель является объектом, относящимся непосредственно к классу Container. Панель можно использовать как внутри другого контейнера (например, фрейма), так и непосредственно в окне Web-броузера. Когда ваш интерфейс состоит из большого количества элементов, почти всегда есть смысл объединить группы связанных по смыслу элементов с помощью панелей. Панель может также иметь свой собственный менеджер размещения, независимый от менеджера размещения контейнера, в который эта панель входит. Предположим, например, что мы пользуемся простейшим менеджером размещения FlowLayout для создания фрейма, содержащего компоненты различных размеров. Теперь вам потребовалось поместить в этот фрейм группу из пяти кнопок одинаковых размеров. Это можно сделать быстро и удобно, собрав эти кнопки в панель и применив в ней менеджер размещения GridLayout (который как раз и предназначен для компоновки элементов, имеющих одинаковый размер), а затем поместив готовую панель во фрейм.
Окна
Окна, как и панели, представляют собой общий класс контейнеров. Но в отличие от панелей окно Java действительно представляет собой окно - объект операционной системы, существующий отдельно от окна броузера Web или программы просмотра апплетов. Непосредственно класс Window никогда не используется, а используются только его три подкласса - Frame, Dialog и FileDialog. Каждый из этих подклассов содержит все функции исходного класса Window, добавляя к ним несколько специфических свойств. Например, класс Frame реализует контейнер с меню, позволяющий добавлять панель меню в создаваемые фреймы. Все окна, как и положено, имеют стандартные кнопки для свертки, максимизации и уничтожения, а также управляющее меню (control menu). Кроме того, у всех окон есть панель заголовка, которую вы должны заполнить при создании экземпляра окна.
Фреймы
Фрейм (frame) - это объект, который может существовать без всякой связи с окном броузера Web. С помощью класса Frame можно реализовать интерфейс независимого апплета. Сразу после создания фрейм представляет собой пустое окно, в которое вы должны самостоятельно добавлять компоненты интерфейса.
Во фреймах можно располагать любые элементы пользовательского интерфейса. Так, в примере апплета пересчета денежных сумм, с которым мы будем работать в этой главе, весь пользовательский интерфейс заключен во фрейм. Фреймы можно также создавать для отдельных компонентов интерфейса (например, список пользователей, открываемый нажатием кнопки в окне броузера Web; с таким применением фреймов мы познакомимся в главе 18). Создав фрейм, вы можете также предусмотреть обработчики для событий нажатия кнопок свертки, максимизации и уничтожения окна, автоматически добавляемых к панели заголовка созданного окна. Кроме того, фреймы являются реализацией класса MenuContainer, позволяющего добавлять в окно панель меню. Меню и класс MenuContainer будут обсуждаться ниже в этой главе.
Диалоговые окна
www.books-shop.com
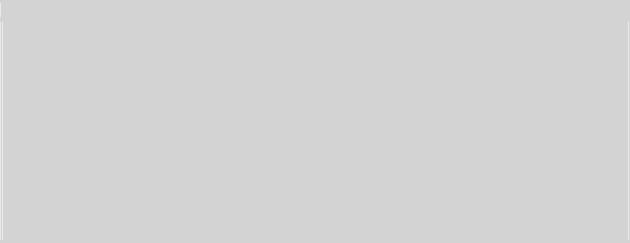
Диалоговые окна (dialogs) используются в основном для одноразового запроса информации у пользователя или для вывода небольших порций информации на экран. Диалоговые окна во всем подобны фреймам, но имеют два важных отличия: во-первых, они не являются реализацией класса MenuContainer, и, во-вторых, они могут иметь модальность - это значит, что можно сконструировать диалоговое окно, которое запретит пользователю обращаться к другим окнам (включая и окно броузера Web) до тех пор, пока пользователь не произведет требуемого действия в этом диалоговом окне (например, не нажмет кнопку).
При создании диалогового окна его модальность задается указанием особого параметра вызова конструктора. Таким образом, диалоговое окно дает вам выбор: позволить ли пользователю продолжить работу, не обращая внимания на диалоговое окно, или же потребовать от него особой реакции на сообщение в этом окне.
Диалоговые окна удобны для приглашения пользователя к выполнению какого-то действия и для подтверждения того, то пользователь ознакомился с сообщением программы. Диалоговые окна в отличие от фреймов не реализуют панель меню автоматически. Поскольку диалоговые окна обычно меньше по размерам, чем фреймы, они бывают удобны для быстрого диалога с пользователем.
При работе с диалоговыми окнами важно помнить одно правило: каждое диалоговое окно обязательно должно иметь фрейм в качестве родителя. Это значит, что диалоговое окно нельзя открыть непосредственно из главного окна апплета или из окна броузера Web. Чтобы создать диалоговое окно, вы должны сначала завести фрейм, даже если его единственным назначением будет служить родителем для диалогового окна. Только если ваш апплет уже использует фреймы, вы можете обойтись без этой подготовительной стадии. Пример создания пустого фрейма, играющего роль родителя диалогового окна, вы найдете в разделе "Диалоговый апплет: BorderLayout" в этой главе.
Файловые диалоги
Файловый диалог нельзя использовать в апплетах, поскольку он предназначен только для программ, работающих непосредственно в программе просмотра апплетов или в интерпретаторе командной строки "java". Этот объект используется для передачи дескрипторов файлов для загрузки или сохранения через потоковый класс. Подробнее о файловых диалогах вы узнаете в главе 12, "Программирование за рамками модели апплета".
Установка цветов
С помощью методов setForeground и setBackground можно установить цвет для любого компонента интерфейса. Оба эти метода имеют единственный параметр, который представляет собой объект Color, например:
setForeground(Color.gray);
Приведенный здесь оператор устанавливает серый цвет для текущего компонента. Возможные значения цветов следующие: черный (black), синий (blue), циан (cyan), темно-серый (darkGray), серый (gray), зеленый (green), светло-серый (lightGray), фиолетовый (magenta), оранжевый
(orange), розовый (pink), красный (red), белый (white) и желтый (yellow).
Кроме того, вы можете создавать свои собственные цвета, конструируя новый объект класса Color и устанавливая значения для красной, зеленой и синей составляющих цвета:
Color MyColor = new Color(100, 100, 100);
Три числовых параметра в вызове конструктора Color представляют собой величины красной, зеленой и синей составляющих цвета. Поскольку цветовые значения в Java занимают 24 бита, каждая цветовая составляющая имеет размер в один байт, и поэтому допустимые значения для этих параметров лежат в диапазоне от 0 до 255.
Меню
Меню давно уже стали стандартным элементом интерфейса современных программ. В Java меню особенно удобно использовать в сочетании с одним из менеджеров размещения - CardLayout, который позволяет реализовывать динамичный функциональный интерфейс (см. раздел "Добавление меню: CardLayout" в этой главе). Меню в Java генерируют события, для которых программист создает обработчики, - так что работа с меню в апплете не должна представлять для вас ничего сложного. Классы MenuBar и Menu позволяют конструировать удобные меню и интегрировать их в структуру апплета.
Все создаваемые фреймы автоматически реализуют класс MenuContainer. Пожалуй, фреймы - это единственный класс объектов, в которых стоит использовать меню: как вы понимаете, добавление второй панели меню в окно броузера не имеет большого смысла, а диалоговое окно с меню уже, строго говоря, не является диалоговым окном. Именно поэтому Frame является
www.books-shop.com
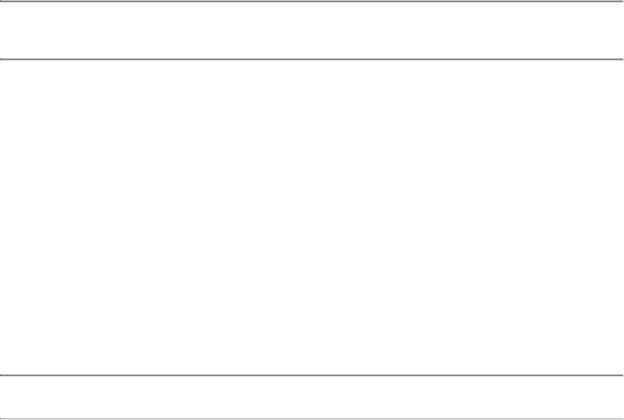
единственным контейнером, который автоматически реализует класс MenuContainer, - несмотря на то, что теоретически меню может быть добавлено в любой из контейнеров.
Добавление меню в апплет
Отдельные выпадающие меню добавляются в панель меню - объект класса MenuBar, после чего этот объект добавляется к соответствующему фрейму. Прежде всего нам нужно создать экземпляр MenuBar. После этого мы создаем экземпляры класса Menu и добавляем в них команды.
СОВЕТ Когда вы добавляете новые меню в объект MenuBar, они появляются на экране слева направо в том порядке, в каком вы их вставляли, поэтому порядок операторов добавления меню в программе следует планировать заранее.
Панель меню
Прежде всего создадим новый объект класса MenuBar под названием Bar: MenuBar Bar = new MenuBar();
Для добавления меню к созданной панели меню используется такой метод: Bar.add(m);
Параметр m представляет собой объект класса Menu. Меню добавляются в панель меню слева направо в том порядке, в каком в программе расположены вызовы указанного метода. Для удаления меню с панели меню служит метод remove. Еще одна интересная возможность - присвоение одному из меню статуса "меню помощи", которое осуществляется следующим образом:
setHelpMenu(m);
Метод setHelpMenu превращает меню m в меню помощи, перенося его на правый конец панели, отдельно от других меню. Обратите внимание, что, прежде чем вызывать setHelpMenu, нужно сначала добавить это меню на панель. Кроме того, не забудьте, что метод setHelpMenu входит в класс MenuContainer, реализацией которого является объект Frame. Если вы хотите вызвать этот метод за пределами кода, относящегося к конкретному фрейму, вы должны написать что-нибудь вроде следующего:
frameNameInstantiation.setHelpMenu(m)
СОВЕТ Если вы хотите использовать метод setHelpMenu, вы должны сначала добавить нужное меню к панели. Только после этого можно вызывать setHelpMenu.
Наконец, нам остается приказать объекту Frame использовать данный экземпляр MenuBar. Для этого применяется метод setMenuBar, который, как и setHelpMenu, относится к классу Frame: setMenuBar(Bar);
Этот оператор позволяет добавить указанную панель меню к текущему фрейму. Как правило, вызов этого метода размещается в самом конце кода, отвечающего за создание меню: сначала создается экземпляр класса MenuBar, затем создаются контейнеры Menu, потом к созданным меню добавляются команды, и только после всего этого созданные меню добавляются к панели меню.
Создание команд меню
При создании меню необходимо реализовать класс Menu для каждого выпадающего меню и класс MenuItem для каждой команды в этом меню. Вот как выглядит объявление нового меню: Menu m = new Menu("Operation");
Здесь мы создаем новое меню с заголовком "Operation" и сохраняем его в переменной m. Поскольку для доступа к объекту вполне достаточно его заголовка (например, заголовка меню или текста команды), мы можем объединить этапы создания новой команды и добавления ее в меню:
m.add(new MenuItem("Adjust Ratio"));
В этом операторе создается новая команда меню с текстом "Adjust Ratio" и сразу же добавляется в меню m. Еще одна интересная возможность - объявление "западающего" (tear-off) меню. Это значит, то такое меню останется открытым даже после того, как кнопка мыши будет отпущена. Западающее меню создается с помощью следующего конструктора:
www.books-shop.com
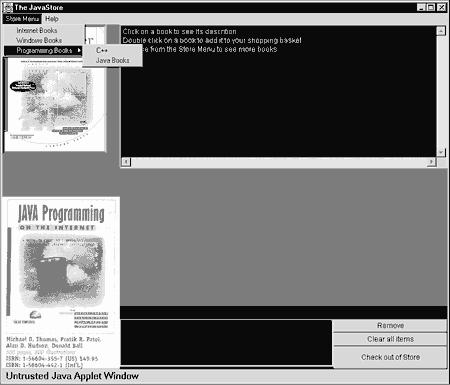
new Menu("Operation", true);
Команды добавляются в меню в направлении сверху вниз. Вы можете также включать в меню горизонтальные разделительные линии с помощью метода addSeparator, который вставляет на текущую позицию в меню разделитель. Кроме того, вы можете создавать вложенные меню благодаря тому факту, что класс Menu является всего лишь расширением класса MenuItem. Достаточно создать новый экземпляр Menu и добавить его в другое меню точно так же, как вы бы сделали это с командой. Мы будем использовать вложенные меню в учебной программе Javaмагазин (см. главу 17); внешний вид вложенного меню показан на рис. 8-1.
Рис. 8.1.
Обработка событий меню
Когда пользователь выбирает одну из команд в меню, происходит генерация соответствующего события. Реакция программы на это событие, как и на любое другое, обеспечивается установкой соответствующего обработчика. Так, в примере апплета в разделе "Добавление меню: CardLayout" в этой главе мы будем пользоваться следующей проверкой: if ((evt.id == Event.ACTION_EVENT) && (evt.target==m) )
Этот оператор проверяет, является ли перехваченное событие событием действия (action event) и является ли целью (target) данного события объект Menu с именем m. После этого мы можем выяснить, какая именно команда была выбрана, заглянув в параметр события: (String)evt.arg
Этот аргумент можно теперь сравнить по очереди со строками, содержащими текст всех команд данного меню, чтобы выяснить, какая из команд была выбрана пользователем.
Шрифты
Во многих примерах в этой главе нам с вами придется устанавливать шрифт для вывода информации. Поэтому пора познакомиться с тем, какие возможности в этом отношении предоставляет AWT. Основной из используемых методов - метод setFont - принадлежит классу Component, а не классу Font. Благодаря этому мы можем не только изменять шрифт по отдельности для каждого компонента, но и пользоваться для групп связанных компонентов наследованием шрифтовых параметров от общего объекта-родителя. Конструктор нового шрифта выглядит так:
new Font(String name, int style, int size);
Здесь name представляет собой название шрифта, size - его размер в пунктах, а параметр style может принимать одно из следующих значений: PLAIN, BOLD или ITALIC. Такое создание экземпляра шрифта необходимо, чтобы можно было установить этот шрифт для какого-то из компонентов. Созданный экземпляр шрифта можно использовать неоднократно. Однако прежде,
www.books-shop.com
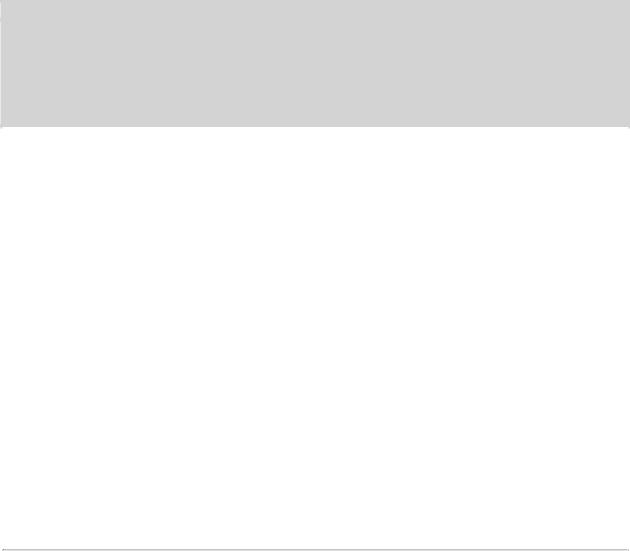
чем заказывать какой-то шрифт, нужно убедиться, что он присутствует на платформе пользователя и Web-броузер может его применить (см. врезку "Получение списка шрифтов"). Имея список шрифтов, апплет сможет принимать решение о том, какими шрифтами пользоваться на данной платформе.
Метрики шрифтов
Для каждого шрифта апплет может получить определенную метрическую информацию, или метрики - в частности, ширину и высоту любого символа. Зная метрики шрифта, можно выбирать размеры для других компонентов и самого контейнера, обеспечивая правильное расположение текстовых надписей по отношению к другим элементам. Например, метод stringWidth класса FontMertics используется для получения ответа на вопрос "Сколько места по горизонтали будет занимать заданная в качестве параметра строка, набранная указанным шрифтом?":
Font MyFont = new Font("Helvetica",Font.PLAIN, 12); FontMetrics MyFontMetrics = new FontMetrics( MyFont ); int pixelSizeOfString = MyFontMetrics.stringWidth("Hello");
В этом примере выясняется, сколько места занимает строка "Hello", набранная шрифтом MyFont, который определен как Helvetica полужирного начертания кегля 12 пунктов. Переменная pixelSizeOfString после выполнения этих операторов будет содержать число пикселов, необходимое для вывода этой строки на экран.
Получение списка шрифтов
Чтобы получить список всех шрифтов, доступных броузеру Web на данной платформе, используйте класс AWT под названием Toolkit:
Toolkit Tools = new Toolkit(); FontListString[] = Tools.getFontList();
В этом примере список доступных шрифтов помещается в массив строковых переменных. После этого в массиве можно осуществлять поиск и, таким образом, выбирать наиболее подходящий шрифт для экранного вывода.
Менеджеры размещения
Менеджеры размещения - незаменимый инструмент во всех случаях, когда число компонентов интерфейса, используемых в апплете, больше трех. С помощью этих менеджеров можно легко и быстро обеспечить нужное расположение элементов экрана относительно друг друга и включающего их контейнера. Этот механизм позволяет с легкостью решать такие задачи, как, например, динамическое изменение расположения компонентов в зависимости от меняющейся величины окна. Задание абсолютных координат для каждого компонента нельзя назвать хорошим решением по нескольким причинам: во-первых, это чрезвычайно трудоемко, а вовторых, изменение положения одного компонента потребует пересчета координат всех остальных. JDK включает в себя несколько готовых менеджеров размещения, которые пригодны для построения интерфейсов в большинстве апплетов.
На момент написания этой книги различными третьими фирмами подготавливается несколько интегрированных сред разработки (integrated development environments, IDE), предназначенных для создания Java-программ и, в частности, для более удобной работы с интерфейсом апплетов. Эти среды будут включать в себя визуальные средства для разработки пользовательского интерфейса, которые возьмут на себя большую часть работ по конфигурированию менеджеров размещения. Пока же этим конфигурированием приходится заниматься автору любой программы, которая явным образом пользуется менеджерами размещения.
К простейшим менеджерам размещения относятся FlowLayout и GridLayout, к более сложным - BorderLayout, CardLayout и GridBagLayout. По умолчанию в окне апплета и во всех создаваемых панелях используется менеджер FlowLayout, а во фреймах и диалоговых окнах - менеджер
BorderLayout.
Ниже приведено описание всех этих менеджеров размещения и обзор их использования в примерах, с которыми мы будем работать во второй половине этой главы.
СОВЕТ Весьма полезным менеджером размещения является PackerLayout, разработанный Дэроном Мейером (Daeron Meyer), но, к сожалению, не входящий в состав JDK. Этот менеджер должен показаться знакомым тем, кто работал с TCL/TK. Гибкость и богатство возможностей этого
www.books-shop.com

менеджера заставили нас использовать его в некоторых из примеров апплетов в этой книге. Вы найдете этот менеджер размещения на диске CD-ROM, прилагаемом к книге, а также на странице
Online Companion.
FlowLayout
Вы уже знакомы с результатами деятельности простейшего из менеджеров размещения - FlowLayout. Этот менеджер работал как менеджер по умолчанию в апплете пересчета денежных сумм, который мы писали в предыдущей главе. Принцип действия этого менеджера и в самом деле очень прост и сводится к следующему: каждый новый добавляемый компонент помещается в текущий горизонтальный ряд, если в этом ряду еще есть место, а если нет - то компонент смещается вниз и начинает следующий горизонтальный ряд. Таким образом, каждый ряд, кроме последнего, содержит столько компонентов, сколько помещается в него при текущей ширине контейнера. Содержимое каждого ряда центрируется, то есть отбивается влево и вправо от краев контейнера. Такой алгоритм позволяет добиться вполне профессионально выглядящих результатов, если предварительно рассчитать размер области, выделяемой для вашего апплета на HTML-странице с помощью атрибутов HEIGHT и WIDTH тега <APPLET>. Например, если вы знаете точные размеры кнопок, вы можете задать для апплета ширину так, чтобы кнопки располагались по вертикали одна под другой. Однако часто попытки добиться красивого расположения с помощью этого менеджера требуют слишком больших усилий, которые, в конечном счете, не окупаются, так как почти любое изменение размеров контейнера разрушает тщательно выверенную структуру (так, столбец кнопок в нашем примере может превратиться в несколько строк кнопок).
BorderLayout
С этим менеджером размещения мы познакомимся в примерах апплетов, приведенных ниже в этой главе. Этот менеджер требует при добавлении нового компонента указывать дополнительный параметр, который может принимать одно из следующих значений: South ("Юг"), North ("Cевер"), West ("Запад"), East ("Восток") и Center ("Центр"). Первые четыре параметра заставляют менеджер BorderLayout относить добавляемые компоненты к соответствующему краю контейнера - нижнему, верхнему, левому или правому. Параметр Center позволяет указать, что данный компонент может занимать все оставшееся в контейнере свободное место. Таким образом, элементы, добавляемые с параметром Center, будут изменять свой размер, заполняя место, не занятое другими компонентами.
Менеджер BorderLayout применяется чаще всего, так как он довольно практичен, прост в использовании и предоставляет средства для размещения экранных элементов, которых хватает для большинства случаев. BorderLayout способен учитывать разницу в размерах отдельных компонентов и пытается максимально экономно использовать пространство контейнера - области в окне броузера, фрейма или диалогового окна.
GridLayout
Менеджер GridLayout особенно полезен для размещения графических элементов и позволяет с легкостью достичь ровного, единообразного размещения компонентов. Этот менеджер создает решетку, состоящую из квадратов одинакового размера, в каждом из которых располагается один компонент. Мы будем использовать этот менеджер для построения шахматной доски в учебной программе в главе 18. Каждое шахматное поле на доске, созданной с помощью этого менеджера, содержит холст (Canvas), который, в свою очередь, может содержать изображение шахматной фигуры. При использовании этого менеджера новые компоненты добавляются в направлении слева направо и сверху вниз.
CardLayout
Этот менеджер размещения позволяет изменять набор компонентов, выводимых на экран, прямо во время работы апплета. Менеджер CardLayout особенно удобен при работе с панелями. Менеджер CardLayout позволяет динамически управлять выводом на экран компонентов,
добавленных в контейнер. Компоненты должны быть при этом ассоциированы с особыми методами, определенными в классе, - методами next, previous и show. Программист, таким образом, может завести любое количество компонентов, а затем, вызывая эти методы, выводить их на экран последовательно один за другим или в произвольном порядке. В разделе "Динамическая смена компонентов: CardLayout" в этой главе мы будем использовать менеджер
www.books-shop.com
CardLayout для переключения между двумя панелями, содержащими компоненты нашего апплета пересчета денежных сумм. В одной из панелей будут расположены поле, отображающее текущий коэффициент пересчета, и полоса прокрутки, позволяющая изменять это значение, а в другой панели - поля для ввода и вывода денежных сумм. Эти панели будут выводиться на экран не одновременно, а по очереди.
GridBagLayout
Самым сложным из менеджеров размещения является GridBagLayout. В нем используется наиболее совершенный алгоритм реагирования на изменение размеров контейнера, и он позволяет реализовывать сложный интерфейс, в котором контейнер содержит много компонентов различных размеров, некоторые из которых должны находиться в одном и том же точно заданном положении относительно других. Когда вы используете этот менеджер, вы должны задавать параметры расположения для каждого компонента с помощью метода setConstraints. Удобнее всего создать для каждого компонента экземпляр класса gridBagConstraints, что позволит изменять расположение этого компонента независимо от других. Экземпляры gridBagConstraints будут использоваться тем контейнером, для которого задан менеджер размещения GridBagLayout, хотя в примере апплета ниже в этой главе (см. раздел "Точное размещение: GridBagLayout") мы будем пользоваться для разных компонентов одним и тем же экземпляром gridBagConstraints. Вот как выглядит список ограничений на размещение, которые можно задавать при использовании этого менеджера:
•gridx, gridy: позволяет создать ячейку для размещения компонента с указанием ее координат, так что ячейка, расположенная в левом верхнем углу контейнера, будет иметь координаты gridx=0, gridy=0. С помощью значения GridBagConstraints.RELATIVE (которое является значением по умолчанию) вы сможете указать размещение нового компонента не относительно левого верхнего угла контейнера, а относительно компонента, который был добавлен к контейнеру непосредственно перед данным: вплотную к нему справа (для gridx) или снизу (для gridy).
•gridwidth, gridheight: эти параметры позволяют задавать количество ячеек в ряду (gridwidth) или в столбце (gridheight) в области, отведенной под данный компонент. Значения по умолчанию равны 1. Значение GridBagContraints.REMAINDER указывает, что добавляемый компонент должен быть последним в ряду (для gridwidth) или в столбце
(для gridheight). Значение GridBagContraints.RELATIVE указывает, что данный компонент должен располагаться после последнего в своем ряду (для gridwidth) или столбце (для gridheight).
•fill: это значение используется в тех случаях, когда размер компонента меньше, чем отводимое под него пространство, и позволяет указать, масштабировать ли компонент, и если да, то как. Этот параметр может принимать значение GridBagContraints.NONE (по умолчанию), GridBagContraints.HORIZONTAL (что означает "растянуть компонент по горизонтали насколько возможно, но не менять его высоту"), GridBagContraints.VERTICAL ("растянуть компонент по вертикали насколько возможно, но не менять его ширину") и GridBagContraints.BOTH ("растянуть компонент по вертикали и горизонтали насколько возможно").
•ipadx, ipady: эти параметры позволяют задавать внутренние отступы, то есть величину, добавляемую к минимальному размеру компонента. Это значит, что ширина компонента не может быть меньше, чем его минимальная натуральная ширина плюс ipadx*2 пикселов (умножение на два вызвано тем, что отступы добавляются к обеим сторонам компонента). Аналогично, высота компонента не может быть меньше, чем его минимальная натуральная высота плюс ipady*2 пикселов.
•insets: этот параметр указывает внешний отступ для компонента, то есть минимальное расстояние между компонентом и границами отведенной для него области.
•anchor: этот параметр используется тогда, когда компонент по размерам меньше отводимой для него области, и позволяет указать размещение компонента внутри этой области. Допустимы следующие значения:
GridBagContraints.CENTER (центр, по умолчанию) GridBagContraints.NORTH (север) GridBagContraints.NORTHEAST (северо-восток) GridBagContraints.EAST (восток) GridBagContraints.SOUTHEAST (юго-восток) GridBagContraints.SOUTH (юг) GridBagContraints.SOUTHWEST (юго-запад) GridBagContraints.WEST (запад) GridBagContraints.NORTHWEST (северо-запад)
www.books-shop.com
•weightx, weighty: эта два параметра используются для указания характера распределения пустого пространства и важны для точного задания поведения компонента при изменении размера контейнера. Если ни для одного из компонентов в данном ряду значение weightx не отличается от 0 (или для компонентов в данном столбце - значение weighty), то все компоненты этого ряда (или столбца) будут расположены вплотную друг к другу и отцентрированы внутри своего контейнера. Иными словами, нулевое значение какого-то из этих параметров заставляет менеджер размещения сгонять все пустое пространство по соответствующей координате к краям контейнера.
Выбор менеджера размещения
Теперь вам предстоит решить, какой менеджер размещения лучше всего использовать для нашего апплета. В табл. 8-1 собраны краткие формулировки основных рекомендаций по применению каждого из рассмотренных менеджеров. Можно дать и один общий совет: попробуйте применить несколько разных менеджеров, чтобы на практике проверить применимость каждого из них к вашему случаю.
Таблица 8-1. Выбор менеджера размещения
Что нам нужно |
Что мы должны использовать |
Быстро разместить все компоненты, не |
FlowLayout |
обращая особого внимания на совершенство |
|
композиции |
|
Быстро и по возможности красиво расположить все компоненты
Разместить компоненты, имеющие одинаковый размер
Разместить компоненты, некоторые из которых имеют одинаковый размер
Выводить компоненты на экран по мере необходимости, CardLayout Отображать некоторые компоненты постоянно, а некоторые - по мере необходимости
Иметь как можно больше контроля над расположением компонентов, а также обеспечить разумную реакцию на изменение размеров контейнера
BorderLayout
GridLayout
Используйте GridLayout в отдельной панели, собрав в нее компоненты, имеющие одинаковый размер, а все остальные компоненты вынесите за пределы этой панели
Используйте CardLayout в панели, предназначенной для вывода компонентов по мере необходимости, а постоянно отображаемые компоненты вынесите за пределы этой панели
GridBagLayout
Имейте в виду, что в отдельной панели вполне можно установить менеджер размещения, отличающийся от менеджеров соседних панелей и менеджера всего контейнера, в который входит панель. Например, если в большой панели используется GridBagLayout, то для вложенной в нее панели меньших размеров вполне можно выбрать CardLayout.
Когда создается новый контейнер, ему присваивается менеджер размещения по умолчанию. Чтобы изменить менеджер размещения, действующий в данном контейнере, пользуйтесь выражением:
setLayout(new BorderLayout());
Если вы имеете несколко панелей, то при задании менеджера размещения нужно указать, в какой панели он будет действовать:
input_panel.setLayout(new BorderLayout());
Добавление компонентов к контейнеру, для которого установлен отличающийся от стандартного менеджер размещения, имеет только одно отличие от обычного, а именно - вам может понадобиться передавать методу add какие-то параметры расположения: LeftPanel.add("North", ratioField);
При использовании менеджера GridBagLayout параметры передаются в специальном классе под названием gridBagConstraints, с помощью которого можно установить для каждого компонента значения определенных параметров расположения. Как правило, компоненты добавляются один за другим в пределах одного горизонтального ряда, пока в этом ряду остается свободное место; следующий добавляемый компонент начинает следующий ряд. Этому правилу в каком-то смысле подчиняется даже BorderLayout - когда вы добавляете несколько компонентов с одним и тем же параметром расположения (например, "South"), они размещаются в своей "части света" по тому же закону.
www.books-shop.com
