
Секреты программирования для Internet на Java
.pdf} // конец convert()
Здесь создается строковая переменная, в которую записывается значение из поля field1. Затем переменная inputString преобразуется в число с плавающей точкой, и результат этого преобразования присваивается переменной currency1. Умножив это значение на conversion_ratio, мы присваиваем результат переменной currency2, а затем, преобразовав его к типу String, записываем строку результата в переменной outputString. Наконец, полученное значение вводится в поле field2. Метод, в котором происходит этот пересчет, вызывается, когда обработчик событий, приведенный ниже, фиксирует нажатие кнопки Convert.
Пример 7-2c. Перехват нажатия кнопки.
public boolean action(Event evt, Object obj)
{
if ("Convert".equals(obj))
{
convert(); return true;
}
else { return false; }
}// конец action()
}// конец апплета currencyConverter
Этот метод - перехватчик события используется для задания реакции на нажатие кнопки
Convert. Для этого мы должны переопределить обработчик событий с именем action. Внутри обработчика событий производится сравнение идентификатора объекта, с которым произошло событие, со строкой "Convert" - надписью на нашей кнопке. На самом деле здесь можно было бы обойтись без сравнения, поскольку в нашем примере происходит всего одно событие, на которое мы должны отреагировать. Однако впоследствии, когда нам понадобится добавить в апплет другие кнопки, а также обрабатывать события, связанные с мышью, мы будем пользоваться этим механизмом для распознавания происходящих событий. В табл. 7-5 перечислены методы класса
Button.
Таблица 7-5. Методы класса Button
Метод Описание getLabel() Возвращает надпись на кнопке.
paramString() Возвращает строку параметров кнопки. setLabel(String) Устанавливает надпись на кнопке.
Теперь нужно завести HTML-страницу, в которую будет встроен наш апплет пересчета денежных сумм. Создайте пустую страницу и поместите в нее фрагмент кода, приведенный ниже. Затем сохраните HTML-файл в том же каталоге, что и файл со скомпилированным апплетом currencyConverter2.class. После этого HTML-страницу можно загрузить в Netscape Navigator с
помощью команды Open File.
<applet code="currencyConverter2.class" height=200 width=200> </applet>
Переключатели
Чтобы привлечь клиентов со всего мира, наше туристическое агентство должно обеспечить возможность пересчитывать денежные суммы по курсам как можно большого количества разных валют. Давайте создадим пару переключателей (checkboxes), чтобы пользователь мог выбирать, сумму в какой валюте пересчитывать в доллары США. Как и одноименные органы управления, создаваемые с помощью HTML, переключатели в Java позволяют пользователю выбирать одну из нескольких возможностей, щелкая по соответствующему кружку. Каждый переключатель должен принадлежать какой-то группе, причем в каждой из этих групп можно пометить только один из переключателей. Вот как создается новый переключатель:
Checkbox Check1 = new Checkbox("UK Pound");
Вэтой строчке создается новый переключатель под названием Check1 с надписью "UK Pound",
иего значение по умолчанию устанавливается в false (переключатель не выбран). Чтобы создать переключатель с указанием группы, к которой он должен принадлежать, и его исходного состояния, используйте следующую форму записи конструктора:
Ⱦɚɧɧɚɹ ɜɟɪɫɢɹ ɤɧɢɝɢ ɜɵɩɭɳɟɧɚ ɷɥɟɤɬɪɨɧɧɵɦ ɢɡɞɚɬɟɥɶɫɬɜɨɦ %RRNV VKRS Ɋɚɫɩɪɨɫɬɪɚɧɟɧɢɟ ɩɪɨɞɚɠɚ ɩɟɪɟɡɚɩɢɫɶ ɞɚɧɧɨɣ ɤɧɢɝɢ ɢɥɢ ɟɟ ɱɚɫɬɟɣ ɁȺɉɊȿɓȿɇɕ Ɉ ɜɫɟɯ ɧɚɪɭɲɟɧɢɹɯ ɩɪɨɫɶɛɚ ɫɨɨɛɳɚɬɶ ɩɨ ɚɞɪɟɫɭ piracy@books-shop.com
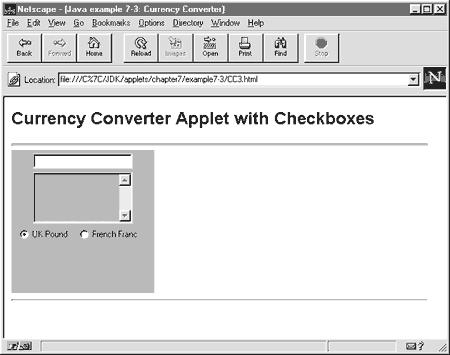
Checkbox UKCheck = new Checkbox("UK Pound",
CurrencyCheckGroup, false);
Здесь создается переключатель с надписью "UK Pound", принадлежащий группе CurrencyCheckGroup и имеющий по умолчанию значение false. Группа, объединяющая переключатели, является экземпляром класса CheckboxGroup. Вот как создается использованная в предыдущем примере группа CurrencyCheckGroup:
CheckboxGroup CurrencyCheckGroup = new CheckboxGroup();
Помните, что помимо создания переключателя вы должны также явным образом добавить его в свой апплет. В приведенном ниже примере это делается с помощью метода add, который использовался и для добавления всех остальных компонентов. Сначала создадим еще один переключатель, принадлежащий к той же группе:
CheckboxGroup FrancCheck = new Checkbox("Franc",
CurrencyCheckGroup, true)
Теперь напишем проверку, позволяющую узнать, какой из двух переключателей - фунт стерлингов или франк - выбран:
if UKCheck == CurrencyCheckGroup.getCurrent()
{ System.out.println("UK Pound is checked"); } else
System.out.println("Franc is checked")
Теперь нам остается лишь переделать апплет пересчета денежных сумм так, чтобы он использовал разные коэффициенты пересчета в зависимости от выбранного переключателя. Текст этой версии апплета приведен в примере 7-3. Здесь мы снова будем пользоваться перехватом нажатия клавиши Enter, так как кнопка Convert в этой версии отсутствует. Как и в первой версии, нажатие Enter запускает пересчет (подробнее см. раздел "Ввод с клавиатуры" выше). Внешний вид апплета, использующего переключатели, показан на рис. 7-3.
Рис. 7.3.
Пример 7-3. Апплет пересчета денежных сумм, использующий переключатели. import java.awt.*;
import java.applet.Applet;
public class currencyConverter3 extends java.applet.Applet { final float UKratio = 1.50f;
final float FRANCratio = 6.00f; float conversion_ratio = UKratio; TextField field1 = new TextField(20);
www.books-shop.com
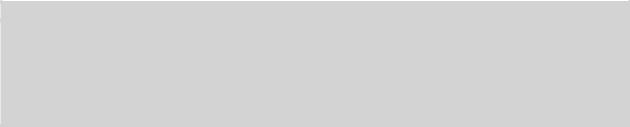
TextArea field2 = new TextArea(4,20); CheckboxGroup CurrencyGroup = new CheckboxGroup();
Checkbox UK_Pound = new Checkbox("UK Pound", CurrencyGroup, true); Checkbox French_Franc = new Checkbox("French Franc", CurrencyGroup,
false);
public void init() { field1.setEditable(true); field2.setEditable(false); add(field1);
add(field2); add(UK_Pound); add(French_Franc);
resize(field1.preferredSize());
resize(field2.preferredSize());
show();
}
public void convert() {
// функция convert() не изменилась float currency1, currency2;
String InputString = field1.getText(); field1.setText("");
currency1 = Float.valueOf(InputString).floatValue(); currency2 = conversion_ratio * currency1;
String OutputString =
"$" + InputString + " = " + "#" + Float.toString(currency2) + "\n"; field2.appendText(OutputString);
} // конец convert
public boolean handleEvent(Event evt) {
// перехват события щелчка мыши по одному из переключателей if (evt.target == CurrencyGroupList)
{if ( "UK Pound" == CurrencyGroupList.getSelectedItem() ) { conversion_ratio=UKratio; }
if ( "French Franc" == (CurrencyGroupList.getSelectedItem()) )
{conversion_ratio=FRANCratio; }
//проверка, какой из переключателей нажат,
//и выбор соответствующего коэффициента пересчета if (evt.target == field1)
{char c=(char)evt.key;
if (c == '\n') {convert(); return true;}
else { return false; }
}
return false;
}
} // конец апплета
Что можно делать с группами переключателей?
При создании переключателя вы обязательно должны приписать его к одной из существующих групп переключателей. Однако вам не нужно пользоваться методом add, чтобы добавить саму эту группу в апплет. Иными словами, группа служит лишь неким общим идентификатором для нескольких переключателей. Ниже, когда мы будем изучать простые и выпадающие списки, мы увидим, что объекты, соответствующие этим спискам, необходимо добавлять в апплет с помощью метода add. Разница между списком и группой переключателей, таким образом, заключается в том, что элементы списка добавляются именно в список, а не непосредственно в апплет.
В табл. 7-6 перечислены методы класса CheckboxGroup, а в табл. 7-7 - методы класса
Checkbox.
|
Таблица 7-6. Методы класса CheckboxGroup |
Метод |
Описание |
getCurrent() |
Возвращает выбранный на настоящий момент переключатель. |
setCurrent |
Переносит выбор на переключатель, на который ссылается |
www.books-shop.com
(CheckboxInstance) |
CheckboxInstance. |
|
toString() |
Возвращает строковое представление значений данной группы |
|
|
переключателей. |
|
Таблица 7-7. Методы класса Checkbox |
||
Метод |
|
Описание |
getCheckboxGroup() |
Возвращает группу, к которой принадлежит |
|
|
|
переключатель. |
getLabel() |
|
Возвращает текстовую надпись, идентифицирующую |
|
|
данный переключатель. |
getState() |
|
Возвращает булевское значение, соответствующее |
|
|
состоянию переключателя. |
paramString() |
|
Возвращает строку параметров переключателя. |
setCheckboxGroup |
|
(Пере)приписывает переключатель к указанной группе. |
(CheckboxGroupInstance) |
|
|
setLabel(String) |
|
Устанавливает текстовую надпись для данного |
|
|
переключателя. |
setState(boolean) |
|
Устанавливает состояние переключателя. |
Списки
Списком (list box) называется набор элементов, выстроенных по вертикали, один или несколько элементов из которого могут быть выбраны (выделены). В предыдущем примере пользователь выбирал коэффициент пересчета для требуемой валюты с помощью переключателей. Однако если вы собираетесь обслуживать много разных валют, переключатели могут оказаться не самыми подходящими для этой цели. Намного удобнее будет собрать варианты выбора в список. По сравнению с группой переключателей список позволяет расположить варианты выбора более удобно и единообразно.
В примере апплета ниже список используется для выбора валюты, сумму в которой пользователь хочет пересчитать в доллары. Конструктор List, содержащийся в AWT, создает прокручиваемое окно списка, для которого можно задать количество видимых одновременно элементов (то есть его высоту). Для прокручиваемого списка можно также разрешать или запрещать выбор нескольких элементов одновременно. Вот как может выглядеть конструктор, создающий новый список:
List CurrencyList = new List(3, false);
Этим выражением создается новый список под названием CurrencyList, количество одновременно отображаемых элементов которого равно трем и в котором можно выбрать только один элемент за раз. Если бы вместо false стояло true, это означало бы, что в списке можно, напротив, выбирать несколько элементов одновременно. Добавление элемента к списку требует несколько большего количества подготовительных операций, чем добавление переключателя или кнопки. Текст новой версии нашего апплета, использующей для выбора одной из валют список, приведен в примере 7-4.
Пример 7-4a. Апплет пересчета денежных сумм, использующий список. import java.awt.*;
import java.applet.Applet;
public class currencyConverter4 extends java.applet.Applet { final float UKratio = 1.50f;
final float FRANCratio = 6.00f; float conversion_ratio = UKratio; TextField field1 = new TextField(20); TextArea field2 = new TextArea(4,20);
List CurrencyGroupList = new List(2, false); public void init() {
field1.setEditable(true);
field2.setEditable(false); CurrencyGroupList.addItem("UK Pound"); CurrencyGroupList.addItem("French Franc"); CurrencyGroupList.select(0);
add(field1);
add(field2);
www.books-shop.com
add(CurrencyGroupList);
field1.resize(field1.preferredSize());
field2.resize(field2.preferredSize());
show();
}// конец init
Вэтом фрагменте кода создается новый список высотой в два элемента, позволяющий выбирать только один из элементов. Создав список, мы должны заполнить его элементами. Это делается иначе, чем в предыдущем примере, в котором мы добавляли переключатели в группу. Новый элемент добавляется непосредственно в экземпляр класса List - тогда как переключатели мы создавали по отдельности и только затем объединяли их в группы. Здесь же нам достаточно один раз создать экземпляр класса List, после чего можно добавлять в него любое количество элементов. Затем мы устанавливаем курсор в списке на первый элемент с помощью метода select(0). После этого весь список как одно целое добавляется в апплет методом add.
Пример 7-4b. Добавление списка в апплет. public void convert() {
// функция convert() не изменилась float currency1, currency2;
String InputString = field1.getText(); field1.setText("");
currency1 = Float.valueOf(InputString).floatValue(); currency2 = conversion_ratio * currency1;
String OutputString =
"$" + InputString + " = " + "#" + Float.toString(currency2) + "\n"; field2.appendText(OutputString);
} // конец convert
public boolean handleEvent(Event evt) {
// перехват события выбора одного из элементов списка if (evt.target == CurrencyGroupList)
{if ( "UK Pound" == CurrencyGroupList.getSelectedItem() ) { conversion_ratio=UKratio; }
if ( "French Franc" == (CurrencyGroupList.getSelectedItem()) ) { conversion_ratio=FRANCratio; }
}
if (evt.target == field1)
{ char c=(char)evt.key; if (c == '\n')
{convert(); return true;}
else { return false; }
}
return false;
}
}// конец апплета
Втабл. 7-8 приведены описания некоторых методов из класса List.
Таблица 7-8. Полезные методы класса List
Метод |
Описание |
addItem(String) |
Добавляет указанную строку как новый элемент в конец |
|
списка. |
addItem(String, int) |
Добавляет указанную строку как новый элемент после элемента |
|
с указанным номером. |
allowsMultipleSelections() |
Возвращает true, если для списка разрешен одновременный |
|
выбор нескольких элементов. |
clear() |
Очищает список, уничтожая все его элементы. |
countItems() |
Возвращает количество элементов в списке. |
delItem(int) |
Уничтожает указанный элемент списка. |
delItems(int, int) |
Уничтожает элементы, попадающие в диапазон с указанными |
|
границами. |
www.books-shop.com
deselect(int) |
Снимает выделение с элемента с указанным номером. |
getItem(int) |
Возвращает текст элемента с указанным номером. |
getRows() |
Возвращает количество одновременно видимых элементов |
|
списка (его высоту). |
getSelectedIndex() |
Возвращает номер выбранного элемента или -1, если ни один |
|
из элементов не выбран. |
getSelectedIndexes() |
Возвращает номера выбранных элементов списка, если в |
|
списке разрешен выбор нескольких элементов |
getSelectedItem() |
Возвращает строку с текстом выделенного элемента или null, |
|
если ни один из элементов не выбран. |
getSelectedItems() |
Возвращает строки с текстом выбранных элементов списка, |
|
если в списке разрешен выбор нескольких элементов. |
getVisibleIndex() |
Возвращает номер элемента, который был сделан видимым при |
|
последнем вызове метода makeVisible. |
isSelected(int) |
Возвращает true, если элемент с указанным номером выбран, и |
|
false в обратном случае. |
makeVisible(int) |
Прокручивает список так, чтобы элемент с указанным номером |
|
был виден. |
minimumSize(int) |
Возвращает минимальный размер, который будет занимать |
|
список с указанным количеством одновременно видимых |
|
элементов. |
minimumSize() |
Возвращает минимальный размер данного списка. |
paramString() |
Возвращает строку параметров списка. |
preferredSize(int) |
Возвращает естественный размер для списка с указанным |
|
количеством одновременно видимых элементов. |
preferredSize() |
Возвращает естественный размер для данного списка. |
replaceItem(String, int) |
Заменяет текст элемента с указанным номером. |
select(int) |
Помечает как выбранный элемент с указанным номером. |
setMultipleSelections(boolean) Разрешает или запрещает выбор нескольких элементов одновременно.
Выпадающие списки
Мы уже умеем программировать выбор из нескольких возможностей с помощью переключателей и списков. Еще один метод, который позволяет уменьшить размер органов управления апплета, - это выпадающий список (choice). Этот компонент интерфейса, как и список, содержит набор элементов; кроме того, он может находиться в раскрытом либо закрытом состоянии, причем в последнем случае в списке виден только выбранный элемент (рис. 7-5). Как и в предыдущей версии нашего апплета, где мы работали со списками, нам нужно будет создать экземпляр класса Choice и заполнить его элементами.
www.books-shop.com
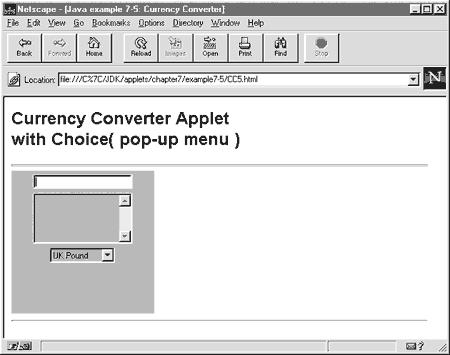
Рис. 7.5.
Выпадающий список создается точно так же, как и обычный список, с которым вы уже знакомы. Взяв за основу предыдущую версию апплета, нужно будет лишь заменить все случаи вхождения идентификатора CurrencyGroupList на идентификатор CurrencyGroupChoice. Фрагмент кода, создающий новый выпадающий список, приведен в примере 7-5.
Пример 7-5. Добавление в апплет выпадающего списка. Choice CurrencyGroupChoice = new Choice(); CurrencyGroupList.addItem("UK Pound"); CurrencyGroupList.addItem("French Franc");
Текст из примера 7-5 нужно вставить в апплет вместо объявления CurrencyGroupList, расположенного в самом начале кода прошлой версии, в которой использовались обычные списки (см. пример 7-4). В табл. 7-9 перечислены некоторые из методов класса Choice.
|
Таблица 7-9. Полезные методы класса Choice |
Метод |
Описание |
addItem(String) |
Добавляет новый элемент к выпадающему списку. |
countItems() |
Возвращает количество элементов в выпадающем списке. |
getItem(int) |
Возвращает строковое представление элемента с указанным номером. |
getSelectedIndex() Возвращает номер выбранного элемента. getSelectedItem() Возвращает строковое представление выбранного элемента.
paramString() Возвращает строку параметров выпадающего списка. select(int) Переносит выбор на элемент с указанным номером.
select(String) Переносит выбор на элемент, которому соответствует указанная строка.
Полосы прокрутки
Полосы прокрутки (scrollbars) автоматически добавляются к полям редактирования, однако вы можете использовать их и отдельно. Например, к нашему апплету для пересчета денежных сумм можно добавить полосу прокрутки, с помощью которой пользователь сможет изменять коэффициент пересчета (рис. 7-6). Вот как выглядит конструктор, создающий полосу прокрутки:
www.books-shop.com

Рис. 7.6.
Scrollbar ratioScrollBar = new Scrollbar( Scrollbar.HORIZONTAL, 150, 25, 50, 250 );
Здесь создана горизонтальная полоса прокрутки, начальное положение движка которой установлено в 150. Длина полосы прокрутки на экране равна 25, минимальное значение, соответствующее крайнему левому положению движка, равно 50, а максимальное - 250 (эти величины, как и текущее положение движка, могут быть представлены только целыми числами).
Давайте добавим такую полосу прокрутки в наш апплет пересчета курса валют. Как вы помните, до сих пор мы использовали коэффициент пересчета, равный 1,5, но теперь мы позволим пользователю изменять эту величину, уменьшая ее на 0,1 при перемещении движка прокрутки влево и увеличивая на 0,1 при перемещении его вправо. В расположенном рядом поле редактирования мы будем отображать устанавливаемые значения, чтобы пользователь мог видеть, что он делает.
Пример 7-6a. Апплет пересчета денежных сумм с полосой прокрутки. import java.awt.*;
import java.applet.Applet;
public class currencyConverter5 extends java.applet.Applet { float conversion_ratio = 1.5f;
TextField field1 = new TextField(20); TextArea field2 = new TextArea(4,20); TextField ratioField = new TextField(5);
Scrollbar ratioScrollBar = new Scrollbar( Scrollbar.HORIZONTAL, 150, 25, 50, 250 ); public void init() {
field1.setEditable(true);
field2.setEditable(false);
add(ratioField);
add(ratioScrollBar);
add(field1);
add(field2);
ratioField.setText("1.50");
resize(field1.preferredSize());
resize(field2.preferredSize());
show(); } // конец init
Коэффициент пересчета, изменяемый с помощью полосы прокрутки, динамически отображается в созданном специально для этого поле редактирования. Сама горизонтальная
www.books-shop.com
полоса прокрутки шириной в 25 единиц имеет диапазон изменения от 50 до 250 и начальное значение, равное 150.
Теперь нам нужно предусмотреть обработку событий, связанных с полосой прокрутки.
Пример 7-6b. Обработка событий, связанных с полосой прокрутки. public void convert() {
float currency1, currency2;
String InputString = field1.getText(); field1.setText("");
currency1 = Float.valueOf(InputString).floatValue(); currency2 = conversion_ratio * currency1;
String OutputString =
"$" + InputString + " = " + "#" + Float.toString(currency2) + "\n"; field2.appendText(OutputString);
} // конец convert
public boolean handleEvent(Event evt) { if (evt.target == ratioScrollBar)
{ int in;
in = ratioScrollBar.getValue(); conversion_ratio = in/100f;
ratioField.setText(Float.toString(conversion_ratio));
}
if (evt.target == field1)
{ char c=(char)evt.key; if (c == '\n')
{convert(); return true;}
else { return false; }
}
return false;
}// конец handleEvent()
}// конец Applet()
Мы должны отслеживать все события, связанные с объектом ratioScrollBar, и постоянно
запрашивать значение, выставленное в настоящий момент на полосе прокрутки, поскольку любое из событий может привести к изменению этой величины. Возвращаемое полосой прокрутки значение может быть только целым числом, так что нам придется разделить это значение на 100, чтобы привести его к нужному нам диапазону (от 0,5 до 2,5). Кроме того, при каждом изменении коэффициента мы должны обновлять содержимое поля редактирования. Некоторые из методов класса Scrollbar приведены в табл. 7-10.
|
Таблица 7-10. Полезные методы класса Scrollbar |
Метод |
Описание |
getLineIncrement() |
Возвращает величину инкремента, применяемую при нажатии кнопок |
|
по краям полосы прокрутки ("строчный" инкремент). |
getMaximum() |
Возвращает максимальное значение, возвращаемое полосой |
|
прокрутки. |
getMinimum() Возвращает минимальное значение, возвращаемое полосой прокрутки. getOrientation() Возвращает ориентацию полосы прокрутки.
getPageIncrement() Возвращает величину инкремента, применяемого при щелчке по самой полосе прокрутки ("страничный" инкремент).
getValue() Возвращает текущее значение на полосе прокрутки.
getVisible() Возвращает ширину полосы прокрутки (то есть величину ее видимой части).
paramString() Возвращает строку параметров полосы прокрутки. setLineIncrement(int) Устанавливает строчный инкремент полосы прокрутки. setPageIncrement(int) Устанавливает страничный инкремент полосы прокрутки. setValue(int) Устанавливает текущее значение полосы прокрутки.
setValues(int, int, int, Изменяет параметры полосы прокрутки, задаваемые при ее создании. int)
www.books-shop.com
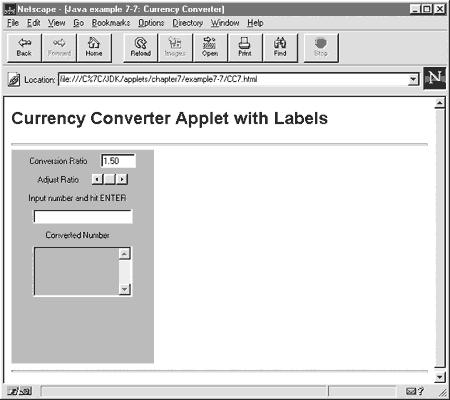
Надписи
Этот последний из базовых элементов интерфейса позволяет вводить в апплет статические текстовые надписи (labels). Давайте воспользуемся надписями для добавления в наш апплет пояснений к органам управления. В табл. 7-11 перечислены некоторые методы класса Label. На рис. 7-7 показан внешний вид новой версии нашего апплета, использующей надписи. Приведенный ниже исходный текст представляет собой модификацию предыдущей версии апплета (см. пример 7-6), использующую текстовые надписи.
Рис. 7.7.
Пример 7-7. Апплет пересчета денежных сумм с текстовыми надписями. public class currencyConverter76 extends java.applet.Applet {
float conversion_ratio = 1.5f; TextField field1 = new TextField(20); TextArea field2 = new TextArea(4,20); TextField ratioField = new TextField(5);
Scrollbar ratioScrollBar = new Scrollbar( Scrollbar.HORIZONTAL, 150, 25, 50, 250 ); public void init() {
field1.setEditable(true);
field2.setEditable(false);
add(new Label("Conversion Ratio")); add(ratioField);
add(new Label("Adjust Ratio")); add(ratioScrollBar);
add(new Label("Input number and hit ENTER")); add(field1);
add(new Label("Converted Number")); add(field2); ratioField.setText("1.50"); resize(field1.preferredSize()); resize(field2.preferredSize()); show();
} // конец init
Таблица 7-11. Полезные методы класса Label
Метод |
Описание |
www.books-shop.com
