
Леонтьев Б.К. Я изучаю Microsoft Office Visio 2003 (PDF)
.pdfДиаграммы |
161 |
|
|
|
|
Глава 5.
Импортирование данных диаграмм из других приложений
Используя Microsoft Office Visio 2003, вы можете автоматически создать диаграмму из текстового файла или документа Microsoft Excel.
Вы можете также импортировать эту информацию из программы, которая поддерживает экспорт данных диаграммы или создать новый текстовый файл или файл Excel посредством мастера Import Flowchart Data Wizard.
Импортирование данных диаграммы
1.Запустите Microsoft Office Visio 2003 и выберите Tools Macros
Import Flowchart Data Wizard.
2. В первом диалоговом окне Import Flowchart Data Wizard нажми те Next.
3. Во втором диалоге выберите режим чтения данных из существу ющего файла Read Data From Existing File, введите имя файла или нажми те кнопку Browse и определите местонахождение текстового файла с рас ширением .txt или файла Excel с расширением .xls, на основе которого вы хотите создать диаграмму. Затем нажмите Next.
4. Нажмите Finish.
В случае, если ваш файл имеет текстовый формат, то Microsoft Office Visio 2003 попросит вас указать разделяющий символ, который вы используете между полями, символ разделителя текста и символ, вклю чающий в себя комментарии. Выберите разделители и нажмите OK.
Как создать текстовый файл или файл Excel, а затем получить диаграмму
1.Запустите Microsoft Office Visio 2003 и выберите Tools Macros Import Flowchart Data.
2.На первом экране Мастера импорта нажмите Next.
3.На втором экране выберите опцию Enter Data In A New Text File
или Enter Data In A New Microsoft Excel Workbook и нажмите Next.
4.На следующем экране выберите параметр Use Visio Flowchart — Basic Template (Использовать диаграмму Visio — основной эскиз) или Use Custom Template (Использовать собственный эскиз). В случае, если вы
162 |
Диаграммы |
|
|
|
|
выбрали Custom Template, то нажмите кнопку Browse и укажите местопо ложение необходимого вам эскиза. Затем щелкнете OK.
5.В случае, если на этапе 3 вы решили открыть новый текстовый файл, то Мастер импорта предложит вам ввести имя файла. После того как вы нажмете на кнопку Next, откроется текстовый файл, который со держит инструкции для установки заголовков и столбцов файла данных.
Вслучае, если же на этапе 3 вы решили открыть новый конспект Excel, то Мастер импорта обеспечит вас информацией о перемещениях между Excel и Visio. После того как вы нажмете на кнопку Next, конспект откро ется с уже размещенными заголовками колонок.
6.Введите данные в текстовый файл или в эскиз конспекта, а за тем сохраните файл.
7.Выберите Tools Macros Import Flowchart Data Wizard. По сле того как Мастер импорта запросит у вас файл данных, выберите тек стовый файл или файл Excel, который вы только что создали. Далее, следуя указаниям Мастер импорта, вы автоматически создадите вашу диаграмму.
Глава 6.
Построение диаграмм вашей организации
В Microsoft Office Visio 2003 включены трафареты и инструменты, позволяющие создавать простые и весьма сложные многостраничные диаграммы «Organization chart». Используя такие диаграммы, вы можете:
Оценить «одним взглядом» деятельность всей вашей компании или одного конкретного отдела.
Сохранить информацию о сотрудниках (к примеру, их оклады, должности, отделы, в которых они работают, и служебные телефонные номера.
Оценить структуру подчиненности.
В Microsoft Office Visio 2003 имеется специальный мастер, позво ляющий автоматически создавать диаграммы «Organization chart» из уже имеющейся информации.
Как визуализируется ваша организация на диаграммах Visio
Вы можете быстро и легко создать диаграмму вашей организации, используя образы, которые автоматически соединяются друг с другом, когда вы их «сбрасываете» на страницу.
Диаграммы |
163 |
|
|
|
|
Вы просто «сбрасываете» образы поверх тех, которым они подчи няются, и Visio автоматически соединяет и располагает их. Все образы и инструменты, необходимые вам для работы с вашей организационной картой и для управления ею, поставляются эскизом Organization Chart.
Как создать диаграмму «Organization chart»
1.Запустите Microsoft Office Visio 2003.
2.В диалоговом окне Choose Drawing Type (Выбрать тип чертежа) нажмите Organization Chart.
3.В поле Drawing Type (Тип чертежа) дважды нажмите на
Organization Chart.
4.Из трафарета образов Organization Chart Shapes перетащите на чертежную страницу образ Executive.
Перед вами появится диалоговое окно Connecting Shapes, которое продемонстрирует вам, как быстро добавить позиции подчиненных в ва шу диаграмму. В случае, если вы в дальнейшем не хотите смотреть на этот диалог, просто укажите Don't Show This Message Again (Не показы вать это сообщение снова).
Как добавить фамилии и должности
1.На странице чертежа выберите образ и введите имя сотрудника.
2.Нажмите Enter, введите должность сотрудника, а затем нажми те где нибудь за пределами этого образа.
Совет: Для того, чтобы быстро конвертировать образ в другую по зицию, нажмите правой кнопкой мыши на образе, выберите команду Convert Shape и укажите необходимую позицию. При дополнении отде лов и позиций после администратора Executive или в высшем эшелоне управления вы располагаете позицию на своем месте, а потом добавляе те и помечаете позиции, которые подчиняются вышестоящей позиции.
Как добавить и присвоить метки подчиненным позициям
1. Из трафарета Organization Chart Shapes перетащите образ управ ляющего Manager на образ администратора Executive и организуйте их иерархическую связь.
Образ Управляющего соединится с образом Администратора и рас положится ниже его.
Важно: Образы соединителей добавляются автоматически, когда вы «сбрасываете» образ на тот образ, которому он подчиняется.
164 |
Диаграммы |
|
|
|
|
2.Для того, чтобы добавить необходимый вам текст, выберите об раз Управляющего и введите текст. Повторите эти шаги для каждого до бавленного вами образа Управляющего.
3.Для того, чтобы указать Управляющему иерархию подчинения, из трафарета Organization Chart Shapes «вытащите» образ Position (Пози ция) и «сбросьте» его на образ Управляющего. Повторите эти шаги, если хотите добавить несколько других позиций.
Когда вы добавляете образы, Microsoft Office Visio 2003 автомати чески размещает все подчиняющееся образы и создает пространство для новых, которые могут быть сброшены на диаграмму.
Как добавить в вашу диаграмму «Organization chart» составные образы
Для того, чтобы добавить на ваш чертеж от одного до пятидесяти образов одного и того же типа, вы можете использовать так называемые составные образы Multiple Shapes, которые располагаются на трафарете образов Organization Chart Shapes. Для того, чтобы дополнить вашу диа грамму составными образами:
1.Из трафарета Organization Chart Shapes перетащите на чертеж ную страницу образ Multiple Shapes.
2.В диалоговом окне Add Multiple Shapes в поле Number of Shapes
задайте количество необходимых вам образов.
3.Выберите нужный вам образ из списка образов и нажмите OK.
Совет: Чтобы показать или скрыть подчиненные позиции на диа грамме организации, выберите образ, изображающий высший эшелон управления и затем дайте команду Organization Chart Hide Subordinates.
Изменение компоновки образов на диаграмме «Organization chart»
Вы можете изменить макет вашей диаграммы в любой момент, когда захотите модифицировать конфигурацию отделов и позиций на ва шем чертеже. Панель инструментов Organization Chart визуализируется по умолчанию, поэтому вы можете быстро изменить иерархическую струк туру отделов и передвинуть образы.
Как изменить компоновку образов
1.Выберите View Toolbars Organization Chart.
2.Укажите тот образ верхнего уровня, чьи непосредственные под чиненные будут задействованы в перекомпоновке.
Диаграммы |
165 |
|
|
|
|
3.Обратитесь к Панели инструментов Organization Chart и нажмите на кнопке макета, который вы хотите использовать.
4.Подстройте ваш макет следующим образом:
Для того, чтобы заставить образ подчиняться какому либо образу верхнего уровня, перетащите его на образ, которому он должен подчи няться.
Для того, чтобы изменить местоположение образа в определенной иерархической структуре, выберите образ, который вы хотите передви нуть, а затем нажмите кнопку Move Shapes.
Сохранение информации в диаграмме «Organization chart»
Вы можете дополнить образы на вашей диаграмме новой инфор мацией Custom property, которую будете использовать для отчетов и ссы лок.
Многие образы Visio, включая и образы Organization chart, постав ляются с уже указанными выбранными свойствами. Вам лишь остается ввести именно ваши данные.
Например, образы Organization chart имеют свойства для Отдела (Department) и телефона (Telephone).
Вы можете ссылаться на эту информацию просто, щелкая правой кнопкой мыши на образе в вашем чертеже.
Как сохранить информацию в образах «Organization chart»
1.Укажите образ, который вы хотите дополнить информацией.
2.Выберите Shape Custom Properties. Появится диалоговое окно
Custom Properties.
3.В диалоговом окне Custom Properties введите нужную вам ин формацию и нажмите OK.
Совет: Для того, чтобы добавить новые выбранные свойства, от редактировать или удалить уже существующие выбранные свойства для образов, в диалоговом окне Custom Properties нажмите кнопку Define и произведите желаемые изменения.
Как изменить выбранные свойства
Нажмите правой кнопкой мыши на образе, а затем выберите Shape
Custom Properties. В диалоговом окне Custom Properties нажмите кноп
166 |
Диаграммы |
|
|
|
|
ку Define, а затем добавьте, измените или удалите те свойства, которые хотите изменить.
Крупные диаграммы «Organization chart»
Вы можете составить крупную диаграмму таким образом, что страницы, на которых многократно упоминается один и тот же сотруд ник, будут модифицироваться вместе. Это означает, что, если вы меняете информацию именно для этого человека, то вам придется сделать дан ную операцию только один раз.
Кроме того, Microsoft Office Visio 2003 облегчает навигацию стра ниц на крупной диаграмме и ускоряет поиск информации того или ино го сотрудника.
Создание крупных диаграмм «Organization chart» с помощью составных страниц
Для того, чтобы изобразить все отделы и позиции в вашей компа нии, вы можете использовать составные страницы. Добавляя нужные вам образы к первой странице чертежа, вы можете добавить новую стра ницу, чтобы продолжить построение диаграммы и сохранить взаимосвя зи на всех страницах.
Как создать синхронизированную копию отдела на новой странице
Посредством создания копии отдела вы можете добавить новую страницу в ваш чертеж, при этом модификации, произведенные над лю бым образом, автоматически переносятся на аналогичный образ соот ветствующей страницы.
1.Открыв диаграмму, выберите образ, который вы хотите помес тить на верхнем уровне новой страницы, а затем дайте команду Orga# nization Chart Create Synchronized Copy.
2.Нажмите OK, чтобы открыть новую страницу, которая покажет копию выбранного вами образа и все подчиненные ему образы. В случае, если вы хотите скрыть подчиненные позиции, то выберите опцию Hide Subordinates On Original Page. Новые образы синхронизированы с перво начальными образами, поэтому произведенные вами изменения появят ся в обоих местах.
3.Для того, чтобы продолжить построение отдела, «перетащите» новые образы поверх образа, который вы копировали.
Диаграммы |
167 |
|
|
|
|
4.Для того, чтобы вернуться к первоначальной странице чертежа, нажмите на пиктограмму вкладки Page#1.
5.Для того, чтобы показать скрытые подчиненные позиции дайте команду Show Subordinates.
Важно: В случае, если вы при работе с диаграммами используете операции копирования и вставки, то образы, которые вы копируете, не синхронизируются с первоначальными образами.
Удаление образов в синхронизированных копиях
Когда вы удаляете образ с первоначальной страницы или из син хронизированной копии, то по умолчанию образ удаляется с каждой страницы вашей диаграммы, при этом программа проинформирует вас предупреждающим сообщением. Нажав на кнопку Cancel, вы можете от менить синхронизацию из удаляемых образов и тем самым сохранить синхронизированные копии.
Местонахождение человека на диаграмме вашей организации
Для непосредственного поиска определенного сотрудника на ва шей диаграмме вы можете воспользоваться диалоговым окном Find Person. Образ, изображающий определенного вами человека, выбирает ся на соответствующей чертежной странице. Для того, чтобы найти чело века на многостраничной диаграмме:
1. Выберите Organization Chart Find Person.
2. В диалоговом окне Find Person введите фамилию человека, ко торого вы хотите обнаружить.
Сравнение и модернизация информации
Вы можете сравнивать информацию, полученную из различных версий ваших диаграмм. Возможность оценивать различия между преды дущими и текущими диаграммами полезна в тех случаях, когда вам часто приходится менять диаграммы и разъяснять изменения другим сотруд никам. Вы можете использовать команду сравнения данных Compare Organization Data и просмотреть отчет о различиях между предыдущей и текущей версиями вашей диаграммы. Кроме того, вы можете модернизи ровать старую диаграмму, внеся в нее новую информацию.
Важно: Когда вы модернизируете уже существующую диаграмму, Microsoft Office Visio 2003 сохраняет форматирование первоначального чертежа.
168 |
Диаграммы |
|
|
|
|
Как сравнить и модернизировать организационные диаграммы
1.Выберите Organization Chart Compare Organization Data.
2.В диалоговом окне сравнения данных Compare Organization Data
вполе My Drawing To Compare выберите имя предыдущего чертежа, а в поле Drawing To Compare It With укажите чертеж, с которым будет прово диться сравнение.
Совет: В случае, если чертежи, которые вы хотите сравнить, еще не открыты, нажмите кнопку Browse и просто укажите их местоположе ние.
3. В поле Compare Type выберите один из вариантов:
My Drawing Is Older. Этот параметр используется, если ваш чертеж является предыдущей версией и вы хотите модернизировать его новой информацией.
My Drawing Is Newer. Выберите этот параметр, если вам необходи мо оценить отчет об изменениях, сделанных с тех пор, как был создан первоначальный чертеж.
4.Нажмите OK.
5.Появится диалоговое окно Comparison Report. Оно покажет раз личия между двумя диаграммами. В случае, если на этапе 3 был выбран параметр My Drawing Is Older, то здесь вы можете выбрать параметр Update Drawing и дополнить старую диаграмму информацией из более новой версии.
Важно: В случае, если вы хотите сохранить эту информацию в файле для дальнейшего распространения или для того, чтобы позже ссы латься на нее, то нажмите на кнопку Save As Text (Сохранить в виде тек ста).
Создание организационной диаграммы на основе уже существующей информации
При создании диаграмм вы можете использовать файлы электрон ных данных, которыми располагает в настоящий момент ваша организа ция. Например, многие корпорации используют для регистрации имен сотрудников, их должностей и служебных обязанностей такие информа ционные файлы, как таблицы Microsoft Excel. Вы можете создать органи зационную диаграмму из такого файла данных, используя мастер Orga# nization Chart Wizard.
Диаграммы |
169 |
|
|
|
|
Важно: В случае, если у вас еще нет файла данных, то вы можете задействовать мастер Organization Chart Wizard и открыть эскиз файла данных в текстовом формате с расширением .txt или формате Excel с рас ширением .xls, а затем оформить вашу диаграмму, не перетаскивая обра зы, а просто печатая ее в формате таблицы.
С помощью мастера Organization Chart Wizard, вы можете создать организационную диаграмму на основе данных в существующем тексто вом файле. Вы можете определить:
Данные, которые гид должен показать на образах организационной диаграммы (к примеру, фамилию, должность, отдел).
Поля из вашего информационного файла, которые вы хотите использовать в образах организационной диаграммы в качестве выбранных свойств.
Для того, чтобы создать организационную диаграмму с помощью мастера Organization Chart Wizard
1.Выберите Organization Chart Organization Chart Wizard.
2.На первой вкладке мастера нажмите Next.
3.На второй вкладке выполните одно из следующих действий:
Вслучае, если вы выбрали опции Text, Org Plus (*.txt) Microsoft Excel File или ODBC#Compliant Data Source, то просто нажмите на кноп ку Next и на следующей вкладке выберите файл или источник данных, который вы хотите использовать, а затем перейдите к пункту 4.
Вслучае, если же вы выбрали Microsoft Exchange Server Directory, то просто нажмите на кнопку Next и перейдите к пункту 4.
4.На следующей вкладке мастера укажите поля столбцов в том файле данных, который содержит информацию о вашей организации.
5.На следующей вкладке, выберите информацию, которую необ ходимо изобразить на образах вашей организационной диаграммы (к примеру, фамилии и позиции).
6.На следующей вкладке, выберите поля, которые нужно доба вить к образам вашей организационной диаграммы в качестве полей вы бранных свойств. Нажмите кнопку Add для того, чтобы переместить ва шу выборку из окна столбцов файла данных Data File Columns в окно полей выбранных свойств Custom Property Fields.
170 |
Диаграммы |
|
|
|
|
7. На следующей вкладке выполните одно из следующих дейст
вий:
Определите, какую часть вашей организации необходимо изобра зить на каждой странице. На следующих вкладках мастера, укажите дан ные, которые вам требуется изобразить на каждой странице организаци онной диаграммы. На последнем вкладке мастера нажмите на кнопку
Finish.
Укажите Microsoft Office Visio 2003, какое количество информа ции должно присутствовать на странице чертежа и нажмите на кнопку
Finish.
Важно: Настройки мастера остаются такими, какими вы их оста вили в момент последней модернизации.
Использование дизайна тем и цветовых схем
В случае, если вы планируете использовать диаграмму вашей орга низации на презентации или же просто хотите взглянуть на диаграмму с другой точки зрения, то Microsoft Office Visio 2003 дает вам возможность быстро видоизменить ваш чертеж. Для большего визуального впечатле ния вы также можете дополнить чертеж цветной схемой. Например, на презентации торгов вы можете использовать цвета компании. Кроме то го, использование цветов на организационной диаграмме помогает вы делять различные отделы и позиции.
Для того, чтобы изменить дизайн темы на вашей диаграмме выбе рите команду Organization Chart Options, в появившемся диалоговом окне Options из списка Org Chart Theme подберите нужную тему и на жмите OK.
Для того, чтобы дополнить организационную диаграмму цветной схемой дайте команду Tools Macros Visio Extras Color Schemes, в диалоговом окне Color Schemes из списка Choose A Color Scheme выбери те нужную вам схему и нажмите OK.
Глава 7.
Диаграммы компьютерной сети и офиса
С помощью Microsoft Office Visio 2003 вы можете создавать черте жи и диаграммы, которые послужат вам инструментами для управления инфраструктурой вашей организации. Например, вы можете создавать диаграмму сети и компьютерного оборудования или при перемещении офиса в новое помещение создать его планируемый макет.
Диаграммы |
171 |
|
|
|
|
Используя Microsoft Office Visio 2003 для макетирования вашей се ти или офиса, вы можете:
Применять слои, чтобы распознавать и работать с особыми компонентами в ваших чертежах. Например, вы можете быстро распознать все компьютеры, которые вам поставил определенный производитель.
Сохранять информацию, которая ассоциируется с каждым образом. При этом вы можете уделять большее внимание проблемным областям, разрабатывать стоимостную политику или выполнять быстрые инвентаризации.
Создание основных сетевых диаграмм
Вы можете использовать диаграммы сети для дизайна и реализа ции сетевых конфигураций или для визуальной оценки сложности суще ствующей сети. Это облегчает решение проблем в инфраструктуре вашей сети, поскольку при любом запросе вы получаете точную и подробную информацию. Вы можете использовать именные категории образов (так называемые слои) и благодаря им дифференцировать отдельные компо ненты сети. Кроме того, вы можете использовать выбранные свойства и отчеты, чтобы сохранять данные, связанные с образами вашей сети и до кладывать о них вышестоящему руководству.
Для того, чтобы создать основную сетевую диаграмму запустите Microsoft Office Visio 2003, в диалоговом Welcome To Visio 2003 нажмите кнопку OK, в диалоговом Choose Drawing Type нажмите на Network Diagram, в поле Drawing Type дважды нажмите на Basic Network, из трафа рета образов основной сети Basic Network Shapes перетащите на страни цу чертежа какой нибудь образ сети.
В тот момент, когда стрелка указателя превратится в крест с че тырьмя стрелками, перетащите его к точке соединения на одном из окру жающих образов. Контрольный указатель окрасится в красный цвет; это означает, что указатель приклеен к точке соединения.
Для того, чтобы дополнить сетевые образы текстом, выберите об раз и просто введите нужный текст. Для того, чтобы переместить текст у большинства сетевых образов, вам нужно достаточно перетащить кон трольный указатель на другое место.
Использование слоев для изображения других сетей
172 |
Диаграммы |
|
|
|
|
ете на страницу чертежа образы фирмы Macintosh, Microsoft Office Visio 2003 добавляет образ к слою Apple и слою общей сети. Когда образы при числяются к отдельным слоям, вы можете работать с образами каждого слоя по отдельности. Например, вы можете скрыть или закрыть паролем все слои или вывести на печать те образы, которые причислены к опре деленному слою.
Для того, чтобы просмотреть только один слой на чертеже выбе рите команду View Layer Properties. Под параметром Visible уберите по метки со всех слоев, кроме того, который хотите просмотреть и нажмите
OK.
Использование выбранных свойств и создание отчетов о сетевых образах
По умолчанию Microsoft Office Visio 2003 назначает каждому дву мерному сетевому образу особую категорию данных, известную как вы бранные свойства. Выбранные свойства содержат информацию, кото рую вы можете использовать для быстро распознавания сетевых образов. Например, образ рабочего экрана PC перечисляет производителя, номер изделия, описание изделия, инвентарный номер, серийный номер, мес тоположение, здание, комнату и свойства отдела. Вы можете ввести дан ные в поля, щелкнув на образе правой кнопкой мыши и выбрав из всплы вающего меню поле Properties.
После того как вы ввели данные для свойств, ассоциированных с вашими сетевыми образами, запустите в действие мастер Property Reporting Wizard и создайте отчеты, основанные на данных.
Например, вы можете создать опись всего оборудования в какой то определенной сети. В случае, если вы хотите создать для своих сетевых образов собственные выбранные свойства (к примеру, фамилия пользо вателя, отдел и т.д.), то запустите в действие редактор выбранных свойств
Custom Properties Editor и добавьте нужные поля.
Для того, чтобы запустить в действие мастер отчетов Property Re# porting Wizard выберите Tools, а затем Property Report. Следуя указаниям экранов, создавайте отчеты, основанные на выбранных свойствах, кото рые вы определили для своих образов.
Для того, чтобы запустить в действие редактор выбранных свойств
Custom Properties Editor выберите команду Tools Macros Custom Properties Editor и создайте свои собственные выбранные свойства, кото рые вы определили для образов.
Когда вы создаете сетевую диаграмму, Microsoft Office Visio 2003 располагает сетевые образы на слоях. К примеру, когда вы перетаскива
Диаграммы |
173 |
|
|
|
|
Автоматическое размещение сетевых образов
Вы можете воспользоваться командой Lay Out Shapes (Размеще ние образов) и Microsoft Office Visio 2003 расставит все ваши образы на сетевой диаграмме.
С помощью автоматического размещения вы сможете сделать пе репросмотр вашего чертежа быстрее, чем при использовании Инструмен# та Указатель, когда каждый сетевой образ отмечается и переносится в новое место.
К примеру, модернизируя крупную сетевую диаграмму, вы може те добавлять и соединять новые образы, а затем использовать команду Lay Out Shapes и Microsoft Office Visio 2003 скомпонует вместо вас модер низированный чертеж.
Для того, чтобы автоматически разместить сетевые образы выве дите на экран сетевую диаграмму, которую вы хотите скомпоновать, да лее дайте команду Tools Lay Out Shapes, в диалоговом окне Lay Out Shapes под полем Placement выберите стиль, направление и глубину для вашего макета, а в поле Connectors выберите стиль и нужное вам направ ление, а затем нажмите кнопку OK.
Планирование пространства на макете офиса
Вы можете использовать Microsoft Office Visio 2003 для создания точно сопоставимых макетов офиса, предназначенных для планирования пространства. Офисные макеты или пространственные планы важны для:
Подготовки к перемещению офиса в другое здание.
Переоформления интерьера офиса.
Документирования существующего макета здания.
Вы можете использовать слои, чтобы придать большее значение определенным образам (к примеру, перемещаемой мебели).
Используя Microsoft Office Visio 2003, вы можете создать офисный макет двумя разными приемами, в зависимости от сложности вовлекае мого пространства.
Для того, чтобы быстро создать офисный макет, перетащите на страницу чертежа образ Room (Комната), отрегулируйте его размеры, а затем добавьте другие необходимые вам офисные образы (к примеру, столы, мебель, двери и окна).
Для того, чтобы изобразить на диаграмме офис, который пред ставляет собой более сложный образ, перетащите на страницу образы
174 |
Диаграммы |
|
|
|
|
пространства Space, подгоните края пространственных образов к стенам, а затем добавьте другие необходимые вам офисные образы.
Совет: В случае, если макет вашего офиса содержит множество идентичных комнат, вы можете указать все данные образов в первой комнате, а затем с помощью Инструмента Штамп (Stamp) продублиро вать их.
Для того, чтобы создать офисный макет с помощью образа Room запустите Microsoft Office Visio 2003, в диалоговом окне Choose Drawing Type выберите опцию Office Layout, а в поле Drawing Type дважды нажми те на Office Layout. Теперь из трафарета образов офисного макета Office Layout Shapes перетащите на страницу образ комнаты (к примеру, Ком# нату «T» или Комнату «L»), который лучше всего изображает тот тип по мещения, который вы хотите начертить. Перед вами появятся направля ющие, которые вы можете перемещать, изменяя размеры комнаты до желаемых пределов. После этого из трафарета образов офисного макета Office Layout Shapes перетащите необходимые вам образы (к примеру, двери, окна, столы, компьютеры, стулья и модульные панели) и запол ните ими пространство помещения.
Совет: Для того, чтобы быстро изменить размеры дверей и окон, перенесите на них контрольный указатель. Образы дверей также имеют контрольные указатели, с помощью которых вы можете изменять на правление и угол открытия дверей.
Для того, чтобы создать макет офиса с помощью образов прост ранства Space из трафарета образов офисного макета Office Layout Shapes перетащите по одному на чертежную страницу пространственные обра зы (к примеру, образ «T» Пространства или образ «L» Пространства). Те перь перенесите пространственные образы в их приблизительные места на плане этажа, а затем выберите все пространственные образы. После этого нажмите правой кнопкой мыши на выбранных образах и выберите из всплывающего меню команду Union (Объединить). Далее нажмите правой кнопкой мыши на одном из выбранных образов, укажите в всплывающем меню команду Convert To Walls (Подогнать к стенам) и под полем Settings определите необходимые вам действия:
Add Dimensions (Добавить размеры) Устанавливает режим для расчета размеров и для изображения новых стен.
Add Guides (Добавить направляющие) Устанавливает режим, при котором появляются направляющие для новых стен. Этот параметр понадобится вам, если вы планируете изменять размеры пространств.
Диаграммы |
175 |
|
|
|
|
Под полем Original Geometry (Первоначальная геометрия) выбери те один из следующих параметров:
Delete (Удалить). Удаляет первоначальный образ после подгонки.
Retain (Удержать). Сохраняет первоначальный образ после подгонки.
Convert To Space Shape (Довести до пространственного образа) После подгонки доводит первоначальный образ до размеров пространственного образа.
После подгонки образа Space к стенам вы можете менять размеры, подтягивая направляющие.
После всех этих действий из трафарета Office Layout Shapes пере тащите необходимые вам образы (к примеру, двери, окна, столы, ком пьютеры, стулья и модульные панели) и заполните ими пространство чертежа.
По умолчанию доступен только один тип образа для стен. В слу чае, если вы создаете новые шаблоны, основанные на образе стены Wall, то они появятся в виде параметров в списке Wall Shape Type (Тип образа для стен). Для того, чтобы выбрать составные образы, нажмите на обра зе, удерживая нажатой клавишу Shift, а затем нажмите на других образах.
Как отличить компоненты офиса посредством слоем
Вы можете использовать слои для контроля за тем, какие элемен ты на вашем чертеже или диаграмме закрыты паролем, доступны для пе чати, видимы или активны для привязки и вставки.
Например, если вы рисуете чертеж для плана конструкции и для плана технического оснащения и отдел снабжения хочет увидеть на нем мебель, а не размеры помещений, то вам дается возможность использо вать один чертеж, на котором сотрудники каждого отдела увидят только тот слой, который им нужен.
Когда вы создаете чертеж, основанный на типе чертежа для офис ного макета Office Layout drawing type, образы офисного макета уже «при писаны» к существовавшим ранее слоям.
Вы можете добавить свои образы к этим слоям или создать новые слои и добавить к ним образы.
176 |
Диаграммы |
|
|
|
|
Для того, чтобы видоизменить свойства слоя на вашем чертеже выберите View Layer Properties в диалоговом окне Layer Properties
(Свойства слоя) укажите необходимый вам параметр или отмените пара метр, который хотите дезактивировать для данного слоя.
В случае, если же вам нужно назначить образ для другого слоя на чертеже укажите образы, которые хотите назначить для другого слоя, вы берите Choose Format Layer и в диалоговом окне Layer выберите слой, к которому вы хотите назначить образы, а затем нажмите кнопку OK.
Совет: Вы можете приписывать образы к слоям, используя панель инструментов Format Shape. Укажите образ, а затем выберите слой из списка Layer на этой панели.
Сведение чертежа к определенному масштабу
Макеты офисов являются чертежами реального мира. Для того, чтобы создать точный чертеж офисного макета, вы должны настроить масштаб чертежа так, чтобы его образы соответствовали размерам пред метов в реальном мире и в то же время умещались на вашей чертежной странице. Вы можете менять настройку чертежного масштаба в диалого вом окне Page Setup.
Для того, чтобы настроить масштаб для вашего чертежа выведите на экран страницу, для которой вы хотите настроить чертежный мас штаб, выберите File Page Setup, а затем нажмите на таблице Drawing Scale, в таблице Drawing Scale под полем Predefined Scale выберите необ ходимый вам стандартный архитектурный масштаб.
Важно: По умолчанию эскиз макета офиса открывается с масшта бом 1/4 дюйма соответствующим одному футу. Размеры страницы есть 8.5 x 11 дюймов, а ориентация страницы является ландшафтной. При но вых настройках Microsoft Office Visio 2003 перечертит страницу и отрегу лирует линейки в соответствии с установленными параметрами.
Layer Propetiries
Вы можете использовать свойства образа для следующих целей:
Демонстрация слоя.
Вывод на печать тех образов, которые приписаны к слою.
Определение активного слоя, к которому будут приписываться образы, не имеющие назначенного им слоя. Активный слой не может закрываться паролем.
Диаграммы |
177 |
|
|
|
|
Закрытие слоя или отмена разблокировки слоя. В случае, если слой закрыт, то он не может быть активным.
Возможность привязки других образов к образам этого слоя.
Определить, какие образы могут «подклеиваться» к образам, приписанным к этому слою.
Назначить всем образам на этом слое определенный цвет (этот параметр отменяет первоначальный цвет каждого образа и устанавливает цвет слоя).
Удалить из вашего чертежа всю информацию этого слое.
Использовать на странице текущие настройки без закрытия диалогового окна.
Добавить к слою цвета, причем так, чтобы все объекты, приписанные к выбранному слою, появлялись в цвете слоя.
178 |
Формы, карты и графы |
|
|
|
|
Часть 8.
Формы, карты и графы
Глава 1.
Создание бизнес форм
С помощью Microsoft Office Visio 2003 вы можете создавать раз личные типы чертежей, которые определенным могут поддерживать ваш бизнес:
Бизнес формы, специально приспособленные для вашей компании: фактуры, формы заказов, визитки, бланки и т.д.
Географические карты и путеводители, локально или глобально отражающие на диаграмме сферу вашего бизнеса.
Так называемые полосные и линейные графики, которые иллюстрируют тенденции и изменения, намечающиеся и происходящие в вашем бизнесе.
Вы можете быстро оформить и создать такие повседневные биз нес формы, как фактуры, расписания и формы заказов. Microsoft Office Visio 2003 поставляет некоторые образы сложных форм, включая образы визиток и бланков. Вы можете перетащить эти образы на страницу черте жа, а затем оформить их в соответствии с требованиями вашей компании.
Глава 2.
Фактуры и визитки
Как создать бизнес форму
Запустите Microsoft Office Visio 2003.
В диалоговом окне Choose Drawing Type нажмите на Forms and Charts.
В Drawing Type дважды нажмите на Form Design.
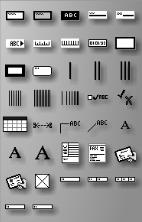
Формы, карты и графы |
179 |
|
|
|
|
Из трафарета Forms Shapes (Образы форм) перетащите на страницу вашего чертежа образы столбца, линии, прямоугольника и сетки.
Они помогут вам создать желаемые пространства на вашей форме.
В случае, если вы хотите создать повторяющиеся элементы, то выберите образы, которые вы решили продублировать, а затем нажмите Ctrl+D.
Перетащите на страницу бордюрный образ (или образ границы), затем перенесите указатель выбора и измените размеры образа, чтобы тот соответствовал вашей форме.
Нажмите Shift+Ctrl и откалибруйте форму по размерам, чтобы части рамки вашей формы соединялись друг с другом и с границей страницы.
Как создать визитку
Из трафарета Forms Shapes перетащите на страницу образ
Business Card.
Для того, чтобы заменить существующий текст, выберите образ, укажите текст, который хотите заменить и введите новый текст. Для того, чтобы перейти на следующую строку, просто нажмите клавишу Enter.
180 |
Формы, карты и графы |
|
|
|
|
Глава 3. Создание карт
С помощью Microsoft Office Visio 2003 вы можете создавать путе водители и географические карты. На путеводителях изображаются до роги, деревья, мосты, реки, дома, строения, дорожные знаки и другие ориентиры.
На географических картах изображаются континенты, государст ва, страны и провинции.
Вы можете использовать путеводители, чтобы указать клиентам направления и ориентиры (к примеру, путь к вашей компании).
Как создать путеводитель
Запустите Microsoft Office Visio 2003.
В диалоговом окне Choose Drawing Type нажмите на Map.
В поле Drawing Type дважды нажмите на Directional Map
(Путеводитель).
Начните создание вашей карты с перетаскивания на страницу чертежа образа дороги, который находится в трафарете Road Shapes. Затем вы можете добавить другие образы (к примеру, ориентиры). Для того, чтобы обозначить ширину дороги, нажмите правой кнопкой мыши на образе дороги и выберите необходимую ширину.
Из трафарета Landmark Shapes (Образы ориентиров) дополните карту такими ориентирами, как озера и реки, здания или другие строения. При необходимости вы можете редактировать эти образы.
Теперь вы можете пометить дороги и другие образы, введя необходимый текст.
Для того, чтобы внести на карту масштаб и указатели направлений, просто перетащите образы из трафарета
Landmark Shapes.
Вы можете создавать географические карты для документирова ния различных мест. Например, если вы заведуете реализацией продук ции вашей фирмы, вам может пригодиться диаграмма охваченных тор говлей территорий или карта с указанием мест, где расположены офисы вашей корпорации.
