
Леонтьев Б.К. Я изучаю Microsoft Office Visio 2003 (PDF)
.pdfФормы, карты и графы |
181 |
|
|
|
|
Как создать географическую карту
Запустите Microsoft Office Visio 2003.
В диалоговом окне Choose Drawing Type) нажмите на Map.
В поле Drawing Type дважды нажмите на Geographic Maps.
Перетащите из трафарета на чертежную страницу те географические образы, которые включает в себя данный регион.
Выберите Edit Select All.
Нажмите правой кнопкой мыши на образе и выберите команду Arrange To Page (Расположить на странице). Образы требуется откалибровать и расположить на данном регионе карты.
Глава 4.
Создание «столбчатых» и «линейных» графиков
В случае, если вам приходится работать с цифрами, то для эффек тивного изображения числовых данных вы можете создавать линейные и столбчатые графики. Например, вы можете создать трехмерный столбча тый график для иллюстрации таблиц из квартального отчета вашей ком пании.
Столбчатые графики могут иллюстрировать изменения, затронув шие ваш бизнес (к примеру, рост цен). Для того, чтобы усилить впечат ление, вы можете использовать на чертеже трехмерные образы и цвета.
Создание трехмерных столбчатых графиков
Microsoft Office Visio 2003 поставляет несколько образов столбча тых графиков, которые вы можете быстро перетащить на чертежную страницу, включая трехмерный столбчатый график, значительно улуч шающий демонстрацию цифровых данных.
Например, если вам нужны слайды для презентации на встрече акционеров компании, вы можете создать динамический и трехмерный столбчатый график, который проиллюстрирует желаемые тенденции корпорации на данный период времени. Затем вы перенесете этот гра фик на слайд и покажете на презентации.
182 |
Формы, карты и графы |
|
|
|
|
Как создать трехмерный столбчатый график
Запустите Microsoft Office Visio 2003.
В диалоговом окне Choose Drawing Type нажмите на Forms and Charts.
В поле Drawing Type дважды нажмите на Charts and Graphs
(Схемы и графики).
Из трафарета Charting Shapes (Образы схем) перетащите на страницу образ трехмерной оси координат.
Используя контрольные указатели на образе трехмерной оси координат, подстройте этот образ.
Перенесите образы Vertical Text 3#D или Horizontal Text 3#D на образ трехмерной оси координат. Перед вами появится диалоговое окно Custom Properties.
В диалоговом окне выбранных свойств Custom Properties укажите цвет, который вы хотите присвоить образам вертикальных или горизонтальных полос.
Создание образов схем и графиков с помощью мастера Chart Shape Wizard
Трафарет Marketing Clip Art включает в себя образы, которые вы можете использовать в графиках и схемах, чтобы создавать особые эф фекты. Когда вы укрупняете образы, то пакетные образы дублируются, а расширяющиеся образы вытягиваются.
Используя мастер графических образов Chart Shape Wizard, вы мо жете создавать свои собственные пакетные и расширяющиеся образы.
Для того, чтобы создать образ с помощью мастера графических об разов выберите Tools Macros Forms and Charts Chart Shape Wizard
и, следуя указаниям на экране, создайте пакетные и расширяющиеся об разы.
Создание линейных графиков
Вы можете моментально создать линейные графики, просто пере таскивая образ линейного графика из трафарета на страницу и переме щая контрольные указатели, чтобы добиться желаемых показаний (так называемых точек данных).
Вы также можете подтянуть контрольные указатели, чтобы удли нить горизонтальную ось Х и вертикальную ось Y.
Формы, карты и графы |
183 |
|
|
|
|
Как создать линейный график
Запустите Microsoft Office Visio 2003.
В диалоговом окне Choose Drawing Type нажмите на поле
Forms and Charts.
В поле Drawing Type дважды нажмите на Charts and Graphs.
Из трафарета Charting Shapes перетащите на страницу образ линейного графика Line Graph.
Нажмите правой кнопкой мыши на образе Line Graph, выберите поле Set Number Of Data Points и укажите требуемое количество точек данных.
Подтяните контрольный указатель каждой точки данных и добейтесь соответствующих значений на шкале.
Для того, чтобы изменить количество точек данных на вашем графике, нажмите правой кнопкой на образе Line Graph, выберите поле Set Number Of Data Points и укажите количество точек.
Совет: Для того, чтобы изменить цвет линейного графика, укажи те образ Line Graph, а затем из палитры Fill Color на инструментальной панели Format выберите нужный вам новый цвет.
184 |
Собственные решения |
|
|
|
|
Часть 9.
Собственные решения
Глава 1.
Создание ваших собственных образов
«Снабжая» вас готовыми к использованию решениями Microsoft Office Visio 2003 дает вам возможность разрабатывать свои собственные решения. Вы можете создавать свои образы и стили, а затем распростра нять их среди других людей. К примеру, вы можете:
Использовать чертежные инструменты или команды меню, чтобы создавать и видоизменять образы или добавлять эти образы к трафаретам, чтобы применять их в будущих чертежах и диаграммах.
Создавать новые стили (к примеру, цветные заполнения и стили текста), которые вы можете использовать для придания образам соответствующего вида и для упрощения их оценки.
Создавать новые эскизы, включающие в себя трафареты и настройки чертежных страниц, которые вы собираетесь использовать повторно.
Имеется несколько способов, с помощью которых вы можете со здавать свои собственные образы в Microsoft Office Visio 2003. Вы можете:
Нарисовать образ от руки, используя чертежные инструменты Visio (к примеру, линию, прямоугольник, эллипс или инструменты рисования). Например, если вам необходимо добавить стрелку к какому то блоку диаграммы, вы можете нарисовать ее от руки
Инструментом Свободная форма (Freeform tool).
Слить образ с другими образами, чтобы создать новый уникальный образ. Например, если вы хотите создать круглый знак со стрелкой в центре, то поместите образ стрелки над кругом, а затем для создания нужного вам образа используйте команду Combine (Комбинировать).
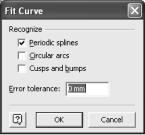
Собственные решения |
185 |
|
|
|
|
Переработать существующий образ для создания нового уникального образа. Например, если ваша компания использует на диаграмме образ какого то процесса, вы можете видоизменить образ процесса Process, сохранить его на трафарете образов основной диаграммы Basic Flowchart Shapes, а затем использовать в своих будущих чертежах.
Использование инструментов черчения для создания образов
Используя чертежные инструменты Visio для создания образов, имейте в виду, что образы могут быть разомкнутыми и замкнутыми.
Разомкнутые образы — это образы линий, дуг или зигзагов. Вы можете форматировать их кончики, но не имеете возможности заполнять их цветом или узором, так как подобные образы не содержат замкнутого пространства.
Замкнутые образы (к примеру, прямоугольники или круги) окру жены непрерывной линией.
Замкнутые образы можно заполнить цветом и узором и использо вать узор заполнения только в замкнутом образе (к примеру, в прямо угольнике).
Как нарисовать образ «ручками»
Для того, чтобы нарисовать образ от руки выберите на стандарт ной панели инструментов инструмент, щелкните по нему и просто пере местите его на страницу чертежа.
При черчении инструментами Карандаш (Pencil), Линия (Line), Прямоугольник (Rectangle) или Эллипс (Ellipse) попробуйте держать на жатой клавишу Shift.
Слияние существующих образов для создания новых образов
Очень легко создавать сложные образы, выбирая простые образы и создавая из них новые с помощью команд меню Operations (доступ:
Shape Operations) Fragment (Фрагментировать), Combine (Комбиниро вать) или Union (Объединить):
Fragment Breaks (Фрагментирование) разбивает образ на более мелкие части или создает новые образы из пересекающихся линий и дву мерных образов, наложенных друг на друга.
186 |
Собственные решения |
|
|
|
|
Combine Creates (Комбинирование) создает новый образ из вы бранных образов. В случае, если выбранные образы налагаются друг на друга, то область наложения вырезается (отбрасывается), создавая эф фект резака.
Union Creates (Объединение) создает новый образ из периметра двух или более наложенных друг на друга образов.
Subtract Creates (Вычитание) создает новый образ с помощью вы читания области из исходной выборки.
Intersect Creates (Скрещивание) создает новый образ из области, в которой образы налагаются друг на друга, исключая все другие области.
Offset Creates (Смещение) создает набор параллельных линий или кривых справа и слева от исходного образа.
Важно: Новый образ, созданный с помощью команд меню Operations, наследует форматирование первого образа, который вы вы брали.
«Переработка» существующих образов
В случае, если образ разблокирован, то его можно переработать (заблокированный образ визуализируется специальными пиктограмма ми в виде замков). Выбирать образ для его переработки можно инстру ментами Карандаш, Линия, Дуга или Свободная форма, при этом ука затели выбора преобразуются в так называемые вертексы (зеленые алмазоподобные указатели), подтягивая которые, вы можете менять вид образа.
Для того, чтобы переработать существующий образ, выберите его Инструментом Карандаш и подтяните или удалите вертекс.
Для того, чтобы изменить кривую просто подтяните контрольную
точку.
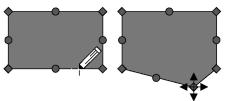
Собственные решения |
187 |
|
|
|
|
Глава 2.
Повторное использование созданных образов
В случае, если вы создали образ и хотите сохранить его для буду щих чертежей, то сделайте этот образ шаблоном, сохранив его на трафа рете — помните, что любые шаблоны могут быть сохранены на трафаре тах.
Перетаскивая образ на страницу чертежа, вы создаете так называ емую копию шаблонного образа.
Вы можете импортировать графику в других форматах и сохранить ее в виде шаблонов. Например, если логотип вашей компании выполнен
вформате с расширением .wmf и он используется на всех ваших доку ментах, то вы можете импортировать его в чертеж Visio, а затем сохранить
ввиде нового шаблона на трафарете.
Как дополнить трафарет вашими собственными образами
В случае, если вы хотите повторно использовать свои образы, то сохраните их на существующем трафарете вашего чертежа, а затем сохра ните файл в виде эскиза с расширением .vst. Кроме того, вы можете со здать новый трафарет и дополнить его своими образами или любыми су ществующими образами Visio. В этом случае вы можете сохранить трафарет в файле эскиза и затем можете его повторно использовать в дру гих чертежах.
Как добавить ваш образ к существующему трафарету
Откройте эскиз, содержащий трафарет, к которому вы хотите добавить свой образ.
Щелкните мышью по заголовку трафарета и выберите из всплывающего меню команду Edit. Появится красная
188 |
Собственные решения |
|
|
|
|
звездочка, указывая на то, что этот трафарет можно модифицировать.
Нажмите клавишу Ctrl и перетащите ваш образ со страницы чертежа на трафарет. На трафарете появится новая пиктограмма для вашего образа с новым именем, к примеру, Master .01.
Укажите новый шаблон на трафарете, нажмите по нему еще раз и введите имя для нового образа.
Нажмите на пиктограмме трафарета и выберите File Save As, чтобы открыть диалоговое окно Save As. Найдите папку Solutions (Решения), в которой решили сохранить трафарет, и введите имя для трафарета в поле File Name, выберите поле Stencil с расширением .vss и нажмите Save. Когда вы снова откроете трафарет, то сможете воспользоваться новым образом, как и любым другим шаблоном Microsoft Office Visio 2003.
Как добавить ваш образ к новому трафарету
Выберите File Stencil New Stencil (кроме того, вы можете выбрать View Toolbars Stencil, а затем нажать на кнопку New Stencil toolbar на инструментальной панели трафарета). На левой стороне окна вашего чертежа появится новый трафарет. Пиктограмма с красной звездочкой указывает на то, что он является редактируемым.
Нажмите клавишу Ctrl и перетащите свои образы со страницы чертежа на новый трафарет.
Нажмите Save и войдите в диалоговое окно Save As.
В диалоговом окне Save As найдите папку, в которой вы хотите сохранить трафарет и введите для него имя в поле
File Name. В поле Save As Type укажите Stencil (расширение
.vss), а затем нажмите Save.
Глава 3.
Работаем со стилями
Как уже говорилось в этой книге, стиль в Microsoft Office Visio 2003 — набор атрибутов форматирования, который можно использовать
Собственные решения |
189 |
|
|
|
|
в ваших образах. Вы можете создавать стили, которые тем или иным об разом размечают элементы образа (заполнение, линия и текст). Напри мер, вы можете создать стиль, который наделит образы черным конту ром, зеленым заполнением и черным рельефным курсивным текстом.
Когда вы определяете или редактируете стили в файле чертежа, то сделанные вами изменения будут доступны только в текущем чертеже или диаграмме. Для того, чтобы сделать стиль доступным для будущих чертежей, вы должны определить или отредактировать его в существую щем эскизе. В этом случае стиль будет включаться в каждый новый чер теж, который вы создаете.
Как определить новый стиль
Выберите Format Define Styles.
В списке Style введите имя для нового стиля.
В случае, если вы хотите основать новый стиль на существующем стиле, то выберите этот стиль из списка
Based On.
Под полем Includes (Включить в себя) укажите атрибуты, которые должен включать ваш стиль. Стиль может включать форматирование из любой комбинации трех атрибутов.
Под полем Change (Изменить) нажмите Text, Line или Fill и измените настройки для каждого атрибута.
После того как стиль будет содержать необходимые вам настройки, нажмите Apply.
Как изменить стиль
Просто выберите Format Define Styles.
В списке Style выберите стиль, который хотите изменить.
Для того, чтобы переименовать стиль, нажмите кнопку Rename, в диалоговом окне Rename Style введите новое имя и нажмите OK.
Для того, чтобы изменить настройки стиля, нажмите кнопку Change. Когда вы закончите изменение атрибутов, то нажмите Apply или Change, чтобы добавить изменения или продолжить работу в диалоговом окне.
190 |
Собственные решения |
|
|
|
|
Глава 4.
Создаем собственные эскизы
Разработка ваших собственных эскизов позволит вам настраивать чертежную среду Visio (к примеру, используемые вами настройки стра ницы, инструменты и трафареты). Далее вы можете сохранить вашу ра бота в виде файла эскиза и использовать его в дальнейшем. Кроме того, вы можете передать свой эскиз другим сотрудникам. Вы можете созда вать свои эскизы, когда ваши чертежи:
Требуют особых настроек (к примеру, размера страницы или масштаба, размера окна и позиции, стилей образа и текста).
Часто используют определенный задний план или набор слоев. Например, если логотип компании размещается на каждом чертеже, вы можете создать эскиз с этим задним планом или набором слоев.
Создание и сохранение эскизов
Создать эскиз можно следующим образом: Выберите необходи мый файл чертежа, откройте трафарет и сохраните настройки в виде файла эскиза с расширением .vst. В случае, если вам нужно изменить только часть настроек уже существующего эскиза, вы можете основать чертеж на эскизе, сохранить чертеж с новым именем, а затем произвести необходимые изменения.
Как создать и сохранить ваш собственный эскиз
Откройте ваш чертеж или начните новый чертеж, основанный на эскизе, который вы хотите видоизменить.
Выберите File Stencils Open Stencil и откройте трафареты, которые вы хотите сохранить с эскизом.
Измените настройки и стили страницы на те, которые вы хотите использовать в будущих чертежах, основанных на данном эскизе.
Выберите File Save As.
В Save As Type выберите эскиз Template с расширением .vst.
В File Name введите имя вашего эскиза.
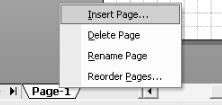
Собственные решения |
191 |
|
|
|
|
В Save убедитесь в наличии опции Workspace (Рабочая область).
В Save In выберите папку, в которой вы хотите сохранить эскиз.
Нажмите Save.
Использование фоновых страниц для изображения элементов общей страницы
Вы можете настроить фоновую страницу (так называемую страни цу заднего плана), которая появляется каждый раз, когда открывается ваш эскиз. Например, если вы хотите, чтобы логотип компании появлял ся во всех ваших будущих чертежах, вы можете создать фоновую страни цу с логотипом, а затем приписать эту страницу к странице переднего плана. В случае, если вы сохраните файл чертежа в виде эскиза, то лого тип будет появляться на чертеже каждый раз, когда вы будете открывать этот эскиз.
Как создать задний план
Нажмите правой кнопкой мыши на пиктограмме страницы в нижнем левом углу окна чертежа и выберите из всплывающего меню команду Insert Page.
В Page Properties (Свойства страницы) в Type нажмите
Background.
При необходимости выберите Drawing Scale (Масштаб чертежа) и измените масштаб, или нажмите Page Size (Размер страницы) и определите размер новой страницы.
Разместите на странице чертежа необходимый элемент, который вы решили использовать в качестве заднего плана.
192 |
Собственные решения |
|
|
|
|
Как «приписать» задний план к чертежу
Выведите на экран ту страницу, к которой вы хотите приписать задний план.
Выберите File Page Setup, а затем нажмите на Page Properties.
В Background выберите имя заднего плана, который вы решили приписать к чертежу и нажмите OK. Задний план появится за образами страницы переднего плана.
Как вывести задний план на экран для последующего редактирования
Выведите на экран страницу, к которой приписывается задний план, а затем выберите Edit Go To Background.
Глава 5.
Распространение образов
Создав чертеж, вы можете напечатать его для ваших клиентов, раз местить во внутренней сети вашей компании или на web странице. Кро ме того, вы можете:
Автоматически дополнять ваши чертежи любой новой информацией с помощью гиперссылок, которые были добавлены к образам.
Направлять ваши чертежи в другие отделы для комментариев и оценки.
Выводить чертежи на печать.
Большинство чертежей Visio настроены так, что размеры страниц чертежа и печати совпадают. Вы можете просмотреть ваши чертежи или диаграммы перед печатью для того, чтобы убедиться в правильности сво его выбора. В случае, если при создании чертежа вам требуется изменить размер, ориентацию или масштаб страницы чертежа, то при настройке печати помните:
Страница чертежа — это «белая» страница, которую вы видите на экране.
Страница печати — это лист бумаги в принтере, на котором выводится на печать чертеж Visio.
Собственные решения |
193 |
|
|
|
|
Выведенный на печать чертеж является конечным продуктом — образ на вашей странице чертежа, который был напечатан на одной или нескольких страницах принтера.
Использование режима предварительного просмотра перед печатью для оценки вашего чертежа
Вы можете просмотреть ваш чертеж перед печатью и убедиться в том, что у вас будет ожидаемый результат.
Как предварительно просмотреть чертеж перед его выводом на печать
1.На стандартной панели инструментов нажмите кнопку Print
Preview.
2.Для того, чтобы совместить ориентацию бумаги принтера и ори ентацию страницы чертежа выберите File Page Setup, в диалоговом ок не Page Setup определите ориентацию страницы чертежа в виде портрет ной (вытянутой по вертикали) или ландшафтной (вытянутой по горизонтали).
194 |
Настройка вывода на печать |
|
|
|
|
Часть 10. Настройка вывода на печать
Глава 1.
Возможности программы по распечатке чертежей
ВVisio 2003, а равно, как и в системе Microsoft XP вы работаете с крупными чертежами или диаграммами. Понятно, что возможен случай, что страница, к примеру, чертежа окажется больше страницы печати. В случае, если размер чертежа больше, чем размер бумаги в вашем принте ре, то, как «обещается» Visio 2003 «разобьет» чертеж на части и он по явится на нескольких листах бумаги.
ВVisio 2003 вы даже можете предварительно просмотреть круп ный чертеж и проверить сколько листов необходимо для его вывода на печать.
Узнав, что ваш чертеж будет напечатан на нескольких страницах, вы можете решить, на сколько частей дробить чертеж, чтобы он уложил ся на примыкающих друг к другу страницах. Это позволит вам зарезерви ровать небольшое свободное пространство, накладывая на которое другие страницы, вы получите единое целое. Кроме того, вы можете оп ределить количество страниц, на которых хотите напечатать разбитый на части чертеж.
Для того, чтобы определить, будет ли крупный чертеж печататься на нескольких страницах выберите View Page Breaks. На страницы чертежа появятся серые полосы, указывающие на размер печатной стра ницы и поля, выбранные в диалоговом окне Print Setup.
Вывод на печать больших чертежей
В Visio 2003 вы можете печатать чертеж на большом листе бумаги или нескольких мелких листах.
Настройка вывода на печать |
195 |
|
|
|
|
Как уменьшить или увеличить размер печатаемого чертежа
1.Выберите File Page Setup.
2.В Print Setup под полем Print Zoom просто выберите один из сле дующих параметров:
Для того, чтобы уменьшить размер чертежа, укажите команду Adjust To и введите число меньшее, чем 100.
Для того, чтобы увеличить размер чертежа, укажите команду Adjust To и введите число большее, чем 100.
Для того, чтобы настроить чертеж для печати на нескольких лис тах бумаги, выберите команду Fit To (Согласовать) и укажите количество страниц, на которых необходимо напечатать свой чертеж.
3. Войдите в режим предварительного просмотра и убедитесь в том, что ваша страница чертежа и бумага принтера соответствуют вашим желаниям, а затем нажмите OK.
Как увеличить область, в которой части чертежа налагаются друг на друга
1.Выберите File Page Setup, а затем в Print Setup нажмите кноп
ку Setup.
2.Введите большие значения для настройки полей страницы и на жмите OK. Чем больше поля, тем больше и область для наложения стра ниц друг на друга.
3.В диалоговом окне Page Setup нажмите OK.
Как определить количество страниц для разбитого на части чертежа
1. Выберите File Page Setup и в Print Setup нажмите на кнопку
Setup.
2.Под Print Zoom укажите опцию Fit To и определите количество листов бумаги для печати. Выберите количество страниц, которые адек ватно изобразят чертежную страницу.
3.В диалоговых окнах Print Setup и Page Setup нажмите OK.
196 |
Настройка вывода на печать |
|
|
|
|
Глава 2.
Вывод на печать
Система Windows XP имеет весьма «продвинутый» инструмента рий для работы с печатающими устройствами вашего компьютера или «сетевыми» принтерами. В вашем распоряжении более тыcячи драйве ров матричных, струйных и лазерных принтеров!
Понятно, что вы можете осуществлять печать из любого приложе ния Windows, в том числе и из Visio 2003.
ICM
Windows XP поддерживает технологию ICM (Image Color Mat ching) печати цветных изображений. Эта технология гарантирует вывод на печать тех цветов изображения, которые вы видите на экране монито ра. Все, что вам нужно сделать — настроить монитор под печать посред ством задания используемых красок, все остальное система сделает сама.
Единая архитектура функциональных возможностей спулера
В Windows XP спулер печати базируется на 32 разрядных вирту альных драйверах и динамических библиотеках. За счет этого получается единая архитектура функциональных возможностей спулера, позволяю щая обеспечить гладкую фоновую печать.
Поддержка двунаправленных принтеров
Покупайте только двунаправленные печатающие устройства! Тре буйте их у вашего продавца или дилера! Windows XP поддерживает через механизм Plug and Play двунаправленные принтеры и расширенные па раллельные порты ECP, что позволяет весьма существенно увеличить скорость печати.
EMF
В XP спулинг печати на устройствах, не поддерживающих Post Script, выполняется в виде расширенных метафайлов. Это позволяет уве личить скорость печати за счет сокращения времени, которое необходи мо для возврата в приложение после отправки задания на печать.
Поддержка устройств PostScript
Windows XP поддерживает принтеры PostScript. Благодаря под держке новых PostScript устройств Windows XP поможет вам более гибко вывести на печать документы с контурными масштабируемыми шрифта ми и векторной графикой. Все ваши проблемы будет решать поддержи ваемое системой устройство PostScript.

Настройка вывода на печать |
197 |
|
|
|
|
Механизм отложенной печати
Windows XP поддерживает так называемую отложенную печать. Просто поставьте свое задание в очередь и больше ни о чем не думайте. Система рано или поздно распечатает ваш документ.
Поддержка автоматического распознавания принтера
Просто подключите ваш принтер к компьютеру. Windows автома тически сконфигурирует его при загрузке системы. Вам не нужно думать о драйверах, непонятных прерываниях и других «премудростях» наст ройки аппаратуры.
Устанавливаем «глючный» принтер
В случае, если ваш принтер не поддерживает технологию автома тического распознавания Plug and Play, вам придется самим произвести запуск мастера установки принтера.
С помощью этого мастера вы можете установить и настроить до ступный вам принтер. В случае, если принтер подключен к вашему ком пьютеру локально, выберите кнопку переключатель Local printer attached to this computer. В случае, если же вы работаете в сети и хотите воспользо ваться одним из принтеров, подключенных к вашей сети, выберите кнопку переключатель A network printer, or printer attached to another com# puter.
Допустим, вы хотите установить в систему некоторое устройство вывода, пусть даже не подключенное к вашему компьютеру. Windows XP позволяет сделать и это! Активизируйте кнопку переключатель Local printer attached to this computer и нажмите кнопку Next.
В случае, если вы не нашли свой принтер в списке, нажмите кноп ку Have Disk (можно сказать, что вам не повезло). В случае, если же прин тер содержится в списке, выберите его и нажмите кнопку Next.
Но до этого будет совсем другое, а именно — мастер установки принтера вас опять ставит перед выбором: «А на какой порт, собственно говоря, вы собираетесь отправлять свои задания на печать?!»
Как правило, печатающие устройства подключаются к так назы ваемому параллельному порту вашего компьютера (последовательные порты обычно занимают мышь и модем). Так сложилось в компьютер ном мире, что когда говорят про параллельный порт, подразумевают принтерный порт, и наоборот. В случае, если ваш принтер подключен к параллельному порту, то просто выберите этот самый порт.
198 |
Настройка вывода на печать |
|
|
|
|
«Тюнингуем» черно белый лазерный принтер
После того, как вы установите печатающее устройство в папке
Printers and Faxes выберите команду Properties.
Посмотрим, какие свойства могут быть, к примеру, у принтера HP Laser Jet 1100.
Вкладка General описывает принтер и позволяет задать страницу, которая будет всегда выводиться на печать. Кроме этого, с помощью этой вкладки вы можете распечатать пробную страницу.
Здесь же вы можете написать свои собственные комментарии, ко торые всегда будут присутствовать в имени вашего принтера.
В случае, если вы не хотите использовать спулинг печати Windows XP, то через вкладку Advanced отключите поддержку спулинга в системе через Print directly to the printer.
Перейдем к вкладке Ports. Здесь вы можете оперировать свойства ми порта, к которому подключен HP Laser Jet 1100.
Нажав кнопку Add Port, вы откроете диалоговое окно, с помощью которого можно подключить HP Laser Jet 1100 к другому локальному порту или сообщить системе через Standart TCP/IP Port, что вы будете работать с другим, но уже «сетевым» принтером.
С помощью вкладки Print Processor вы можете определить способ печати. К примеру, можно сообщить системе, что спулинг печати должен выполняться в виде расширенных метафайлов EMF — эта особенность позволяет увеличить скорость печати за счет сокращения времени, кото рое необходимо для так называемого возврата в приложение после от правки задания на печать.
В случае, если ваш принтер вообще не поддерживает технологию EMF, просто выберите один из параметров RAW в списке Default data type. Большинство приложений Windows XP, которые выводят на пе чать графику в виде расширенных метафайлов «любят» именно эти ус тановки.
С помощью опций вкладки Paper/Quality (в том числе и через кнопку Advanced) вы можете установить размер листа бумаги, ориента цию страницы, способ подачи бумаги и поля печати.
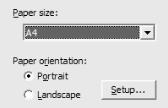
Настройка вывода на печать |
199 |
|
|
|
|
Плавно переходим к вкладке Шрифты. С помощью опций этой вкладки вы можете выбрать шрифтовой картридж, определить способ за грузки шрифтов в принтер и установить новые принтерные шрифты.
Опции в разделе TrueType Font вкладки Advanced Options позволя ют загрузить в память принтера текстовую информацию в форме растро вой графики или загрузить в память принтера текстовую информацию в форме векторной графики.
В Halftoning вы можете управлять качеством распечатки изображе ний, настроить насыщенность (от наиболее светлого до наиболее темно го) тона, а также загрузить в память принтера текстовую информацию в форме растровой или в форме векторной графики.
Глава 3.
Вывод на печать решения Microsoft Office Visio 2003
ВMicrosoft Office Visio 2003 есть возможность распечатки резуль татов ваших трудов по набору и оформлению информации. Можно ука зать размер полей, формат листа и его расположение, а также просмот реть результат. Но, конечно, у процесса подготовки к печати в каждой из программ есть своя специфика.
ВMicrosoft Office Visio 2003 сначала следует установить параметры страницы. Укажите ориентацию – Книжный или Альбомный.
Потом уже можно выбрать формат листа, на который будет печа таться — это вкладка Page Size. Как правило, это формат А4, 210х297 мм.
Вдвое больший формат — это А3. Бывает, что возле формата бума ги стоит пометка Transverse, к примеру, А4 Transverse. Что это означает? Этот признак указывает, какой стороной лист следует вставлять в прин тер — широкой или узкой. В случае, если у нас просто А4, то бумагу в принтер «засовываем» узкой стороной вниз. В случае, если А4 Transverse, то широкой.
200 |
Настройка вывода на печать |
|
|
|
|
Бывает так, что разные принтеры могут обрабатывать разные фор маты бумаги. Предположим, (а это довольно часто случается), что ваше му компьютеру в сети доступно несколько принтеров, или просто к ва шей «одинокой» машине привязано несколько принтеров.
Поскольку список доступных форматов заполняется компьюте ром исходя из данных текущего принтера, то и списки доступных форма тов будут разные.
Как же быть, если текущий принтер один, а работать мы собира емся с другим?
Нужно зайти в пункт Печать, выбрать из доступных принтеров нужный и нажать на отмену. Все! Текущим принтером стал тот, который вы выбрали. Соответственно в списке размеров появятся форматы, отно сящиеся к интересующему вас принтеру.
Методов тут, вообще говоря, много
К примеру, на вкладке Page Properties есть опция — очень удобная для той часто встречающейся ситуации, когда ваш проект Visio 2003 нуж но непременно «запихать» на один лист. Этот метод уменьшения полей до «невозможности».
На вкладке Layuot and Routing мы можем, ясное дело, указать поля. Причем соответствующие опции расположены на страничке очень на глядно — нижнее поле вводится внизу, правое — справа и т.п. Чуть сбо ку внизу и вверху можно указать размер места для колонтитулов, в кото рых указывают номер страницы, название главы и т.п. Третья вкладка как раз отвечает за колонтитулы. Можно выбрать из имеющихся, можно создать свой.
При распечатке графиков Visio система очень любит сама выби рать колонтитулы, точнее, сам факт их наличия — и портит вам решение. Именно здесь вы можете убрать эту самодеятельность.
Относительно графиков
Вслучае, если у вас на странице вместе с графиком располагается еще что то, и график выделен, то, если вы в этот момент начнете рабо тать с принтером, то из него вылезет распечатка только графика. Для то го, чтобы выдавать весь лист, снимите выделение с графика.
Вслучае, если ваш компьютер сетку на принтер выдает где нужно
игде не нужно, то для прекращения этого безобразия не спешите красить фон в чисто белый цвет.
Вслучае, если у вас по неясной причине выводится на принтер только какой то кусок страницы, а не все, что нужно, не исключено, что
