
Леонтьев Б.К. Я изучаю Microsoft Office Visio 2003 (PDF)
.pdfВизуальные решения |
121 |
|
|
|
|
Глава 8.
Планирование образов и трафаретов
Начинайте разработку решения с создания необходимых образов и делайте их формулы как можно более функциональными.
Перед тем как начать работу с образами, вы должны знать:
Образы могут быть «умными» — используя возможности, присущие пакету Visio, вы наделяете образы графической функциональностью.
Образы не зависят от кода, который их «контролирует». То есть, разработав однажды шаблоны для своего решения, вы можете менять образы без рекомпиляции кода и наоборот.
Вслучае, если необходимое вам поведение образа определено и может быть воссоздано формулами (к примеру, автоматическая калиб ровка или масштабирование), то просто введите его в образ.
Вслучае, если поведение образа должно динамически меняться в момент запуска (к примеру, текст в образе или расположение образов на чертеже), то задайте это условие программой.
Настроив формулы, вы можете с большой точностью контролиро вать вид и поведение образа. В случае, если вы присвоите решению тра фарет, или шаблон, то вашим пользователям не придется рисовать черте жи инструментами Visio. Создавая шаблоны для вашей программы, проверяйте их на Visio примерах, вручную рисуя те чертежи, которые хо тите автоматизировать в программе. Это поможет вам составить пере чень необходимых кодов и подготовить соответствующую базу данных. Кроме того, это покажет вам, насколько верно работает созданный вами образ.
Наконец, не забывайте о том, что трафарет, содержащий ваши шаблоны, является важной частью пользовательского интерфейса. Поэтому:
Убедитесь, что шаблоны в трафарете расположены таким образом, чтобы пользователи могли их легко найти.
Продумайте расстановку родственных шаблонов в различных трафаретах — особенно, если вы намерены использовать их в более, чем одном решении.
122 |
Визуальные решения |
|
|
|
|
Глава 9. Планируем эскизы
Эскиз обеспечивает пользователей общим рабочим пространст вом. Он облегчает стандартизацию и, предлагая пользователю набор раз личных образов, помогает ему создавать рисунки по шаблонам.
Эскиз может включать в себя стили и обеспечивать страницы чер тежей однородной сеткой и измерительной системой.
Эскиз предоставляет страницы с уже готовыми образами, а также раскрывает один или несколько трафаретов, предлагая пользователю до ступ к еще большему количеству образов.
Ваш эскиз может обеспечить чертеж своим собственным интер фейсом пользователя благодаря включению таких средств контроля ActiveX, как командные кнопки, текстовые блоки, особые регулировки для выполнения специфических задач и даже код VBA, который позво ляет пользователю взаимодействовать с чертежом через элементы управ ления.
Наделив решение эскизом, вы получаете несколько преимуществ:
В случае, если ваше решение предназначено для создания новых чертежей, то вам незачем тратить силы и время на программирование. Вы просто сохраняете свою программу
ввиде макроса VBA в эскизе Visio или представляете эскиз
ввиде самостоятельного файла с программой Visual Basic или C/C++.
Когда эскиз используется для создания документа, приложение Visio копирует в новый документ стили эскиза, свойства документа, макросы VBA, модули и формы пользователя. Вам не нужно настраивать свойства документа или определять стили в режиме автоматизации
— если только вы не хотите сделать их другими (непохожими на свойства и стили эскиза). Вам не нужно использовать отдельные программы VBA — если только ваш код не очень сложен и вы не собираетесь модернизировать его в будущем.
В случае, если ваше решение предполагает пользовательский интерфейс Visio, то лучше отразите этот выбор в документе эскиза, а не в приложении Visio. В этом случае клиенты смогут применять приложение Visio для других задач, и пользовательский интерфейс вашего
Визуальные решения |
123 |
|
|
|
|
решения будет появляться только тогда, когда пользователь захочет воспользоваться вашим решением.
В случае, если ваша программа ссылается на стили и использует несколько языков, то применение эскиза может избавить вас от некоторых трудностей с переводом.
Важно: Наличие кода VBA в эскизе упрощает файлы, необходи мые для распространения вашего решения. С другой стороны, так как каждый документ, созданный из эскиза, получает копию соответствую щего кода у вас могут возникнуть сложности при отладке дефектов, а также увеличится объем самого кода. Для большей гибкости вы можете установить код VBA в трафарете или в другом документе, «сопровождаю щем» ваше решение. Это облегчит дальнейшую модернизацию.
Автоматизация образов и эскизов
После разработки шаблонов и эскизов вы можете воспользоваться режимом автоматизации и завершить остальную часть решения. Хотя это, конечно, зависит от цели вашего решения и от контекста, в котором оно будет работать, тем не менее вы будете применять режим автомати зации для:
Создания пользовательского интерфейса вашего решения.
Большинство самостоятельных программ нуждаются в диалоговом окне или в wizard экране для того, чтобы рассказывать пользователю о порядке действий или выдавать ему информацию о выполняемой программе.
Сохранения и восстановления данных. Образы могут иметь выбранные свойства, предназначенные для подсказок пользователю (к примеру, как вводить какие то данные или свойства образа, когда шаблон перенесен на страницу чертежа). Для того, чтобы сохранить данные и защитить их от незапланированных изменений, вы можете сделать так, что ваше решение будет размещать информацию во внешней базе данных и при необходимости брать ее оттуда.
Размещения образов, настройки их свойств и связи друг с другом. В случае, если ваше решение создает чертеж, то вам необходимо определить, какие шаблоны понадобятся, куда их сбрасывать на лист, как разместить текст, какие стили необходимо использовать и в каком порядке связывать различные образы. В случае, если ваше решение «читает» рисунки или работает с существующими
124 |
Визуальные решения |
|
|
|
|
образами, то вам необходимо найти эти образы и убедиться в том, что они соответствуют программе. Затем вы должны настроить их свойства и формулы.
Помните, что образ может иметь формулы, которые изменяют размер и ориентацию самого образа, когда ваша программа перемещает или калибрует данный образ — так же, как если бы вы сами перемещали
икалибровали его, используя мышь в окне Visio drawing.
Вслучае, если для управления образами вы написали слишком сложный код, то вернитесь назад и подумайте о том, что функциональ ность может определяться формулами образа.
Глава 10.
Объединяем свои решения с базой данных
Такое объединение требует определенного планирования для син хронизации чертежей с базой данных. Важно решить, какую базу данных использовать, что и как в ней изменять, и когда вносить эти изменения. Возьмем к примеру решение с охранными системами. Каждый компо нент (видеокамера, датчик, контрольный пульт и т. д.) является пронуме рованной частью в каталоге поставщика. Сохранив серийный номер в виде выбранного свойства каждого шаблона, вы тем самым облегчите просмотр информации в текущей версии каталога, который служит ба зой данных.
После отладки взаимодействия с базой данных решение может производить изменения с помощью:
Управления событиями Visio, подающими сигналы в моменты, когда база данных модифицируется или синхронизируется с чертежом.
Создания внешней программы, которая «опрашивает» чертеж Visio и при необходимости извлекает из него данные, к примеру, когда этого требует пользователь.
Сохранения всех данных решения во внешней базе или использования данных, связанных с Visio образами (такими выбранными свойствами, как, к примеру, ключевой атрибут для доступа к записи во внешнюю базу данных).
Visio может определять указанные потребителем ячейки и связы вать свойства выбранных ячеек с полями базы данных для простых реше
Визуальные решения |
125 |
|
|
|
|
ний или для создания прототипов более сложных решений. Для доступа к базам данных через ODBC (Open Database Connectivity) вы можете ис пользовать библиотеку DAO (Data Access Objects), поставляемую компа нией Microsoft.
Глава 11.
Другой подход к автоматизации
Вид программы, которую вам надо написать, зависит от того, что вы пытаетесь сделать. Вы можете написать макрос VBA в самом докумен те Visio или другое приложение для контроллера автоматизации, или са мостоятельную программу на языке Visual Basic или C/C++. Вы можете также написать особый тип динамически связанной библиотеки DLL, который запускается вместе с Visio и называется библиотекой Visio (VSL).
Пользователи могут запускать вашу программу из рабочего экрана Windows или Проводника Windows. Они могут запускать ее из приложе ния Visio с помощью дополнительной команды в меню Visio, с помощью дополнительной кнопки на панели инструментов, двойным щелчком на определенном образе чертежа или нажатием правой кнопки мыши. Ваша программа также может запускаться автоматически, когда происходит определенное событие (к примеру, когда документ открывается или со здается заново).
Автоматизация в решении Visio выполняется четырьмя основны ми способами. Вы можете создать:
Самостоятельно исполняемый EXE#файл, который обычно пишется на Visual Basic или C++. Тем не менее его можно написать на любом языке, который поддерживает создание контроллера автоматизации ActiveX. EXE файл легко пишется на многих языках, и обычно он довольно ясен. Однако EXE файл должен выполняться в каком то другом процессе, а не в контролируемом им примере Visio. Кроме того, он должен загружаться каждый раз при выполнении, а это влияет на эксплуатационные характеристики:
Библиотеку Visio, которая является стандартной Windows DLL с предписанной Visio входной точкой (entry point) и файловым расширением .vsl. VSL гораздо быстрее, чем EXE файл, поскольку он выполняется в том же процессе, что и Visio пример, и таким образом загружается только один раз, а затем запускается из памяти. В контексте
126 |
Визуальные решения |
|
|
|
|
задачи вы можете определить, когда файл VSL будет видимым для пользователя. Однако VSL пишется на C++
и«уступает» EXE файлу в гибкости — если он портится, то вместе с ним портится и пример Visio. К тому же, VSL быстрее EXE файла только в том случае, если большая часть его процессуального времени тратится на контроль примера Visio. В случае, если же VSL затрачивает хотя бы половину своего времени на контроль другого приложения, то лучшим выбором будет программа, выполняемая в процессе этого другого приложения.
Макросы VBA. Язык VBA включен в продукты Visio и может быть использован для написания макросов, создания диалоговых окон или модулей класса (class mod ules). Другие контроллеры VBA (к примеру, Microsoft Word
иMicrosoft Excel) также могут быть использованы для управления приложением Visio. Как и VSL, макросы VBA выполняются в том же процессе, что и пример Visio. Они легки в написании, поэтому с их помощью программисты могут делать большее за меньшее время. Макросы VBA легко распространять — это и преимущество, и беда — каждый чертеж содержит копию кода VBA, которая усложняет отладку программы.
С помощью так называемого «гибридного» подхода, который ис пользует VBA в примере Visio, обеспечивается загрузка и работа серверов автоматизации (DLL или EXE файлы), созданных на других языках. «Ги бридный» подход поддерживает широкий диапазон архитектур и выпол няется внутри процесса, если сервер автоматизации создан в виде DLL. Тем не менее гибридный подход требует более точного и аккуратного ди зайна системы.
Создаем и модифицируем образы |
127 |
|
|
|
|
Часть 5.
Создаем и модифицируем образы
Глава 1. Функциональность образа
Решения Microsoft Office Visio 2003 начинаются на листе чертежа, где вы разрабатываете образы. Хотя программирование позволяет вам определить основную часть необходимого решения, вы получите более эффективный и быстрый результат, воспользовавшись встроенной функциональностью Visio образов.
В случае, если вы хотите сделать свои образы «умными», вам надо разработать такое гибкое решение, которое почти не потребует написа ния кодов.
Давайте рассмотрим образы в виде компонентов, которые могут быть использованы для построения диаграмм, причем, с меньшими уси лиями или вообще без таковых. Каждый образ, по возможности, должен изображать объект реального мира. Тогда пользователю лишь останется выбрать соответствующий образ из трафарета.
В случае, если образ будет напоминать что то знакомое, это помо жет пользователю сделать правильный выбор.
Многофункциональный образ, как правило, очень сложен и тру ден в обращении. Здесь предпочтительнее несколько образов, каждый из которых выполняет свою функцию.
Более простые образы работают в продуктах Visio быстрее и лучше.
Мы рассмотрим различные средства, благодаря которым вы може те «приобретать» образы для своих решений. Помимо собственноручно го рисования вы сможете:
импортировать графику из других программ
конвертировать метафайлы в образы
128 |
Создаем и модифицируем образы |
|
|
|
|
сканировать картинки и использовать их в виде образов
адаптировать существующие образы для личного пользо вания.
Глава 2. «Внутри» образа
Анатомия образа имеет дело с геометрией и пользовательским ин терфейсом, который заставляет образ появляться и вести себя на чертеже предписанным образом.
Термин «образ» может ссылаться на линию, дугу, ломанную кри вую, сегменты или серию из несколько образов, сгруппированных вмес те, а также на объект какого либо внешнего приложения.
Образы могут отличаться по своей геометрии либо очень «силь но», либо почти «незаметно», и вам нужно знать об этом, ибо подобные отличия весьма существенно влияют на конечное решение.
Рассматривая анатомию образа, задайте себе четыре вопроса:
Будет ли образ замкнутым или разомкнутым? Это, в основном, влияет на заполнение образа.
Будет ли образ одномерным или двумерным? Этот выбор окажет фундаментальное влияние на вид и поведение образа.
Каким будет тип управления для моего образа? То есть, как элементы пользовательского интерфейса будут связаны с геометрией образа, и смогут ли они визуально показать их способ взаимодействия с данным образом.
Будет ли образ являться группой? Это повлияет на то, как пользователи будут редактировать группу образов и каждый образ в отдельности.
Создавая новые образы для своего решения, вы должны опреде лить их анатомию и продумать визуальные подсказки, которые помогут пользователям взаимодействовать с вашими образами.
Например, образы дверей, окон и столов (то есть, элементы, свя занные со стандартными габаритами) следует «защитить» от неправиль ной калибровки с тем, чтобы пользователь ненароком не изменил разме ры этих образов до недопустимых значений.

Создаем и модифицируем образы |
129 |
|
|
|
|
Глава 3.
Замкнутые и разомкнутые образы
Образ может быть создан из составной линии, дуги или сегментов кривой, называемых путями. Каждый из этих путей может быть замкну тым или разомкнутым.
Только замкнутый путь можно заполнить цветом или узором. И только разомкнутый путь можно форматировать с помощью узлов.
Образы могут иметь более чем один путь. Из этого вытекает важ ное следствие — для создания контуров образа вы можете использовать составные пути, как разомкнутые, так и замкнутые. Простейшим приме ром является бублик, дырку которого нельзя заполнить ни цветом, ни узором. Кроме того, вы можете создать образ, составленный из несколь ких путей — к примеру, представленный ниже символ рециркуляции.
Образ рециркуляции изображается четырьмя путями A, B, C и D. Замкнут только четвертый путь D — на это указывает цветовое заполне ние. Вы можете создавать подобные образы с помощью комбинирован ной геометрии (Образ Операции Объединение).
В случае, если вам не удается заполнить образ узором, попробуйте другую последовательность геометрии путей: Разомкнутый путь может иметь свой первый и последний вертекс (вершину) в одной и той же точ ке. Это придает ему сходство с замкнутым образом, но вы не сможете за полнить или окрасить его. Тем не менее вы можете замкнуть такой путь, «подтянув» с помощью Инструмента Карандаш (Pencil tool) последний вертекс и наложив его на первый.
130 |
Создаем и модифицируем образы |
|
|
|
|
Глава 4.
Одномерные и двумерные образы
В Microsoft Office Visio 2003 образ может быть одномерным (1 D) или двумерным (2 D).
Одномерный образ ведет себя как линия и имеет конечные точки привязки, которые вы можете подтягивать Инструментом Указатель (Pointer tool), меняя при этом размеры образа.
У вас также имеется возможность «подклеивать» концы одномер ного образа к сторонам двумерного образа и тем самым создавать связу ющие линии, которые при движении образов будут оставаться на своих местах.
Двумерный образ ведет себя как прямоугольник и имеет регули# ровки выбора, которые вы можете подтягивать Инструментом Указатель, меняя при этом размеры образа.
Глава 5. «Регулируем» образ
Образы «наделяются» различными регулировками, которые поз воляют вам модифицировать вид самих образов.
В случае, если вам требуется увеличить функциональность образа, то вы можете добавить особые элементы управления для тех или иных ре гулировок.
Регулировка — это элемент управления, который появляется на выбранном образе. Подобные элементы управления могут отличаться друг от друга. Это зависит от типа образа и инструмента, которым выби рается образ. Выбирая, к примеру, образ с помощью Инструмента Пово# рот, вы можете посредством «вращательных» регулировок повернуть со ответствующий образ.
Глава 6.
Образы в группе
Многие шаблоны Visio являются группами. На первый взгляд группа не так уж и отличается от любого другого образа. Однако группы обладают уникальным поведением, о котором вам необходимо знать,
Создаем и модифицируем образы |
131 |
|
|
|
|
чтобы создавать свои собственные группы и предсказывать, как с ними будут взаимодействовать ваши пользователи.
Ключевым преимуществом группирования является то, что вы можете работать с группой, как с одним объектом, но модифицировать каждый образ группы независимо от других ее компонентов.
Вы можете составлять из образов любую комбинацию. В группы могут входить другие группы и даже объекты из других программ.
Некоторые Visio образы являются группами, то есть наборами об разов, сгруппированными в формы единичных образов. Для того, чтобы узнать, является ли объект группой, выберите объект, а затем дайте ко манду Format Special. В случае, если объект является группой, то в по явившемся диалоговом окне под именем шаблона появится надпись Тип: Группа.
Глава 7. Новые образы
Для того, чтобы изобразить объекты специфичные только для ва шего бизнеса или заявить потом на созданный продукт свои авторские права, вы должны разработать образы самостоятельно — «с нуля». Ко нечно, их можно рисовать линия за линией, но будет лучше, если вы вос пользуетесь эффективными приемами, которые уже придумали разра ботчики Visio образов.
Для создания ваших собственных образов вы можете использовать чертежные инструменты Visio. Кроме того, в пакет Visio включены уни кальные команды и инструменты, которые упрощают процесс создания какой либо сложной геометрии. Например, команды Union (Объеди нить) и Combine (Скомбинировать) создают один образ из нескольких других, а команда Fragment (Фрагментировать) разбивает образы на бо лее мелкие части, которые вы можете переставлять, редактировать или удалять.
Использование инструментов черчения для создания образов
Начиная чертеж с самого начала, воспользуйтесь чертежными принадлежностями Visio из Стандартной Панели инструментов. Эти инст рументы напоминают те, что вы уже встречали, но они имеют некоторые ключевые дополнения. Особенно эффективен Инструмент Карандаш, с помощью которого можно рисовать линии и дуги. Когда вы начинаете
132 |
Создаем и модифицируем образы |
|
|
|
|
двигать мышь, Visio просчитывает путь, по которому перемещается ука затель. В случае, если путь мыши прямой, то карандаш рисует сегмент прямой линии. В случае, если путь кривой, то карандаш рисует дугу. В процессе черчения вы видите, как Visio интерпретирует перемещения выбранного вами инструмента.
Для того, чтобы нарисовать образ, используйте один или несколь ко инструментов из Стандартной Панели (Standard toolbar).
Совет: Использование Инструмента Карандаш для создания ли нии или дуги дает тот же результат, что и применение инструментов, предназначенных для рисования прямых линий и дуг. При использова нии любого из этих инструментов вы можете редактировать нарисован ные образы, то есть выбирать и подтягивать концы, контрольные точки или вертексы.
Рисуем «замкнутые» образов
Для того, чтобы создать образ, пригодный для заполнения цветом или узором, его надо сделать замкнутым. Для того, чтобы замкнуть образ:
Подтяните конец последнего созданного вами сегмента на вертекс в начале первого сегмента, а затем отпустите левую кнопку мыши.
Соединить замкнутый вертекс легче, если доступен режим привязки (выберите Tools Snap & Glue, а затем объявите
Snap).
Рисуем образы с повторяющимися элементами
В случае, если вам необходимо расположить несколько повторяю щихся линий или образов на равном расстоянии друг от друга, вы може те воспользоваться следующим приемом.
Для того, чтобы быстро повторить элементы образа:
1.Используя кнопку Ctrl и метод перетягивания, создайте первую копию и поместите ее в нужное место.
2.Скопируйте образ с величиной смещения Offset value.
Этот прием работает и с группой выбранных образов.
Создание групп
Когда вам необходимы образы со сложной геометрией или с включением многих стилей и форматов, вы можете создать группу. Груп па объединяет несколько индивидуальных образов или других групп в
Создаем и модифицируем образы |
133 |
|
|
|
|
новом Visio образе, компоненты которого по прежнему можно редакти ровать и форматировать по отдельности. Вы можете создать группу так, чтобы несколько образов перемещались или одновременно меняли раз меры, сохраняя при этом индивидуальные атрибуты.
Для создания группы:
1.Выберите образы, которые вы хотите сгруппировать.
2.Выберите команду Shape Grouping Group.
Важно: В случае, если вы хотите создать шаблон, собранный из нескольких образов, то лучше сначала сгруппируйте эти образы. В слу чае, если вы не создадите группу, программа «сама» сгруппирует образы, когда пользователь перенесет шаблон на чертеж — а это дополнительный шаг, который увеличит время, необходимое для создания шаблона.
Слияние существующих образов для создания новых
Прекрасным и доступным для вас приемом черчения является со здание простых образов и дальнейшее использование одной из команд для слияния частей в единый образ. Используя команду Shape Operations, вы создаете образы с контурными зонами или пригодными для заполнения частями, а затем форматируете эти образы. Использова ние на начальной стадии целых образов может оказаться более эффек тивным методом, чем прорисовка множества линий и дуг.
Глава 8. Импортируем образы
При желании вы можете заимствовать образ из ваших прежних графических файлов, клипов или набросков. Для этого вам нужно вста вить совместимый образ, импортировать файл или отсканировать образ, а затем импортировать сканированный файл.
Импортируя образ, вы создаете графический объект Visio. Соеди няя или вставляя образ, вы создаете объект OLE. На чертеже графичес кие и OLE объекты работают как одно целое, подобно другим Visio обра зам, и вы можете использовать их для создания шаблонов.
Многие файлы, которые вы импортируете на чертежи Visio в каче стве графических или OLE объектов, существуют в виде метафайлов Windows. Для сохранения графики, основанной на векторах, использует ся так называемый формат обмена Exchange Format. Растровая графика
134 |
Создаем и модифицируем образы |
|
|
|
|
(файлы BMP и DIB) сохраняется в виде так называемых растровых изоб ражений. Вы можете редактировать на чертеже Visio и метафайлы, и рас тровые изображения. Как и в случае других образов, это делается переме щением, вращением, калибровкой размеров, а также добавлением текста, геометрии или других выбранных свойств. Кроме того, вы може те создавать шаблон из метафайла или растрового изображения. Однако если вы хотите получить дополнительные возможности редактирования, вам придется конвертировать метафайлы (но не растровые изображения) в Visio образы.
Импорт графических образов
Простейшим способом «доставки» графических образов на чертеж Visio является их вставка или импорт. В результате вы получите графиче ский объект либо в формате метафайла, либо в формате растрового изо бражения — это зависит от формата оригинального образа.
Для того, чтобы импортировать графический образ, дайте коман ду Insert Picture. Образ импортируется в виде нового графического объекта в формате метафайла (если графика оригинала основана на век торах) или в формате растрового изображения (если графика оригинала была в файле BMP или DIB). Кроме того, вы можете открывать графиче ские файлы напрямую, используя команду File Open и выбирая соот ветствующий формат под Типом файлов (Files Of Type). Для большинст ва импортированных вами файлов в диалоговом окне Open находятся установки импорта Import settings, с помощью которых вы можете опре делить, в каком именно виде этим файлам необходимо появляться на чертеже. Например, импортируя файл в формате PCT, вы можете ука зать, надо ли образу сохранять градиенты и фон, и также как преобразо вывать цвета.
Для того, чтобы узнать, является ли импортируемый графический объект метафайлом или растровым изображением, укажите объект, а за тем выберите Format Special. Диалоговое окно покажет: Тип: Метафайл
или Тип: Растровое изображение.
Важно: Метафайл может содержать в качестве компонента рас тровое изображение или состоять только из растрового изображения. Например, импорт файла в формате JPG, GIF или TIF на чертеж Visio создает метафайл, который содержит растровое изображение.
Поскольку данные могут подвергаться двум трансляциям перед тем, как они появятся на чертеже Visio (первый раз, когда вы импортиру ете их из другой программы, и второй раз при импорте их на чертеж Visio), картинка иногда выглядит немного иначе, чем в оригинальной программе.
Создаем и модифицируем образы |
135 |
|
|
|
|
Совет: Вы можете импортировать файлы в более чем двадцати форматах. Для того, чтобы увидеть их полный перечень, выберите File Open или Insert Picture, а затем просмотрите список в разделе Files Of Type.
Редактирование импортированных метафайлов и растровых изображений
Вы можете работать с импортированными метафайлами и растро выми изображениями с так же, как и с объектами OLE, причем, в той же манере, что и с любым Visio образом. Вы можете добавлять текст или ис пользовать чертежные инструменты, чтобы вращать и менять размеры объектов.
Можете применять стиль линии (line style) и тем самым видоизме нять границы объекта. В случае, если объект включает в себя какое то пустое пространство (к примеру, фон), то вы можете воспользоваться стилем заполнения (fill style), цветом или узором.
Растровые изображения имеют дополнительные свойства, кото рые вы можете устанавливать в окне ShapeSheet, управляя тем самым яр костью, контрастностью и другими атрибутами. Для того, чтобы полу чить доступ к этим свойствам, выберите импортированное растровое изображение и дайте команду Window Show ShapeSheet, а затем обрати тесь к Image Properties.
Преобразование импортированных метафайлов в образы
Вы можете конвертировать графический объект в формате мета файла в группу или индивидуальные Visio образы, пригодные для фор матирования. Конвертируйте метафайл, если хотите:
редактировать его составные объекты в виде индивидуальных образов.
использовать заполнение цветом и узорами.
создать с помощью написанных формул какие либо зависимости между образами.
Обычно вы можете конвертировать метафайл в группу, а затем пе ремещать его, как один элемент. Однако, если этого не требуется, то луч ше конвертируйте его прямо в образы.
Важно: В случае, если метафайл содержит в качестве компонента растровое изображение, то его нельзя конвертировать. Растровые изоб
136 |
Создаем и модифицируем образы |
|
|
|
|
ражения не конвертируются в геометрию Visio, так как Visio не может оп ределить в растровом изображении ту часть, объекта которая является линией, текстом или каким либо другим атрибутом.
Для того, чтобы конвертировать метафайл в группу Visio:
Выберите метафайл и дайте команду Shape Grouping Convert To Group.
Для того, чтобы конвертировать метафайл в образы:
Укажите метафайл и выберите Shape Grouping Ungroup.
Для того, чтобы конвертировать образ обратно в метафайл:
1.Укажите образ и нажмите на Ctrl+C для того, чтобы скопиро
вать его.
2.Выберите Edit Paste Special, а затем — Picture (Enhanced
Metafile).
Глава 9.
Преобразовываем библиотеку символов CAD в образы
В зависимости от того, какой у вас пакет Visio, вы можете конвер тировать библиотеки символов чертежей СAD в шаблоны Visio. Подоб ные библиотеки составляются из множества файлов символов (обычно файлов DWG). Пакет Visio, включающий в себя команду Convert CAD Library, может конвертировать каждый такой файл в отдельный шаблон. Когда вы конвертируете несколько файлов символов одновременно, все шаблоны располагаются на одном и том же трафарете.
Для того, чтобы конвертировать библиотеку символов в формат
Visio:
Выберите File Open и укажите эскиз конвертера CAD (_dwgcnvt.vst) из папки Visio\Solutions\Visio Extras.
Этот эскиз поставляется с технической версией Microsoft Office Visio 2003.
Выберите Tools Macros ThisDocument Convert CAD Library.
Создаем и модифицируем образы |
137 |
|
|
|
|
В диалоговом окне Convert CAD Library нажмите Ctrl+щелчок, чтобы выбрать те файлы DWG, которые хотите конвертировать.
Нажмите Open.
Блок в каждом выбранном вами файле DWG конвертируется в отдельный шаблон и располагается на новом трафарете. Каждый шаблон называется в соответствии со своим файлом DWG.
Для того, чтобы сохранить трафарет, щелкните правой кнопкой мыши на заголовке Палитры трафаретов и выберите Save As. В диалоговом окне Save As укажите имя трафаретного файла и нажмите Save.
Глава 10.
Просто получаем и редактируем картинку
Visio предлагает встроенные средства доступа к картинкам, а так же дает возможность загружать десятки тысяч изображений, аудио и ви деофайлов через Интернет, дает возможность вставлять в диаграммы изображения и фотографии, полученные непосредственно со сканера или цифровой камеры.
Из меню Insert выбираем пункт Picture и затем нажимаем From
File.
Ищем папку с картинкой, которую нужно вставить в наш проект, а затем просто нажимаем Open.
Вы также можете также открыть графические файлы «прямиком» из меню File, но помните, что большинство файлов, которые вы импор тируете в Visio становятся метафайлами.
Импорт картинки непосредственно со сканера или цифровой камеры
Убедитесь в том, что сканер или камера подключены к вашему компьютеру, а соответствующее программное обеспечение поддержива ет интерфейсы TWAIN или WIA. Это очень легко проверить. Просто об ратитесь через меню Insert к опции From Scanner or Camera. В случае, если «проявится» диалог, в котором присутствует ваше устройство, то можете сканировать через Visio. В случае, если же — нет, вам не повезло с «железом».
138 |
Создаем и модифицируем образы |
|
|
|
|
Visio 2003 также дает возможность модифицировать импортиро ванные изображения. Для этого выделяем картинку и из меню из меню Format обращаемся к опции Picture.
Contarst
Перемещая «слайдер» устанавливаем контраст (степень различия между самыми светлыми и самыми темными частями картинки).
Brightness
Перемещая «слайдер» устанавливаем яркость (добавляем или от нимаем от картинки ее черный или белый компонент).
Gamma
Перемещая «слайдер», корректируем серые уровни. Это произво дит эффект, который похож на корректировку яркости, но более подроб но действует на тени. Некоторые устройства, типа сканеров и цифровых камер, имеют характерную гамму. Это обстоятельство вы и можете ис пользовать в Visio.
AutoBalance
Автоматически корректируем яркость, контраст и гамму. Кнопка недоступна для растровых изображений.
Transparency
Перемещая «слайдер», настраиваем прозрачность картинки.
Blur
Перемещая «слайдер», размываем картинку.
Sharpen
Перемещая «слайдер», делаем более резким или мутным изобра жение картинки.
Denoise
Перемещая «слайдер», удаляем «шумы» из картинки.
В Microsoft Office Visio 2003 при создании новых образов вам не потребуется все время начинать с нуля — вы сбережете свое время, если просто найдете уже готовый Visio образ, напоминающий нужный вам объект и отредактируете его.
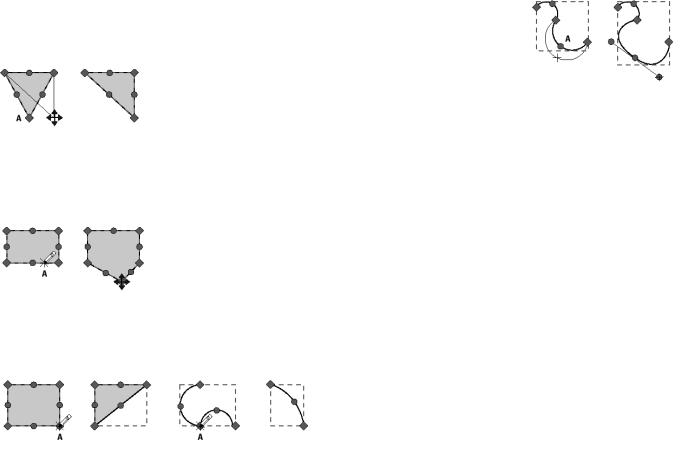
Создаем и модифицируем образы |
139 |
|
|
|
|
Глава 11.
Просмотр и модифицирование
Для того, чтобы оценить геометрию любого образа, отметьте его Инструментом Карандаш, а затем «подергайте» за контрольные регули ровки, добавляя или убирая вертексы (вершины). Для изменения кривых линий просто потяните контрольную точку.
Основной способ изменения формы образа заключается в переме щении вертекса (A) Инструментом Карандаш.
Для того, чтобы добавить сегмент, укажите, куда вы хотите его до бавить и, удерживая клавишу Ctrl, щелкните Инструментом Карандаш
(A). Теперь вы можете подтянуть новый вертекс до желаемой позиции.
В случае, если вы хотите сократить число сегментов в образе, то удалите те сегменты, которые вам не нравятся.
Для того, чтобы удалить сегмент, укажите вертекс Инструментом Карандаш, а затем нажмите клавишу Delete.
Сегмент, с которым был связан вертекс, исчезнет. Остальные сег менты соответственно изменят форму.
При удалении вертекса Visio перерисовывает образ, и это действие зависит от того:
Был ли вертекс в начале или конце разомкнутого образа.
В каком порядке создавались сегменты.
140 |
Создаем и модифицируем образы |
|
|
|
|
Является ли линией или дугой тот сегмент, который следует за удаленным вертексом.
После удаления сегментов, вам может потребоваться настройка образа. Она выполняется с помощью подтягивания вертексов и кон трольных точек — до тех пор, пока образ не примет желаемый вид.
Для того, чтобы изменить изгиб дуги, подтяните контрольную точку до тех пор, пока вид сегмента не станет таким, как вы хотите.
Глава 12.
Модифицируем группы образов
Вы можете разбить группы на части и просмотреть, как они рабо тают. Хотя группа тоже считается образом, технически она сохраняется иначе, чем другие образы. Группа может содержать в себе так называе мые проводники и объекты из других приложений или образов.
Группа может включать в себя текст и геометрию независимо от входящих в нее образов.
Каждый объект в группе, как и сама группа, имеет собственный набор формул, так что, когда вы разгруппировываете образы, у вас теря ются формулы группы. Однако если вы расчленяете группу, которая со держит текст или геометрию, «движок» Visio конвертирует этот текст или геометрию в новый образ.
Важно: В случае, если вы конвертируете чертеж Microsoft Office Visio 2003, содержащий группы, в более раннюю версию Visio, то любой тест или геометрия, связанные с группой (а не с принадлежащими ей об разами), будут утеряны.
Вы можете редактировать группу и входящие в нее образы непо средственно на странице чертежа. Однако, чтобы избежать погрешнос тей в каком либо особом поведении группы, вы можете открыть группу в групповом окне.
