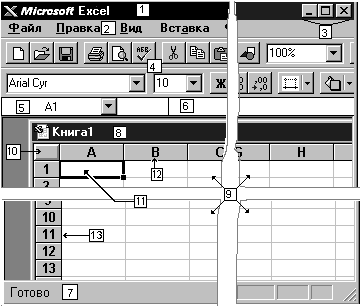- •Рабочая книга и рабочий лист.
- •Ввод и редактирование данных
- •Формат данных
- •Стиль представления данных
- •Функции и формулы
- •Понятие формулы
- •Понятие функции
- •Перемещение и копирование формул
- •Диаграммы и графики
- •Базы данных
- •Работа с командой Форма
- •Сортировка базы данных
- •Фильтрация данных в списке
- •Подведении итогов в базе данных
- •Окна Excel
- •Функциональные клавиши
Основные положения
Что такое электронная таблица?
Термин электронная таблица используется для обозначения простой в использовании компьютерной программы, предназначенной для обработки данных. Обработка включает в себя:
проведение различных вычислений с использованием мощного аппарата функций и формул
исследование влияния различных факторов на данные
решение задач оптимизации
получение выборки данных, удовлетворяющих определенным критериям
построение графиков и диаграмм
статистический анализ данных
Основное достоинство и отличие электронных таблиц заключается именно в простоте использования средств обработки данных. И хотя средства обработки данных по своим возможностям могут сравниться с базами данных, работа с ними не требует от пользователя специальной подготовки в области программирования.
Вы можете вводить в таблицы любую информацию: текст, числа, даты и время, формулы, рисунки, диаграммы, графики. Вся вводимая информация может быть обработана при помощи специальных функций.
В Excel для Windows есть настолько мощный аппарат математической статистики, что вы можете заниматься статистическим моделированием.
При помощи графических средств Excel для Windows вы можете рисовать, строить графики и диаграммы.
Рабочая книга и рабочий лист.
Рабочий лист - это собственно электронная таблица, основной тип документа, используемый в Excel для хранения и манипулирования данными. Он состоит из ячеек, организованных в столбцы и строки, и всегда является частью рабочей книги.
Рабочие книги - это файлы MS Excel, которые могут содержать один или несколько рабочих листов (в версии 7’0 по умолчанию в новой рабочей книге создается 16 рабочих листов). Такие файлы имеют расширение - xls.
|
|
Если вы посмотрите на изображенное окно Excel , то вы заметите, что оно содержит множество различных элементов. Некоторые из них присущи всем программам в среде Windows, остальные есть только в окне Excel.
Обратите внимание: рабочая область главного окна Excel занята окном рабочей книги, состоящей из рабочих листов. Столбцы озаглавлены буквами, строки - цифрами. Щелкните мышью на любой ячейке вашего рабочего листа - таким образом вы сделаете ее текущей (она пометится рамкой). В поле имени, будет показан адрес текущей ячейки, например А1. Как и во многих других программах в среде Windows, вы можете представить рабочий лист в виде отдельного окна со своим собственным заголовком - это окно мы будем называть окном рабочей книги так как в таком окне можно обрабатывать несколько рабочих листов.
В окне Excel, как и в других программах Windows, под заголовком окна находится строка меню. Она содержит главное меню Excel. Посредством команд из этого меню можно выполнить всевозможные действия над рабочими книгами и данными в таблицах.
Строка состояния
Полоса внизу экрана, на которой выводится информация о выбранной команде или выполняемой операции. Выделенная команда коротко описывается в левой части строки состояния. Здесь также указывается информация о выполняемой операции, такой, как открытие или сохранение файла, копирование ячеек или запись макроса. Правая часть строки состояния показывает, включены ли ключи, такие, как CAPS LOCK, SCROLL LOCK или NUM LOCK.
Основные правила
После запуска Excel 7.0 для Windows на экране появляется рабочая книга Книга1, содержащая 16 рабочих листов. Каждый лист представляет собой таблицу, состоящую из строк и столбцов.
На основном экране расположены следующие объекты: строка основного меню, две панели инструментов Стандартная и Форматирование, строка формул, поле имени, строка состояния, полосы прокрутки.
Наиболее простой способ получения информации о кнопках панели состоит в следующем. Вы перемещаете указатель мыши на интересующую вас кнопку, например, на кнопку Справка. При этом рядом с кнопкой появляется ее название в окошке желтого цвета, а в левой части строки состояния — краткая характеристика действий, которые произойдут при нажатии этой кнопки.
Взаимодействие с Excel для Windows осуществляется посредством выбора команд из основного меню. Все команды являются иерархическими. В результате выбора одной из таких команд на экране появляется ее ниспадающее меню.
Для выполнения команды из основного меню поместите курсор мыши на требуемую команду и нажмите кнопку мыши.
Для отказа от выбора опции ниспадающего меню после его появления на экране нажмите клавишу Esc и вы попадете в меню предыдущего уровня.
Для получения справочной информации нажмите мышью знак ? из основного меню. Появится меню, в котором выберите команду Вызов справки. Также, окно диалога многих команд содержит кнопку Справка , при нажатии которой Excel для Windows обеспечит вас информацией о том, как пользоваться этим окном диалога.
Кнопка Справка , расположенная на панели инструментов Стандартная, добавляет к курсору мыши вопросительный знак ?. После этого информацию о командах и элементах экрана можно получить, если установить в нужное место указатель мыши с вопросительным знаком и нажать левую кнопку мыши.
После завершения текущего сеанса работы в Excel для Windows выполните команду Файл | Выход.
![]() Ячейка
Ячейка
Ячейка - это основной элемент электронной таблицы только в ней может содержаться какая-либо информация (текст, значения, формулы )
Структура ячейки Excel:
1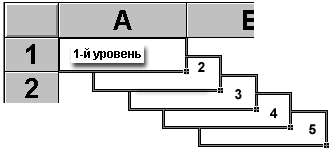 -й
уровень содержит
видимое на экране изображение (т.е.
отформатированный текст) или результат
вычисления формулы).
-й
уровень содержит
видимое на экране изображение (т.е.
отформатированный текст) или результат
вычисления формулы).
2-й уровень содержит форматы ячейки (формат чисел, шрифты, выключатель (включатель) признак показывать или нет ячейку, вид рамки, защита ячейки).
3-й уровень содержит формулу, которая может состоять из текста, числа или встроенных функций.
4-й уровень содержит имя ячейки, это имя может использоваться в формулах других ячеек, при этом обеспечивается абсолютная адресация данной ячейки .
5-й уровень содержит примечания данной ячейки (произвольный текст). Если ячейка содержит примечание, то в правом верхнем углу появляется красный квадратик (точка)
Каждая ячейка имеет адрес - обозначается именем столбца и именем строки. Например А2.
Блоки ячеек
Для работы с несколькими ячейками сразу необходимо выделить блок ячеек. Это выполняется следующим образом: Щелкнув на ячейке и удерживая кнопку мыши, протяните по листу указателем. При этом будет произведено выделение смежных ячеек. Блок описывается двумя адресами, разделенными знаком двоеточия - адресом верхней-левой и нижней-правой ячеек. На рисунке, например, выделен блок: A2:D4.

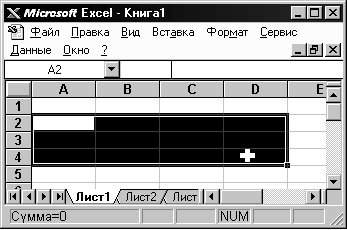
Панели инструментов
Панель инструментов применяется для быстрого выполнения наиболее часто используемых команд из главного меню программы.
При первом запуске Microsoft Excel на экране видны две панели инструментов: Стандартная (Standart) и Форматирование (Formatting). Они содержат множество нужных кнопок , однако это только вершина айсберга.
Excel имеет несколько встроенных панелей, кнопки которых дают возможность быстро выполнить большинство стандартных операций. Вот список всех панелей:
|
Панель инструментов Запрос и Сведение Панель инструментов Стандартная Панель инструментов Остановка Записи Панель инструментов Мастер Подсказок Панель инструментов Visual Basic Панель инструментов Рабочая Группа |
Размещение панелей на экране.
Microsoft Excel позволяет изменить положение панелей инструментов на экране. При самом первом запуске панели инструментов Стандартная и Форматирования расположены в верхней части экрана, где они припаркованы.
Вы можете переместить панель с места парковки в любое другое место на экране: поместите указатель мышки на панель и перетащите ее. При перемещении панели в другое место ее вид немного меняется .
Настройка панели инструментов.
Встроенные панели Microsoft Excel уже содержат богатый набор кнопок инструментов. Имеется, однако, множество других кнопок, неиспользованных в начальной конфигурации встроенных панелей, но которые можно добавить на панели. Наконец, вы можете создать собственные кнопки инструментов и включить их в общий список. Для этого используется диалоговое окно “Настройка” (вызывается: меню “Вид” -> “Панели инструментов...” -> кнопка “Настройка...”)

Для добавления новой кнопки выполняют следующие действия:
Из списка Категории (Categories ) диалогового окна Настройка выберите категорию нужного инструментаю. В разделе Кнопки диалогового окна появятся все кнопки данной категории.
Щелкните добавленную кнопку и перетащите на то место панели инструмента , где бы вы хотели ее видеть. Когда вы отпустите кнопку мыши , инструменты , имеющиеся на панели сдвинутся вправо , освобождая место для “ новичка “ .
Для удаления кнопки с панели инструментов выполняют следующие действия:
При открытом диалоговом окне Настройка щелкните удаляемую кнопку , перетащите ее за пределы панели и отпустите.
Открыв диалоговое окно Настройка , Вы можете изменить порядок расположения кнопок на панелях. Для этого нужно просто мышью переместить кнопку в нужное место. Вы можете также увеличивать или уменьшать промежутки между кнопками. Для этого необходимо тренировки, но приемы в сущности просты. Чтобы увеличился промежуток слева от кнопки, передвиньте ее немного вправо до тех пор, пока она частично не перекроет соседнюю кнопку. Для увеличения промежутка справа передвинте кнопку соответственно влево.Подобным же способом промежуток можно и уменьшать:сдвинте смежную кнопку так , чтобы центр ее накрыл промежуток.
Упорядочить расположение кнопок можно сразу на нескольких панелях, перетаскивая кнопки с одной активной панели на другую.
Чтобы вернуть встроенной панели ее прежний вид, выполните следующие действия :
Выберите команду “Панели инструментов” либо из меню “Вид” , либо из конкретного меню панелей.
В списке Панели инструментов выберите имя той панели , которую вы намереваетесь восстановить , и щелкните кнопкой “Очистить” (Reset). Панель инструментов примет исходную конфигурацию, заданную по умолчанию. Убедившись предварительно, что флажок в списке слева от имени панели установлен, щелкните OK для завершения операции.
Панель инструментов Стандартная.
|
Три кнопки предназначены для операций с файлами. Первая - для создания новой рабочей книги; вторая - для открытия уже созданной рабочей книги; третья - для сохранения изменений. |
|
Кнопки второй группы предназначены для вывода на печать; включения режима предварительного просмотра и проверки орфографии. |
|
Следующие четыре кнопки предназначены для вырезания 4 копирования и вставки содержимого ячеек. |
|
Первая кнопка предназначена для отмены результата последней выполненной команды; вторая - для повторения последней выполненной команды. |
|
Эти кнопки для автосуммирования ячеек и вызова Мастера функций. |
|
Эти кнопки устанавливают порядок сортировки списков. |
|
С помощью первой кнопки вы можете запустить Мастер диаграмм. С помощью второй - вставить текстовое поле в рабочий лист. Третья кнопка предназначена для включения изображения панели инструментов Рисование. |
|
Это поле масштабирования. С его помощью вы можете уменьшить или увеличить изображение рабочего листа на экране. |
|
С помощью первой кнопки вы можете запустить Мастер подсказок. Вторая кнопка предназначена для получения контекстно-зависимой справки. |
Панель инструментов Форматирование На этой панели находятся кнопки, которые помогут вам в оформлении ваших рабочих листов. |
|
|
Это открывающийся список, с помощью которого Вы можете назначить тип шрифта для ячейки или выделенного текста. |
|
Кнопки этой группы используются для назначения стиля текста: полужирный, курсив, с подчеркиванием. |
|
С помощью этих кнопок вы можете выровнять текст в ячейках: по левой границе ячейки, по центру и по правой границе ячейки. Последняя кнопка предназначена для выравнивания текста по центру выделенной области из нескольких ячеек. |
|
С помощью кнопок этой группы вы сможете быстро задавать форматы чисел в ячейках рабочей таблицы. Первая кнопка служит для назначения формата валют, вторая - формата процентов. С помощью третей кнопки вы можете установить разделение тысяч в формате числа пробелом. Четвертая и пятая кнопка регулируют число выводимых знаков после запятой, причем каждое нажатие соответственно уменьшает или увеличивает число знаков после запятой на единицу |