
Команда Color Balance (Цветовой баланс).
Эта
команда, хотя менее наглядно и точно,
но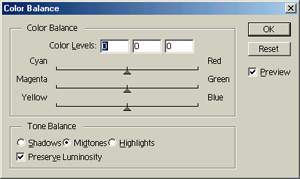 зато намного быстрее, чем команда
Variations, позволяет восстановить цветовой
баланс изображения. Как и все команды
коррекции, она находится в меню
команды Image/Adjust(Изображение/Коррекция).
Как уже отмечалось, восстановление
цветового баланса основано на смещении
цветов пикселов по цветовому кругу.
Именно так и действуют указатели
диалогового окна Color
Balance.
зато намного быстрее, чем команда
Variations, позволяет восстановить цветовой
баланс изображения. Как и все команды
коррекции, она находится в меню
команды Image/Adjust(Изображение/Коррекция).
Как уже отмечалось, восстановление
цветового баланса основано на смещении
цветов пикселов по цветовому кругу.
Именно так и действуют указатели
диалогового окна Color
Balance.
Как и в окне Variations, можно восстановить цветовой баланс отдельно в каждом из тоновых диапазонов (группа переключателей Tone Balance (Тоновой баланс)). Смещая любой из указателей в сторону одного из базовых цветов, вы добавляете этот цвет в изображение. Одновременно вы уменьшаете количество дополнительного к нему цвета.
Базовые цвета неравнозначны по яркости. Желтый цвет ярче синего, голубой ярче красного. Поэтому, смещая скользящий указатель в сторону желтого цвета, вы делаете изображение ярче. Чтобы Photoshop мог скомпенсировать этот эффект и яркость изображения осталась на прежнем уровне, установите флажок Preserve Luminosity (Сохранять яркость).
Изменение цвета изображения.
Если
в изображении некоторые цвета искажены,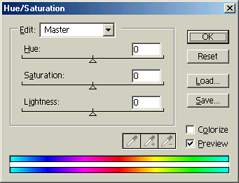 например из-за некачественного
сканирования или вследствие выцветания
части пигмента фотобумаги, настройка
цветового баланса уже не поможет
восстановить естественные цвета
фотографии. В этом случае требуется не
сдвигать все цвета по цветовому кругу
(с большинством цветов все как раз может
быть в порядке), а заменить искаженные
цвета на естественные. Для этой цели
служит
команда Image/Adjust/Hue/Saturation(Изображение/Коррекция/Цветовой
тон).
например из-за некачественного
сканирования или вследствие выцветания
части пигмента фотобумаги, настройка
цветового баланса уже не поможет
восстановить естественные цвета
фотографии. В этом случае требуется не
сдвигать все цвета по цветовому кругу
(с большинством цветов все как раз может
быть в порядке), а заменить искаженные
цвета на естественные. Для этой цели
служит
команда Image/Adjust/Hue/Saturation(Изображение/Коррекция/Цветовой
тон).
Диалоговое окно этой команды дает возможность не только восстанавливать цветовой баланс, но и заменять один цвет на другой и даже раскрашивать черно-белые изображения.
Если в списке Edit (Редактирование) выбрана опция Masters, диалоговое окно является еще одним довольно удобным инструментом настройки цветового баланса. В нижней части диалогового окна имеется две радужные полоски с образцами цвета. Верхняя полоска показывает цвета исходного изображения, а нижняя - цвета, в которые они будут преобразованы в результате цветокоррекции.
Указатели Hue, Saturation и Lightness в точности имитируют систему HSB. Достаточно сдвинуть указатель Hue (Цветовой тон), и нижняя полоска придет в движение. Число в поле рядом со скользящим указателем показывает, на какой угол по цветовому кругу сдвинуты цвета всех пикселов. Наблюдая за нижней радужной полоской, вы увидите, в какие цвета будут преобразованы цвета изображения. Если, например, напротив красного цвета оказался синий, то все оттенки красного будут заменены оттенками синего цвета. Одновременно с этим синий будет заменен на зеленый, зеленый - на красный, пурпурный - на голубой и т.д.
При движении скользящего указателя Saturation (Насыщенность) меняется насыщенность цветов нижней полоски. С помощью этого указателя вы можете изменить насыщенность цветов от -100% до +100%, те. либо полностью обесцветить изображение, либо в 2 раза повысить степень насыщенности его цветов. Указатель Lightness (Яркость) позволяет изменить яркость изображения в пределах от -100% до +100%. В этом случае -100% означает полностью лишить цвет яркости, т.е. преобразовать его в черный, а +100% - преобразовать все цвета в белый цвет.
Для того чтобы изменить какой-нибудь один цвет и при этом не менять все остальные цвета, выберите из списка Edit цвет, наиболее близкий к тому, который нуждается в замене.
Предположим,
в изображении необходимо заменить
желто-горячий цвет 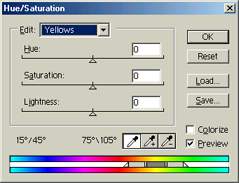 на
ярко-желтый. Выберем из
списка Editопцию Yellow (Желтый).
Это не тот цвет, который нам нужен, но
близкий к нему. Диалоговое окно изменит
свой вид так, как показано на рисунке.
Теперь в нем стали доступными три
Пипетки, и между радужными полосками
появилась конструкция из четырех
скользящих указателей.
на
ярко-желтый. Выберем из
списка Editопцию Yellow (Желтый).
Это не тот цвет, который нам нужен, но
близкий к нему. Диалоговое окно изменит
свой вид так, как показано на рисунке.
Теперь в нем стали доступными три
Пипетки, и между радужными полосками
появилась конструкция из четырех
скользящих указателей.
Эти указатели предназначены для ограничения цветового диапазона, который требуется изменить. Внутренние указатели задают цветовой диапазон, который должен быть преобразован в новый цвет, боковые указатели расширяют этот диапазон и задают еще два интервала. Цвета, попавшие в эти интервалы, частично преобразуются в новые, а частично смешиваются со старыми. Таким образом достигается плавность цветовых переходов.
Поместим курсор в центре между всеми четырьмя указателями, нажмем кнопку мыши и переместим всю конструкцию так, чтобы желто-горячий цвет оказался посередине между внутренними указателями. Для того чтобы в преобразование не вовлекались красный и ярко-желтый цвет, сдвинем внутренние указатели. Чтобы обеспечить плавность переходов цвета, немного раздвинем внешние указатели. Остается сместить указатель Hue примерно на 12° влево, так чтобы ярко-желтый цвет на нижней радужной полоске тоже оказался между внутренними указателями, и щелкнуть на кнопке ОК.
Если вам сложно на глаз определить, в какое место под верхней полоской следует поместить скользящие указатели, можно воспользоваться Пипетками. В списке Edit выберите цвет, который примерно соответствует тому, который вы собираетесь редактировать. Выберите первую Пипетку и щелкните ею на пикселе нужного цвета. Указатели сами переместятся в нужное место под верхней радужной полоской. Чтобы расширить диапазон, выберите вторую Пипетку, а чтобы сузить его - третью.
Диалоговое окно Hue/Saturation можно использовать и для создания цветных фотографий из черно-белых. Для этого выполните следующее:
Откройте полутоновое изображение и преобразуйте его в цветовую модель RGB (Image/Mode/RGB Color - Изображение/Режим/RGB).
Выделите область, которая должна быть окрашена.
Выберите команду Image/Adjust Hue/Saturation и установите флажокColorize (Раскрашивание). Этот флажок переводит диалоговое окно в режим раскрашивания изображений.Теперь среднее положение указателя Hue означает, что смещение выполнено не на 0° по цветовому кругу, а на 180°, т.е. получен голубой цвет. В целом все указатели начинают работать так же, как указатели палитры Channels (Каналы) в режиме HSB и задают цвет раскрашивания Нижняя радужная полоска показывает не весь спектр, а образец цвета раскрашивания.
С помощью скользящих указателей задайте желаемый цвет и щелкните на кнопке ОК.
Далее вы точно так же область за областью можете раскрасить все изображение. Многие задаются вопросом: как перевести яркое изображение (чаще всего фото) в один тон. Это очень легко сделать: 1. Открываем на одном слое нашу картинку. 2. Создаем по верх него новый слой Layer\New\Layer (Shift+Ctrl+N). 3. Заливаем его нужным цветом (обычно #804000). 4. Устанавливаем ему режим Mode:Hue. Эта инфа должна была попасть в мою статью по цветокоррекции, но я запамятовала.
