
Рассматривая фотографии, вы, наверное, обращали внимание на то, что одни из них яркие, другие тусклые, словно подернутые серой дымкой. В тусклой фотографии светлые участки выглядят как светло-серые, а темные - как темно-серые. В ярком контрастном изображении света почти белые, даже если это цветная фотография, а тени почти черные. Если фотография яркая, это означает, что в ней, как и в реальном мире, присутствуют все градации яркости - от самых темных тонов до самых светлых
Присутствие в изображении самых светлых и самых темных тонов создает впечатление хорошего контраста. Однако излишний контраст приводит к тому, что тени и свет распространяются и на средние тона. Как правило, большинство деталей изображения окрашены именно в средние тона, и излишний контраст приводит к потере этих деталей.
Если в фотографии одновременно присутствуют и самые светлые участки, и самые темные, и средние тона, говорят, что она хорошо сбалансирована по тону. Если же свети и тени серые или, наоборот, подавляют средние тона, то изображение нуждается в тоновой коррекции.
Другой недостаток характерен только для цветных фотографий. Встречаются фотографии с явным преобладанием какого-нибудь одного цвета. Иногда в результате неправильного сканирования или плохой обработки фотопленки к некоторым цветам подмешивается посторонний цвет. А бывает так, что небо в пейзаже вдруг приобретает слегка фиолетовый оттенок, или лицо человека, снятого в лесу на фоне листвы, становится чуть-чуть зеленоватым. Такие фотографии нуждаются в цветовой коррекции.
Возможности Photoshop в области цветокоррекции очень велики, но не безграничны. Фотографию из бабушкиного архива вы не доведете до уровня современной студийной съемки. Если все сюжетно важные детали изображения безнадежно утонули в тенях, программе неоткуда будет их взять. Но из того малого, что есть в плохой фотографии, можно сделать вполне приемлемое изображение. А хороший исходный материал позволит получить отличную профессиональную фотографию.
Цветокоррекция
Прежде чем приступать к коррекции уровней яркости изображении хорошо бы иметь инструмент для оценки этих уровней. Такой инструмент есть, и вызвать его можно с помощью командыImage/Histogram (Изображение/Гистограмма). Диалоговое окно Histogram (Гистограмма) представляет собой график, где по оси X откладываются значения яркости, а по оси Y - количество пикселов соответствующей яркости. Под осью X имеется полоска, цвет которой наглядно показывает, какие значения яркости отложены на оси.
Всего
в канале Luminosity (Яркость) имеется 256
градаций яркости. Столько же градаций
яркости (по числу полутонов в цветовом
канале) имеется в каждом канале цвета.
Чтобы просмотреть гистограммы каждого
канала, выберите их названия из списка
Channel (Канал).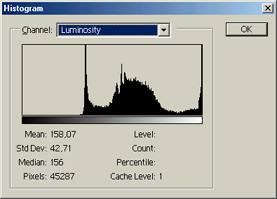
Как видно из гистограммы на рисунке, большая часть пикселов в этом изображении окрашена в средние и светлые тона. Процесс коррекции уровней яркости заключается в том, чтобы недостаточно темные пикселы сделать более темными, а недостаточно светлые - более светлыми.
На гистограмме это отобразится как растягивание гистограммы по всему диапазону яркости. Если изображение хорошо сбалансировано по яркости, его гистограмма занимает весь или почти весь диапазон.
Команды автоматической коррекции уровней яркости.
Для простых случаев тоновой коррекции в Photoshop предусмотрены командыAuto Levels (Автоматическая тоновая коррекция), Auto Contrast(Автоматическая коррекция контраста) и Equalize (Выровнять яркость). Эти команды не имеют диалоговых окон, и весь процесс коррекции берет на себя программа.
Auto Levels (Автоматическая тоновая коррекция). Эта команда расположена в меню команды Image/Adjust (Изображение/Коррекция). Принцип действия ее таков. В каждом канале отдельно программа ищет самый темный и самый светлый пикселы. Эти пикселы окрашиваются соответственно в черный и белый цвета. Все остальные пикселы в каждом канале перераспределяются по диапазону яркостей так, чтобы заполнить его полностью.
Auto Contrast (Автоматическая коррекция контраста). После выбора командыImage/Adjust/Auto Contrast программа так же, как и при выборе команды Auto Levels, отыскивает в каждом канале самый светлый и самый темный пикселы и окрашивает их в черный и белый цвета. Пикселы, соответствующие теням, перераспределяет в диапазоне между средними тонами и черным цветом, т.е. делает темнее. Пикселы, соответствующие светлым, перераспределяет между средними тонами и белым цветом, т.е. делает светлее. А средние тона оставляет без изменений. В результате общий контраст изображения повышается.
Equalize (Выровнять яркость). Эта команда находится непосредственно в том же меню команды Image/Adjust. В отличие от двух предыдущих команд, Equalize перераспределяет пикселы не в каждом отдельном цветовом канале, а в канале Luminosity (Яркость) цветовой модели Lab. В остальном она действует так же, как команда Auto Levels, но эффект от ее применения несколько грубее.
Команда Brightness/Contrast (Яркость/Контраст). Эта команда позволяет быстро, просто и наглядно регулировать яркость и контраст изображения. Ее диалоговое окно имеет всего два параметра: Brightness (Яркость) и Contrast(Контраст). По умолчанию значения обоих параметров равны 0. Смещая скользящие указатели влево, можно уменьшить яркость и контраст, а вправо - увеличить значения этих параметров. При установленном флажке Preview(Предварительный просмотр) можно тут же наблюдать результат своих действий в окне изображения. Весь процесс напоминает регулировку изображения на экране телевизора.
