
- •Практические задания по учебной практике
- •Практическая работа №1
- •Практическое задание № 2.
- •Практическая работа № 3
- •Практическая работа № 4
- •Практическая работа № 5
- •Практическая работа № 6
- •Практическая работа № 7
- •Практическая работа №8
- •Практическая работа №9
- •Практическая работа № 10
- •Практическая работа №11
- •Практическое задание №12
- •Практическая работа № 13
- •Практическая работа № 14
- •Практическая работа № 15
Практическая работа №9
Creating an Animated Leaf
Part 8a: Drawing a leaf
Use the line tool (or press “n”) to draw a straight horizontal line on your stage.
Use the arrow tool (or press “v”) to bend this line up.
Use the line tool to draw a horizontal line to connect the two ends of the curved line.
Use the arrow tool to bend the straight line down to make the bottom of the leaf.
Use the line tool to make a stem.
Use the arrow tool to bend the stem to a curve.
Select the fill paint bucket (or press “k”) and set the fill to radial gradient. Set the inside color to yellow and outside to red. Fill your shape.
Draw a line down the center of the leaf and bend it a little.
Draw in straight lines from the leave spine to the edges as shown on right.
Use the arrow tool to highlight your drawing and click Insert>convert to symbol. Name it as “leaf”.
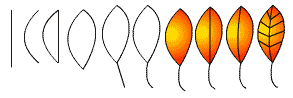
Part 8b:Making Falling Leaves Movie Clip
Create a new symbol call “falling leaves” (press Ctrl+F8)
Open your library (Ctrl+L), drag the “leaf” symbol into the falling leaves symbol.
Press F6 to create key frames in frames 5, 10, 15, 20, 25, 30, 35, 40, 45, 50, 55, and 60.
Use your arrow tool (or press “v”) to move your leaf in frame 5 to the right side of the screen and down a bit. Move frame 10 to the left and down more, frame 15 should be to the right and down more, and so on down the line.
Pivot the leaves using the arrow tool and the rotate option to rotate the leaves slightly on one side.
On frame 60, set an effect on your leaf as alpha = 0.

On frames 1, 5, 10, 15, 20, 25, 30, 35, 40, 45, 50 and 55, set the tweening on the frames panel to be Motion Tween.
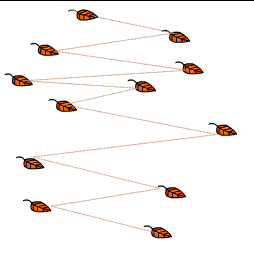

Duplicate the “falling leaves” movie clip. Open the falling leaves copy. Click on the timeline numbers and add frames by hitting the F5 key in random places.
Duplicate the “falling leaves” movie clip again. Open this clip and add frames (again, hitting the F5 key) for the clip randomly again.
Continue duplicating clips and changing them so no 2 clips are the same.
Part 8c: Constructing Leaves Falling Movie
Place your “falling leaves” movie clip and its copies just above the stage of your main scene. You may want to flip some over horizontally by clicking modify>transform> flip horizontal.
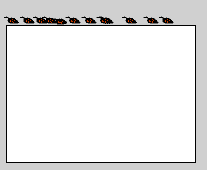
Every third clip, apply a tint effect on the effects panel where the color is yellow with a value of 40%


Every other third clip make the effect value red and give it a value of 27%

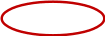
24. Now press (Ctrl+Enter) to view your text animation.
Part 8d: Creating Jack-O-Lantern
1. Open a new flash document.
2. Open Colour Mixer, Set your fill color to a radial gradient of inside color orange, hex #FF9900, and outside color of dark orange hex # 808080. Set the line color to black.



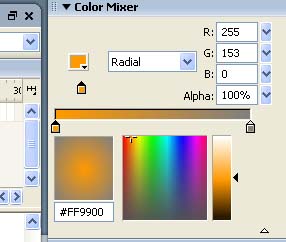
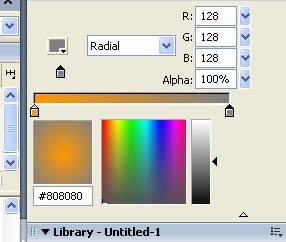
3. Using your Oval tool, draw a round shape for your overall pumpkin. It does not have to be perfect.
4. Select the line tool (press “n”) and draw an arc across the top for the "lid" of the pumpkin. Use the arrow tool (press “v”) to bend the line down so it dips down to show a curve. Draw Vertical lines from the top arc to the bottom. Bend these to the right and left depending on which side of center (using arrow tool).






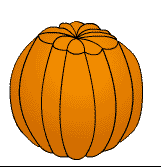
5. Drag the arc segments on the top down a bit to curve them and draw segments from the center of the top section radiating out. Bend the curves up and drag the joints down in the back to get a rounded pumpkin appearance. Bend the line junctions inward on the bottom of the pumpkin bend the arcs on he bottom outward.
6. Use your arrow tool (press “v”) to highlight all of the pumpkin. Click Insert>convert to symbol. Call the symbol “pumpkin”.
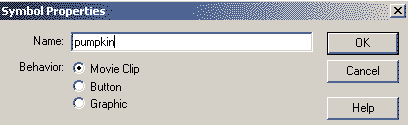
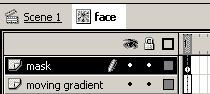
7. Click on Insert>New Symbol (or press Ctrl + F8) and call it “face”. Rename layer1 to "Moving Gradient". Insert a new layer and call it "mask" moving clip.
8. Click on Frame 1 of the “mask” layer. Use your lines (press “v”), fill (press “k”), oval (press “o”) and rectangle tool (press “r”) to create your face in any color. Highlight your face and click Insert>convert to symbol. Call this symbol “Face2” movie clip. Click on frame 10 and hit your F5 key. Lock the mask layer.
9. Click on your "moving gradient" layer. On frame 1, select your oval tool with no line and an oval fill of radial gradient center = yellow, outside = orange. Draw an oval that will cover all of the face and more.
10. Add key frames to frames 5 and 10 by clicking on frame 5 and hitting your F6 Key and then click on frame 10 and hit your F6 key.
11. Click on the fill tool and paint bucket and select the fill adjustment option (or press “F”). On frame 5, use the fill adjustment tool (to move the gradient center up toward the top of the face.
12. Click on frame 1. Select from the frames panel the tweening = shape. Do the same for frame 5.
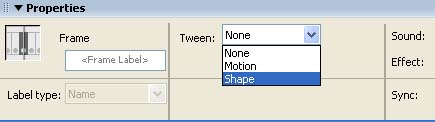
Right click on the mask layer and select mask. Move back to scene 1 to edit the scene.
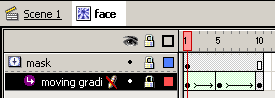
14. Open your library and drag “face2” onto your stage. Drag face 1 onto the stage. Offset face 1 from face 2 by a small amount and group them by clicking Modify>group. Adjust the sizes. By selecting the scale tool option for the arrow tool. Place this group over your pumpkin.
15. Create a new symbol by clicking insert>new symbol and call it “stem”. Draw a stem for your pumpkin in this symbol.
Step:
Start with a rectangle.
Bend the top and bottom lines.
Add a top line and pull the bottom lines in to narrow them.
Stretch out the top straight line and color the cut stem.
Bend the side lines to the side.
Drag the top right corner down.
Use the pencil tool to add lines.
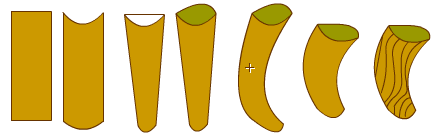
15. Click back to the scene 1 and drag your “stem” from the library. Position and resize.
16. Right click on your stage and select movie properties. Set the background color to Black.
17. Click on your pumpkin and set the effects on the effects panel to brightness = -40. Do the same for your stem.
18. Ctrl + Enter to play your movie.

