
- •14 Пара. Защита локальных и сетевых ресурсов в Windows и Unix
- •Системы с избирательным управлением доступом
- •Матрица доступа
- •Анализ ос с точки зрения их защищенности
- •Идентификатор безопасности - Security Identifier (sid)
- •Использование разрешений ntfs.
- •Планирование разрешений ntfs.
- •Назначение стандартных разрешений ntfs.
- •Назначение специальных разрешений ntfs.
- •Соответствие стандартных и специальных разрешений.
- •Владение файлами.
- •Копирование и перемещение файлов.
- •Администрирование общих папок
- •Планирование общих папок.
- •Открытие доступа к папкам.
- •Требования для открытия доступа к папкам.
- •Административные общие папки.
- •Открытие доступа к папке.
- •Сочетание разрешений общих папок и разрешений ntfs.
- •Приоритет разрешений Для файлов над разрешениями для папок
- •Стратегия назначения разрешений ntfs
Открытие доступа к папке.
(слайд №27)
Общий доступ к папке настраивается при помощи программы Проводник или папки Мой компьютер. Для управления общим доступом выберите интересующую папку, щелкните правую кнопку мыши и в контекстном меню выберите Свойства. Управление общим доступом осуществляется на вкладке Доступ окна свойств. Кроме того, вы можете использовать пункт Доступ контекстного меню - откроется вкладка Доступ окна свойств папки.
В общий доступ может быть предоставлена только папка или диск целиком. Эта операция не поддерживается для отдельных файлов.
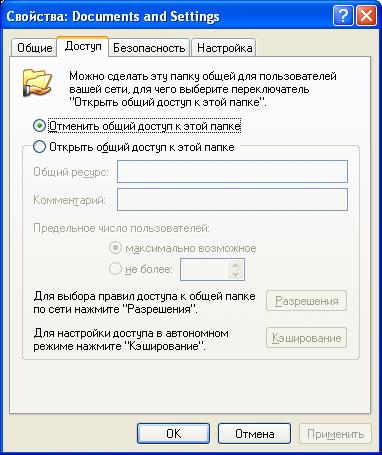
На вкладке Доступ вы можете узнать, открыт ли общий доступ к папке, и если да, то под какими именами эта папка доступна пользователям.
Чтобы предоставить папку в общий доступ установите переключатель в положение Открыть общий доступ к этой папке. В поле Общий ресурс введите имя, под которым папка будет доступна пользователям (видна в сетевом окружении). По умолчанию в это поле пишется имя папки.
В поле Комментарий вы можете указать произвольный текстовый комментарий, характеризующий данные, хранящиеся в папке.
При желании вы можете ограничить количество пользователей, одновременно использующих эту общую папку. Эту функцию имеет смысл использовать на рабочих станциях с ограниченными аппаратными возможностями, т. к. подключение каждого пользователя к папке по сети требует определенного объема оперативной памяти и ресурсов центрального процессора. По умолчанию ограничение числа пользователей выключено.
При указании имени сетевого ресурса используйте только латинские символы. Это позволит обращаться к ресурсу устаревшим клиентам и клиентам, не поддерживающим русскоязычные кодировки
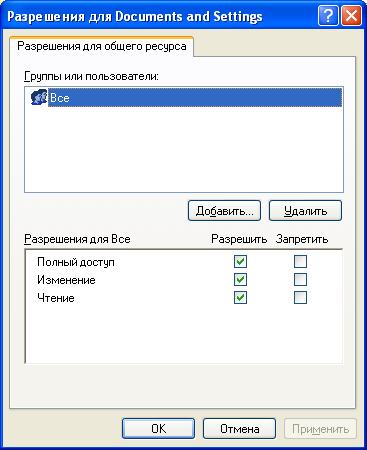
С помощью кнопки Разрешения вы можете задать разрешения для общего ресурса. Разрешения задаются по аналогии с разрешениями NTFS.
Для общих папок Windows XP поддерживает следующие разрешения:
Чтение - пользователю разрешено чтение и запуск файлов;
Изменение - пользователи разрешено создание, изменение и удаление файлов и папок;
Полный доступ - помимо перечисленных выше операций пользователь может управлять разрешениями файлов и папок, а также становиться их владельцем.
Для общих папок не поддерживается наследование разрешений, а также не поддерживаются специальные разрешения.
По умолчанию для каждой общей папки устанавливается разрешение Полный доступ для группы Все. Из соображений безопасности лучше изменить разрешения в соответствии с рекомендациями, приведенными выше, особенно для папок, расположенных на томах FAT.
(слайд №28)
При помощи кнопки Кэширование на вкладке Доступ окна свойств папки вы можете управлять параметрами кэширования файлов, расположенных в общей папке, на компьютерах использующих ее пользователей.

Вы можете разрешить или запретить кэширование папки. Кроме того, вы можете указать, как будет осуществляться кэширование в случае его разрешения:
Ручное кэширование для документов - пользователи самостоятельно выбирают файлы и папки, которые должны быть доступны в автономном режиме. Этот вариант кэширования используется по умолчанию.
Автоматическое кэширование для документов - для автономной работы доступны любые документы, открываемые в общей папке. При разрешении конфликтов версия документа, расположенная в общей папке, считается более новой.
Автоматическое кэширование для программ - для автономной работы доступны любые файлы, открываемые в общей папке. Данный вид кэширования используется при работе с файлами, которые не могут изменяться другими пользователями. При использовании автономных файлов не производится проверка наличия более новой версии файла на сервере, что заметно ускоряет обращение к файлам. При использовании этого вида кэширования рекомендуется установить доступ к файлам и папкам только на чтение.
Для обеспечения работы автономных файлов на клиентских компьютерах используется кэш размером 10% от доступного дискового пространства. При кэшировании Windows самостоятельно сохраняет в кэше новые файлы, удаляя при этом старые.
После установки всех параметров общего доступа на вкладке Доступ окна свойств папки вы можете щелкнуть кнопку ОК или Применить. С этого момента папка будет предоставлена в общий доступ, и пользователи смогут обращаться к ней по сети. Общие папки помечаются соответствующими значками.

При необходимости вы можете предоставить папку в общий доступ под несколькими именами. Это бывает удобно для организации доступа к одной папке нескольких групп пользователей с разными уровнями доступа. Кроме того, для каждого ресурса можно задать отдельные параметры кэширования и количества подключаемых пользователей.
После того как вы предоставите папку в общий доступ, на вкладке Доступ появится кнопка Новый общий ресурс, которая служит для предоставления папки в общий доступ под другим именем.
Если папка предоставлена в общий доступ более чем под одним именем, на вкладке Доступ появится кнопка Удалить общий ресурс, позволяющая отменить предоставление папки в общий доступ под выбранным именем. Удаление последнего общего ресурса осуществляется путем отмены общего доступа к папке.
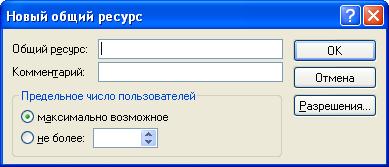
По щелчку кнопки Новый общий ресурс вы увидите окно, в котором должны указать стандартный набор параметров, необходимых для предоставления папки в общий доступ (см. выше). Заполните все необходимые поля, отредактируйте разрешения и щелкните кнопку ОК. Имя нового ресурса будет добавлено в список сетевых имен папки.
Если папка предоставляется в общий доступ под несколькими именами, поле Сетевое имя на вкладке Доступ окна свойств папки будет представлено в виде раскрывающегося списка. Чтобы настроить остальные параметры общего ресурса, выберите из этого списка нужное имя.
