
12.2. Объектно-ориентированная платформа windows
ОБЪЕКТНО-ОРИЕНТИРОВАННОЕ ПРОГРАММИРОВАНИЕ
Современная технология разработки программных продуктов, в том числе и операционной системы Windows, базируется на концепции объектно-ориентированного программирования, в которой выдерживается единый подход к данным и программам. В основе всего лежит понятие объекта, который объединяет в себе как алгоритмы, так и данные, обрабатываемые этими алгоритмами. В результате упрощается не только разработка программ, но и технология работы пользователя, .которому предоставляется возможность при работе в интерактивном (диалоговом) режиме применять наглядные графические инструменты и различные подсказки.
Объектно-ориентированное программирование стало необычайно популярным в последние годы. Оно определяет новое понимание процесса вычисления, а также то, как можно структурировать информацию внутри компьютера. В своей статье один из "отцов" этого направления Алан Кей так определил фундаментальные характеристики объектно-ориентированного программирования, на которых базируется весь программный комплекс операционной системы Endows:
все, с чем мы имеем дело в компьютерном мире, является объектами;
вычисление в компьютере осуществляется путем обмена данными между объектами, при котором один объект требует, чтобы другой объект выполнил некоторое действие. Объекты взаимодействуют, посылая и получая сообщения. Сообщение — это запрос на выполнение действия;
каждый объект имеет независимую память, которая состоит из других объектов;
каждый объект является представителем класса, который выражает свойства принадлежащих ему объектов;
в классе задается поведение объекта, поэтому все объекты, принадлежащие к данному классу, могут выполнять одинаковые действия;
все классы образуют иерархическую (древовидную) структуру, отражающую иерархию наследования. Память и поведение, связанное с экземплярами определенного класса, могут использоваться любым классом, расположенным ниже виерархической структуре.
Благодаря тому, что операционная система Windows создана на базе объектно-ориентированной методологии программирования, пользователь получил в руки достаточно удобную среду работы. Ее основными понятиями становятся объект, его свойства и действия, которые объект может выполнять в зависимости от запроса В объектно-ориентированной среде с любым объектом сопоставлена определенная совокупность действий. Выбор из этой совокупности действий определяется поставленной целью.
При намерении что-либо сделать в системной среде Windows необходимо придерживаться следующей последовательности действий:
выбрать (выделить) объект, т.е. щелкнуть левой кнопкой мыши по изображению этого объекта на экране;
затем из совокупности действий, которые объект может выполнить, выбрать необходимое, например, при помощи меню.
Запомните! При работе с объектами в среде Windows сперва выделяете (выбираете) объект, а затем производите над ним действие.
В среде Windows существует множество объектов, с которыми придется работать пользователю, например, с объектами файловой системы, с объектами графического интерфейса и т.д. В дальнейшем вы познакомитесь с наиболее типичными представителями разных классов подобных объектов.
Объектная ориентация среды Windows проявляется для пользователя сразу при знакомстве с технологией работы в ней. Щелкнув по любому объекту правой кнопкой мыши, вы получаете доступ к командам контекстного меню, один из вариантов которого представлен на рис. 12.1. Контекстное меню объекта предоставляет пользователю возможность:
• ознакомиться со свойствами этого объекта Например, если объектом является документ, то вы получаете информацию о том, в какой среде он создавался, сколько местазанимает на диске, где хранится, кто и когда его создал и т.д.

Рис. 12.1. Примеры контекстного меню
с перечнем действий, предписанных
объекту-файлу
•
выполнить действия, возможные для этого объекта, выбором из этого меню соответствующих команд. Следует отметить, что объекты, относящиеся к одному классу, могут выполнять одни и те же действия. Например, если объектом является документ, то независимо от программной среды, где он создавался, его можно вырезать, копировать, удалять, переименовывать и осуществлять прочие указанные на рис. 12.1 действия.
Некоторые действия, перечисленные в контекстном меню, можно выполнить по другой технологии: с помощью мыши переместить значок объекта на другой значок, который отображает программу или устройство, способное выполнить необходимое действие. Например, перетащив мышью значок файла с текстовым документом на значок принтера, можно осуществить автоматическую печать текста.
Объектно-ориентированная технология Windows предоставляет возможность пользователю создавать документы, фрагменты которых подготовлены в разных средах. Например, в текстовом редакторе формируется текст, куда включаются рисунки, созданные в графическом редакторе, а также таблицы, подготовленные в табличном процессоре.
Знакомство с объектами Windows начнем с описания его базовых объектов — файлов, папок, приложений, документов. Остальные объекты, каждый из которых играет свою уникальную роль при работе в данной среде, будут описаны в следующих подразделах.
ОБЪЕКТЫ ФАЙЛОВОЙ СИСТЕМЫ — ФАЙЛ И ПАПКА
Объект — файл
Напомним понятия файла и файловой системы. Под файлом понимают логически связанную совокупность данных или программ, для размещения которой во внешней памяти выделяется именованная область. Файловая система обеспечивает возможность доступа к конкретному файлу и позволяет найти свободное место при записи нового файла. Она определяет схему записи информации, содержащейся в файлах, на физический диск. Файлы на диске записываются в свободные кластеры, поэтому фрагменты одного и того же файла могут находиться в разных местах диска. Относительно производительности системы наиболее предпочтительным является такой вариант размещения файла, когда его фрагменты занимают подряд идущие кластеры. Windows 98 использует файловые системы FAT 16 и FAT 32.
Справка. FAT (File Allocation Table) — таблица, отражающая состояние кластеров дискового пространства.
В среде Windows любой файл воспринимается как объект, имеющий уникальное имя. Файлу рекомендуется давать такое имя, которое отражает суть хранящейся в нем информации. В среде Windows в отличие от среды MS DOS имя может быть длинным и состоять из цифр, букв русского и латинского алфавитов, различных символов, включая точку. При переходе в среду MS DOS длинное имя по специальному алгоритму будет заменено 8-сим-вольным именем со всеми присущими этой среде ограничениями.

Рис. 12.2. Пример окна «Свойства» для
файла с текстовым документом
С общими свойствами файла можно ознакомиться, вызвав для этого контекстное меню и выбрав команду Свойства (см. рис. 12.1). Рассмотрим параметры, отражающие общие свойства файла на примере файла, созданного в среде текстового процессора Microsoft Word (рис. 12.2):
тип, свидетельствующий о характере хранимых данных, причем информация о типе в окне встречается дважды. Первый раз тип определяется косвенно через указания среды, где создавался данный файл, например документ Microsoft Word. Второй раз он указывается непосредственно в имени как расширение, которое присваивается в операционной среде MS DOS (например, расширение .DOC указывает на текстовыйфайл);
размер файла, т.е. занимаемый им объемдискового пространства;
дата и время создания файла;
дата и время внесения последних изменений файла;
• атрибуты файла: архивный, только для чтения, скрытый, системный.Помимо этого в окне "Свойства" будет отображен значок, служащий для указания среды, в которой создавался файл. Например, на рис. 12.3 показаны: а — значок документа, созданного в среде текстового процессора Word; б — значок рисунка в формате BMP, созданного в среде графического редактора Paint; в — значок рисунка в формате JPG, также созданного в среде редактора Paint.
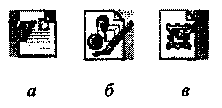
Рис. 12.3. Примеры значков файлов
Над файлом можно выполнить определенный набор действий, которые переводят его из одного состояния в другое. С конкретным набором подобных действий можно познакомиться, вызвав контекстное меню, пример которого приведен на рис. 12.1. Среди предписываемых файлу действий можно выделить некий набор стандартных действий, которые можно выполнять с файлом любого типа. Рассмотрим эти действия.
• Открыть файл. Результат этого действия будет зависеть от типа файла. Так, если файл хранит документ, то при его открытии вместе с ним будет загружаться и программная среда, где создавался этот документ. Например, открывая файл с рисунком, созданным в графическом редакторе, на экране можно увидеть интерфейс этого редактора и находящийся на его рабочем поле рисунок. Если же файл является главным файлом (файлом запуска) некоей программной системы, то одноименная команда служит сигналом для ее запуска и на экране появляется интерфейс этой среды с пустым рабочим полем. Для любого другого файла система предложит перечень программ, с помощью которых можно попытаться открыть данный файл.
Примечание. Открыть файл можно, не прибегая к помощи контекстного меню. Для этого надо установить указатель мыши на значок файла и два раза щелкнуть мышью.
• Заархивировать или разархивироватъ файл. По умолчанию предлагается архиватор, который производит необходимое действие.
Отправить файл. В результате этого действия файл либо отправляется по факсу или по электронной почте, либо перемещается в папку Мои документы или на гибкий диск.
Вырезать файл. Перемещение файла в другое место осуществляется в два приема: сначала файл вырезается по команде Вырезать, т.е. файл перемещается в буфер, затем с помощью указателя мыши выбирается место, куда следует переместить файл, и в контекстном меню выбирается команда Вставить.
Копировать файл, т.е. создать копию файла. По этой команде создается в буфере копия выбранного файла, а затем по команде Вставить вы можете многократно вставлять этот файл в места, указанные указателем мыши.
Удалить файл с диска. Удаление файла с диска может выполняться как на логическом, так и на физическом уровне. По команде Отправить файл в корзину файл удаляется в специально отведенную папку, которая называется Корзина и которая всегданаходится на экране монитора. Файл, отправленный в Корзину, можно восстановитьна исходном месте, достав его из Корзины. По команде Удалить файл он физически удаляется с диска. Эта команда выполняется для файлов Корзины.
Переименовать файл, т.е. изменить его имя.
Создать ярлык (пояснение см. ниже).
Объект — папка
Другим важным объектом файловой системы Windows является папка. Папка Windows играет ту же роль, что и обычная папка для хранения документов в делопроизводстве: она позволяет упорядочить хранение документов. Папку Windows можно рассматривать как понятие, аналогичное каталогу в операционной системе MS DOS, хранящему информацию о местонахождении файлов. Но в среде Windows термин "папка" приобретает более широкое толкование — как хранилище объектов. Поэтому естественно говорить не "папка содержит информацию о местоположении файлов", а "папка содержит файлы". Помимо файлов папка может содержать и другие объекты (например, ярлыки). Так, папка может содержать файлы по курсовой работе или аннотации к книгам.

Рис.12.4. Окно «Свойства» для папки
Папке присваивается имя, которое записывается по тем же правилам, что и имя файла. Как и файлы, папки имеют сокращенное имя для среды MS DOS.
Со свойствами папки, так же как и файла, можно ознакомиться, открыв контекстное меню и выбрав команду Свойства. В результате на экране появляется окно «Свойства» (рис. 12.4), в котором отображаются:
имя данной папки для Windows и соответствующее имя для MS DOS, а также стандартный значок папки;
тип объекта, который служит указанием на то, что рассматриваемый объект является папкой;
имя папки, в которой содержится данная папка, с указанием пути;
размер папки, определяющийся суммарным размером всех хранящихся в ней файлов и папок;
количество хранящихся в ней папок и файлов;
дата и время создания файла;
атрибуты: Только для чтения, Архивный, Скрытый, Системный.
Над папками, как над объектами, можно выполнять стандартный набор действий, аналогичный тем, которые производятся с файлами: создать папку, удалить папку, переименовать папку, скопировать папку в другое место, переместить папку на другое место. Помимо них предусмотрены действия по открытию или закрытию папки. При открытии папки на экране появляется окно, в котором значками изображены содержащиеся в ней файлы. Закрытие папки означает закрытие этого окна. В программе Проводник в панели структуры папок открытая папка отмечается специальным значком, в то время как остальным (закрытым) папкам соответствует стандартный значок (рис. 12.5).
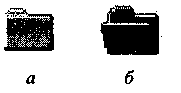
Рис. 12.5. Значки за крытой (а) и открытой (б) папок
Назначение ярлыка
Важным понятием в среде Windows является ярлык. Изображается он значком с черной стрелкой в левом углу (рис. 12.6).
Ярлык — это ссылка на какой-либо объект, вторичное (дополнительное) изображение этого объекта, указывающая на его местоположение. Ярлык служит для ускорения запуска программ или документов. Объект и его ярлык обычно находятся в разных местах. Особенно эффективно использование ярлыка тогда, когда объекты находятся на нижних уровнях иерархической структуры подчиненности папок, а ярлыки - на верхних.
![]()
Рис. 12.6. Пример изображения ярлыка
Ярлык хранится в файле объемом 1 Кбайт. Его можно легко создать или уничтожить, что никак не влияет на связанный с ним объект.
Действия, которые можно совершать с ярлыком, аналогичны действиям над файлами. Открыть ярлык — значит открыть связанный с этим ярлыком объект. В окне «Свойства» всегда можно узнать, с каким объектом этот ярлык связан, где находится этот объект, перейти к этому объекту, сменить значок ярлыка.
Иерархическая структура подчиненности папок
Аналогично тому, как организована иерархическая структура каталогов в операционной системе MS DOS, строится и структура (схема) подчиненности папок в Windows. На верхнем уровне этой структуры (рис. 12.7) находится единственный объект — Рабочий стол. На втором уровне располагаются объекты, размещенные на Рабочем столе. К таким объектам стандартно относятся папки Мой компьютер, Мои документы и Корзина. Эти папки являются системными и немного отличаются от других папок (например, их нельзя удалять или перемещать). Однако они, как и другие папки, служат хранилищами объектов Windows.
Папка Мой компьютер предоставляет доступ ко всем папкам и файлам на компьютере. В ней находятся системные папки дисковых устройств, а также папки Принтеры, Панель управления и др. В папке Мои документы хранятся документы пользователя. Папка Корзина предназначена для хранения удаленных файлов и папок, с тем чтобы при желании их можно было восстановить. После очистки этой папки ранее помещенные в нее объекты восстановлению не подлежат.

Рис. 12.7. Иерархическая структура (схема) подчиненности папок вWindows
ОБЪЕКТЫ ПОЛЬЗОВАТЕЛЬСКОГО УРОВНЯ — ПРИЛОЖЕНИЕ И ДОКУМЕНТ
Появление Windows породило множество новых понятий, иногда заменяющих уже известные. К их числу относится приложение.
Напомним широко известные понятия, которые используются при названии программных продуктов, предназначенных для работы пользователя: пакет прикладных программ, комплекс прикладных программ, прикладные программы. Подобные программы служат для создания, модификации и управления компьютерными объектами. Разработчики операционной системы Windows ввели еще один синоним этого термина — приложение (application) или Windows-приложение. Например, приложениями являются графический редактор Paint, программа Проводник, различные служебные программы для обслуживания дисков, программы-вирусы (антивирусы) и т.д.
Приложение — комплекс взаимосвязанных программ для создания и модификации объектов (документов), а также для управления объектами определенного типа.
Приложение состоит из одного или нескольких файлов, которые хранятся обычно в папке с соответствующим названием. Например, приложение-игра может храниться в одном файле, а приложение Текстовый процессор Word состоит из комплекса взаимосвязанных файлов. Среди этих файлов должен быть главный (ведущий), часто называемый файлом запуска. Этот файл содержит уникальный значок — своего рода логотип данной среды. Для приложений MS DOS, в которых файл запуска имеет тип .СОМ, .ЕХЕ, .ВАТ, используется значок "пустая рамка". Открытие файла запуска обеспечивает загрузку этого приложения и появление на экране его интерфейса.
Объектами, создаваемыми в среде приложения, могут быть тексты, таблицы, рисунки, звуки и т.п. В среде Windows такие объекты называются документами. Созданный в приложении объект (документ) сохраняется либо в одном файле, либо в нескольких взаимосвязанных файлах. В последнем случае один из этих файлов будет главным. Открывая его, вы открываете весь документ, из которого имеется доступ к содержимому остальных связанных с ним файлов. Запись документа в несколько файлов не очень удобна и используется только для обеспечения доступа к отдельным частям документа как к самостоятельным документам.
Например, вы подготавливаете на компьютере курсовую работу. Для этого в приложении, называемом Текстовым процессором, вы набираете текст. В текст необходимо вставить иллюстрации, которые предварительно были созданы в графическом редакторе, и таблицы, которые были сделаны в табличном процессоре. При этом необходимо, чтобы рисунки и таблицы хранились автономно в своих файлах, с тем чтобы впоследствии их можно было редактировать. Результаты редактирования должны автоматически отражаться в итоговом документе (курсовой работе), т.е. между текстом, с одной стороны, и рисунками, и таблицами, с другой стороны, должна существовать связь.
Тип файла может задаваться самим приложением по умолчанию. Большинство приложений предлагают пользователю несколько вариантов типа документа. Например, в приложении Графический редактор Paint созданный рисунок сохраняется в формате BMP, но пользователь имеет возможность сохранить рисунок в формате JPG или GIF.
Документы одного типа, созданные, как правило, в одном приложении, имеют один и тот же значок. С помощью таких значков можно легко отличать одни документы от других. Кроме того, по значку можно узнать приложение, которое будет данный документ обрабатывать по умолчанию.
Документ — объект Windows, созданный в приложении и содержащий информацию определенного вида.
При работе в среде Windows часто используется термин "задача". Это понятие тесно связано с термином "приложение". Приложение становится задачей после его запуска. Приложение можно запустить двумя способами: либо непосредственно открыв файл запуска, либо открыв документ, созданный в этом приложении. Можно сказать, что задача — это работающее приложение, которое потребляет ресурсы системы или ждет своей очереди на них. Термин "задача" связан с механизмом управления ресурсами, а не с тем, работает с приложением пользователь или нет. О некоторых задачах пользователь может и не подозревать. Список задач можно получить, одновременно нажав клавиши <CtrlXAltxDel>. Приложения могут запускаться либо по инициативе пользователя, либо по инициативе Windows. Все задачи должны быть в той или иной форме отображены на экране.
Задача — приложение, работающее в текущем сеансе и потребляющее ресурсы компьютера: оперативную память, процессорное время, доступ к внешним устройствам.
ПОЛЬЗОВАТЕЛЬСКИЙ ГРАФИЧЕСКИЙ ИНТЕРФЕЙС WINDOWS
Основные понятия
Термин "интерфейс" широко используется в областях, где человеку приходится иметь дело с обработкой информации на компьютере. В переводе с английского языка Interface означает внешнее лицо. В компьютерном мире известно множество разновидностей интерфейсов: интерфейс пользователя, графический интерфейс, интерфейс ввода-вывода, внешний или внутренний интерфейс, интеллектуальный интерфейс, человеко-машинный интерфейс, программный интерфейс и др.
Интерфейс — совокупность средств и правил, которые обеспечивают взаимодействие устройств, программ и человека
Особенно важен интерфейс, обеспечивающий взаимодействие пользователя с персональным компьютером, называемый пользовательским интерфейсом. От удобства этого интерфейса во многом зависит успех нового программного продукта в конкурентной борьбе на рынке программных средств. Пользовательский интерфейс может быть символьным и графическим.
Символьный интерфейс используется обычно при работе видеосистемы в текстовом режиме. Информация выводится на экран монитора посимвольно. До появления Windows все операционные системы, в том числе MS DOS и ее оболочка Norton Commander, предоставляли пользователю символьный интерфейс. Он достаточно экономичен по потреблению ресурсов и способен обеспечить вполне комфортную работу пользователя. Исключение составляет интерфейс командной строки операционной системы MS DOS, который требует от пользователя знания синтаксиса команд. Следует заметить, что символьный интерфейс Norton Commander не вызывает особых трудностей у неквалифицированного пользователя и может использоваться в графическом режиме работы монитора,
Графический интерфейс появляется тогда, когда видеосистема может работать в графическом режиме, т.е. выводить на экран монитора информацию поточечно. Переход к графическому пользовательскому интерфейсу стал возможным благодаря улучшению технических характеристик персонального компьютера Такой интерфейс предъявляет повышенные требования к быстродействию видеосистемы, но вместе с тем при этом достигается основная цель — создается комфортная среда работы пользователя, так как человеку более естественно и удобно оперировать образами (картинками). Графический интерфейс по сравнению с символьным воспринимается как более понятный и интуитивно ясный.
Графический пользовательский интерфейс — интерфейс, где для взаимодействия человека и компьютера используются графические средства.
Ярким примером графического пользовательского интерфейса служит интерфейс Windows. При разработке этой операционной системы специалисты широко использовали возможные графические средства: рисунки, специальные значки, цветовое оформление, разнообразные начертания шрифтов, дизайн экрана и др. В результате интерфейс стал "дружественным" по отношению к человеку и уже не требует специальных программистских знаний, как было раньше в других операционных системах.
Графический интерфейс Windows позволяет более оперативно задавать команды операционной системы, запускать программы, выбирать файлы и параметры, указывая на соответствующие значки, кнопки, пункты меню, элементы списка, флажки и др. Набор используемых элементов интерфейса стандартен, что позволяет после изучения интерфейса Windows легко и быстро осваивать интерфейс приложений Windows.
Формы указателя мыши при работе с объектами
Выбор того или иного объекта для выполнения заданного с ним действия осуществляется с помощью мыши или клавиатуры. Вид указателя мыши может меняться в зависимости от области экрана, где он находится: в области меню — один, в области ввода текста — другой, в области рисунка — третий и т.д. Он также может отражать состояние системы: занята она или свободна.
Вид указателя мыши помогает пользователю судить о том, что происходит с системой и что пользователь может в ней делать. Стандартные изображения указателя мыши приведены ниже.

Графический интерфейс Windows разработан на основе принципа WYSIWYG (What You See Is What You Get — что видишь, то и получаешь). Этот принцип означает, что изображение документа на экране при его просмотре и редактировании и изображение документа на бумаге при его распечатке практически не отличаются.
В основу разработки пользовательского интерфейса операционной системы Windows была заложена основная идея — создание на экране монитора аналога рабочего стола, на котором могут находиться всевозможные документы. При этом акценты внимания пользователя должны быть смещены в сторону повышения эффективности работы с документами. Если в предыдущих операционных системах основное внимание уделялось программам, которые пользователь может применять в своей деятельности, то теперь внимание акцентируется на умении работать с документами. При этом нет необходимости искать программу, где был создан конкретный документ. При открытии документа автоматически загружается "родительское" приложение.
Окна — объекты графического интерфейса
Основу нового графического интерфейса пользователя составляет организованная и хорошо продуманная система окон и других графических объектов.
Окно — обрамленная прямоугольная область на экране монитора, в которой отображаются приложение, документ, сообщение. Окно будет активным (текущим), если с ним в данный момент работает пользователь.
Окна на экране монитора (на электронном рабочем столе) аналогичны листам бумаги, располагающимся на столе и содержащим какую-либо информацию. Различают несколько типов окон, вид которых и появление на экране монитора определяются отображаемой в них информацией. Структура этих окон выполнена в соответствии с разработанным стандартом. Такими типовыми окнами, которые будут рассмотрены ниже, являются окно приложений, окно документа, диалоговое окно. Окно справочной системы, также являющееся типовым, является разновидностью диалогового окна, но в нем дополнительно предусмотрена возможность использования гиперссылок для быстрого перехода к различным разделам справки.
Общая концепция Windows состоит в максимальной стандартизации всех элементов и приемов работы, чтобы при подключении нового приложения не надо было осваивать все заново. Поэтому структура окон максимально унифицирована и пользовательский интерфейс очень однообразен.
Окна приложения и документа
Перечислим стандартные элементы, которые составляют окно любого приложения (рис. 12.8):
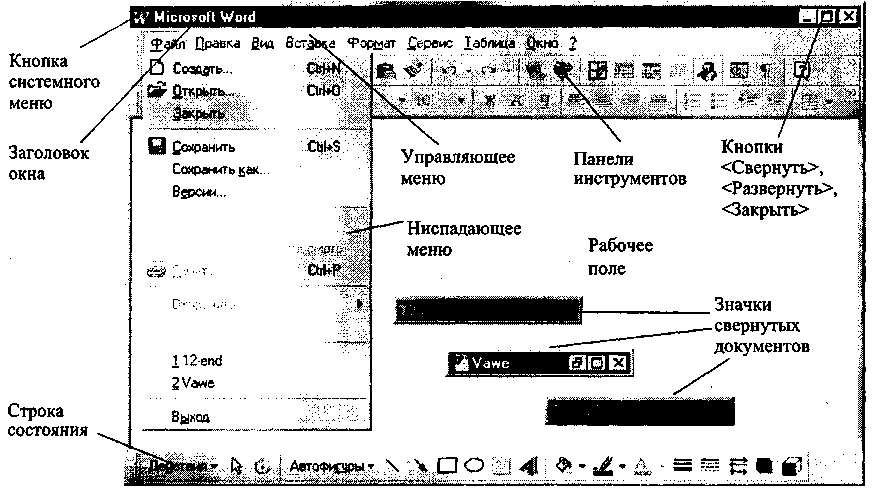
Рис. 12.8. Окно приложения и его основные элементы
рабочее поле, где располагаются создаваемые в этом приложении документы. Они могут занимать весь экран, а могут быть свернуты в значки, как показано на рис. 12.8;
управляющее (основное) меню, содержащее имена ниспадающих меню;
ниспадающее меню, содержащее группы команд, объединенных по функциональному назначению;
панели инструментов, представляющие собой линейки командных кнопок для быстрого выбора наиболее часто используемых команд;
заголовок окна, в котором отображается название приложения;
кнопка системного меню, с помощью которого вызываются команды изменения размеров окна и его перемещения;
кнопки <Свернуть>, <Развернуть> (<Восстановить>) и <3акрыть>, дублирующие команды системного меню и служащие для ускорения их вызова;
строка состояния, содержащая информацию о режимах работы приложения.
Окно документа всегда встроено в окно приложения. По своей структуре оно напоминает окно приложения, но существенно проще. Окно документа во многих приложениях имеет стандартный вид с элементами, указанными на рис. 12.9:
рабочее поле, где создается документ средствами приложения;
вертикальные и горизонтальные линейки прокрутки. Они появляются в документах, занимающих места больше, чем площадь рабочего поля, и служат для просмотра документа по вертикали и горизонтали;
заголовок окна документа, где отображается его название, совпадающее с именем файла;
кнопка системного меню и кнопки <Свернуть>, <Развернуть> (<Восстановить>) и <3акрыть> имеют то же значение, что и в окне приложения.

Рис. 12.9. Окно документа
Если в данном приложении открыто несколько окон документов, то пользователь может работать лишь в одном из этих окон. Это окно называется активным, его заголовок выделяется цветом. Остальные окна оказываются пассивными. Если окна документов перекрываются, активное окно закрывает все остальные.
Диалоговое окно
Диалоговое окно служит для настройки параметров операционной системы или приложения, а также выводит необходимые в процессе работы сообщения (рис. 12.10). Оно выводится приложением или операционной системой Windows на экран каждый раз, когда пользователь должен уточнить выбранное им действие.

Рис. 12.10. Диалоговое окно
Диалоговое окно содержит набор типовых объектов (элементов) управления, среди которых наиболее часто встречаются:
вкладки, имеющие вид типового диалогового окна, но они расположены в главном диалоговом окне одна под другой, так что видны только их ярлычки. Выбрать вкладку можно щелчком мыши;
командные кнопки, имеющие прямоугольную форму и служащие для выполнения написанных на них команд. Выполнить команду можно щелчком мыши на командной кнопке;
кнопки выбора, имеющие форму круга и предназначенные для выбора одного из нескольких возможных вариантов. Вариант выбирается щелчком мыши на кнопке и отмечается точкой внутри круга;
переключатели (флажки), имеющие квадратную форму и предназначенные для включения или выключения режимов. При щелчке мышью на переключателе в его поле появляется специальный знак или, наоборот, этот знак исчезает (на рис. 12.10 переключатели отсутствуют);
поля списка, служащие для выбора одного варианта из предлагаемого перечня. Элементы списка прокручиваются в окне при выполнении щелчка на стрелке списка;
текстовые пол я, в которые вводятся текст или числовые данные. Для числовых полей значение можно устанавливать с помощью пары кнопок со стрелками, расположенных рядом;
окно предварительного просмотра, в котором отображается объект-документ.
Назначение Рабочего стола
После загрузки операционной системы Windows на экране появляется электронный Рабочий стол. Известно, что хорошо организованный рабочий стол, на котором каждый документ и предмет имеет свое место, дает пользователю возможность более эффективно организовать свою деятельность. Рабочий стол в электронном варианте несет на себе те же функции, что и в обычном исполнении. Поэтому как только вы попадаете в среду Windows, пользовательский интерфейс имитирует стол, на котором в определенных местах располагаются значки документов и приложений.
На рис. 12.11 показан стандартный Рабочий стол, в центральной части которого расположены значки приложений и документов, к которым наиболее часто обращается пользователь. Эти значки позволяют ускорить запуск соответствующих объектов.

В нижней части экрана (Рабочего стола) выделена серым цветом строка, называемая Панелью задач. На ней находятся:
в ее центральной части располагаются кнопки задач, т.е. приложений или документов, с которыми пользователь работает в текущем сеансе;
в левой части находится кнопка <Пуск> (<Start>), нажав которую, вы попадете в Главное меню Windows (рис. 12.12). Из Главного меню можно запустить перечислен ные в нем приложения. Каждый пункт меню содержит свой значок и имя. Некоторые пункты меню сопровождаются стрелкой, указывающей на наличие подменю;
в правой части Панели задач всегда находятся Панель индикации, где отображаются часы, календарь и индикатор клавиатуры, показывающий или устанавливающий клавиатуру на английский или русский вариант алфавита. Здесь же могут располагаться выведенные пользователем значки разнообразных программ.

Рис. 12.12. Главное
меню
