
- •Практикум по изучению системы программирования
- •Знакомство с пользовательской средой Visual FoxPro 8.0
- •Запуск Visual FoxPro
- •Строка меню
- •Стандартная панель инструментов
- •Выход из Visual FoxPro
- •Практическая работа №1
- •Проектирование базы данных и создание таблиц
- •Создание проекта
- •Создание базы данных
- •Создание таблицы
- •Создание таблицы с помощью мастера
- •Практическая работа №2
- •Варианты заданий
- •Создание таблицы с использованием конструктора
- •3. Управление записями: добавление, редактирование, удаление и навигация
- •3.1. Заполнение таблицы
- •3.2. Модификация структуры таблицы
- •Практическая работа №3
- •Варианты заданий
- •4. Создание индексов
- •4.1. Понятие индекса
- •4.2. Создание индексов
- •Практическая работа №4.
- •Варианты заданий
- •5. Отношения между таблицами
- •5.1. Определение отношений между таблицами.
- •5.2. Определение условий целостности данных
- •Практическая работа №5.
- •6.Представления данных
- •6.1.Создание представления данных с помощью конструктора
- •6.1.1. Окно конструктора представления данных.
- •6.1.3. Упорядочивание данных в представлении.
- •6.1.4. Построение условий выбора записей.
- •5.2. Примеры создания представлений данных с помощью конструктора
- •Практическая работа №6
- •Варианты заданий
- •7. Использование форм для ввода и редактирования данных
- •Использование мастера для создания однотабличной формы.
- •Запуск формы на выполнение
- •7.3. Модификация формы в режиме конструктора
- •7.3.1 Окно конструктора форм
- •Панель инструментов Form Controls
- •7.3.2 Свойства и методы объектов формы
- •7.3.3 Размещение графического изображения в форме
- •7.3.4 Создание одиночных кнопок управления
- •Практическая работа №7.
- •8. Создание отчетов
- •8.1. Создание табличного отчета по данным одной таблицы с помощью мастера отчетов.
- •Создание табличного отчета по данным нескольких таблиц с помощью мастера отчетов
- •8. 3. Создание отчета с помощью конструктора отчетов
- •Практическая работа №8.
- •Создание меню приложения средствами Visual FoxPro
- •9.1 Создание строки меню
- •9.2 Работа с окном конструктора меню
- •9.3 Окно диалога Prompt Options
- •9.4 Создание подменю
- •Практическая работа №9.
- •10. Управление разработкой и создание приложения
- •Задание параметров проекта
- •Установка обязательной программы.
- •Построение проекта и создание приложения.
- •Практическая работа №10.
- •Контрольные задания по проектированию и созданию базы данных:
- •Вариант 2.
- •Вариант 3.
- •Вариант 4.
- •Вариант 5.
- •Вариант 6.
- •Вариант 7.
- •Вариант 8.
- •Вариант 9.
- •Вариант 10.
- •Вариант 11.
- •Вариант 12.
- •Вариант 13.
- •Вариант 14.
- •Литература:
6.1.3. Упорядочивание данных в представлении.
Вкладка Order By позволяет управлять порядком расположения записей в результирующей таблице. Для этого необходимо выделить курсором поля, которые будут определять порядок сортировки данных, и перенести их последовательно в список Ordering criteria. Для каждого выбранного поля с помощью переключателя Order options устанавливается критерий упорядочивания по возрастанию – Ascending или по убыванию – Descending. Упорядочивание данных можно производить по одному или нескольким полям.
Например, записи в представлении данных о покупателях упорядочиваются по возрастанию значения поля Фамилия:
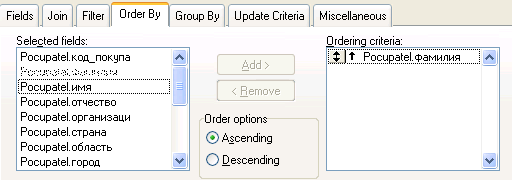
рис 3. Установка критерия упорядочивания
6.1.4. Построение условий выбора записей.
Для задания условий выбора записей из базовой таблицы в результирующую служит вкладка Filter конструктора представлений.
В столбце Field Name из раскрывающегося списка полей таблицы выбирают поля, на которые будут накладываться условия.
В столбце Criteria раскрывается список операторов сравнения. Столбец Not используется для выбора записей, не удовлетворяющих определенному условию.
В текстовом поле Example определяются значения записей, выбираемых из базовой таблицы в результирующую. Для создания параметрического запроса необходимо в данном поле сделать запись ?<имя параметра> (рис 6.4.). Например, следующий параметрический запрос позволяет просмотреть список покупок, сделанных конкретным покупателем. В качестве параметра здесь выступает фамилия покупателя:
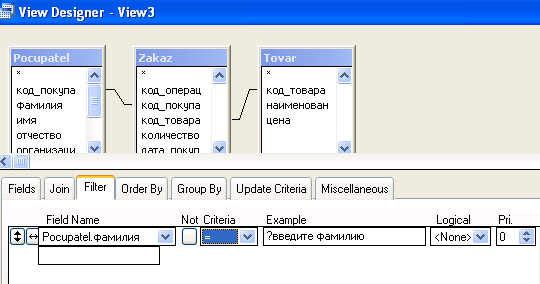
рис 6.4. Создание параметрического запроса
При просмотре результата представления сначала появляется диалоговое окно (рис 6.5.), запрашивающее значение параметра:
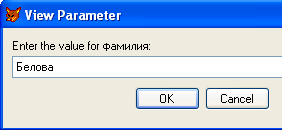
рис 6.5. Ввод значения параметра
а затем представление данных, соответствующее этому значению (рис 6.6.):
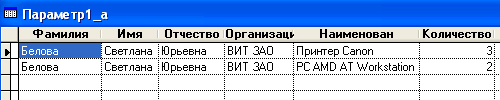
рис 6.6. Результирующая таблица
5.2. Примеры создания представлений данных с помощью конструктора
Пример 1.
Создать представление данных, содержащее следующие сведения: поле, объединяющее фамилию и инициалы покупателя; название организации, наименование товара.
Так как потребуются поля из двух таблиц базы данных Example, то в новое окно конструктора представлений нужно добавить поочередно таблицы Pocupatel, связывающую таблицу Zakaz и таблицу Tovar.
Во вкладке Fields в список Selected fields перенести наименование организации (поле Pocupatel.организаци) и наименование товара (поле Tovar.наименован).
В список Selected fields добавить вычисляемое поле, объединяющее фамилию и инициалы покупателя в одно поле ФИО. Для этого в строке Function and Expression необходимо ввести выражение:
ALLTRIM(Pocupatel.фамилия)+” “+SUBSTR(Pocupatel.имя,1,1)+”.“+ SUBSTR(Pocupatel.имя,1,1)+”.” AS ФИО
Затем нажать кнопку Add.
Во вкладке Order By определить упорядочивание в алфавитном порядке по фамилии покупателя.
Сохранить созданное представление данных.
В результате вновь созданное представление данных будет иметь вид:
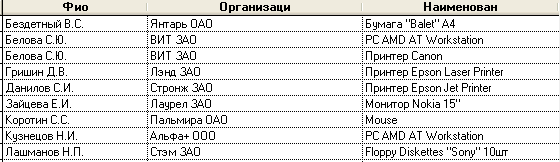
Пример 2.
Создать представление данных, содержащее список всех продаж с 1 по 7 июля 2004 года. Для решения задачи необходимо выполнить следующие действия:
Так как необходимая информация содержится в таблице Zakaz, то для создания представления достаточно открыть окно конструктора представления данных для одной таблицы.
В список Selected fields вкладки Fields перенести все поля таблицы.
Для задания условия во вкладке Filter установить два критерия отбора данных, связав их логической операцией AND:

Сохранить и просмотреть созданное представление данных.
Пример 3.
Создать представление данных, отражающее оплату одного вида товара каждого покупателя. Величину оплаты рассчитать по формуле: Итог = Цена*Количество.
В окно конструктора представлений добавить все три таблицы.
В список Selected fields вкладки Fields перенести поля Наименование товара, Количество, ФИО (см пример1).
В строке Function and Expression ввести выражение:
Tovar.Цена*Zakaz.Количество AS Итог
Сохранить и просмотреть созданное представление данных.
Пример 4.
На основе предыдущего примера создать представление данных, содержащую информацию о покупателях, которые приобрели более 5 штук товара одного наименования.
В окне Add Table or View установить переключатель Views и выбрать из списка представление, созданное в предыдущем примере.
В список Selected fields вкладки Fields перенести все поля выбранного представления.
Для задания условия во вкладке Filter установить критерий выбора:
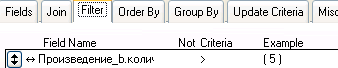
Сохранить и просмотреть созданное представление данных.
Пример 5.
Создать представление данных, включающее сведения о покупателях (фамилия, название организации, наименование товара, дата покупки) фамилии которых начинаются на букву «К».
В окно конструктора представлений добавить все три таблицы.
В список Selected fields вкладки Fields перенести соответствующие поля.
Для задания условия во вкладке Filter установить критерий выбора:

Сохранить и просмотреть созданное представление данных.
