
- •Практикум по изучению системы программирования
- •Знакомство с пользовательской средой Visual FoxPro 8.0
- •Запуск Visual FoxPro
- •Строка меню
- •Стандартная панель инструментов
- •Выход из Visual FoxPro
- •Практическая работа №1
- •Проектирование базы данных и создание таблиц
- •Создание проекта
- •Создание базы данных
- •Создание таблицы
- •Создание таблицы с помощью мастера
- •Практическая работа №2
- •Варианты заданий
- •Создание таблицы с использованием конструктора
- •3. Управление записями: добавление, редактирование, удаление и навигация
- •3.1. Заполнение таблицы
- •3.2. Модификация структуры таблицы
- •Практическая работа №3
- •Варианты заданий
- •4. Создание индексов
- •4.1. Понятие индекса
- •4.2. Создание индексов
- •Практическая работа №4.
- •Варианты заданий
- •5. Отношения между таблицами
- •5.1. Определение отношений между таблицами.
- •5.2. Определение условий целостности данных
- •Практическая работа №5.
- •6.Представления данных
- •6.1.Создание представления данных с помощью конструктора
- •6.1.1. Окно конструктора представления данных.
- •6.1.3. Упорядочивание данных в представлении.
- •6.1.4. Построение условий выбора записей.
- •5.2. Примеры создания представлений данных с помощью конструктора
- •Практическая работа №6
- •Варианты заданий
- •7. Использование форм для ввода и редактирования данных
- •Использование мастера для создания однотабличной формы.
- •Запуск формы на выполнение
- •7.3. Модификация формы в режиме конструктора
- •7.3.1 Окно конструктора форм
- •Панель инструментов Form Controls
- •7.3.2 Свойства и методы объектов формы
- •7.3.3 Размещение графического изображения в форме
- •7.3.4 Создание одиночных кнопок управления
- •Практическая работа №7.
- •8. Создание отчетов
- •8.1. Создание табличного отчета по данным одной таблицы с помощью мастера отчетов.
- •Создание табличного отчета по данным нескольких таблиц с помощью мастера отчетов
- •8. 3. Создание отчета с помощью конструктора отчетов
- •Практическая работа №8.
- •Создание меню приложения средствами Visual FoxPro
- •9.1 Создание строки меню
- •9.2 Работа с окном конструктора меню
- •9.3 Окно диалога Prompt Options
- •9.4 Создание подменю
- •Практическая работа №9.
- •10. Управление разработкой и создание приложения
- •Задание параметров проекта
- •Установка обязательной программы.
- •Построение проекта и создание приложения.
- •Практическая работа №10.
- •Контрольные задания по проектированию и созданию базы данных:
- •Вариант 2.
- •Вариант 3.
- •Вариант 4.
- •Вариант 5.
- •Вариант 6.
- •Вариант 7.
- •Вариант 8.
- •Вариант 9.
- •Вариант 10.
- •Вариант 11.
- •Вариант 12.
- •Вариант 13.
- •Вариант 14.
- •Литература:
Практическая работа №5.
Цель работы: учиться проектировать структуру базы данных, создавать связь между отдельными таблицами базы данных.
Задача работы: в соответствии со своим индивидуальным вариантом, модифицировать структуру таблиц базы данных и установить связи между таблицами, используя подготовленную ER-модель.
6.Представления данных
Представления данных являются удобным и полезным средством доступа к базе данных, позволяющим объединять данные таблиц и отображать их в более удобном виде. Можно выбрать только интересующие поля таблиц, объединять несколько полей в одно поле, вычислять итоговые значения, задать новые имена полям таблицы. Таблицу, созданную на основе базовой, называют результирующей. Как правило, база данных содержит некоторое количество базовых таблиц и множество представлений данных. Также модно создавать вложенные представления данных, используя при создании нового представления созданные ранее представления данных.
В Visual FoxPro предусмотрен режим работы мастера представлений данных, используемый для создания простейших представлений. Но тем не менее, более оптимальным будет использование режима работы конструктор, который позволяет создать представления данных любой степени сложности и модифицировать их. Основные этапы работы в данном режиме и будут рассмотрены далее.
6.1.Создание представления данных с помощью конструктора
6.1.1. Окно конструктора представления данных.
Для вызова конструктора представлений данных необходимо открыть проект, в окне конструктора проекта во вкладке Data перейти в раздел Local Views выбранной базы данных, нажать кнопку New и открыть окно New Local View. После нажатия кнопки New View откроется окно Add Table or View, в котором отображается имя рассматриваемой базы данных и список входящих в нее таблиц.
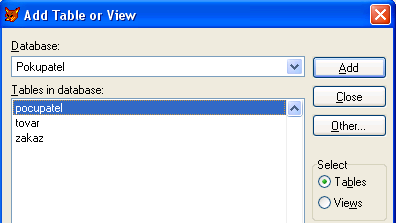
рис 6.1. Окно Add Table or View
После выбора таблицы, участвующей в построении представления, и нажатия кнопки ОК откроется окно конструктора представления данных View Designer. Образ таблицы появится в окне конструктора представлений данных. Если в базе данных установлены постоянные отношения между таблицами, то эта связь будет отображаться в виде линии, соединяющей таблицы.
Для формирования запроса в окне конструктора запросов необходимо выбрать поля результата запроса, указать критерии для выборки, группировки и упорядочивания данных, а также указать куда выводить результат выборки.
Окно конструктора содержит панель для отображения используемых в представлении данных таблиц и вкладки для выбора полей и формирования условий выборки данных из таблиц.
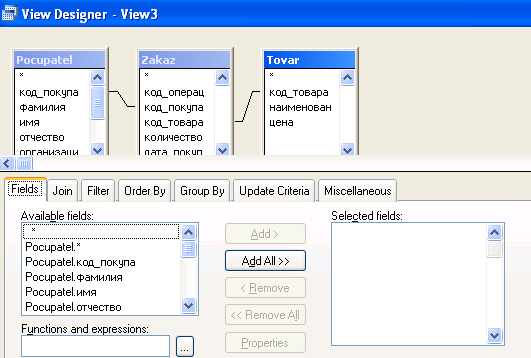
рис 6.2. Окно конструктора формирования представления
Вкладки окна конструктора представлений данных:
Вкладка |
Назначение |
Fields |
Указывает поля исходных таблиц, выбираемые в результирующую таблицу |
Join |
Определяет условия объединения таблиц |
Filter |
Определяет фильтры, накладываемые для выбора записей |
Order By |
Определяет критерий упорядочивания |
Group By |
Определяет условие группировки данных |
Update Criteria |
Определяет условия редактирования исходных таблиц |
Miscellaneous |
Дополнительные установки, такие как признак выборки повторяющихся значений, количество или процент выбора данных |
Для просмотра результата созданного
представления данных необходимо нажать
кнопку Run
на стандартной панели инструментов
![]() .
.
Для сохранения созданного представления данных нужно выполнить команду File-Save as основного меню и в окне Save ввести имя. При этом место расположения представления указывать не нужно, так как описания представлений данных хранятся в базе данных.
6.1.2. Определение полей результирующей таблицы.
В результирующей таблице, в том числе и в представлении данных, поля формируются на основе полей исходной таблицы.
Для определения полей результирующей таблицы используется вкладка Fields. Для выбора полей нужно из списка всех полей, расположенного в области Available fields, выбрать только те, которые должны присутствовать в результирующей таблице, и отобразить их в списке Selected fields. Клавиша Add all позволяет перенести сразу все поля базовой таблицы. Если необходимо выбрать большую часть полей, то можно воспользоваться кнопкой Add all, а затем ненужные поля вернуть из списка Selected fields в Available fields с помощью кнопки Remove.
