
- •Часть 2
- •Лабораторная работа №3
- •1. Цель работы.
- •2. Задачи работы.
- •3. Содержание работы.
- •4. Требования к отчету.
- •5. Теоретические положения.
- •8 Контрольные вопросы
- •Приложение а
- •5.3 Масштаб изображения
- •5.4 Понятие объекта в CorelDraw
- •5.5 Работа с графикой
- •5.5.1 Рисование прямоугольников, многоугольников и эллипсов
- •5.5.2 Преобразование объектов
- •5.5.3 Цвет контура и заливки объекта
- •5.5.4 Модификация форм объектов
- •5.6 Работа с текстом
- •5.7 Операции над группами объектов
- •5.8 Сохранение файлов и выход из CorelDraw 9
- •6 Практическая часть
- •Приложение а Приложение б
5.5.3 Цвет контура и заливки объекта
Простейшим способом выбора заполнения (заливки) служит щелчок левой кнопкой мыши на выбранном элементе цветовой палитры. Щелчком правой кнопкой мыши выбирают цвет контура. Верхняя ячейка цветовой палитры означает отсутствие цвета. Если у объекта нет заливки, то объект будет прозрачным, и под ним можно видеть другие объекты. Заливка белым цветом делает объект не прозрачным.
Заливку замкнутого контура удобнее всего выполнять инструментом Интерактивная заливка. При этом на панели свойств появятся соответствующие элементы управления.
Группа элементов Заливка включает в себя такие способы заливки как:
однородная заливка, предназначенная для заполнения сплошным цветом с выбором цветовой модели;
градиентная заливка, ее параметры изменяются интерактивно путем перетаскивания элементов управления градиентом прямо на объекте;
заливка узором cвыбором метода заполнения узорами;
заливка текстурой с выбором метода заполнения текстурами с элементами управления в виде раскрывающегося списка библиотеки образцов;
заливка узором PostScript, с выбором образцов из раскрывающегося списка (рисунок 9).
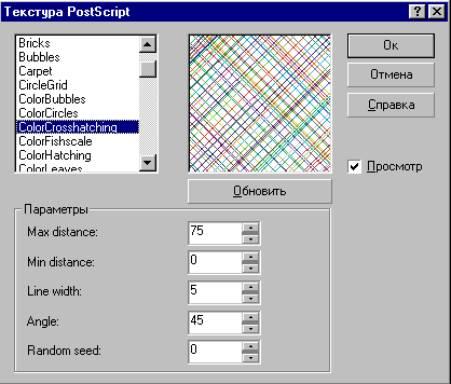 Рисунок
9 Диалоговое окно Заливка PostScript
Рисунок
9 Диалоговое окно Заливка PostScript
5.5.4 Модификация форм объектов
Эффективными средствами изменения формы объектов выступают инструменты, объединенные в группе интерактивных инструментов, и альтернативные инструменты группы Фигура.
Для использования инструмента Интерактивное перетекание необходимо наличие как минимум двух объектов, не считая текстовых. После выбора инструмента нужно установить число промежуточных трансформаций с помощью счетчика на панели свойств. Применение инструмента заключается в выборе первичного объекта и протягивания мыши ко вторичному объекту. Промежуточные объекты трансформации создаются автоматически (рисунок10).
Р исунок
10 Пример перетекания из пятиугольника
в прямоугольник с числом шагов - 5
исунок
10 Пример перетекания из пятиугольника
в прямоугольник с числом шагов - 5
Инструмент Интерактивный контур предназначен для создания контура на основе выбранного объекта (исключая текстовые).При выборе инструмента на панели свойств становятся доступны элементы управления направлением создания контура (к центру, вовнутрь, наружу), число шагов в контуре, счетчик установки шага смещения контура, линейные цвета контуров, цвета контуров по часовой и против часовой стрелки, цвет абриса цвет заливки. Модификация объекта заключается в протягивании мыши в выбранном направлении (рисунок11).
Р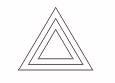 исунок
11 Пример создания контура наружу для
треугольника, с числом шагов – 2
исунок
11 Пример создания контура наружу для
треугольника, с числом шагов – 2
Инструмент Интерактивное искажение позволяет свободно деформировать объекты. При этом возможны три типа деформации: искажения выпячивания и выдавливания, искажение застежкой и искажение закручиванием.
![]()
Рисунок 12 Свойства инструмента Интерактивное искажение

Рисунок 13 Примеры интерактивного искажения прямоугольника
Инструмент Интерактивное выдавливание создает псевдотрехмерное изображение путем “выдавливания” контуров. Результат действий показан на рисунке 14.
Р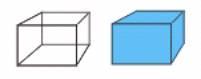 исунок
14 Выдавливание прямоугольника без
заливки и с заливкой
исунок
14 Выдавливание прямоугольника без
заливки и с заливкой
С помощью инструментаИнтерактивная
тень создается эффект тени, отбрасываемой
объектом. После выбора инструмента
необходимо протянуть курсор в направлении,
куда будет помещена тень. Эффект тени
будет создан только у замкнутых контуров,
имеющих заливку. Результат показан на
рисунке 15.
помощью инструментаИнтерактивная
тень создается эффект тени, отбрасываемой
объектом. После выбора инструмента
необходимо протянуть курсор в направлении,
куда будет помещена тень. Эффект тени
будет создан только у замкнутых контуров,
имеющих заливку. Результат показан на
рисунке 15.
Рисунок 15 Эффект тени, отбрасываемой пятиугольником
И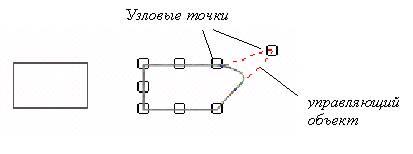 нтерактивная
оболочкапозволяет модифицировать
контуры выбранных объектов, направляя
их по выбранной пользователем огибающей
или просто перемещением опорных точек.
Вокруг объекта размещается управляющий
объект, имеющий собственные опорные
точки (рисунок 16), перемещение которых
вызывает перемещение расположенных
вблизи узловых точек модифицируемого
объекта. Модификация объекта в соответствии
с формой огибающей заключается в
перетаскивании мышью выбранной узловой
точки и настройке параметров на панели
свойств.
нтерактивная
оболочкапозволяет модифицировать
контуры выбранных объектов, направляя
их по выбранной пользователем огибающей
или просто перемещением опорных точек.
Вокруг объекта размещается управляющий
объект, имеющий собственные опорные
точки (рисунок 16), перемещение которых
вызывает перемещение расположенных
вблизи узловых точек модифицируемого
объекта. Модификация объекта в соответствии
с формой огибающей заключается в
перетаскивании мышью выбранной узловой
точки и настройке параметров на панели
свойств.
Рисунок 16 Прямоугольник и его модификация с помощью узловых точек.
