
Методичка к лабораторной работе №1
.docМетодическое указание к ЛБ№1 по компьютерной графике. Графический редактор: 3DSMAX
Цель работы:
-Введение в интерфейс 3Dsmax.
-Основы моделирования.
-Основы создания материалов.
Методическое указание к лабораторной работе написано для 3DSMAX 9.0, но является применимым для версий 4.0-9.0.
Пользуясь этой программой вам понадобятся знания Инженерной графики- Начертательной геометрии в частности.
Рассмотрим интерфейс этой программы:
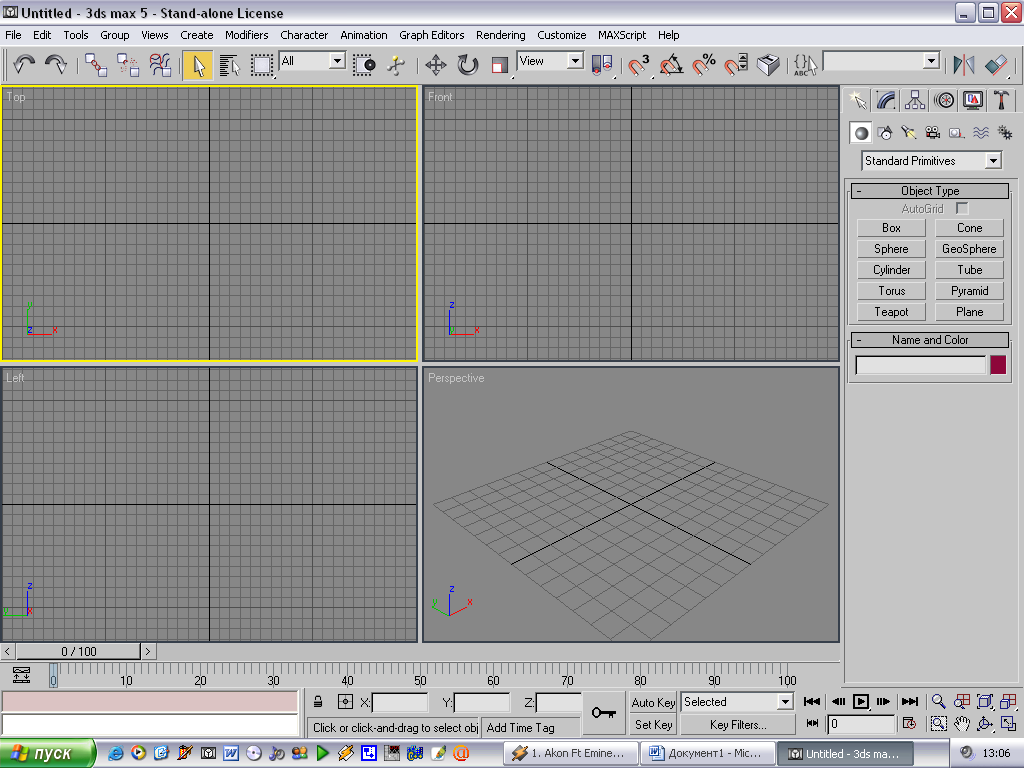
Экран по умолчанию разделен на 4 части (на 4-ре вида(проекции)(view)):
Верхние два:
-
слева- вид сверху (top)
-
справа-вид спереди(front)
Нижние два:
-
слева- вид слева(left)
-
справа- изометрия(perspective)
Справа находится панель Create(создание):
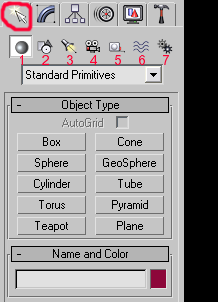
Всё моделирование начинается именно здесь. Эта панель для создания объемных объектов, двумерных объектов, источников освещения, камер, помощников, объектов деформации и т.д. Мы будем часто пользоваться ей в дальнейшем.
Под Create вы видите:
-
Geometry
-
Shapes
-
Lights
-
Cameras
-
Helpers
-
Space Warps
-
System
В основном будем пользоваться первыми четырьмя.
Щелкните по панели Perspective.
Щелкните по Geometry/Standard Primitives/ Plane
Creation Method –выберете Square
Затем- KeyBoardentry :
x=0
y=0
z=0
Length =400
Width=400
///////Create
Во всех видах появилась плоскость с центром в точке (0.0.0) шириной и длинной =400.
Регулировать вид вам позволит следующая панель:

Слева на право cверху вниз:
1-1)Приближение в отдельном view (zoom)
1-2)Приближение одновременно во всех views(zoom all)
1-3)Вся сцена во весь вид в отдельном view(zoom extents)
1-4)Вся сцена во весь вид во всех views(zoom extents all)
2-1)Выбранная область масштабируется во весь view(zoom region)
2-2)Рука- как и во всех остальных графических редакторах(pan view)
2-3)Поворот(rotate)
2-4)Выбранный view во весь экран(Maximize view port toggle)
Изменять положение объекта в пространстве
вам поможет:
![]()
1)Move- движение, перемещение.
2)Rotate- поворот
3)Scale-масштабирование объекта.
Сцена- это совокупность всех смоделированных объектов, всех текстур, всех эффектов, свойств и характеристик. Если в MicrosoftWord-документ, то в 3DSMAX- сцена.
Возьмем в качестве примера следующую фотографию:

Допустим что вам необходимо сделать 3хмерный образ этого объекта (например, для создания рекламного видео ролика).
Т.е. в результате этого курса вы должны получить картинку, которая будет довольно близка к этой фотографии. Т.к. лабораторные работы по данному курсу рассчитаны на начинающих- то и объект для моделирования выбран очень простой- плеер IPOD 5G…Видимо сложнее было бы смоделировать наушники, не желе сам плеер.
Начнем с простого- с плеера.
МОДЕЛИРОВАНИЕ.
Внимательно посмотрите на объект вашего моделирования…..на что он похож? На шар? Мало вероятно. Скорее на объемный прямоугольник(парал-ед со скошенными краями…скругленный снизу и прямой сверху)…..Возьмите в качестве основы объект “BOX”. Для того, чтобы вы при моделировании добились максимального сходства вам нужно знать габаритные размеры плеера:
102\61\10,2мм (длина\ширина\ толщина).
Щелкаем по view Perspective и затем щелкаем-Create\Geometry\Box
В keyboard entry вводим следующее:
x=0
y=0
z=0
Length =99,0
Width=61,0
Height=14,3
///////Create
(они отличаются от размеров плеера- потому как позже вы будете его деформировать)
Теперь выделите вашу “заготовку” и щелкните по Modify (рядом с Create)
Там в параметрах этого объекта- посмотрите Length Segs=1…..(Это означает что по длине плеер состоит только из одного сегмента) Нам этого будет мало… Поставьте Length Segs=7; Wigth=7;Hight=2; Посмотрите что это изменило- объект стал состоять как бы из нескольких кусочков… Хорошим примером для объяснения этого будут полы под вашими ногами… Они могут быть покрыты большой пластиной ДСП или состоять из многих паркетных досочек….Вот такая параллель…
Вернемся к нашей сцене.
Сделайте копию заготовки- она вам понадобится. Выберете плеер, щелкните правой кнопкой и выберете MOVE (перемещение) теперь зажмите Shift и щелкните левой кнопкой по объекту. Отпустите и нажмите в появившемся окне ОК (там спрашивается сколько копий сделать- но по умолчанию стоит нужная вам ОДНА копия) Один объект будет верхом плеера(отсекающей его частью) а другой- низом… Теперь в окне левого вида переместите один BOX наверх. Щелкните правой кнопкой по значку MOVE в верхней части окна: и в Absolut Wourld: поставьте Y=10,2. И в окне MODIFY установите для него Length=150; Width=80; height=40;
Выделите нижний BOX и посмотрите вверх справа- там есть надпись BOX01.Верхний-BOX02.
Выделите BOX01. Зайдите в окно MODIFY- нам нужно его скруглить…В Modifier List выберете: MeshSmooth. В Subdivision Amount установите Iterations =2;(грубо говоря, это сила сглаживания, а вообще- число итераций). Теперь выделите BOX01 и щелкните левой кнопкой по box/ потом в Parameters- галочка в Generating Mapping Coords (Для того чтобы в дальнейшем не было проблем с накладыванием материалов). Проделайте тоже самое для BOX02. Теперь нам нужно из BOX01 удалить ту часть которая находится в BOX02. Для этого щелкните по BOX01 и в Create\Geometry выберете вместо Standard Primitives –Compound Objects- Boolean. Теперь Pick Operand B и щелкните по BOX02. Вы получили что-то похожее на будущий плеер.
Теперь нарисуем колесо прокрутки. Зайдите опять в Create\Geometry\Standard Primitives\Tube\Keyboardentry
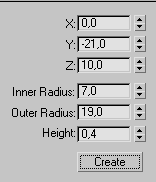 (лучше
Heigth=0,25)
(лучше
Heigth=0,25)
Зайдите в MODIFY и установите там Tube\Parameters\Sydes=42;
Должно получится следующее:

Теперь маркируем кнопочки (“Меню” “|<<” “>>|” “>||”) Сделаем это следующим образом:
Щелкните по окну перспективы. Теперь зайдите в Create\Shapes\Text в Text введите слово MENU и поставьте SIZE=2,5 (если текст не создался то щелкните в виде TOP правой кнопкой мыши). Текст должен лежать в плоскости параллельной плоскости Plane01.
Передвиньте этот текст на следующие координаты:
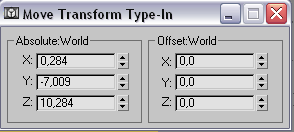
Теперь опять зайдите в Create\Shapes\Text в Text введите слово tt и поставьте Шрифт= Wingdings 3 и установите SIZE=2;
Передвиньте этот текст на следующие координаты:
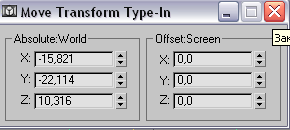
Зайдите в Create\Shapes\Text в Text введите слово uu и поставьте Шрифт= Wingdings 3 и установите SIZE=2;
Передвиньте этот текст на следующие координаты:
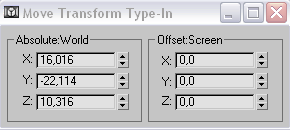
Зайдите в Create\Shapes\Text в Text введите слово u и поставьте Шрифт= Wingdings 3 и установите SIZE=2,5;
Передвиньте этот текст на следующие координаты:
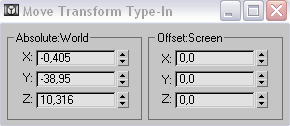
Зайдите в Create\Shapes\Text в Text введите слово II и поставьте Шрифт= ARIAL и установите SIZE=2;
Передвиньте этот текст на следующие координаты:
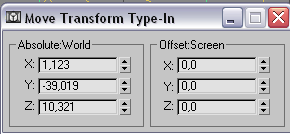
Зайдите в Create\Shapes\Text в Text введите слово I и поставьте Шрифт= ARIAL и установите SIZE=2;
Передвиньте этот текст на следующие координаты:
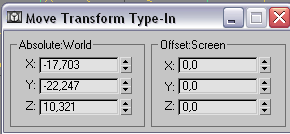
Зайдите в Create\Shapes\Text в Text введите слово I и поставьте Шрифт= ARIAL и установите SIZE=2,5;
Передвиньте этот текст на следующие координаты:

Теперь выделяем все наши объекты ТЕХТ заходим в MODIFY –выбираем в MODIFIER LIST – Extrude. Установите Amount = 0,01. И также поставьте галочку у Generation Mapping Coords.
Перейдем к созданию экрана. Заходим в Create\Geometry\Standard Primitives\ Plane\Keyboard Entry
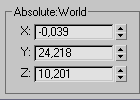
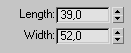
Это экран должен лежать на самой поверхности плеера- не ниже не выше.
Больше не будем добавлять никаких деталей, время ограничено а мы расположим композицию так чтобы не было видно того, что мы не учли каких-то деталей.
Перейдем к текстурированию и накладыванию материалов.
Выделите Plane01. Нажмите кнопочку “M” (английскую)- открылся редактор материалов.
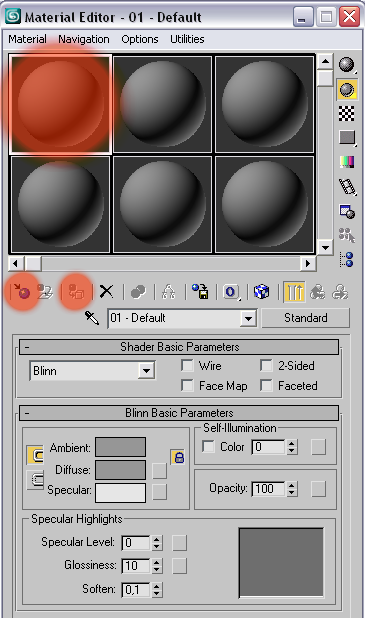
Щелкните по левому верхнему шарику (это вид- как бы выглядел шарик если на него “натянуть данный материал” по умолчанию они все серые). Нажмите на кнопочку GetMaterial – Теперь в окошечке кликните по Brose From –New. Выберете материал Matte\Shadow. Установите Apaque Alpha и Shadow Brightness=0,2. нажмите на кнопочку “Assign Material to Selection”.
Щелкните по второму шарику. Сделайте его цвет темно-серым почти черным. Установите Special Level=41 и Glossiness=0; Щелкните по Tube01 и нажмите на кнопочку “Assign Material to Selection”.
Щелкните по BOX01 и в Редакторе материалов (для 3-го шарика) найдите материал Reflection_Chromic(Browse From Mtl Libray)….Присвойте его плееру.
Щелкните по 4-му шарику и сделайте его Абсолютно черным.
Щелкните по5-му шарику и сделайте его абсолютно булым.
Щелкните по BOX01 правой кнопкой и выберете: Convert- Convert to Editable Mesh. Щелкните по Selection\Vertex. И теперь в окне левого вида подправьте точки чтобы они были как на картинке(если вы все делали правильно- ничего подправлять не нужно)
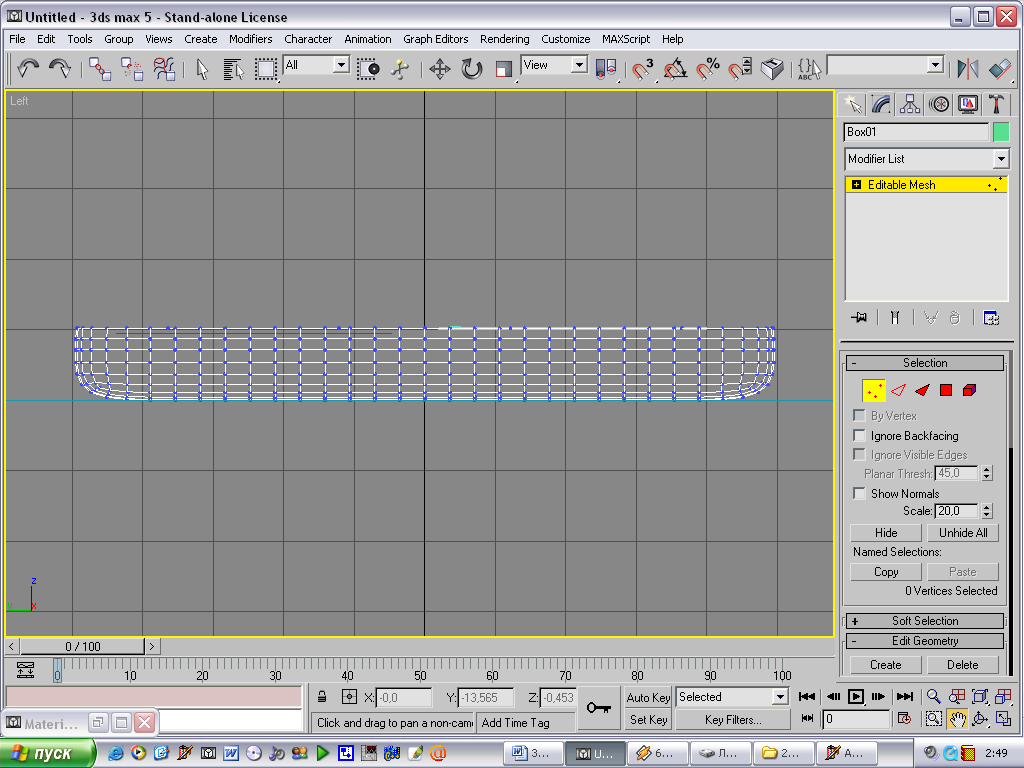
Теперь щелкните по Selection\ Polygon.
И выберете полигоны следующим образом:
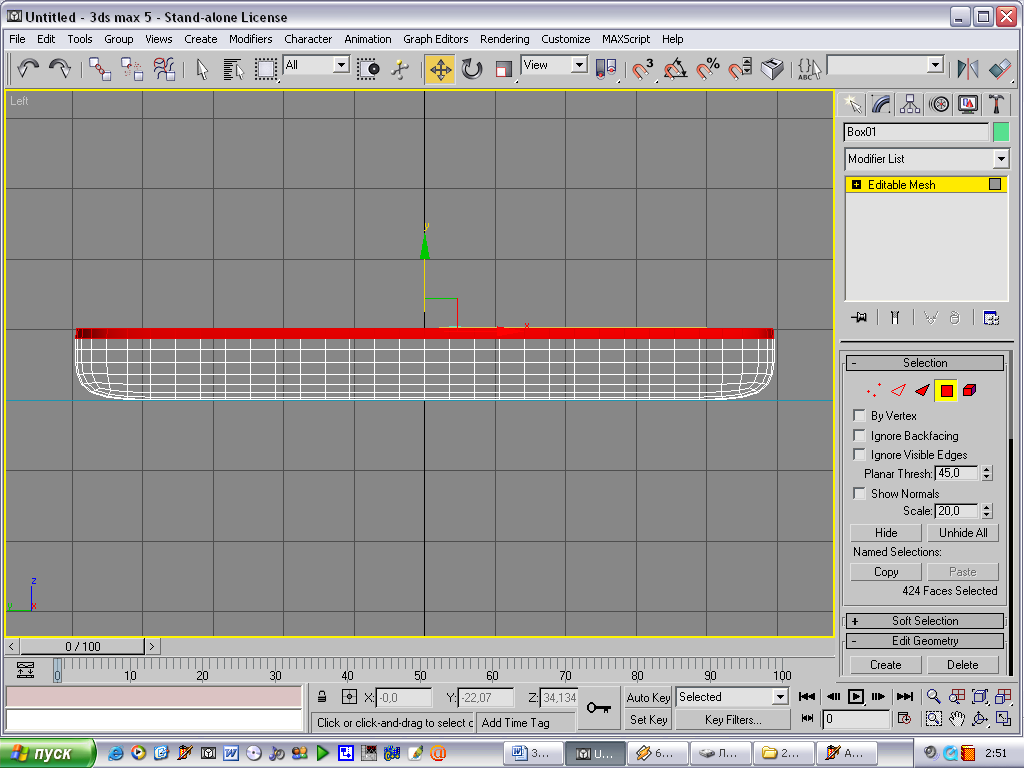
Теперь перейдите в редактор материалов и Сделайте 6-ой шарик полностью черным. Установите для него: Opacity 80(непрозрачность) Special Level=45. Glossiness=0;
И теперь присвойте выделенной области.
Закройте окно материалов. Выберете BOX01 перейдите в окно MODIFY SELECTION\Polygon . Перейдите к окну верхнего вида и выберете все полигоны (по одному удерживая кнопку Ctrl)
Теперь перейдите к окну вида слева и скопируйте их несколько вниз(чуть выше уровня где начинается следующий уровень полигонов) (отметьте что вы создаете новый объект).
Присвойте этому объекту (новому) материал- который мы сделали абсолютно черным.
Всем объектам TEXT(menu, |<<, >>|, >||) присвойте материал который мы сделали абсолютно белым.
Нажмите кнопочку “8”. Установите BackGround- Абсолютно белым.
Теперь можно сделать так, чтобы экран вашего IPOD что-нибудь показывал- вы можете поставить туда любую картинку(даже видео). Для этого Щелкните по PLANE02. Зайдите в редактор материалов и выберете свободный шарик. Внизу найдите Maps Diffuse Color. Нажмите справа None и выберете Bitmap. Теперь загрузите любую картинку . Желательно чтобы экран светился поэтому можете установить Self Illumination Color RGB (0\20\39 148\255\39) .
Теперь нажмите на кнопочку внизу справа Zoom Extends All.
Перейдите к окну перспектива и нажмите F9. Произойдет рендринг сцены. Изменяйте ракурс- для достижения наилучшей картинки.
Желательно поставить свет. Зайдите в Create\Lights\ Omni установите Shadows x On и щелкните мышкой в любом месте сцены. Теперь передвигайте свет достигая наилучшей на ваш взгляд позиции света ракурса и т.д.
Должно быть похоже на эту сцену:
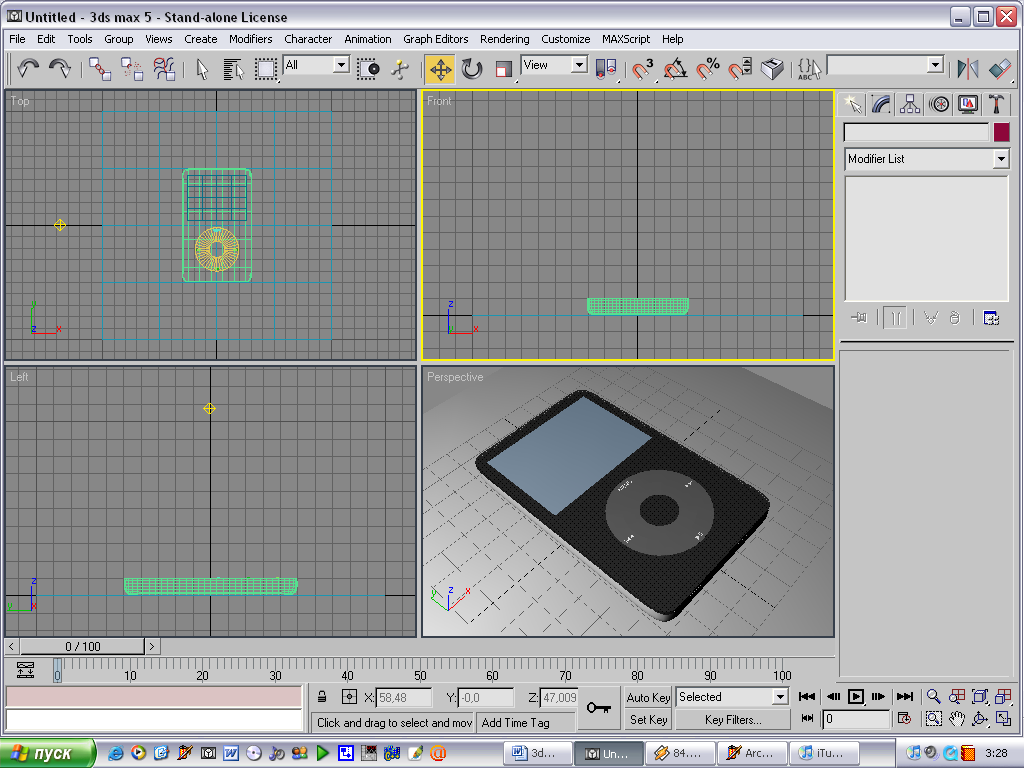
Подправляйте материалы и положение частей плеера друг относительно друга чтобы получить в итоге следующее…

