
Методичка к лабораторной работе №2
.docМетодическое указание к ЛБ№2 по компьютерной графике. Графический редактор: 3DSMAX
Цель работы:
Получить практические навыки моделирования. Познакомиться с некоторыми новыми возможностями 3Dsmax.
Если первая ЛБ была более как ознакомляющей пользователя с интерфейсом и определенной спецификой работы с 3Dsmax, то эта ЛБ даст вам определенные навыки. Здесь поле для творчества намного шире, т.к. подразумевается что вы уже владеете основами.
В этой лабораторной работе мы займемся прорисовкой некоторых деталей плеера, созданного в предыдущей ЛБ.
Нужно будет сделать несколько разъемов (для дата-кабеля, наушников и переключатель hold). Начнём с порта для кабеля.
Для этого воспользуемся скругленным боксом(он находится в Extended Primitives).
По ширине он должен быть около 23мм по толщине3.5мм. На сколько глубоко он уходит в плеер- не важно, т.к. этого не будет видно при рендринге. Нужно будет создать еще одну копию этого бокса.

Теперь, с помощью функции Boolean, вырезаем отверстие в плеере. А в копии бокса вырезаем отверстие под кабель. Должно это выглядеть примерно так(при этом не забудьте уменьшить этот второй бокс- он должен только окантовывать порт).

Теперь займемся прорисовкой самого порта. Должен он выглядеть примерно так- очень плоский бокс а на нем много проводков-цилиндров.

Не забудьте цилиндры сделать с небольшим кол-вом сегментов(это незаметная деталь сцены, но заметно освобождает компьютер от ненужной проработки).
Сделайте проводки золотыми а основу- металлической. Желательно еще затемнить то что находится за окантовкой(1-н из вариантов: скопировать окантовку, удлинить ее и переместить внутрь плеера, сделав её серой).

Теперь займемся разъемом для наушников. Делается абсолютно так же как и порт. Т.е. делаем 2 цилиндра(они должны быть с довольной высоким кол-вом сегментов, чтобы они не выглядели угловатыми.один из них станет окантовкой а другим мы вырежем отверстие в плеере). Радиус 3.25.


Получилось довольно некрасиво- т.к. окантовка прямая а у плеера есть закругления.
Щелкните по окантовке и в Modify выберете FFD 4x4x4. Потом щелкните по этой функции в списке функций присвоенных к окантовке еще раз чтобы она стала желтой. Теперь переходим к виду слева и передвигаем точки каркаса чтобы получилось следующее:

Как сами можете заметить получилось намного лучше.
Теперь займемся переключателем Hold:
Создадим скругленный бокс, немного вытянутый с помощью FFD 4x4x4. Ширина 13. толщина3.7.


Теперь сделаем индикаторную заслонку. Две плоскости одна оранжевая, другая белая.


Переключатель же сделаем покороче (сдвинем точки к центру в FFD 4x4x4) и воспользуемся функцией Mesh smooth (сглаживание)Iterations=2. Теперь добавим надпись HOLD. Она должна быть чуть видна.(Text\\\Extrude\\\)
Теперь добавим символику наушников.
Одна труба и два бокса. Растянем трубу
снизу вверх. Отрежем у трубы нижнюю
часть.

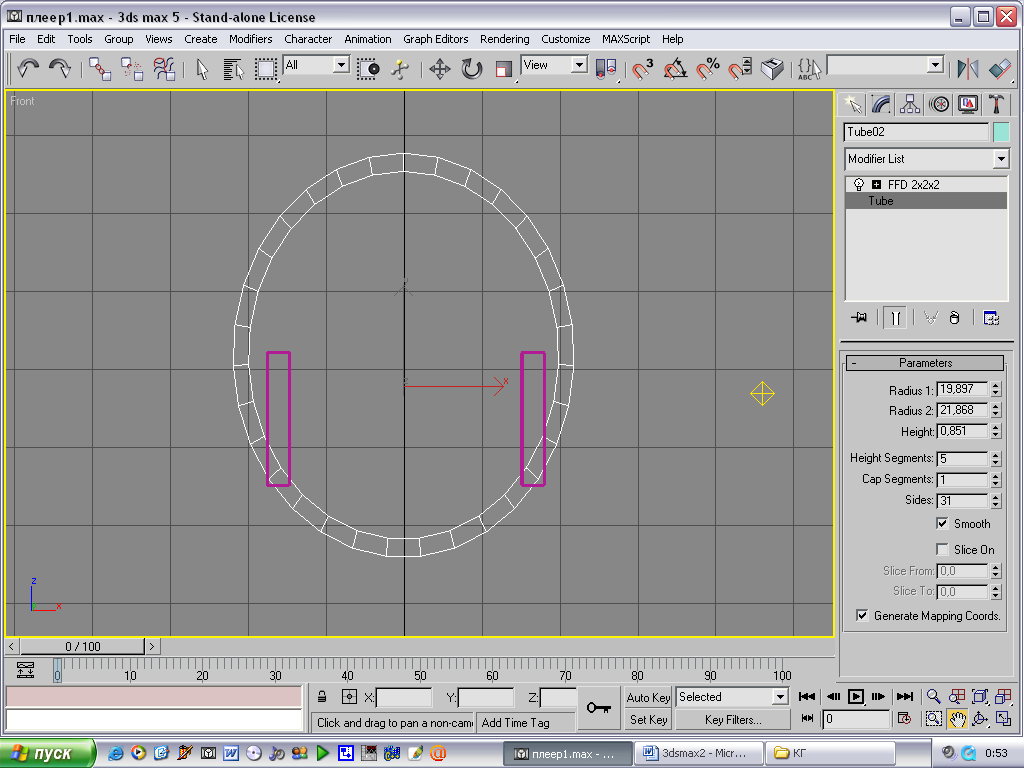

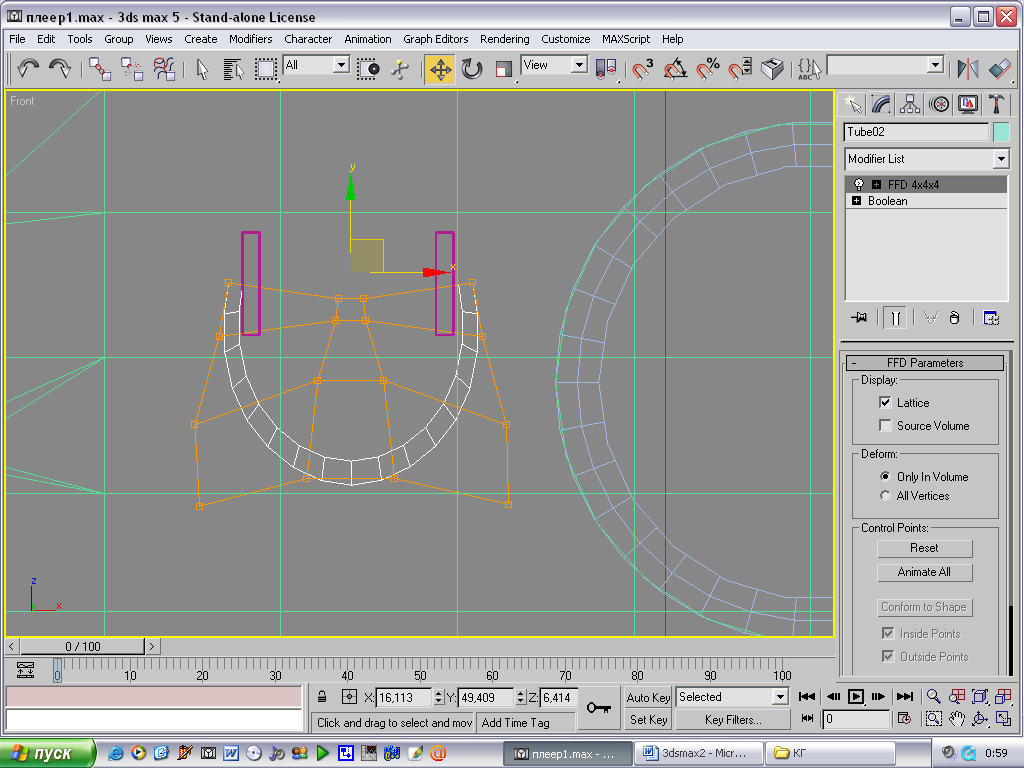
Теперь надо сделать чтобы этот рисунок лежал на поверхности плеера.(так же как и окантовка для наушников)
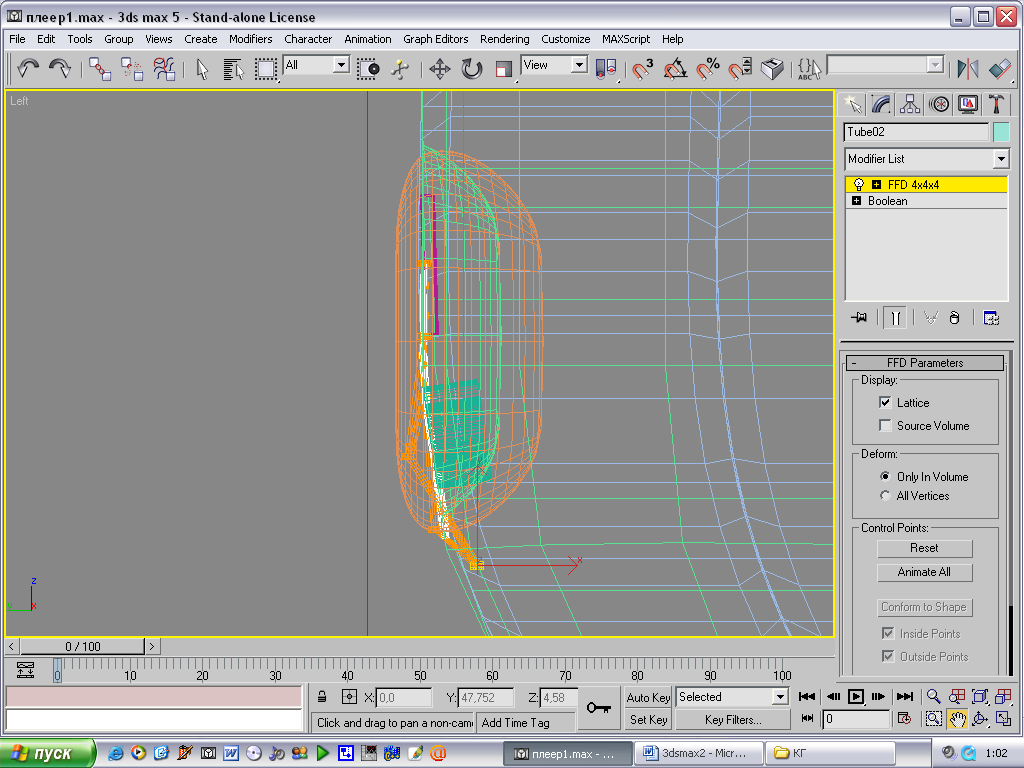

С моделированием плеера закончили. Конечно же остались детали которые мы не проработали, но для ЛБ добились довольно высокого уровня .
Теперь займемся подготовкой к созданию картинки(rendring). Присвоим другой материал к поверхности Plane01(стол- он будет деревянным.)
Присвойте столу следующий материал. Также поменяйте все его характеристики на следующие:
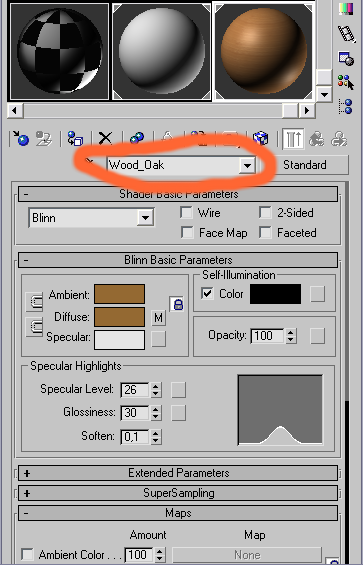
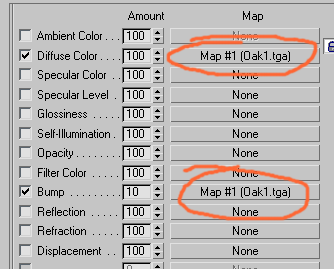
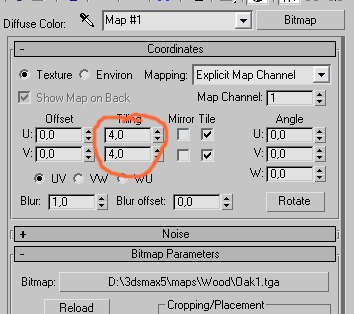
Теперь займемся улучшением материала нижней части плеера.
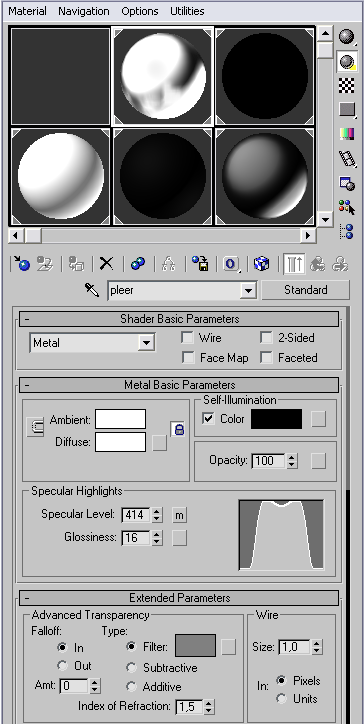
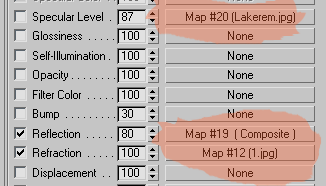
Обведенные файлы возьмите у преподавателя.
Composite:
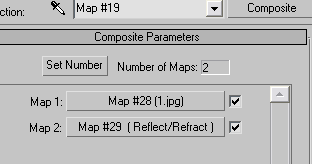
Для верхней черной стеклянной части плеера добавьте зеркальности с коэффициентом 5 (Reflection 5 Map=Reflect\Refract).
Теперь осталось выбрать хороший ракурс и сделать рендринг (F10).

Можно сделать анимацию и создать подобие рекламного видео ролика.
Для этого зайдите в Cameras\Target:

Создайте направленную камеру в одном из видов. (направьте её на плеер.)
Теперь перейдите на вид Perspective и щелкните на “C”(Camera). Выберете начальное положение вашего ролика. Нажмите “N”. Убедитесь что вы находитесь на первом кадре.
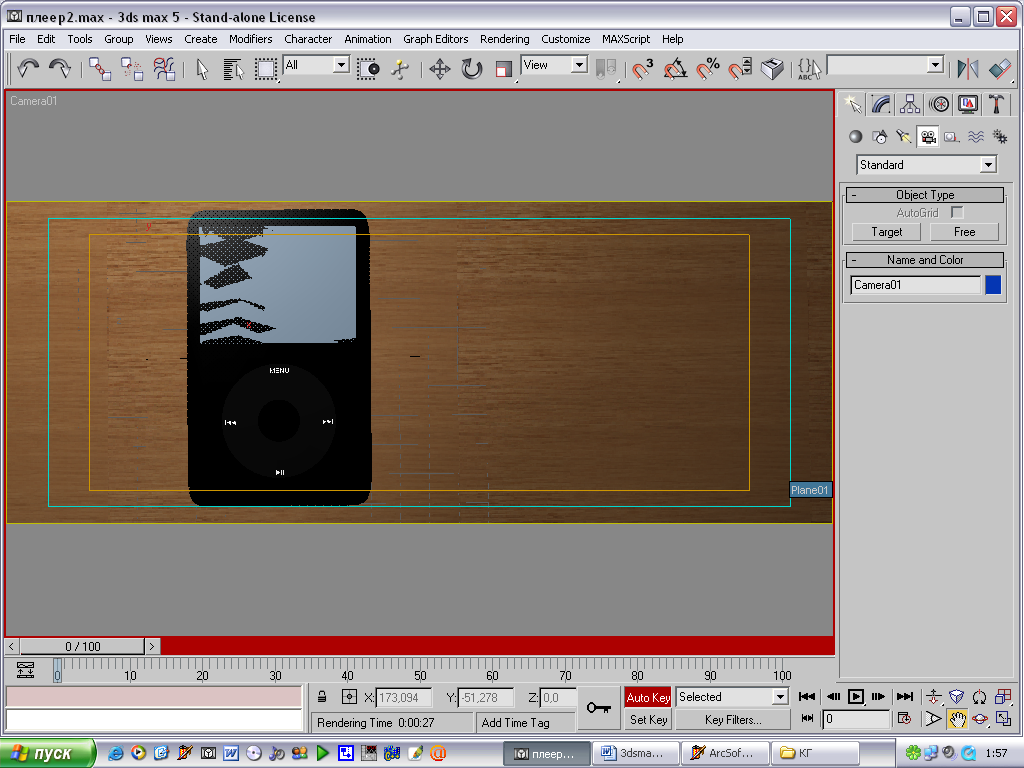
Справа внизу есть кнопочка Time Configuration- там вы можете задать кол-во кадров, скорость съемки и т.д. Перемещайте ползунок внизу и изменяйте положение сцены (ракурс камеры например). Можете так же добавить текст, красиво его оформить и сделать так, чтобы он появлялся сбоку, или чтобы буквы прыгали по столу. Как закончите, щелкните по виду CAMERA нажмите F10 выберете Active Time Segment, в Render Output выберете имя и расширение файла куда запишется ваш ролик. Можете сделать несколько роликов, а потом собрать их вместе в Pinnacle, добавить титры, музыку и т.д.
