
- •«Белгородский государственный национальный исследовательский университет»
- •Теория систем и системный анализ
- •Предисловие
- •Содержание
- •Тема 1. Системные исследования 9
- •Тема 2. Моделирование и анализ систем. Основные подходы 18
- •Тема 3. Технологии системного моделирования 50
- •Тема 4. Технология объектного моделирования и анализа 125
- •4.2. Требования к объектному моделированию бизнес-систем 151
- •4.3. Case-инструментарий объектного моделирования и анализа 170
- •Тема 5. Технология системно-объектного моделирования и анализа 182
- •Тема 6. Графический язык моделирования бизнес-процессов bpmn. 231
- •Тема 1. Системные исследования
- •1.1. Структура самостоятельного научного направления
- •1.2. Структура системных исследований
- •1.3. Эволюция системного подхода
- •Вопросы для повторения
- •Резюме по теме
- •Тема 2. Моделирование и анализ систем. Основные подходы
- •2.1. Традиционный системный подход
- •2.1.1. Особенности и проблемы традиционного системного подхода и системного анализа
- •2.1.2. Причины существования проблем традиционного системного подхода и системного анализа
- •2.2. Объектно-ориентированный подход
- •2.2.1. Особенности объектно-ориентированного подхода
- •2.2.2. Необходимость интеграции объектного и системного подходов
- •2.3. Системология – системный подход ноосферного этапа развития науки
- •2.3.1. Основные понятия
- •2.3.2. Системология – язык теории организации, логистики и инжиниринга бизнеса
- •2.3.3. Системологический и объектно-ориентированный подход
- •Вопросы для повторения
- •Резюме по теме
- •Тема 3. Технологии системного моделирования
- •3.1. Технология системно-структурного моделирования и анализа «3-View Modeling»
- •3.1.1. Диаграммы потоков данных: нормативная система; построение модели; словарь данных; спецификация процесса
- •Нормативная система
- •Построение модели
- •Словарь данных
- •3 {Болт} 7 – от 3 до 7 итераций
- •1 {Болт} – 1 и более итераций
- •Спецификация процесса
- •3.1.2. Диаграммы «сущность-связь»: нотация Чена; нотация Баркера; построение модели
- •Нотация Чена
- •Нотация Баркера
- •Построение модели
- •3.1.3. Диаграммы переходов состояний
- •3.2. Стандарты системного моделирования и анализа серии «Icam deFinition»
- •3.2.1. Стандарт функционального моделирования idef0
- •3.2.2. Стандарт информационного моделирования idef1
- •3.2.3. Стандарт моделирования баз данных idef1x
- •3.2.4. Стандарт моделирования сценариев idef3.
- •3.2.5. Стандарт моделирования онтологий idef5
- •3.3. Case-инструментарий системного моделирования и анализа
- •3.3.1. Назначение и возможности «AllFusion Process Modeler/bPwin»
- •3.3.2. Особенности «bPwin»
- •3.3.3. Недостатки инструментария системного моделирования
- •Вопросы для повторения
- •Резюме по теме
- •Тема 4. Технология объектного моделирования и анализа
- •4.1.1. Сущности: структурные; поведенческие; группирующие; аннотационные
- •Структурные сущности
- •Поведенческие сущности
- •Группирующие сущности
- •Аннотационные сущности
- •4.1.2. Отношения
- •4.1.3. Диаграммы
- •4.1.4. Процесс объектно-ориентированного моделирования/проектирования: начальная фаза; исследование; построение; внедрение; дополнительные средства
- •Начальная фаза проекта (Inception)
- •Исследование (Elaboration)
- •Построение (Construction)
- •Внедрение (Transition)
- •Дополнительные средства
- •4.2. Требования к объектному моделированию бизнес-систем
- •4.2.1. Внешняя модель бизнес-системы
- •4.2.2. Внутренняя модель бизнес-системы
- •4.2.3. Пример uml-модели бизнес-системы
- •4.2.4. Пример модели информационного обеспечения бизнеса
- •4.3. Case-инструментарий объектного моделирования и анализа
- •4.3.1. Назначение и возможности «ibm Rational Software Architect»
- •4.3.2. Интерфейс «ibm Rational Software Architect»
- •4.3.3. Представление модели в «ibm Rational Software Architect»: представление вариантов использования; логическое представление; представление компонент; представление размещения
- •Представление вариантов использования
- •Логическое представление
- •Представление компонент
- •Представление размещения
- •4.3.4. Недостатки инструментария объектного моделирования
- •Вопросы для повторения
- •Резюме по теме
- •Тема 5. Технология системно-объектного моделирования и анализа
- •5.1. Методология системно-объектного моделирования и анализа
- •5.1.1. Системологический подход «Узел-Функция-Объект»
- •5.1.2. Адаптивная нормативная система уфо-анализа
- •5.1.3. Классификация бизнес-систем
- •5.2. Процедура системно-объектного моделирования и анализа
- •5.2.1 Алгоритм уфо-анализа.
- •5.2.2. Примеры уфо-моделей.
- •5.3. Case-инструментарий системно-объектного моделирования и анализа
- •5.3.1. Назначение и возможности «ufo-toolkit»
- •5.3.2. Особенности функционирования «ufo-toolkit»
- •5.3.3 Технология представление моделей в «ufo-toolkit»
- •Торгово-закупочная деятельность
- •Вопросы для повторения
- •Резюме по теме
- •Тема 6. Графический язык моделирования бизнес-процессов bpmn.
- •6.1. Назначение и область применения.
- •6.2. Диаграммы бизнес-процессов (bpd).
- •6.2.1. Элементы потока.
- •6.2.2. Соединяющие элементы.
- •6.2.3. Зоны ответственности и артефакты.
- •6.2.4. Правила соединения Элементов потока.
- •6.3. Соотношение bpmn, xpdl, bpel, bpml.
- •6.3.1. Стандарты sgml и xml
- •6.3.5. Соотношение языков.
- •6.4. Case-инструментарий бизнес-моделирования в нотации bpmn.
- •6.4.1. Назначение и возможности.
- •6.4.2. Особенности функционирования и интерфейса.
- •6.4.3. Примеры моделей в нотации bpmn.
- •6.4.4. Недостатки моделирования в нотации bpmn.
- •Вопросы для повторения
- •Резюме по теме
- •Вместо заключения
- •Представление dfd-диаграммы с помощью уфо-модели
- •Представление idef0-диаграммы с помощью уфо-модели.
- •Представление bpmn-диаграммы с помощью уфо-модели.
- •Глоссарий
- •Список литературы
6.4.2. Особенности функционирования и интерфейса.
На одном сервере запускается RunaWFE – сервер. На нескольких серверах могут быть запущены бот-станции. На клиентских компьютерах запускается клиент-оповещатель о поступивших заданиях или браузер, в котором открывается web-интерфейс системы. На клиентских компьютерах может быть запущен графический редактор бизнес-процессов, также на клиентских компьютерах может быть запущен симулятор бизнес-процессов.
RunaWFE – сервер содержит определения загруженных в него бизнес-процессов и выполняющиеся экземпляры бизнес-процессов. Бот-станции содержат боты, которые периодически опрашивают RunaWFE – сервер. Если выполняющиеся на RunaWFE – сервере экземпляры бизнес-процессов содержат задачи для ботов, загруженных в бот-станцию, то боты выполняют эти задачи и возвращают результаты работы на RunaWFE – сервер.
Для того, чтобы можно было войти в систему RunaWFE – сервер (симулятор) должен быть запущен. Симулятор можно запустить, например, иконкой на рабочем столе или командой меню «...RunaWFE / Start Simulation». При запуске симулятора появится консольное окно (см. рис. 6.7).
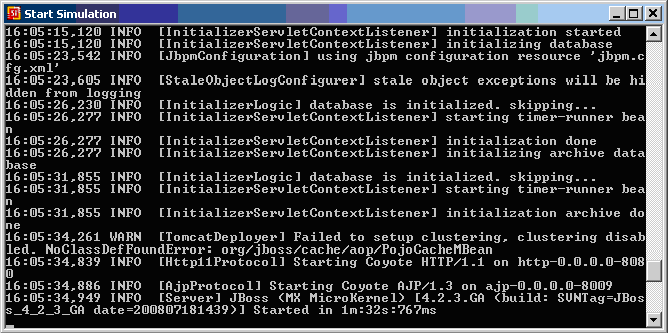
Рис. 6.7. – Окно
запуска симулятора RunaWFE
Надпись «…INFO [Server] JBoss … Started in …» означает, что симулятор запущен. После этого с системой можно работать через web-интерфейс. Это можно сделать как через клиент-оповещатель о поступивших заданиях, так и через обычный браузер.
После того, как система запущена, графический интерфейс системы доступен в окне клиента-оповещателя о поступивших заданиях или просто в web-браузере по адресу: http://<servername>:8080/wfe. Здесь <servername>- адрес сервера, на котором установлена система. В данном случае работа с системой будет показана в варианте использования web-браузера. (В случае использования протокола SSL для работы с графическим интерфейсом надо использовать URL: https://<servername>:8443/wfe).
Если web-браузер открыть по указанному выше адресу, то он показает страницу ввода логина и пароля пользователя (см. рис. 6.8).
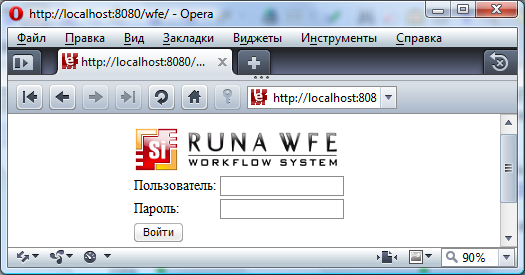
Рис. 6.8. – Окно
ввода логина и пароля RunaWFE
Логин администратора системы по умолчанию – «Administrator» (существенно, что с большой буквы), пароль администратора – «wf».
В левой верхней части появившейся после входа в систему страницы (см. рис. 6.9) находится меню системы, состоящее из следующих элементов:
Список заданий.
Запустить процесс.
Запущенные процессы.
Бот-станции.
Исполнители.
Система.
Дадим краткое описание пунктов меню системы RunaWFE.
Меню «Список заданий». При выполнении команды меню «Список заданий» открывается форма списка заданий для данного пользователя. Здесь пользователь может, кликнув на задание, открыть форму задания, ввести в нее данные, а также отметить выполнение задания. Также в списке заданий пользователь может искать, фильтровать задания, выводить в строках задания значения переменных бизнес-процессов.
Меню «Запустить процесс». На странице, соответствующей пункту меню «Запустить процесс» находится список определений бизнес-процессов. Здесь пользователь может запустить бизнес-процесс, посмотреть схему и другие свойства бизнес-процесса, посмотреть описание бизнес-процесса. Если у пользователя есть соответствующие права, он может загрузить новый бизнес-процесс в систему или загрузить новую версию уже существующего процесса.
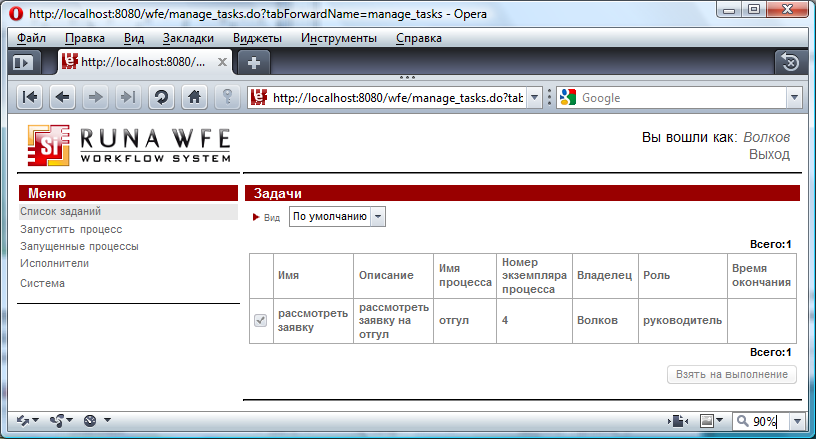
Рис. 6.9. – Главное
окно RunaWFE
Меню «Запущенные процессы». На странице, соответствующей пункту меню «Запущенные процессы», находится список экземпляров бизнес-процессов, доступных для чтения данному пользователю. Здесь пользователь может посмотреть состояния выполняющихся экземпляров бизнес-процессов, в частности – положение текущих точек управления на схеме бизнес-процесса, текущие значения переменных и ролей экземпляра бизнес-процесса, а также историю событий экземпляра бизнес-процесса. Если у пользователя есть соответствующие права, он может остановить выполнение экземпляра бизнес-процесса. Также в списке экземпляров бизнес-процессов пользователь может искать, группировать, фильтровать экземпляры бизнес-процессов, выводить в строках значения переменных бизнес-процессов.
Меню «Исполнители». На странице, соответствующей пункту меню «Исполнители», находится список потенциальных исполнителей заданий (пользователей и групп пользователей), доступных для чтения данному пользователю. На этой странице можно завести или удалить исполнителя, завести или удалить группу исполнителей, включить (исключить) исполнителя или группу исполнителей в другую группу. Также для исполнителя можно установить статус (Активен / Не активен) настроить список замещений.
Меню «Бот-станции». Боты в системе RunaWFE – это специальные компьютерные приложения, которые также как и люди могут быть исполнителями заданий. Бот-станция – это компьютерная среда, в которой функционируют боты. Находящиеся в бот-станции боты периодически опрашивают RunaWFE - сервер. Если выполняющиеся на сервере экземпляры бизнес-процессов содержат задачи для исполнителей - ботов, то боты выполняют эти задачи и возвращают результаты работы на RunaWFE - сервер. На странице, соответствующей пункту меню «Бот-станции», находится список зарегистрированных бот-станций. Здесь пользователь может посмотреть совйства бот-станций состояния бот-станций, свойства входящих в бот-станцию ботов, а также задачи, которые они могут выполнять. Также в меню «Бот-станции» можно завести новую бот-станцию, изменить параметры бот-станции, запустить/остановить периодическую активацию бот-станции, а также измениять свойства входящих в бот-станцию ботов. В частности можно добавить новое задание боту, или изменить/удалить уже существующее задание.
Меню «Система». На странице, соответствующей пункту меню «Система» находится список полномочий исполнителей на действия с системой, которые настраивает администратор.
Рассмотрим подробнее работу с RunaGPD в соотвествии с «RunaWFE. Графический редактор бизнес-процессов. Руководство пользователя».
Для работы с RunaGPD запустите на выполнение файл RunaWFE-Installer.exe (в случае дистрибутива в виде исполняемого файла). Следуйте инструкциям появившегося на экране мастера установки. В процессе установки не забудьте отметить галочкой компонент — графический редактор бизнес-процессов.
После установки RunaGPD с графическим редактором можно работать через меню системы: “Пуск/Программы/RunaWFE/Process designer” и значок с надписью “Process designer” на рабочем столе.
Для создания нового проекта бизнес-процесса необходимо выполнить следующие действия.
Выберите пункт меню Файл > Создать > Новый проект (см. рис. 6.10). В результате активации данного пункта появится Wizard заведения нового проекта процессов (см. рис. 6.11).
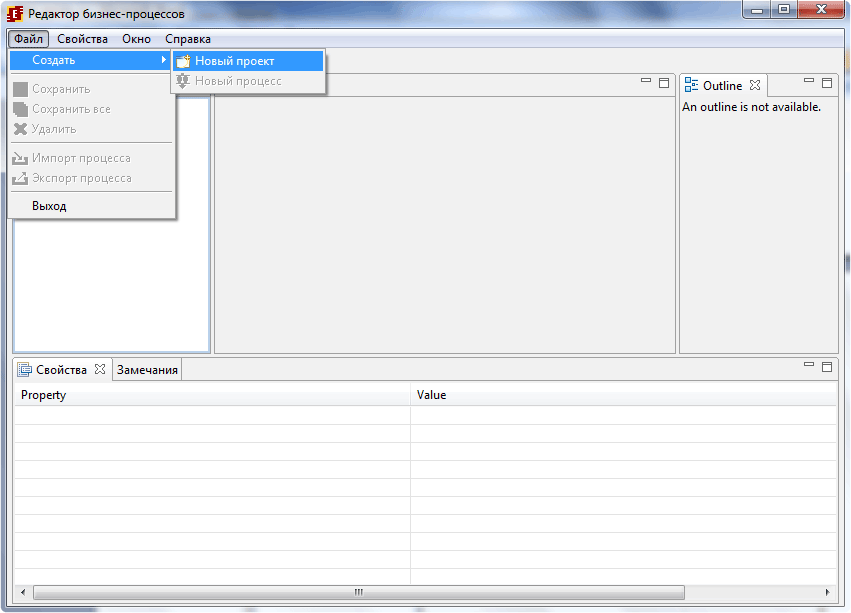
Рис. 6.10. – Начало
создания нового проекта в RunaGPD.
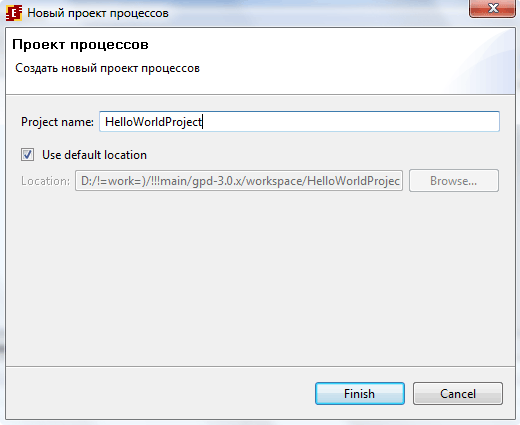
Рис. 6.11. – Wizard
заведения нового проекта процессов.
Введите в соотвествующее поле имя проекта (например, “HelloWorldProject”, см. рис. 6.11). В результате этого действия будет создан новый проект с именем «HelloWorldProject» (см. рис. 6.12).
Рис. 6.12. – Новый
проект бизнес-процесса создан.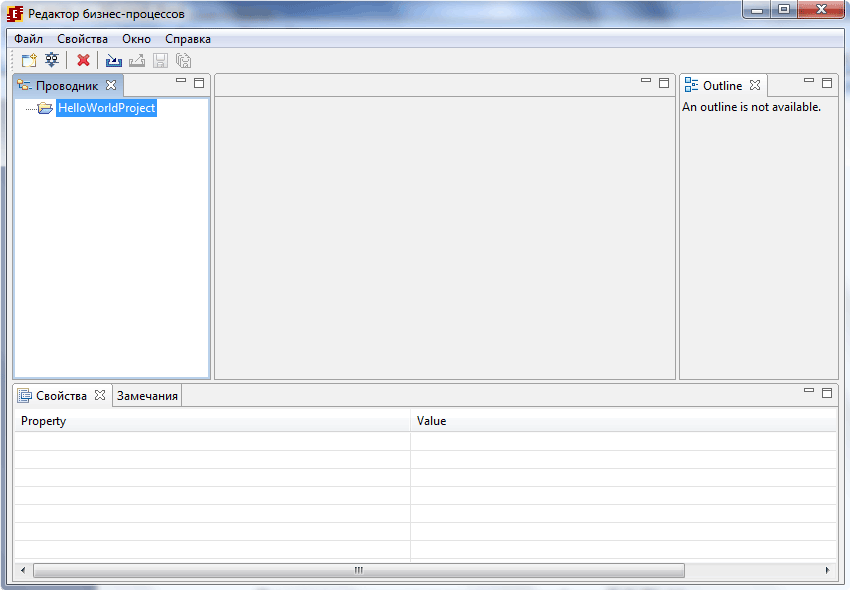
Для создания графа нового бизнес-процесса необходимо выполнить следующие действия.
Откройте контекстное меню правой кнопкой мыши, кликнув на HelloWorldProject, затем кликните на «Новый процесс» (см. рис. 6.13).
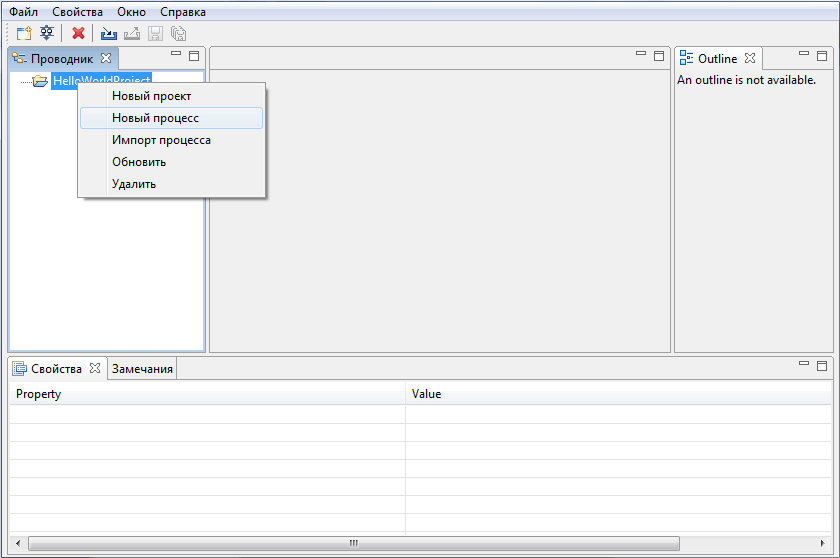
Рис. 6.13. – Начало
создания графа нового бизнес-процесса
в RunaGPD.
В результате активации данного пункта появится Wizard создания графа нового бизнес-процесса (см. рис. 6.14). Введите «HelloWorldProcess» в качестве имени процесса как показано на рис. 6.14.
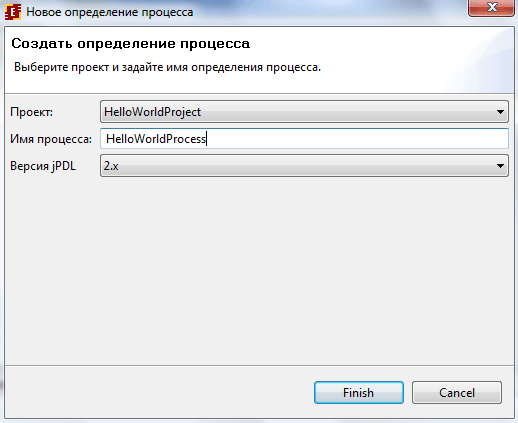
Рис. 6.14. – Wizard
создания графа нового бизнес-процесса.
В результате нажатия кнопки «Finish». Будет создан процесс «HelloWorldProcess».
В результате двойного щелчка на HelloWorldProcess откроется диаграмма процесса (см. рис. 6.15).
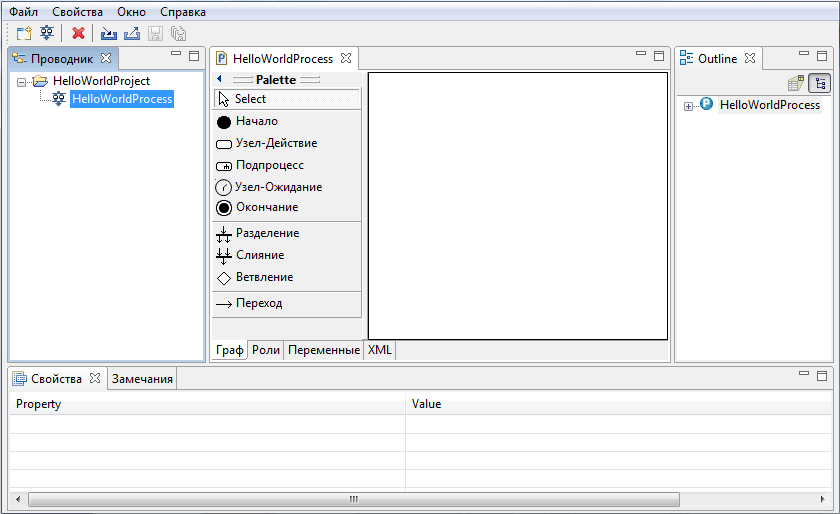
Рис. 6.15. – Окно
диаграммы нового бизнес-процесса.
В результате клика на Свойства/Показать сетку, появится сетка (см. рис. 6.16).
Рис. 6.16. – Диаграмма
бизнес-процесса.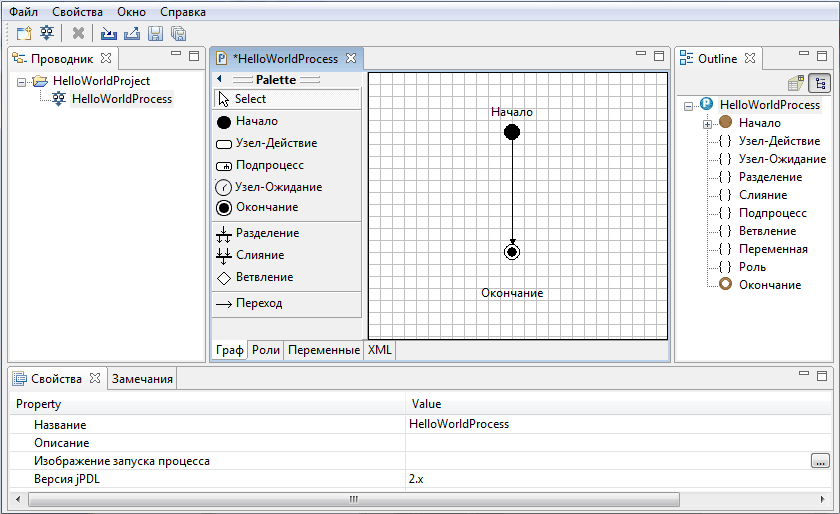
Кликните на элементе “Начало” палитры, затем кликните на окне диаграммы. Стартовый узел процесса появится в окне диаграммы. Аналогично поместите на диаграмму завершающий узел процесса “Окончание”. Кликните на элемент “Переход” и соедините узлы «Начало» и «Окончание» (см. рис. 6.16). В соответствующих полях свойств можно ввести краткое описание процесса и пиктограмму изображения процесса. Граф бизнес-процесса готов.
Подробнее разработка диаграмм в BPMN в среде RunaGPD рассмотрена в соотвествующей лабораторной работе (см. лабораторный практикум по данному курсу).
