
- •Методические указания
- •Содержание
- •Обработка растровой графики в Adobe PhotoShop
- •1. Цель работы
- •2. Основные теоретические сведения
- •2.1. Инструменты редактора Adobe Photoshop
- •2.2. Инструментальные палитры
- •2.3. Функции палитр
- •3. Порядок выполнения работы
- •4. Контрольные вопросы
- •Обработка векторной графики в Adobe Illustrator
- •1. Цель работы
- •2. Основные теоретические сведения
- •2.1. Основные понятия векторной графики
- •2.2. Инструменты векторного редактора Adobe Illustrator
- •3. Порядок выполнения работы
- •4. Контрольные вопросы
- •Обработка данных средствами электронных таблиц ms Excel 2000
- •1. Цель работы
- •2. Основные теоретические сведения
- •2.1. Вычисления в электронных таблицах
- •2.2. Копирование содержимого ячеек
- •2.3. Автоматизация ввода данных
- •2.4. Использование стандартных функций
- •2.5. Применение электронных таблиц для расчетов
- •2.5.1. Итоговые вычисления
- •2.5.2. Использование надстроек
- •2.6. Построение диаграмм и графиков
- •3. Порядок выполнения работы
- •4. Контрольные вопросы
- •Работа с базами данных в среде субд Microsoft Access 2000
- •1. Цель работы
- •2. Основные теоретические сведения.
- •2.1. Работа с таблицами
- •3. Порядок выполнения работы
- •4. Контрольные вопросы
- •Глобальная сеть Internet и создание Web-документов
- •1. Цель работы.
- •2. Основные теоретические сведения.
- •2.1. Ms Internet Explorer – средство просмотра гипертекста.
- •2.2. Создание Web-страницы.
- •3. Порядок выполнения работы.
- •4. Контрольные вопросы.
- •Приемы и методы работы со сжатыми файлами
- •1. Цель работы
- •2. Основные теоретические сведения
- •2.1. Объекты сжатия
- •2.2. Обратимость сжатия
- •2.3. Алгоритмы обратимых методов
- •2.3.1. Алгоритм rle
- •2.3.2. Алгоритм kwe
- •2.3.3. Алгоритм Хафмана
- •2.3.4. Синтетические алгоритмы
- •2.4. Программные средства сжатия данных
- •2.4.1. Базовые требования к диспетчерам архивов
- •2.4.2. Дополнительные требования к диспетчерам архивов
- •3. Порядок выполнения работы
- •4. Контрольные вопросы
- •Список литературы
- •450000, Уфа-центр, ул. К. Маркса, 12
3. Порядок выполнения работы
Задание 1. Создание объектов в редакторе Adobe IIlustrator
1. Запустите векторный редактор Adobe Illustrator.
2. Создайте новый документ командой Файл / Новый.
3. Установите параметры страницы (Файл / Параметры документа): формат А4, единицы – миллиметры, ориентация – книжная.
4. Рисование прямой линии. Выберите инструмент Перо. Первым щелчком задайте начальную опорную точку, вторым щелчком после смещения указателя мыши задайте конечную опорную точку. На палитре Линия установите толщину 8 пунктов. При нажатой клавише CTRL щелкните на свободном поле. Далее создайте строго вертикальную линию. При нажатой клавише SHIFT сделайте первый щелчок, удерживая клавишу, переместите указатель вниз и сделайте второй щелчок.
5. Рисование замкнутого контура. Выберите инструмент Перо. Щелчком задайте начальную опорную точку, затем сделайте четыре щелчка вдоль воображаемого контура многоугольника. Подведите указатель к начальной опорной точке так, чтобы рядом с его значком появился кружок. В этот момент сделайте последний щелчок.
6. Рисование эллипса и окружности. Выберите инструмент Эллипс. Щелкните на рабочем поле и протягиванием задайте форму и размеры эллипса. Удерживая клавишу SHIFT, вновь щелкните на рабочем поле и протягиванием создайте правильную окружность. Для рисования фигуры «от центра» удерживайте комбинацию клавиш ALT+SHIFT, щелкните на рабочем поле и создайте правильную окружность, начиная от ее центра.
7. Рисование спирали. Щелкните на значке Эллипс инструментальной панели и удерживайте кнопку до появления линейки с альтернативным набором инструментов, Выберите инструмент Спираль. Щелкните на рабочем поле и протягиванием от центра создайте спираль. Следующую спираль создайте методом задания параметров. Щелкните на рабочем поле и в появившемся диалоговом окне Спираль задайте необходимые параметры.
8. Рисование многоугольника. Выберите инструмент Многоугольник. Щелкните на рабочем поле и, удерживая нажатой кнопку мыши, с помощью клавиш управления курсором (ВВЕРХ и ВНИЗ) установите число его вершин равным двенадцати.
Задание 2. Создание криволинейных контуров
1. Запустите векторный редактор Adobe Illustrator.
2. Создайте новый документ командой Файл / Новый.
3. Установите параметры страницы (Файл / Параметры документа): формат А4, единицы – миллиметры, ориентация – книжная.
4. Рисование контура произвольной формы. Выберите инструмент Карандаш. Удерживая нажатой кнопку мыши, протягивайте указатель по рабочему полю, рисуя волнистую линию. Выберите инструмент Кисть. Удерживая нажатой кнопку мыши, протягивайте указатель по рабочему полю, рисуя волнистую линию.
5. Построение кривых. Выбираем инструмент Перо. Создайте три кривые, основанные на разных математических формулах (рис.2.1):
кривая первого порядка - щелчок + щелчок;
кривая второго порядка – щелчок + протягивание + щелчок;
кривая третьего порядка – щелчок + протягивание + щелчок + протягивание.
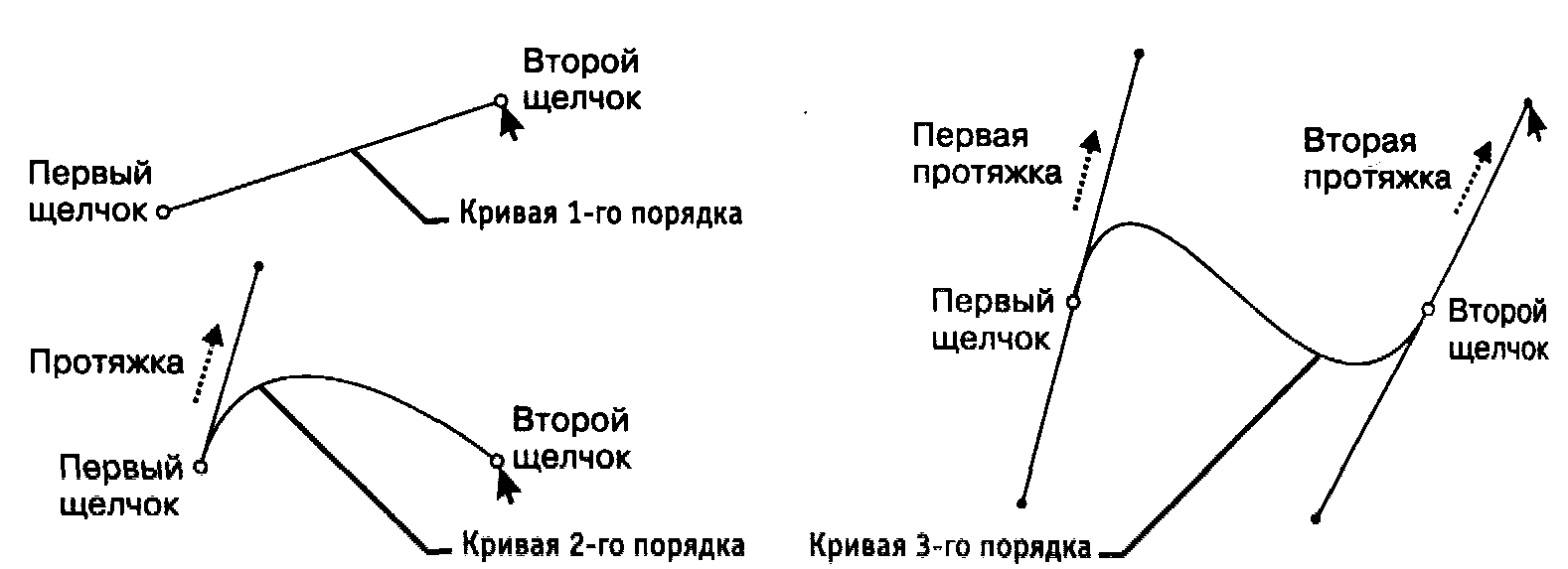
Рис. 2.1. Построение кривых первого, второго и третьего порядка
6. Создание замкнутого криволинейного контура. Выберите инструмент Перо. Пользуясь приемами, описанными в предыдущем пункте, создайте контур. Последний щелчок выполните, подведя указатель к начальной опорной точке (после появления кружка у его значка).
Задание 3. Редактирование контуров
1. Запустите векторный редактор Adobe Illustrator.
2. Создайте новый документ командой Файл / Новый.
3. Установите параметры страницы (Файл / Параметры документа): формат А4, единицы – миллиметры, ориентация – книжная.
4. Создайте замкнутый криволинейный контур. Выберите инструмент Перо. Щелчками с последующим протягиванием создайте на рабочем поле замкнутый криволинейный контур.
5. Перемещение опорных точек. Выберите инструмент Частичное выделение. Выделите опорную точку на криволинейном контуре и протягиванием сместите ее так, чтобы изменить форму контура. Повторите операцию для двух – трех опорных точек.
6. Изменение свойств опорных точек. Выберите инструмент Преобразовать опорную точку (группа инструментов Перо). Щелчком на гладкой опорной точке контура преобразуйте ее в угловую. Щелчком на гладкой опорной точке с последующим протягиванием преобразуйте ее в симметричную. Установите указатель на управляющую линию, изменением ее длины и угла наклона касательной измените форму криволинейного контура.
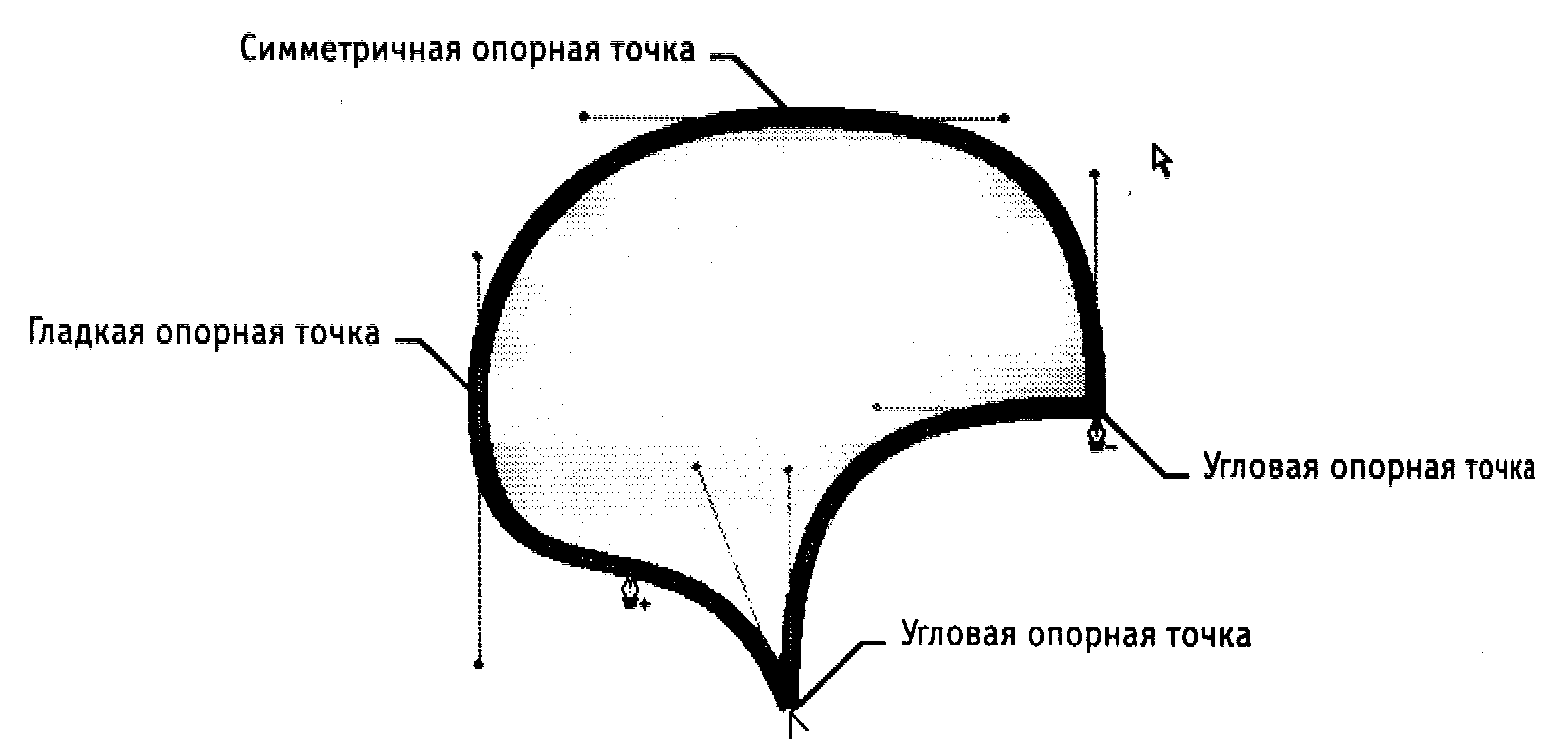
Рис. 2.2. Редактирование контура
7. Создание и удаление опорных точек. Выберите инструмент Добавить опорную точку (в группе инструментов Перо). Выберите сегмент на криволинейном контуре и щелчком добавьте новую опорную точку. Выберите инструмент Удалить опорную точку (в группе инструментов Перо). Щелчком на опорной точке криволинейного контура удалите ее.
Задание 4. Обработка замкнутых контуров
1. Запустите векторный редактор Adobe Illustrator.
2. Создайте новый документ командой Файл / Новый.
3. Установите параметры страницы (Файл / Параметры документа): формат А4, единицы – миллиметры, ориентация -– книжная.
4. Создайте замкнутый криволинейный контур. Выберите инструмент Перо. Щелчками с последующим протягиванием создайте на рабочем поле замкнутый криволинейный контур. Откройте палитры Синтез, Градиент, Каталог (Окно / Имя палитры).
5. Выполнение сплошной заливки. Инструментом Выделение выберите криволинейный контур. На панели инструментов щелкните по кнопке механизма заливки Цвет. Выберите цвет заливки щелчком на образце на палитре Каталог. Меняйте цвет заливки щелчками на цветовой линейке палитры Синтез. Меняйте цвет заливки перемещением движков (R, G, В) на палитре Синтез.
6. Выполнение градиентной заливки. Инструментом Выделение выберите криволинейный контур. На панели инструментов щелкните на кнопке механизма заливки Градиент. Выберите исходный цвет в палитрах Каталог или Синтез методами, описанными в предыдущем пункте. На палитре Градиент в раскрывающемся списке Тип укажите Линейный. В поле Угол задайте направление 45 градусов. На градиентной линейке щелчком выделите маркер концевого цвета, затем на палитре Синтез определите его цветовой тон. Перемещением маркеров концевых цветов и маркера срединной точки задайте необходимую градиентную растяжку.
7. Выполнение текстурной заливки. Инструментом Выделение выберите криволинейный контур. В палитре Каталог щелчком на кнопке Показать образцы орнаментов откройте комплект образцов. Щелчком на образце назначьте параметры текстурной заливки.
8. Размыкание замкнутого контура. Выберите инструмент Ножницы. Щелчком на сегменте криволинейного контура разомкните его в избранной точке.
9. Разбиение замкнутого контура. Выберите инструмент Нож. При нажатой кнопке мыши протащите указатель поперек криволинейного контура. Выделите один из получившихся объектов инструментом Частичное выделение и перетащите в сторону.
Задание 5. Создание сложных композиций в Adobe Illustrator
1. Запустите векторный редактор Adobe Illustrator.
2. Создайте новый документ командой Файл / Новый.
3. Установите параметры страницы (Файл / Параметры документа): формат А4, единицы – миллиметры, ориентация – книжная.
4. Выберите инструмент Перо. Щелчками с последующим протягиванием создайте на рабочем поле замкнутый криволинейный контур. На палитре Линия установите толщину обводки 10 пунктов.
5. Выберите инструмент Эллипс. Щелкните на рабочем поле и протягиванием задайте форму и размеры эллипса. На палитре Линия установите толщину обводки 4 пункта. Удерживая клавишу SHIFT, вновь щелкните на рабочем поле, и протягиванием создайте правильную окружность. На палитре Линия установите толщину обводки 7 пунктов.
6. Откройте палитры Синтез, Градиент, Каталог (Окно / Имя палитры).
7. Инструментом Выделение выберите окружность. На панели инструментов щелкните по кнопке механизма заливки Градиент. Выберите исходный цвет в палитре Каталог. На палитре Градиент в раскрывающемся списке Тип укажите Линейный. В поле Угол задайте направление 0 градусов. На градиентной линейке щелчком выделите маркер концевого цвета, затем на палитре Синтез определите его цветовой тон. Перемещением маркеров концевых цветов и маркера срединной точки задайте необходимую градиентную растяжку.
8. Инструментом Выделение выберите эллипс. На палитре Каталог щелчком на кнопке Показать образцы орнаментов откройте комплект образцов. Щелчком на образце назначьте параметры текстурной заливки.
9. Инструментом Выделение выберите криволинейный контур. На панели инструментов щелкните на кнопке механизма заливки Цвет. Выберите цвет заливки щелчком на образце в палитре Каталог.
10. Группировка объектов. Инструментом Выделение при нажатой клавише SHIFT выберите все объекты. Дайте команду Объект / Сгруппировать. Запишите, изменились ли свойства объектов:
а) обводка ______________;
б) заливка ______________.
11. Разгруппировка. Инструментом Выделение выберите сгруппированные объекты. Дайте команду Объект / Разгруппировать.
12. Объединение контуров. Инструментом Выделение выберите окружность и перетащите ее до частичного наложения на эллипс. Окружность должна находиться сверху эллипса, так как создавалась последней. При нажатой клавише SHIFT выберите эллипс. Дайте команду Объект / Обработка контуров / Объединение. Запишите, как изменились свойства объектов.
-
Объект
Обводка, толщина в пунктах
Заливка, тип
До
операции
После
операции
До
операции
После
операции
Окружность
Эллипс
Результирующий
13. Пересечение контуров. Отмените предыдущую операцию (Редактирование / Отменить / объединение). Инструментом Выделение выберите окружность. При нажатой клавише SHIFT выберите эллипс. Дайте команду Объект / Обработка контуров / Пересечение. Запишите, как изменились свойства объектов.
14. Исключение контуров. Отмените предыдущую операцию (Редактирование / Отменить пересечение). Инструментом Выделение выберите окружность. При нажатой клавише SHIFT выберите эллипс. Дайте команду Объект / Обработка контуров / Исключение. Запишите, как изменились свойства объектов.
15. Операция Минус верхний. Отмените предыдущую операцию (Редактирование / Отменить исключение). Инструментом Выделение выберите окружность. При нажатой клавише SHIFT выберите эллипс. Дайте команду Объект / Обработка контуров / Минус верхний. Запищите, как изменились свойства объектов.
16. Операция Минус нижний. Отмените предыдущую операцию (Редактирование / Отменить минус верхний). Инструментом Выделение выберите окружность. При нажатой клавише SHIFT выберите эллипс. Дайте команду Объект / Обработка контуров / Минус нижний. Запишите, как изменились свойства объектов.
17. Комбинирование контуров. Отмените предыдущую операцию (Редактирование / Отменить минус нижний). Инструментом Выделение выберите окружность. При нажатой клавише SHIFT выберите эллипс. Дайте команду Объект / Составной контур / Образовать. Запишите, как изменились свойства объектов.
