
Графическая DICOM станция создания, хранения, конвертирования, обработки и визуализации медицинских изображений
.pdf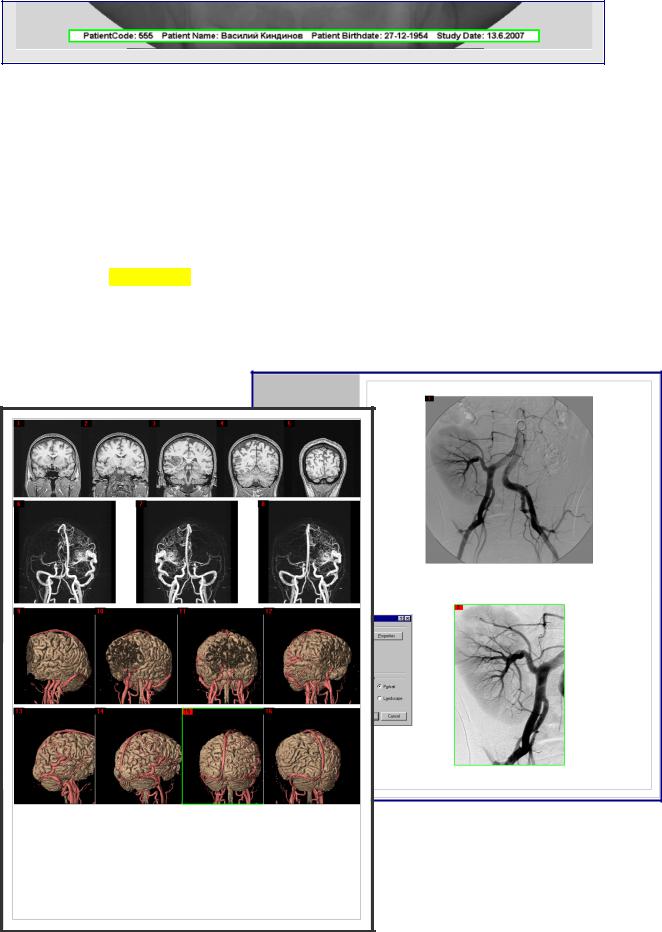
Fig. 4. Кадр “Patient Info” с данными пациента для печати, размещенный на листе печати.
1.2. Предпечатная Обработка кадра.
Предпечатная “Обработка” (Frame Processing) включает:
1.2.1Отсутствие обработки, устанавливается активированием опции “<Без Обработки” (Without). В противном случае запускается конвейер предпечатной обработки:
1.2.2Опция нормализации изображения кадра. Активируется выбором позиции Normalization, с регулятором уровня нормализации Normaliz/Filter.
1.2.3Опция улучшения резкости при печати. Активируется выбором позиции Sharpnes Filter, с регулятором взвешенной фильтрации и автоматической нормализацией кадра после взвешенной фильтрации.
1.2.4Регулировка Яркости кадра для подстройки под конкретные принтеры.
1.2.5пции печати. Включает в себя настройку принтера “Опции” (Printer Options) и саму печать “Печать” (Print). Примечание: При наличии программы Acrobat Distiller печатать можно в PDF файл.
Fig. 5. Пример функции “Обрезка” кадра с масштабированием и обработкой.
Fig. 4. Пример создания
Многокадровой Печати
(16 кадров)
- 48 -
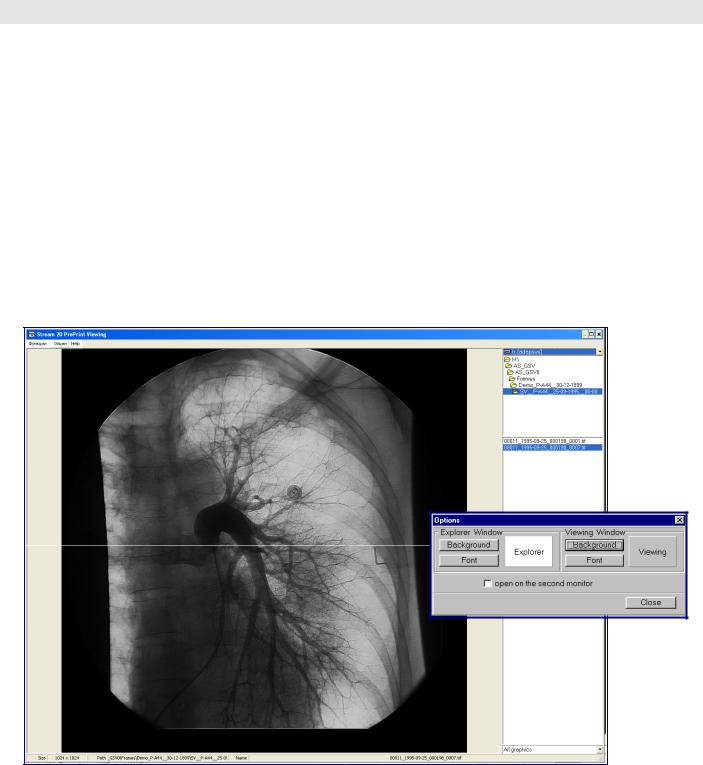
• Группа 2. Выбор и Просмотр обработанных кадров (Picture Viewer).
Выбор и просмотр обработанных кадров имеет в своем составе:
2.1.Интерфейс File Open диалога для хождения по директориям и графическим файлам.
2.2.Сопроводительную информацию для показа размера, пути и имени файла, выбранный пользователем.
2.3.Область отображения кадра.
2.4.Меню пользователя, состоящая из разделов:
-Работа с файлами File, имеющая позиции: печати (Print), конвертирования в другой графический формат (Converting) и выход из приложения (Exit).
-Возможности (Options) c позицией настройки вида представления (Properties), вызывающая окно интерфейса (Properties).
2.5.Вспомогательной информации, включающий About .....
Fig. 5. Viewing Processed обработанных кадров.
2.6.Интерфейс настройки Picture Viewer. Имеет две области, в которой раздельно устанавливается цветовая гамма окон и применяемых фонтов. В каждой из областей применимы следующие настройки:
•Настройка отображаемого проводка поиска и выбора кадров печати (Explorer Window). Кнопкой Background открывается интерфейс выбора цветовой гаммы фона окна проводника, и кнопкой Font производится выбор цвета отображения фонтов проводника. Цвет фона окна отображается на Explorer.
•Настройка фона графического окна (Viewing Window). Кнопкой Background открывается интерфейс выбора цветовой гаммы фона окна проводника, и кнопкой Font производится выбор цвета отображения фонтов проводника. Цвет фона окна отображается на по-
ле Viewing.
•Настройка вывода приложения Picture Viewer на второй монитор производится актива-
цией опции Open on the second monitor.
-49 -

• Группа 3. DICOM печать (DICOM Print).
Выбор DICOM принтера происходит при выборе в боксе “Печать”, вместо форматов A4, A3 или A5 с которыми работают принтеры Windows, позиции “DICOM”. При этом вызывается интерфейс DICOM принтера “DICOM Print Options” для выбора и настройки “DICOM”, на котором планируется печать.
Fig. 6. DICOM Print опции.
В интерфейсе “DICOM Print Options” техническим администратором прописываются значения IP адреса, IP порта DICOM принтера, его AE Title (мнемоническое название по которому он идентифицируется) и раз-
решение в dpi в поле “Printer DPI” ( в dpi – dot per inch).
Производится выбор самого принтера по предварительно внесенному AE Title (DICOM Printers), размера страницы (Page Size) и тип носителя, на который будет произведена печать (Medium Type).
Fig. 6. Интерфейс в режиме “DICOM Print” при мульти кадровой печати.
При нажатии на кнопку “Печать” сгенерированный DICOM файл отравляется на печать на выбранном DICOM принтере с выбранным форматом. Все опции обработки кадров аналогичны описанным выше.
• Finish
- 50 -
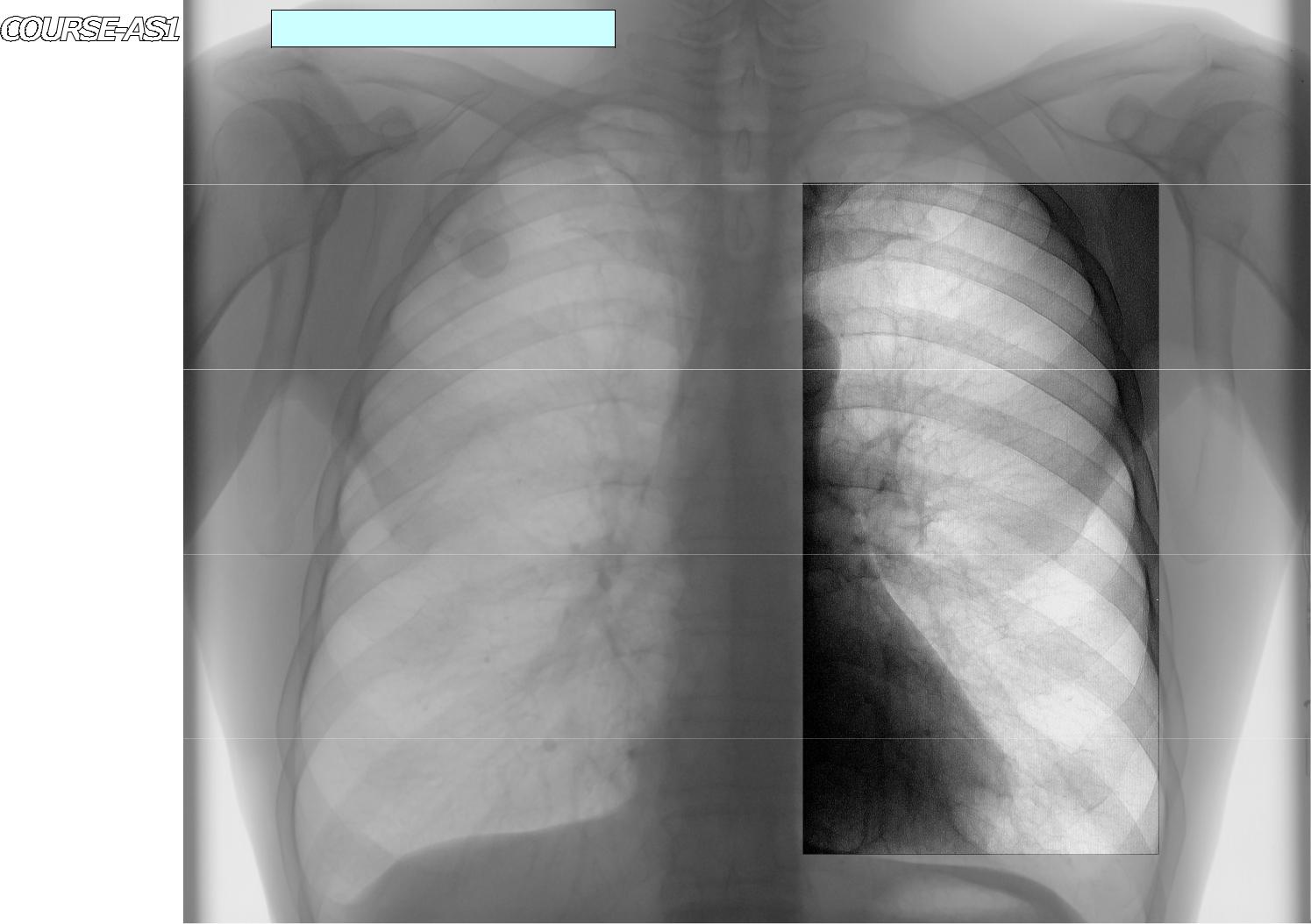
COURSE-AS1 |
Fig. I. Прямоугольная Зона Интереса (Rectangular) |
кадр 2500*2048*12b, (40% отображение в документе). |
- 51 -

COURSE-AS1 14, Marksistskaya Street, 109147, Moscow, Russia http://www.course-as.com
Fig. II. Приложение в Зонной Обработке с масштабированием кадр 1k*1k*8b (80% отображение в документе)
- 52 -
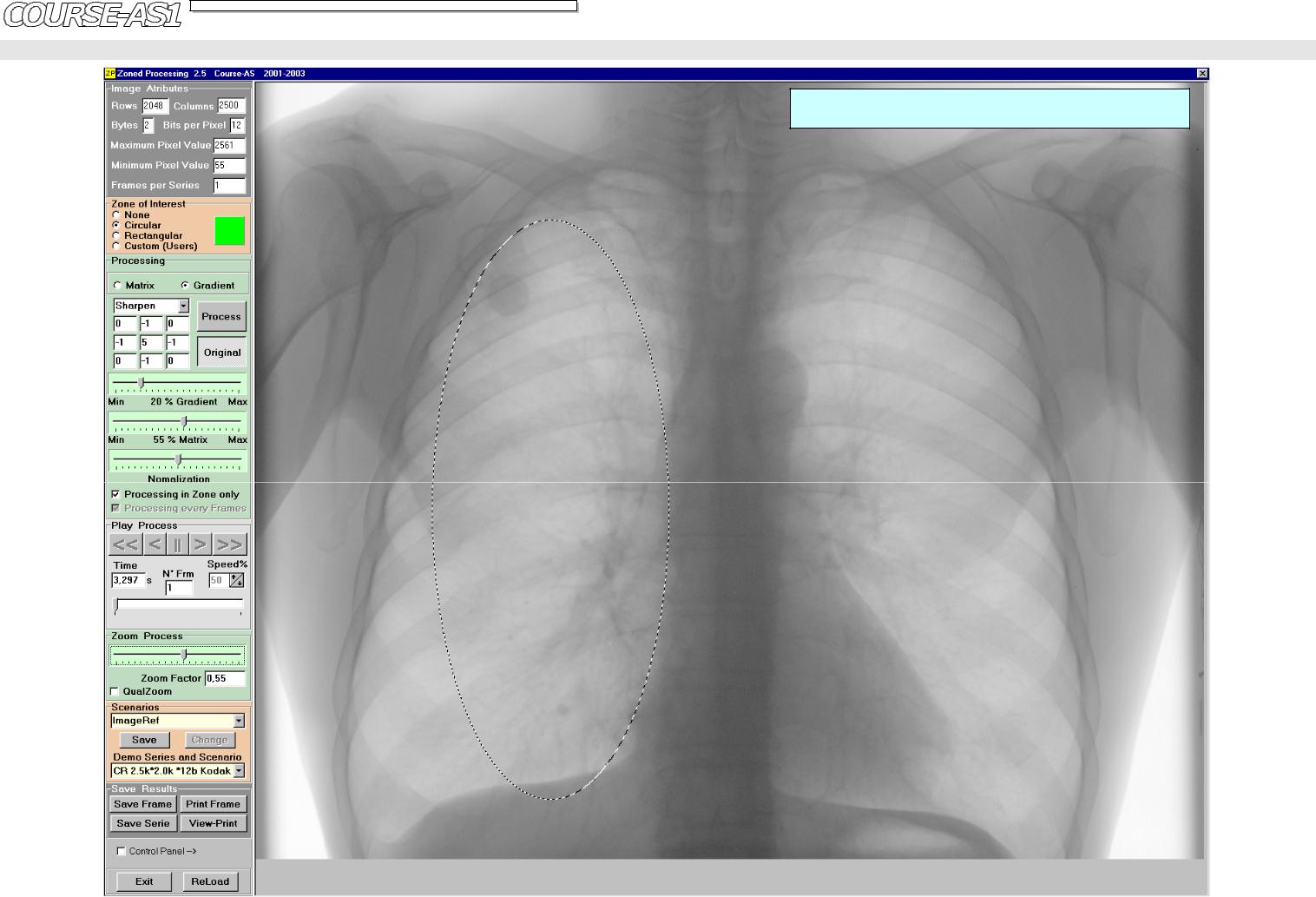
COURSE-AS1 14, Marksistskaya Street, 109147, Moscow, Russia http://www.course-as.com
• Example of work with a Zoned Processing
Fig. III. Выбор Зоны Интереса. Просмотр в формате 1600*1200, кадр 2500*2048*12b, (80% отображение в документе).
53

COURSE-AS1 14, Marksistskaya Street, 109147, Moscow, Russia http://www.course-as.com
Fig. IV. Обработка в Зоне Интереса – Быстрое Масштабирование.
кадр 2500*2048*12b, (80% отображение в документе).
54
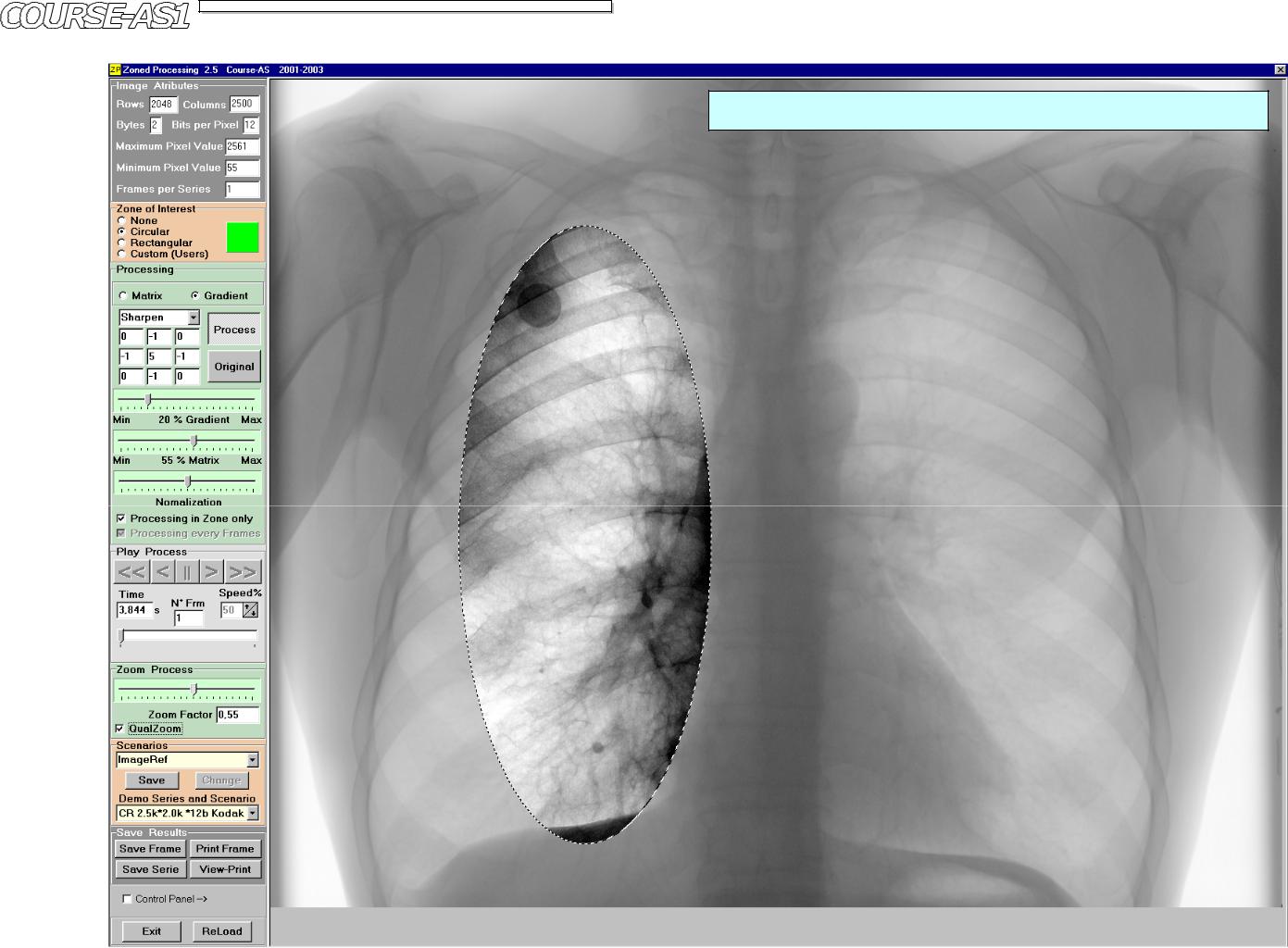
COURSE-AS1 14, Marksistskaya Street, 109147, Moscow, Russia http://www.course-as.com
Fig. V. Зонная Обработка с Высококачественным Масштабированием.
кадр 2500*2048*12b, (80% отображение в документе).
55

Fig. VI. Зонная Обработка Quality (1 pix экрана = 1 pix кадра),
Просмотр в формате 1600*1200, кадр 2500*2048*12b,
Масштаб 1:1. (100% отображение к в документе).
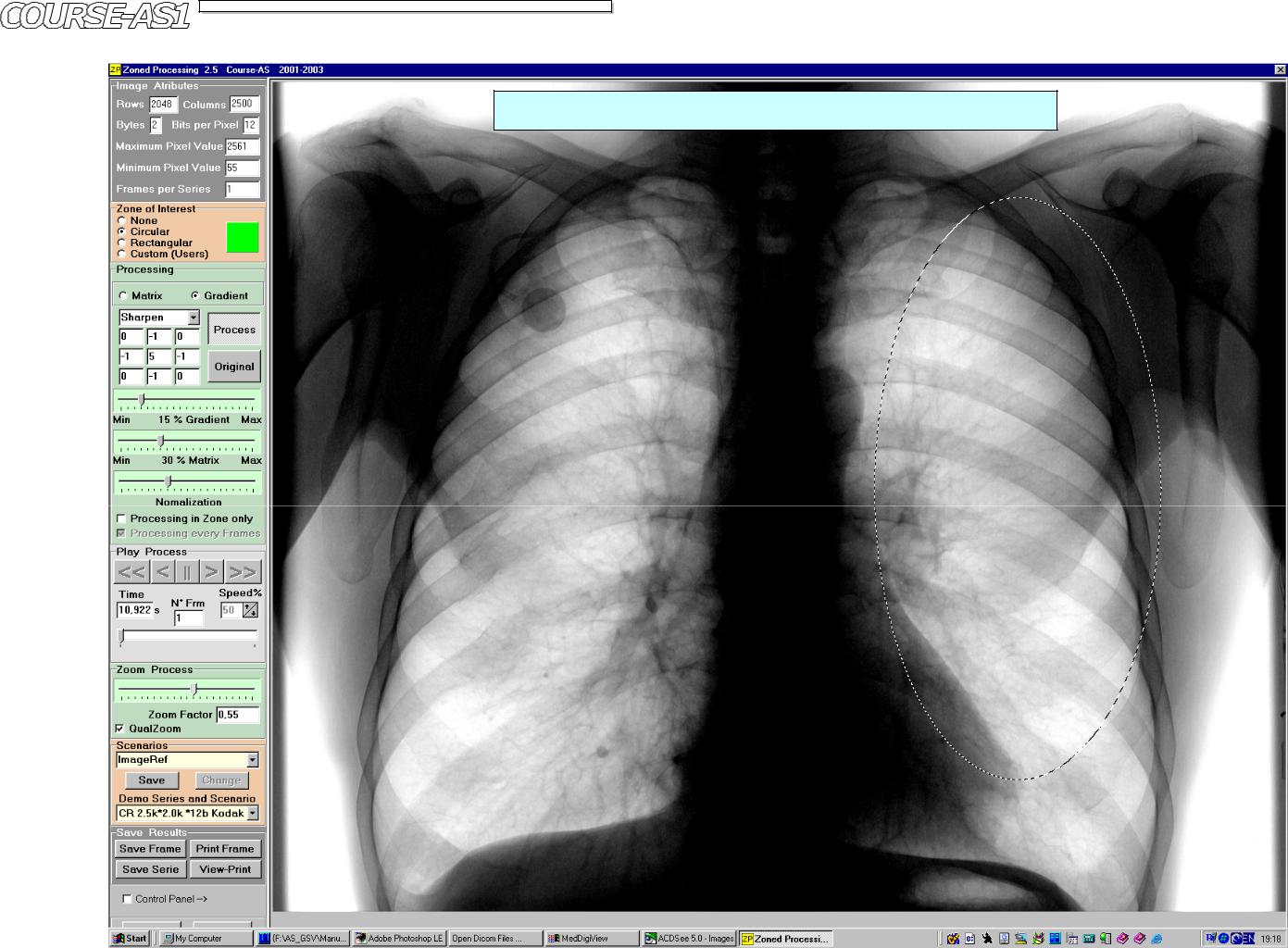
COURSE-AS1 14, Marksistskaya Street, 109147, Moscow, Russia http://www.course-as.com
Fig. VI. Качественная Зонная Обработка всего кадра по Параметрам Зоны.
кадр 2500*2048*12b, (80% отображение в документе).
