
Графическая DICOM станция создания, хранения, конвертирования, обработки и визуализации медицинских изображений
.pdf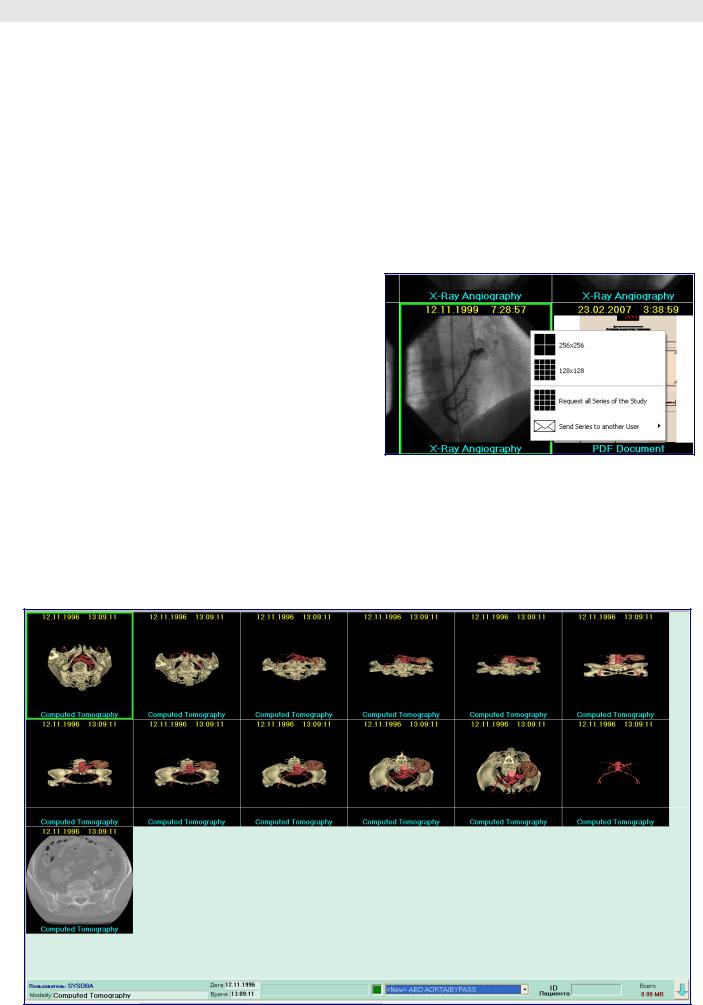
Модуль 2. Графический Пациент Навигатор - “PATNAV” (Patient’s Navigator)
Верхняя часть Панели Управления Навигатора PATNAV, находящаяся выше белой полосы разделения отображает область работы в первую очередь с Графической Базой Данных GDB.
Верхняя часть Навигатора, не занятая Панелью Управления, является Многооконным Графическим Паци- ент-Навигатором (PATNAV Graphical), c помощью которого пользователь вызывает серии съемок на просмотр и обработку в компоненты 2D Обработки и Визуализации - Потоковую Обработку или Зонную Обработку.
ВГрафическом Навигаторе для каждого пациента с которым работает пользователь,, находящегося в листе пациентов, заполняются все серии в виде графических элементов интерфейса, каждая ячейка которого является активной при ее выборе. Выделения визуализируются зеленой рамкой по контуру ячейки.
Вактивной ячейке при нажатии на правую кнопку мыши открывает меню с позициями:
Fig. 5. Функции Patients Navigator
•256*256 активирует отображение значимых кадров каждой серии в ячейке форматом кадра 256*256.
•128*128 активирует отображение значимых кадров каждой серии в ячейке форматом кадра 128*128.
•“Запросить все съемки данного исследования” позволяет в реальном масштабе времени получить от GDB самые последние (точнее все) исследования по данному пациенту.
•“Отправить съемку другому пользователю на просмотр”, с подменю, где перечислены выбираемые пользователи этой GDB, что позволяет в листе пациентов выбранного пользователя создать запись того пациента, данные которого отображаются на дисплее.
Двойным щелчком по левой кнопки мыши осуществляется вызов выбранной серии в Потоковую Обработку или Зонную Обработку с переходом на соответствующий интерфейс.
Fig. 6. Графический Пациент Навигатор (PATNAV Graphical).
- 5 -
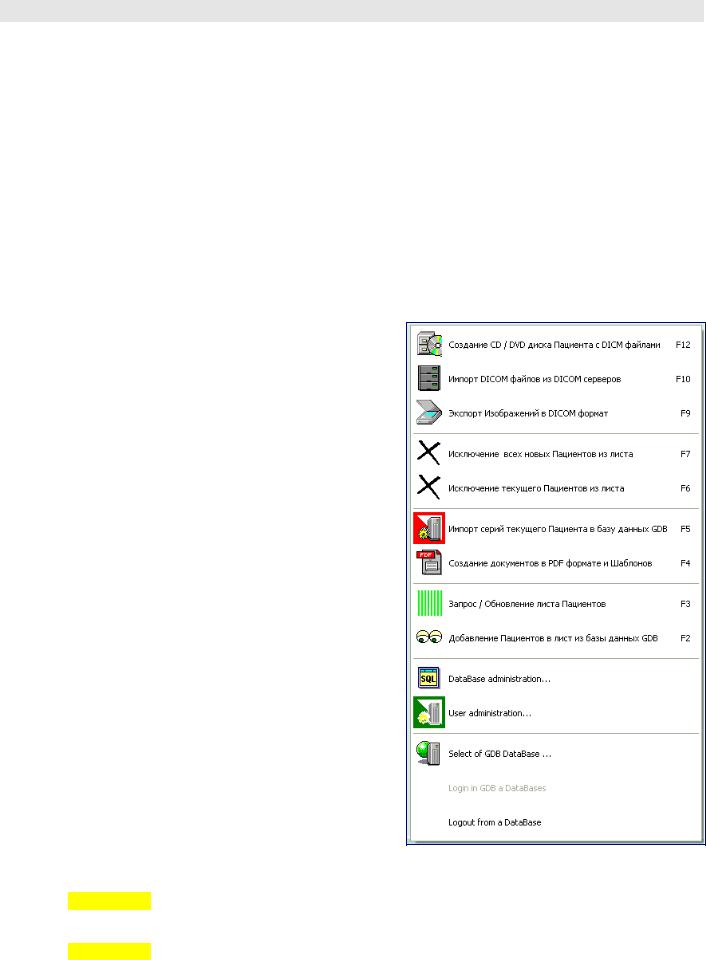
Модуль 3. Графической Базы Данных – “GDB” (Graphical Data Base)
Вся работа по выбору баз данных начинается с единственно активной кнопки «Login» в базу GDB. Работа с базами данных GDB начинается с выбора базы из «Рабочие базы данных». Для регистрации вве-
дите свое имя и пароль, а также выберите одну из баз данных. При нажатии на «ОК» и правильно введенных параметрах пользователя произойдет соединение с выбранной базой GDB.
Для выхода из GDB активируйте пункт меню «Logout» из базы данных. Если Вы хотите соединиться с другой базой данных GDB, то выберите пункт меню «Выбор базы данных GDB».
Для обучения используйте выбор «Демонстрационная база данных».
3.1. Меню работы с GDB и другими функциями GDB ( MENU ).
Часть Панели Управления Навигатором PATNAV, отвечающая за работу с GDB, имеет в своем составе скрытые ресурсы: MENU, который вызывается правой кнопкой мыши на этой части Панели Управления Навигатором.
Скрытый ресурс состоит из следующих функций:
Fig. 7. Меню
3.1.1Функция F2 добавления других пациентов в список пользователя из GDB.
Активация этой функции приводит к появлению окна работы с GDB (поиск пациента). Результат поиска приводит к добавлению выбранного пациента в список пользователя с одновременным заполнением по нему всех данных, включая и значимые кадры серий.
3.1.2Функция F3 запроса и обновления списка пациентов, с которым работает пользователь. При активации этой функции производится загрузка всех данных по сериям съемок пациентов, указанных в этом списке. Одновременно с этим на графической части навигатора, для каждого пациента этого списка формируются окна со значимыми кадрами по всем сериям его съемок. Слева от списка находится индикатор загрузки вышеуказанных элементов из GDB (зеленого цвета). С правой стороны в окне ID Internal, где отображается внутри клинический классификатор пациентов (при функции DICOM Import в него вводится ID Internal пациента для GDB).
3.1.3Функция F4 создания Документов в формате PDF
иШаблонов к ним. Создает PDF документы по Пациенту, серии которого отображаются в Пациент-Навигаторе в данный момент.
3.1.4Функция F5 импорта в GDB новых серий Пациента. При этом обязательно заполнение позиций ID Internal, без которой импорт не будет
произведен (например в виде ID Internal может быть использован № истории болезни пациента в клинике в английской транскрипции).
Примечание: ID Internal не может повторяться, оно должно быть уникально (обеспечивается GDB).
3.1.5Функция F6 исключения из листа Пациентов пользователя записи по текущему Пациенту. Примечание: Данные находятся под контролем GDB и никогда не удаляются из нее.
3.1.6Функция F7 исключения из листа Пациентов пользователя записей всех новых Пациентов.
3.1.7Функция F9 Модуля Захвата графических кадров с последующим Экспортом в DICOM формат.
-6 -

3.1.8Функция F10 вызова Модуля DICOM клиента для работы с DICOM серверами. Предназначена для получения DICOM файлов от внешних DICOM серверов в Пациент-Навигатор PATNAV для последующей работы с ними.
3.1.9Функция F11 Модуля Захвата TV сигнала 1k*1k*16b с Экспортом в DICOM формат. В меню не отображается, является самостоятельным приложением ввиду использования значительных ресурсов в реальном масштабе времени и сложности выполняемых задач. При запуске все процессы обработки остановлены!
3.1.10Функция F11 Модуля Записи Пациенту CD / DVD дисков из базы данных GDB, включая DICOM файлы. Записывает также Документы в формате PDF и накопленные по данному Пациенту графические файлы.
3.1.11Функции администрирования пользователей и их ролей, определения всех настроек GDB и место физического размещения по сетевым ресурсам .
3.2. Графические индикаторы работы в GDB.
Системный многофункциональный индикатор, показывающий процессы:
•разборку DICOM файлов на составные части во Временные Банки для быстрого доступа;
•чтение кадров серии из Временного Банка в память станции при запуске компонентов Потоковой
или Зонной Обработки.
Элементы отображения параметров серии съемки, расположенные в левой части Панели Управления:
Reffering Name, Sex, Birth Date, Study Date, Study Time, Modality и справа - Patient ID (Internal).
3.3. Поиск и выбор Пациентов в GDB.
Интерфейс поиска и выбора пациентов в GDB представляет собой минимально необходимую таблицу полей работы с GDB:
•Идентификация пациентов в GDB производится по внутреннему внутри клиническому коду
ID Internal, введенному при импорте DICOM файлов, его изменение пользователями запрещено. Примечание:
Один и тот же пациент во всех DICOM файлах, для правильной работы GDB обязательно должен иметь идентичную запись в графе «Patient Code».
•Имя пациента (ФИО), или в понятиях DICOM - (Patient Name), может быть введено или откорректировано санкционированным пользователем, используя, русский или английский языки. По элементам имени можно производить контекстный поиск.
•Остальные данные по конкретному пациенту имеют необязательный характер и могут быть изменены или исправлены санкционированным пользователем: понятия (сопоставимые с DICOM форматом):
Поиск пациентов возможен по двум критериям:
-или по ID Internal (внутри клиническому коду),
-или, контекстно, по имени при наборе в соответствующем поле нескольких букв имени пациента, резко сужающих круг выбора (количества) при нажатии на кнопку “Запрос” (Search).
Когда пациент выбран и указатель стоит на его имени, путем нажатия на кнопку “Добавить в мой лист” (Add in Patients List) происходит заполнение данных и значимых кадров серий съемок этого пациента.
Элементы базы данных GDB по Пациентам и их соответствие со стандартом DICOM3:
Внутренний код Пациента в GDB «ID Internal», создан при первом импорте его DICOM файлов.
Имя Пациента, полученное из DICOM файла или внесенное .
Код пациента Patient ID, полученная из DICOM файла.
Дата рождения Пациента (Birth date).
-7 -

Пол Пациента (Sex).
Примечание: Заполнение поля Sex производится только символами «O» «M» и «F» английского языка
Рост пациента (Hight) в сантиметрах.
Вес пациента (Weight) в килограммах.
Идалее до 32-х символов (max. 64B):
Имя пациента (Patient Name (Primary)).
Адрес регистрации (Address).
Адрес фактического проживания (Leave address).
Место работы (Work place).
Страховая компания (Insurance Company).
Группа риска (Group of risk).
Отношение к военной обязанности (Military).
Комментарии к пациенту (Notes).
Fig. 8. Навигация по Пациентам в GDB.
- 8 -

3.4. Администрирование GDB ( только для технических специалистов!! ).
Для вызова административных функций управления GDB необходимо вызвать соответствующую функцию в меню – DataBase Administration администрирования.
Прописаны следующие виды администрирования, выбираемые закладками в соответствующих таблицах:
•По пользователям (Users).
•Базы данных значимых кадров (Database of Pictures).
•Временные банки (Temporary Banks).
•Централизованные хранилища (Data House).
Для всех таблиц администрирования GDB, представленных выше, элементами управления являются:
•Стрелка влево осуществляет переход к вышестоящей строке в таблицы.
•Стрелка вправо осуществляет переход к нижестоящей строке в таблиц.
•Знак “+” добавляет новую строку таблицы.
•Знак “-” удаляет строку таблицы.
•Стрелка вверх (/\) .
•Знак птичка (\/).
•Знак крестик (X) сохранить все изменения.
Fig. 9. Администрирование записей по Пользователям в локальном GDB.
3.4.1В таблице Пользователей локального GDB имеется (доступно Санкционированному Пользователю) поля для коррекции данных:
•Временный Банк, к которому прикреплен данный Пользователь. Выбор банка производится нажатием левой кнопки мыши на ячейку Temporary Bank этого Пользователя, в результате чего с правой стороны этой ячейки появляется кнопка со стрелкой, при нажатии на которую появится “File Open Dialog”, далее находят в сети Temporary Bank этого Пользователя. Путь к директории этого банка прописывается как результат поиска или записывается вручную (обязательно сетевой путь!).
•Статус пользователя (Status) – автоматически заполняется по ролям, приписанным пользователям,
например: (Medical Administrator, Medical Writer, Medical Reader, MedOperator … ).
•Имя пользователя (Full Name), которое высвечивается на панели Пациент-Навигатора, может быть изменено вручную.
Вконце всех изменений нажмите To keep all Changes (сохранить все изменения).
Fig. 10. Администрирование Пользователей в разных GDB.
Администрирование Пользователей в разных GDB производится из панели
“User Administration”, которая вызывается опцией Меню Навигатора
“User Administration”, что позволяет:
•Регистрацию новой базы GDB.
•Добавлять нового Пользователя
•(процедура регистрации в одной из баз GDB).
•Деактивацию Пользователя.
- 9 -
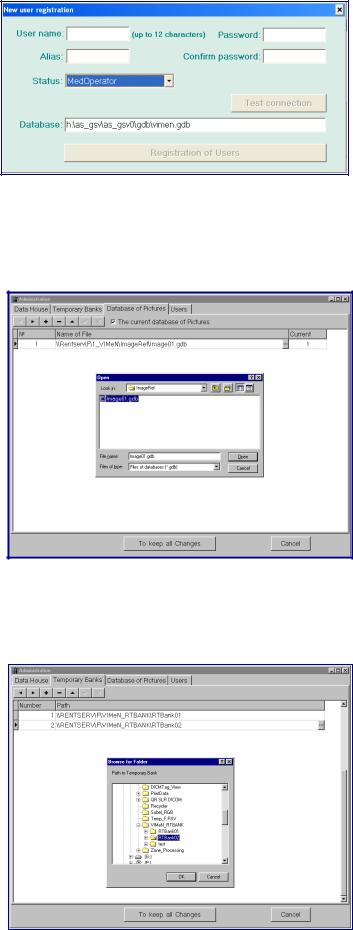
Fig. 11. Регистрация Пользователя в одной GDB.
Регистрация Пользователя в одной из
баз GDB начинается с прописывания пути к базе
вполе DataBase, имени Пользователя в поле User Name, имени – синонима в поле Alias, пароля в поле Password и подтверждения пароля
вполе Confirm password, с обязательным выбором из Status одной роли:
•MedOperator,
•MedReader,
•MedWriter,
•MedAdministrator,
•SysAdministrator.
Для проверки соединения с GDB нажмите на кнопку Test connection, и при положительном результате произведите регистрацию Пользователя в этой GDB нажатием на кнопку Registration of Users.
Fig. 12. Администрирование функции GDB - Representative Frames
3.4.2База данных значимых кадров GDB. Таблица имеет два поля:
•Имя файла базы данных значимых кадров (Name of File).
•Текущий номер базы данных значимых кадров (Current).
Текущая база данных картинок, по прошествии определенного времени, может
быть закрыта |
(остановлено ее |
увеличение) и начата новая база данных |
|
значимых кадров. Это делается для |
|
уменьшения объема каждой части и ускорения работы с ней (включая сервисные).
Та база данных значимых кадров, которая выделена, может быть сделана активной,
т.е. работающей, путем активации опции The current Database of Pictures (Текущая база данных значимых изображений). Выбор имени файла может быть правильно инициализирован (создан или записан) через File Open диалог.
Fig. 13. Администрирование функций GDB - Temporary Banks
3.4.3Временные банки (Temporary Banks). Таблица имеет одну ячейку (Path – путь), которая также находится через File Open диалог.
Втаблице указаны все активные временные банки, работающие с GDB.
3.4.4Централизованные хранилища (Data House). Таблица имеет единственное поле и несколько записей в ячейках Path, которые через File Open диалог могут быть указаны для всех банков централизованного хранилища, размещенных на разных машинах и на разных массивах хранения.
-10 -
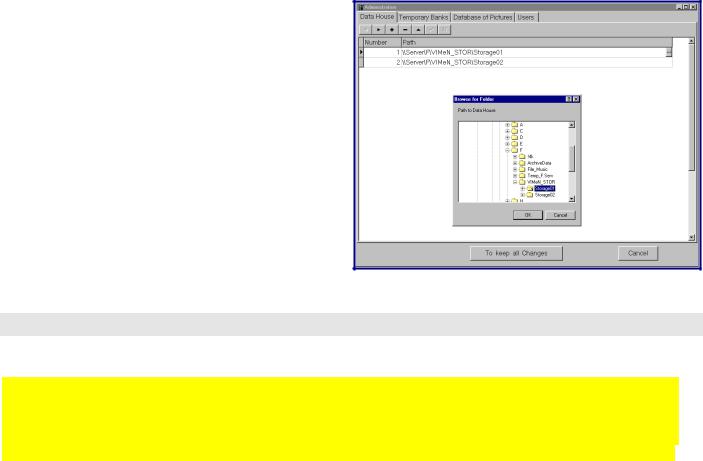
Fig. 14. Администрирование функций GDB – Data House
Завершающей стадией администрирования является сохранение всех результатов изменения администрирования (или нет) путем нажатия на кнопку To keep all changes (в противном случае на кнопку Cancel).
При этом откроется интерфейс Administration of a database, в котором в графе User Name надо указать имя Administrator и в графе пароль (password) вве-
сти пароль администратора базы данных. При нажатии на кнопку ОК произойдет нажатие соединения с GDB и появится интерфейс Administrator, в котором имеются набор таблиц и элементов их управления.
Модуль 4. DICOM Клиент / DICOM Сервер - “AS_DCU/Dgate” (DICOM Client/Server)
Информация к сведению!
DICOM серверы, как элементы систем PACS, имеют в своей основе базы данных, основанные англоязычным набором символов. Поэтому главные параметры, по которым происходит поиск пациентов и запросы наборов данных по Пациентам (PATIENT) Обследованиям (STUDY), Сериям (SERIES), Изображениям (IMAGES) и по Файлам (FILES) возможны только на английском языке! Полученные по запросам результаты также возвращаются только на английском языке!
Модуль AS_DCU/Dgate представляет собой технологию DICOM Client/Server для работы с DICOM. Интерфейс вызывается в пункте меню «Импорт DICOM файлов из DICOM серверов» (или нажатием F10). Модуль имеет пять блоков для последовательной работы с данными;
•Лист DICOM Серверов.
•Лист Пациентов, включая лист выбранных Пациентов.
•Лист DICOM Серий.Лист DICOM Изображений.
4.1 Лист DICOM серверов
Включает в себя добавление (Add), редактирование (Edit) и уничтожение (Delete) позиций в листе DICOM серверов. Каждый DICOM сервер характеризуется двумя параметрами: IP адресом и номером порта.
Для проверки внесенного DICOM сервера или проверки активности запустите тест нажатием на кнопку
«Тест DICOM сервер соединение» («Test DICOM server connection»).
Состояние соединений с DICOM сервером высвечивается на индикаторе «Статус» («Status»);
• |
красный цвет |
- соединение отсутствует |
• |
синий цвет |
- соединение было, но в данный момент отсутствует |
• |
бирюзовый цвет |
- соединение было, в данный момент существует |
• |
темно-зеленый цвет |
- соединение произошло, после чего происходит изменение |
|
|
цвета на бирюзовый. |
4.2 Лист Пациентов (List of Patient).
Для получения Листа Пациентов с выбранного DICOM сервера нажмите на «Get server list of Patient».
Вэтом случае полученный лист пациентов, находящийся на этом сервере, визуализируется в блоке «List of Patient» и одновременно записывается в базу данных GDB по этому DICOM серверу.
Лист Пациентов альтернативно можно получить запросом из базы данных GDB нажатием на кнопку «Get local list of Patient». При этом могут не быть отражены записи зарегистрированных пациентов этого DICOM сервера, внесённых после момента последнего сохранения Листа Пациентов в локальной базе данных GDB.
ВЛисте Пациентов поиск осуществляется по двум критериям:
-по полному ID Пациента (Patient ID).
-контекстный поиск по имени Пациента (Patient Name).
-11 -
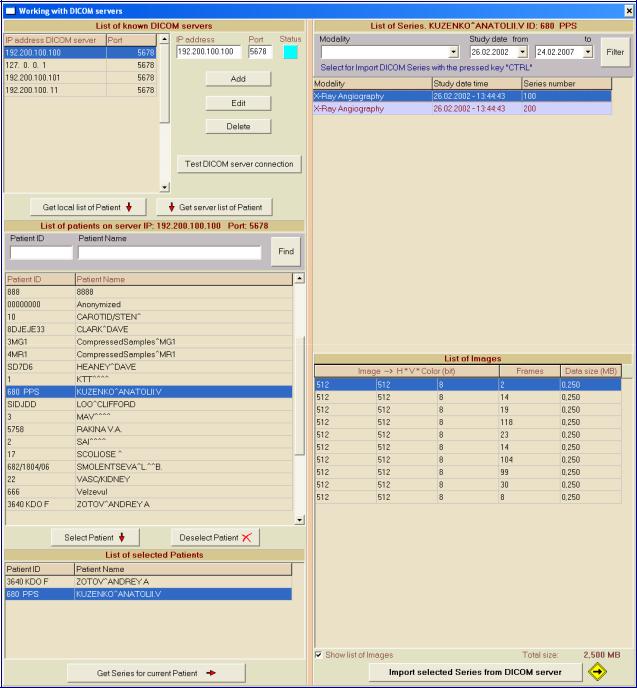
Поиск запускается нажатием на кнопку «Find». Найденный Пациент может быть добавлен в лист выбранных пациентов «List of selected Patients» нажатием на кнопку «Selected Patient» или убран из него кнопкой
«Deselect Patient».
Из листа выбранных Пациентов можно получить для выбранного Пациента лист всех его Серий, находящихся на этом DICOM сервере нажатием на кнопку «Get series for current Patient». При этом заполняется Лист Серий в блоке «List of series».
4.3Лист Серий (List of series).
ВЛисте Серии будут заполнены графы «Modality» - вид обследования, дата проведения обследования / серии и номер серии по DICOM.
Лист Серий можно отфильтровать, нажатием на кнопку фильтр «Filter».
-по «Modality» выбором одного вида обследования.
-по диапазону дат “от – до”.
-по обоим вышеуказанным параметрам одновременно.
Fig. 15. Работа с DICOM серверами.
- 12 -

4.4 Лист Изображений (List of Images).
Если в правой нижней части интерфейса установить галочку в позиции «Show list of images», то появится Лист Изображений, в котором будут отображены все изображения, относящиеся к позиции выбранной серии в Листе Серий. По изображениям выводится минимально доступная информация:
-формат кадра H*V*Color (bit)
-количество кадров Frames.
-занимаемый объём Data size в МB.
Суммарный объём серии отображается в «Total size» в МB.
4.5 Импорт выбранных DICOM серий в локальный DICOM сервер (AS_DCU / Dgate)
Чтобы импортировать DICOM серии пациента в локальный DICOM сервер, необходимо выделить серии путём нажатия левой клавиши мыши по серии с одновременным удержанием клавиши «Ctrl».
Исключение серии из выбранных производится аналогично вышеописанный манипуляции.
Если выбрана хотя бы одна серия, то активируется кнопка «Import selected series from DICOM server», нажатием на которую происходит импорт всех выбранных серий в локальный DICOM сервер. Количество импортированных серий выводится в сообщении по окончанию импорта.
Серии записываются в определённую директорию DICOM сервера, и DICOM File Navigator устанавливается в директорию с именем ID этого Пациента, что позволяет в дальнейшем просмотреть импортированные
DICOM файлы.
Модуль 5. DICOM экспорт Графических Кадров – “AS_FDE” (Frame DICOM Export)
Модуль AS_FDE предназначен для экспорта однокадровых изображений в DICOM формат (Export image in DICOM) в двух вариантах:
а) из графического файла или
б) путём сканирования с использованием TWAIN драйвера сканера.
Fig. 16. Работа по экспорту графического файла в DICOM формат.
- 13 -
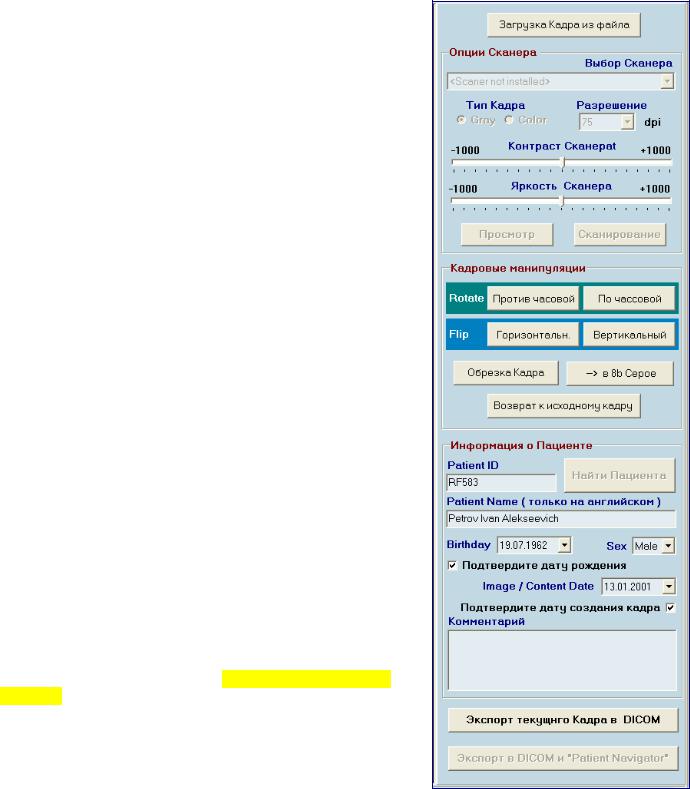
5.1. Блок «Загрузка файла».
Для экспорта из графического файла, путём нажатия на кнопку «Загрузка кадра их файла», вызывается стандартный «File open dialog». Находится интересующий файл, открывается в модуль на панели отображения.
Если формат файла не превышает 1k*1k , то файл показывается без масштабирования. В противном случае коэффициент масштабирования отображается в нижней панели в позиции «Zoom». Там же отображается и формат изображения H*V, количество бит/пиксель и цветность.
Fig. 17. Интерфейс модуля Экспорта Графических файлов в DICOM формат.
5.2. Блок «Опции Сканера».
Для экспорта изображения со Сканера необходимо:
•Проинсталлировать TWAIN драйвера Сканеров, подключённых к данному компьютеру.
•Выбрать один из сканеров.
•Выбрать тип кадра «Gray» или «Color».
•Выбрать разрешение из шкалы от 75 до 1200 dpi.
•Установить внутренние аппаратные контраст и яркость сканера (если он это поддерживает).
•Нажать на кнопку «Просмотр» для получения предварительного (оценочного) изображения, имеющего разрешённые 75 dpi.
•При правильном расположении объекта сканирования нажать на кнопку «Сканирование» и получить требуемый кадр с установленным разрешением.
5.3.Блок «Манипуляция с кадром».
Над кадром, отображаемым на экране, можно производить следующие манипуляции:
•Повороты «Rotate» по или против часовой стрелки на 90 градусов, происходящие при каждом нажатии на соответствующую кнопку.
•Развороты «Flip» по горизонтали или по вертикали
•Прямоугольное обрезание кадра по кнопке «Обрезать кадр» по выделенной мышью области.
•Для цветных изображений преобразовать RGB изображение в 8b серое по кнопке «Сжать 8b Gray».
•Если результат вышеприведённых манипуляций оказался неудовлетворительным, то можно вернуться к исходным изображениям, нажав на кнопку «Вернуться к исходному». Манипуляции только над 16b серыми изображениями блокируются. Используйте для этого профессиональный инструмент Stream2D или Zoned2D Processing.
5.4.Блок «Данные Пациента для DICOM файла».
Для создания DICOM файла из текущего (видимого на экране) кадра обязательно необходимо заполнить (только на английском языке) Patient ID и Patient Name (прочитайте информацию в модуле 4!).
Если пользователь знает, что для текущего изображения известно ID пациента в базе GDB, то при вводе его в поле «Patient ID» и нажатием на кнопку «GDB» автоматически заполняются поля «Patient’s Name», «Birthday» и «Sex».
Укажите дату рождения (Birthday), выберите пол (Sex),
подтвердите дату рождения. Измените дату создания изображения (для отсканированных изображений вводится дата, указанная на изображении, а для файлов дата вводится автоматически) и подтвердите дату создания кадра. Комментарии к кадру в окне «Описания» для заполнения необязательны. При соблюдении правильности заполнения блока «Данные пациента» кнопки экспорта становятся доступны.
- 14 -
