
Графическая DICOM станция создания, хранения, конвертирования, обработки и визуализации медицинских изображений
.pdf
• Группа 7. Сценарий обработки ( Scenarios )
Функция доступна в автоматическом режиме через GDB с созданием для каждой DICOM серии до 8-ми Сценариев.
Выбор Сценария осуществляется из листа Сценариев, где будут отображены все имена созданных Сценариев.
Сохранение созданного Сценария осуществляется через опцию Save Scenario нажатием на кнопку Save с автоматическим сохранением в GDB.
При работе без GDB сохранение и вызов уже созданных Сценариев осуществляется пользователем через интерфейс FileOpen диалога. Изменение Сценариев, их количество и правила работы с ними пользователей, являются элементом управления
Рис. 9. Сценарий обработки
Демонстрационные серии
• Группа 8. AS_GSV Demo серии с Demo сценариями:
Зонная Обработка включает следующие Демонстрационные серии:
•10b ангиографическую серию формата 1k*1k с аппарата Integris 3000 Philips.
•08b рентгенологическую серию формата 1k*1k с аппарата Legasy DRS GE.
•12b СТ серию формата 512*512 с аппарата Philips.
•12b СТ серию формата 512*512 с аппарата Siemens.
•12b изображение формата 2,5 к*2к со сканера Kodak.
•08b кардиологическую серию формата 512*512 с аппарата Siemens
Зонная Обработка включает демонстрационные серии только с B&W изображениями.
Зонная Обработка обеспечивает максимально качественную визуализацию внутри Зоны, выбранной пользователем. Поэтому, от правильного выбора Зоны во многом зависит и «правильность» визуализации выбранного объекта. Особенно критичен правильный выбор Зоны, при последующем применении параметров преобразования, полученных на основе анализа данных в этой Зоне ко всему изображению.
Процесс выделения Зоны начинается с выбора ее типа. При выборе эллиптической Зоны Circular контур выделяется «Ходячими муравьями», и рисуется от центра эллипса к одной из вершин прямоугольника, описывающего этот эллипс. Таким образом эллипс рисуется от центра Зоны. Положение Зоны на изображении можно скорректировать при помощи нажатия на левую кнопку мышки и перетаскивая в новое положение.
При выборе зоны Rectangular выделение зоны начинается с угла прямоугольника и заканчивается в его противоположном углу. Таким образом Rectangular рисуется по диагонали Зоны. Для прямоугольной Зоны возможно, дополнительно, изменение не только её положения, но и размеров, изменяемых перемещением любой из сторон прямоугольника.
a.На Fig. A показана эллиптическая Зона, обозначенная контуром выделения (просмотр 1600*1200).
b.После выбора типа обработки, нажатием на кнопку Process мы получаем изображение Fig. B.
c.Для изображений большого формата по умолчанию производится быстрое масштабирование, которое приводит к артефактам визуализации. Ликвидация артефактов для изображений больше 1k*1k, осуществляется применением опции QualZoom, что показано на Fig. C.
d.Для качественной визуализации желателен просмотр исследуемого объекта в масштабе 1:1 (Fig. D.).
e.Применение параметров функции зонной обработки ко всему изображению показан на Fig. E. Примечание: Необходимо обращать внимание на попадание в зону трёх типов объектов:
1.Костных или хрящевых тканей.
2.Мягких тканей разных плотностей.
3.Областей с воздухом (отсутствие ткани).
-43 -

Сочетание этих групп меняет диапазон в отображаемом обработанном изображении.
Для обработки и отображения конкретного вида ткани желательно очерчивать Зону, не включающую другой вид тканей.
Например:
При исследовании мягких тканей желательно не допускать попадания внутри Зоны элементов костной ткани. При этом можно выделить небольшой участок зоны, соответствующий плотностям исследуемого объекта. Спектр Spectrum (Histogram) плотностей зоне позволяет увидеть распределение плотностей и оценить правильность её выбора для последующей обработки: попадают ли элементы нежелательных плотностей.
f.На Fig. F показано применение Зонной Обработки к мягким тканям 12b изображения DICOM серии.
g.На Fig. G показано применение Зонной Обработки к твёрдым тканям того же изображения.
Примеры Зонной Обработки DICOM Demo серий.
Logo Course-AS1
1.Logo Course-AS1
2.XA 10b Philips Series, format 1k*1k, 19 frames.
3.XR 08b GE Series, format 1k*1k, 14 frames.
4.CT 12b Philips Series, format 512*512, 49 frames.
5.CT 12b Siemens Series, format 512*512, 19 frames.
6.CR 12b Kodak Series, format 2,5k*2k, 1 frame.
7.XA 08b Siemens Series, format 512*512, 137 frames.
XA 10b Philips Series |
|
XR 08b GE Series |
CT 12b Philips Series |
|
|
|
|
|
|
|
|
|
|
|
CT 12b Siemens Series |
|
CR 12b Kodak Series |
XA 08b Siemens Series |
|
|
|
|
|
|
|
|
|
|
|
- 44 -

• Группа 9. Модуль измерения “ZnMeasure”. Дополнение № 1.
Активацией в группе “Управление” кнопки “Измерение” приводит к вызову модуля “ZnMeasure”. Результатом является появление панели “Измерения ZnMeasure”, на которой расположены:
1.Панель “Разметка” (ZnMarking) - служит для выбора функций модуля “Измерение”.
a.Кнопками, расположенными в верхнем ряду панели “Разметка” (слева – направо) выбираются:
-Отмена выбора типа разметки;
-Выбор функции “Зона Интереса”: выбор типа зоны;
-Выбор функции “Линейные Измерения”;
-Выбор функции “Указательные Cтрелки” для сопровождения описания;
-Выбор функции “Разнесенный Угол” между двумя направлениями (отрезками);
-Выбор функции “Сходящийся Угол ” измерения между тремя точками;
-Выбор функции “Текстового Редактор” для нанесения комментариев.
b.Кнопками, появляющимися в нижнем ряду панели “Разметка”, определяются:
-При выборе функции “Измерения в Зоне” – тип выбираемой зоны;
-При выборе функции “Указательные Cтрелки” – вид указательной стрелки.
c.Отмена опции “Применение к кадру” привязывает функции измерения ко всем кадрам серии.
Fig. 1. Модуль “ZnMeasure”. Показаны функция измерения плотности и площади выделенной области.
Объект выбран (красного цвета) и может быть перемещен или изменен, путем захвата узловых точек
объекта и изменения их положения. Одновременно с изменением размера и формы объекта пересчитываются все параметры (свойства) изменяемого объекта, которые отображены на изображении.
i
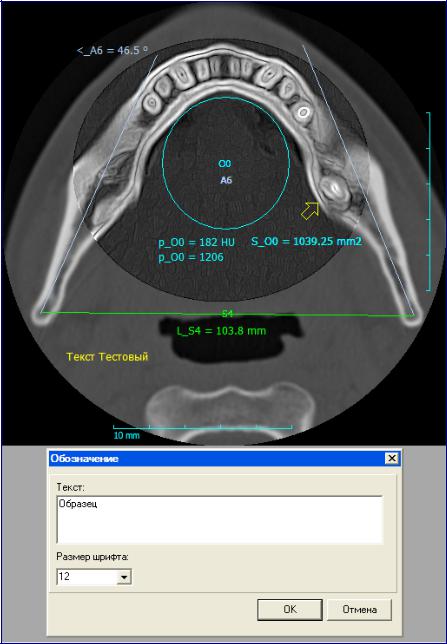
2.Панель “Свойства объекта” – служит для расчета выбранного параметра функции измерения.
a.Кнопками, расположенными на его панели “Тип Измерения” определены (слева – направо):
-Угол (alpha) в градусах;
-Плотность пикселей - средняя для выбранной зоны измерения в абсолютных единицах или, для CT (компьютерной томографии), в единицах Хаунсфилда – HU;
-Средне-квадратичное отклонение плотности пикселей в абсолютных единицах или в HU;
-Площадь выбранной зоны измерения (mm2);
-Длина отрезка прямой линии в единицах измерения (mm, mkm, …);
-Калибровка по известной длине (при отсутствии в DICOM файле размеров изображения)
b.В окне “Метка” отображается типовой определитель объекта, который вместе с объектом (может быть изменен пользователем)
c.В окне “Тип объекта” отображается тип объекта, который выбран и активен в данный момент.
Fig. 2. Модуль “ZnMeasure”. Показаны тексты, стрелки и функции измерения углов, длин отрезков. Внизу показан элемент текстового редактора.
Для скрытия элементов визуализации модуля “Измерение” достаточно деактивировать кнопку “Измерение”, при этом изображение кадров освобождается от наложенного изображения функций измерения и 2D обработка становится доступной. Сценарий 2D Зонной Обработки изображений работает не зависимо от части Сценария, ответственного за модуль “ZnMeasure”.
ii

Для возобновления визуализации элементов модуля “ZnMeasure” достаточно заново активировать кнопку “Измерение”. Все функции модуля “ZnMeasure” с вычисленными параметрами могут быть сохранены для данной серии в Сценарии Зонной Обработки “2D Zoned Processing”. 2D Обработка кадров блокируется на период работы модуля “ZnMeasure”.
Сохранение элементов и параметров модуля “ZnMeasure” происходит при сохранении или изменении Сценария в модуле “2D Zoned Processing”.
Особенности модуля “Измерение” (ZnMeasure).
Все элементы модуля “Измерение” на изображении могут быть изменены путем активации элемента наведением на него мыши, нажатием на ее левую кнопку - при этом элемент окрашивается красным цветом и доступен для изменения.
Изменения формы элемента измерения производятся перетаскиванием за узловые точки мышкой. При подведении ее к узлу появляется крест перетаскивания, нажатие на левую кнопку активирует узел и, не отпуская кнопку мыши, узел может быть перемещен в новую позицию.
Если к элементу модуля “Измерение” прикреплен расчет одного или несколько параметров, то они пересчитываются в реальном времени одновременно с изменением самого элемента.
Элементы модуля “Измерение” и их выводимые параметры окрашены в разные цвета:
- Область Интереса (Зона) |
– |
бирюзовый |
; |
|
|
|
тип – O0, O1, O2, … |
|
- Отрезок прямой линии |
– |
|
|
|
; |
|
тип – S3, S4, … |
|
ярко-зеленый |
||||||||
- Угол обоих типов |
– |
|
|
|
; |
тип – A6, A7, A8, … |
||
сине-фиолетовый |
||||||||
- Текст и стрелки |
– |
|
; |
|
|
|||
желтый |
|
|||||||
- Выделенный объект |
– |
|
. |
|
||||
ярко-красный |
|
|||||||
тип элемента выводится в геометрическом центре элемента соответствующим цветом.
Параметры модуля “Измерение” выводятся на изображении с цветом соответствующего элемента, свободно перемещаемы по полю изображения при помощи мыши:
(Параметр__Объект = Величина + Единица Измерения)
Пример для плотности: |
p_O0 = 1206 или p_O0 = 182 HU. |
Пример для площади: |
S_O0 = 1039.25 mm2. |
Пример длины отрезка: |
L_S4 = 103.8 mm. |
Пример разнесенного угла: |
<_A6 = 46.5°. |
Удаление объекта измерения:
Наведите курсор мыши на объект измерения, подлежащий удалению, выберите его левой кнопкой мыши, нажмите кнопку «delete» на клавиатуре и объект будет удален.
Правила создания разметки в модуле “Измерение” (ZnMeasure).
1. Проведение отрезков прямой линии:
Наведите курсор мыши на начальную точку, нажмите левую кнопку мыши. Перемещайте курсор к конечной точке, не отпуская кнопку мыши.
Вконечной точке отпустите кнопку мыши.
2.Изменение отрезков прямой линии:
Наведите курсор мыши на один из концов отрезка и при появлении креста нажмите левую кнопку мыши. Перемещайте курсор к новому положению, не отпуская кнопку мыши.
В желаемом положении точке отпустите кнопку мыши.
Если хотите переместить весь отрезок, не изменяя его размеров и наклона, то наведите курсор мыши на любое место самого отрезка и, при появлении креста, повторите указанную процедуру.
Если калибровка отсутствует, то проведите на изображении отрезок, длина которого заранее известна, и, используя кнопку Калибровка, введите величину отрезка в mm на панели “Свойства объекта”.
При подтверждении калибровка будет применена для всей серии кадров.
3. Создание прямоугольной области интереса:
Наведите курсор мыши на начальную точку, нажмите левую кнопку мыши. Перемещайте курсор мыши, пока не будет нарисован прямоугольник желаемого размера.
iii
Вконечной точке отпустите кнопку мыши.
4.Изменение прямоугольной области интереса:
Наведите курсор мыши на один из концов прямоугольника и, при появлении креста, нажмите левую кнопку мыши. Перемещайте курсор к новому положению, не отпуская кнопку мыши. В желаемом положении точке отпустите кнопку мыши.
Если хотите переместить всю область, не изменяя его размеров и формы, то наведите курсор мыши на любое место периметра объекта или на его центр и при появлении креста повторите указанную выше процедуру.
5. Создание овальной области интереса:
Наведите курсор мыши на начальную точку, нажмите левую кнопку мыши. Перемещайте курсор мыши, пока не будет нарисован овал (элипс) желаемого размера.
Вконечной точке отпустите кнопку мыши.
6.Изменение овальной области интереса:
Наведите курсор мыши на один из узлов овала и, при появлении креста, нажмите левую кнопку мыши. Перемещайте курсор к новому положению, не отпуская кнопку мыши.
В желаемом положении точке отпустите кнопку мыши.
Если хотите переместить всю область, не изменяя его размеров и формы, то наведите курсор мыши на любое место по периметру овала или на его центр и при появлении креста повторите указанную выше процедуру.
7. Создание полигональной области интереса:
Наведите курсор мыши на начальную точку, нажмите левую кнопку мыши. Отпустите и перемещайте курсор мыши в новое положение, повторяйте указанную
манипуляцию до тех пор пока не получите требуемую фигуру области интереса.
В последней точке нажмите правую кнопку мыши и отпустите, в результате многоугольник замкнется на начальную точку.
8. Изменение прямоугольной области интереса:
Наведите курсор мыши на один из узлов многоугольника, нажмите левую кнопку мыши. Перемещайте курсор к новому положению, не отпуская кнопку мыши.
В желаемом положении точке отпустите кнопку мыши.
Если хотите переместить всю область, не изменяя его размеров и формы, то наведите курсор мыши на любое место периметра объекта или на его центр и при появлении креста повторите указанную выше процедуру.
9. Создание “разнесенного угла” (не пересекающегося в пределах изображения):
Наведите курсор мыши на начальную точку первого луча, нажмите левую кнопку мыши. Перемещайте курсор к конечной точке первого луча угла и отпустите кнопку мыши. Наведите курсор мыши на начальную точку второго луча, нажмите левую кнопку мыши. Перемещайте курсор к конечной точке второго луча угла и отпустите кнопку мыши.
10.Изменение “разнесенного угла”:
Наведите курсор мыши на любой из углов и, при появлении креста, нажмите левую кнопку мыши. Перемещайте курсор к новому положению, не отпуская кнопку мыши.
В желаемом положении точке отпустите кнопку мыши.
Если хотите переместить весь угол, не изменяя наклона его лучей, то наведите курсор мыши на любое место одного из лучей и при появлении креста повторите указанную процедуру.
11.Создание “Сходящегося угла” (пересекающегося в пределах изображения):
Наведите курсор мыши на начальную точку первого луча, нажмите и отпустите левую кнопку мыши. Перемещайте курсор к конечной точке первого луча угла, нажмите и отпустите кнопку мыши. Перемещайте курсор к конечной точке второго луча угла, нажмите и отпустите левую кнопку мыши.
12.Изменение “Сходящегося угла“:
Наведите курсор мыши на один из концов угла и при появлении креста нажмите левую кнопку мыши. Перемещайте курсор к новому положению, не отпуская кнопку мыши.
В желаемом положении точке отпустите кнопку мыши.
Если хотите переместить весь угол, не изменяя его наклона его лучей, то наведите курсор мыши на любое место самого угла и при появлении креста повторите указанную процедуру.
iv

Дополнение № 2. Двух-оконная работа модуля Зонной обработки. Просмотровый Режим.
Дополнения к модулю Зонной обработки находятся в Группе 9 – “Управление ZnControl”:
1. L – представляет кнопку вызова функции перевода модуля Зонной обработки в Просмотровый Режим и располагает модифицированный модуль Zoned-L в левой половине монитора (при одно мониторной системе) или на первом мониторе (при двух мониторной системе).
2. R - представляет кнопку вызова функции перевода модуля Зонной обработки в Просмотровый Режим и располагает модифицированный модуль Zoned-R в правой половине монитора (при одно мониторной системе) или на втором мониторе (при двух мониторной системе).
Fig. 1. ZnControl.
Группа управления Зонной обработки.
3.При нажатии на кнопки L или R становится не возможным сохранение сценариев Зонной обработки, которые при вторичном нажатии (отжатии) возвращают полноэкранный формат окна отображения, но функция сохранения или изменения Сценариев Зонной обработки остается не доступной пользователю.
Это предохраняет Базу Данных от неправильных записей.
Прежде чем вызывать функцию перевода модуля Зонной обработки в Просмотровый Режим нажатием на кнопки L или R выбирете параметы обработки, сохраните Сценарии, сохраните кадры в TIFF формате, и только после этого переходите в Просмотровый Режим.
4. N - представляет кнопку вызова функции Negative/Positive обрабатываемого изображения.
Возврат функции в Positive (отображается буквой N) производится повторным нажатием на кнопку. Только при выполнении функции сохранения Серии в модуле Зонной обработки, при
активной функции Negative (отображается буквой P) сохраняемые изображения отображаются
в позитиве, а записываются в негативе. Выбор функции Negative/Positive сохраняется в Сценарии Зонной обработки в Базе Данных для обрабатываемой серии/кадра.
5. <-> - представляет кнопку вызова функции Flip_H переворота изобажения по горизонтали.
Состояние для обрабатываемой серии/кадра сохраняется в Сценарии Зонной обработки в Базе Данных, автоматическое применение в сценарии не предусмотрено, вызывается вруную. Для определения необходимости применения функции переворота изобажения Flip_H служит внешний контур кнопки – если он красного цвета, то в Сценарии изображение сохранено с
переворотом по горизонтали и обработанная зона не соотвествует выбранной зоне. При активации функции переворота изображения соответствие будет восстановлено (это связано со сложными преобразованиями и вычислениями в зоне, сохранении ее в Сценарии).
6. Измерения – представляет кнопку вызова модуля ZnMeasure по кадровой (или сериальной) системы измерений с модуле Зонной обработки, сохраняемые в Сценарии Зонной обработки, с интуитивно понятным интерфейсом и стандартными функциями рисования графических примитивов:
a.Выбор фигур или зон измерения, их позиционирование.
b.Выбор параметров измерения по зонам и фигурам, калибровка.
c.Выбор и позиционироване надписей.
При вызове модуля Измерения блокированы кнопки L, R, N и <->.
• Finish
v

COURSE-AS1 124365, г. Москва, Зеленоград, ул. Радио, д. 23, стр. 2. http://www.course-as.ru
124365, г. Москва, Зеленоград, ул. Радио, д. 23, стр. 2. http://www.course-as.ru
PACS система |
VIMeN (Video Information Medical Network) |
DICOM клиент/сервер |
AS_DCU / Dgate |
Рабочая станция |
AS_GSV1k |
Модель |
Michelangello v2.5 |
|
|
|
|
2D Обработка и Визуализация Медицинских DICOM Изображений высокого разрешения
Раздел 4. Программный Модуль MFVPrint v2.5 Предпечатная Обработка, Просмотр и Многокадровая Печать
(Preprinted Processing, Viewing & Multiple-Frames Print - MFVPint)
-2005 -
-45 -

Предпечатная Обработка, Просмотр и Многокадровая Печать
(Preprinted Processing, Viewing and Multi Frames Print – MFVPint)
Предпечатная Обработка, Просмотр и Многокадровая Печать является компонентом системы 2D Обработки и Визуализации медицинских изображений высокого разрешения.
Предпечатная Обработка и Многокадровая Печать поддерживает качественную печать, на профессиональных принтерах высокого разрешения, результатов обработки DICOM файлов,
выполненных в системе 2D Обработки и Визуализации – “2D Stream Processing” и “2D Zoned Processing”.
Fig. 1. Расположение кадров на листе Multiple-Frames.
- 46 -

Группа 1. Предпечатная Обработка и Многокадровая Печать (Print Processing).
Fig. 2. Control Panel
Можно выделить две главные опции Многокадровой Печати:
-Позиционирование кадров или их выбранных частей на листе, с элементами масштабирования.
-Специальная дообработка каждого кадра в отдельности для качественной печати. Непосредственно процесс печати опирается на драйверы принтеров высокого разреше-
ния, установленных в операционной системе станции, как струйных (от 4800dpi |
и вы- |
ше), так и лазерных (2400dpi и выше). |
|
Интерфейс Многокадровой Печати вызывается из компонентов обработки изображений системы 2D Обработки и Визуализации медицинских изображений высокого разрешения.
Интерфейс разделен на панель управления и область, отображающую лист печати форматом А4 (другие форматы печати могут быть доступны по согласованию).
1.1. Предпечатное размещение кадров.
Панель управления предпечатной обработкой кадров состоит из нескольких элементов:
Выбор типа расположения листа “Ориентация” (Frame Orientation). Выбор производится между вертикальным (Portrait) и горизонтальным (Landscape) расположением.
Выбор номера кадра “№ Кадра” (№ Frame), над которым будет производиться предпечатная обработка. Каждый кадр, помещенный на лист, маркируется номером в левом верхнем углу кадра. При размещении на листе печати более одного кадра данная опция переводит всю группу предпечатной обработки на выбранный кадр.
Область масштабирования “Масштаб” (Frame Zooming). Масштабирование производится с коэффициентом, обратно пропорциональным целым числам, и осуществляется активацией позиций “Zoom Factor” и элементом выбора числа. Масштабирование может производится по размеру листа - активацией позиции “На весь лист” (On a paper size).
Область управления размещением кадра на листе (Frame Position) – имеет элемент быстрого и тонкого позиционирования. Быстрое позиционирование производится нажатием на одну из девяти кнопок матрицы быстрого позиционирования, которые определяют регион размещения. Тонкое позиционирование осуществляется ступенчатой навигацией по четырем направлениям с шагом (в пикселях), устанавливаемым пользователем в окне навигации. По умолчанию каждый новый кадр размещается сначала по центру листа, а дальнейшее его размещение осуществляет пользователь.
При необходимости, кадр может быть обрезан по прямоугольному контуру, выделенному мышкой на кадре, нажатием на кнопку “Обрезать” (Cropping). Для возврата к исходному кадру служит кнопка “Оригинал” (Original). Обрезанный кадр может быть позиционирован и масштабирован пользователем также, как и полный кадр. Кадр, который не актуален для печати, может быть удален при его активном окне и нажатии на кнопку “Delete” на клавиатуре.
Для добавления нового кадра на лист печати служит кнопка “Add”, нажатием на которую вызывается опция просмотра и выбора кадров для печати.
Для печати сопроводительных данных по пациенту (особенно на DICOM принтерах, не поддерживающих русскоязычные фонты и клавиатурную кодировку) при нажатии на кнопку “Пациент” появляется панель “Patient Info” в которой отображены минимально необходимые данные по пациенту. Они могут быть вручную дополнены или изменены пользователем, и после нажатия на кнопку “Вставить” превращаются в кадр, который можно масштабировать и перемещать.
Fig. 3. Панель “Patient Info” подготовки данных пациента.
- 47 -
