
Моделирование уип. Проделаны пункты 3.1-3.14:



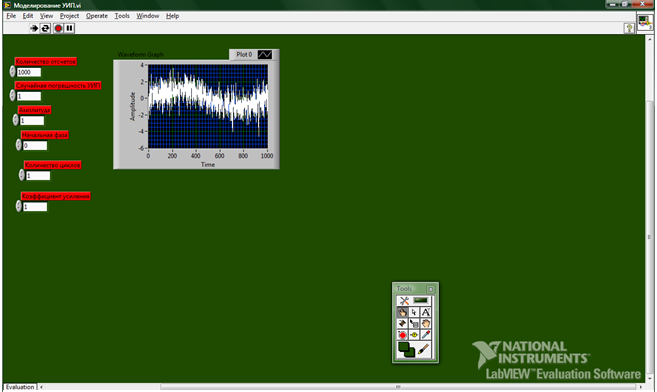



Построение статистической модели аналого-цифрового преобразователя (АЦП) в среде LabVIEW. Проделаны пункты 1-19:
Блок схема:


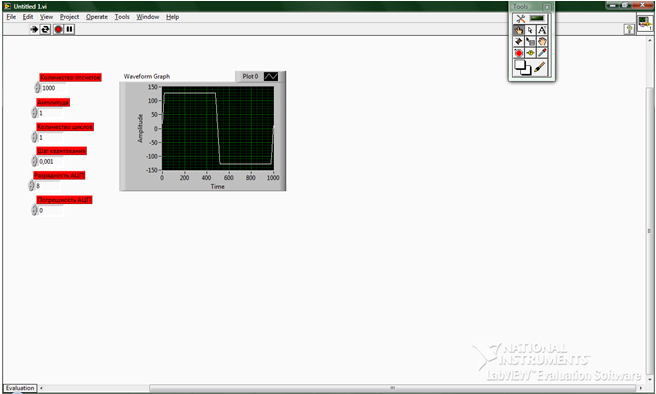

Создание иконки виртуального прибора и
формирование соединительной панели
Цель работы
Создание иконки аналого-цифрового преобразователя (АЦП) и соединительной панели.
Измерительный прибор: компьютер с операционной системой Windows 7, программа Lab VIEW.
Основные исходные сведения
Иконка является графическим идентификатором виртуальных приборов. Она формируется автоматически и содержит рисунок и текстовую информацию. Основное функциональное назначение иконки ВП - это возможность встраивания ВП в более сложную блок-схему ВП в качестве подприбора, т.е. она эквивалентна программе.
Для увеличения наглядности и читаемости блок- схемы создают собственные иконки, используя редактор иконки (Icon Editor). Для его вызова нужно щелкнуть правой кнопкой мыши по иконке, которая отображена в правом верхнем углу лицевой панели блок-схемы, и выбрать редактирование иконки (Edit Icon).
Порядок выполнения работы
1. Создаем лицевую панель программной модели АЦП на основании приведенной блок-схемы
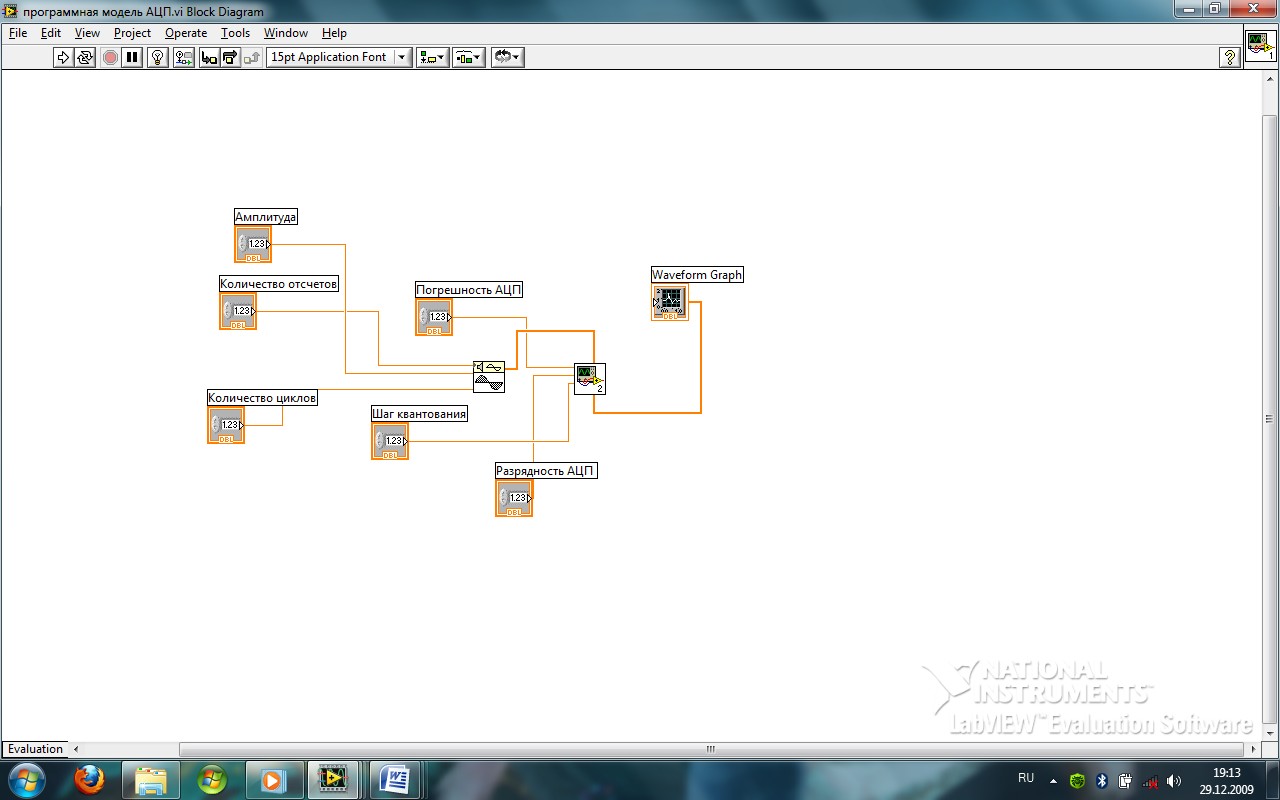
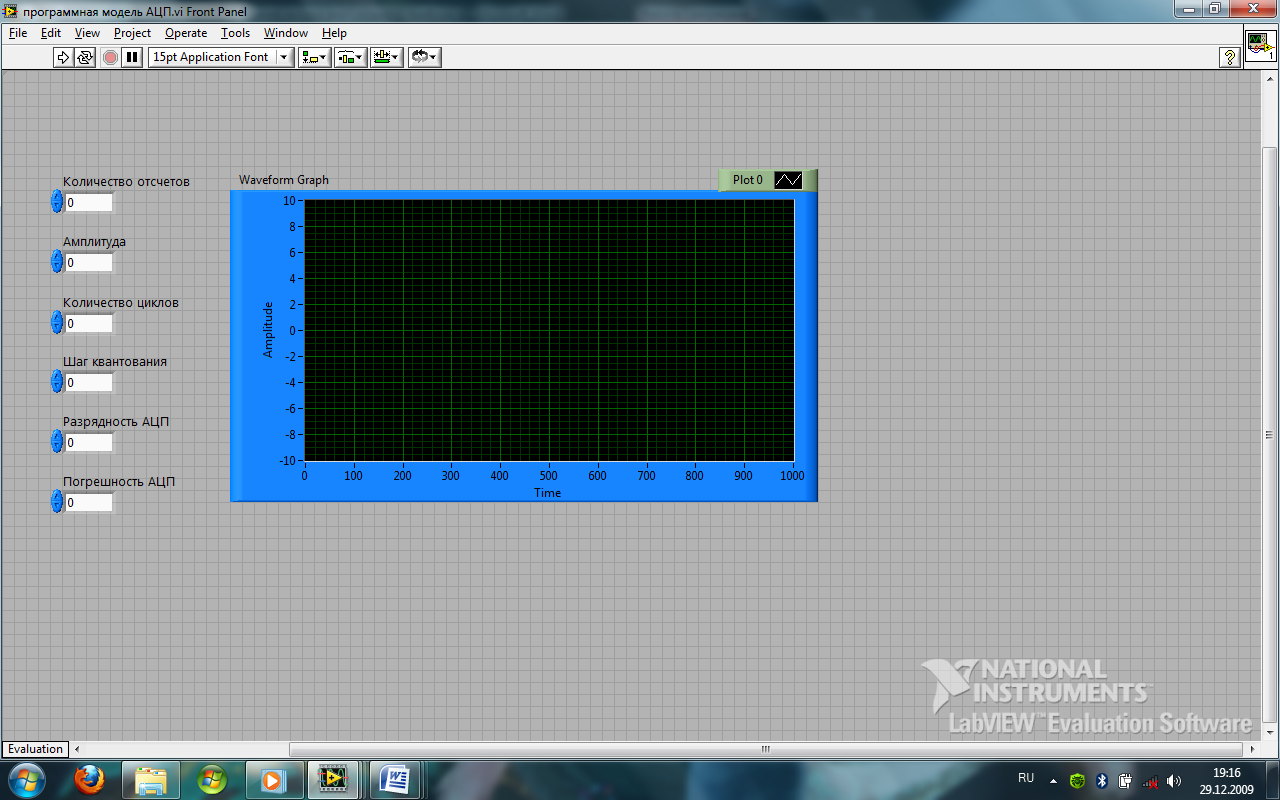
2. Откроем блок-схему программной модели.
3. При создании и редактировании виртуального прибора (ВП) используем окно контекстной справки Context Help. Для его вызова выберем в главном меню Help -> Show Context Help -> открывается контекстное меню Context Help . При наведении курсора (Стрелка) на любой объект блок-схемы АЦП в окне Context Help появляется иконка объекта и краткое описание функций выбранного объекта.



4. При наведении курсора (Катушка) на выходной вывод (провод) генератора в окне Context Help дается справка о типе и разрядности данных в этом проводе.
5. Щелкнем правой кнопкой мыши по иконке - вызывается Редактор иконки (Icon Editor)

6. При помощи набора инструментов в левой части окна Icon Editor отредактируем иконку. Инструментом Выбор выделим удаляемый фрагмент иконки . Нажав клавишу <Delete>, удалим выбранный фрагмент. Инструмент Прямоугольник создаст рамку по периметру иконки.
7. Инструментом Карандаш нарисуем название АЦП

8. Нажмем кнопку OK и закроем окно Icon Editor. В правом верхнем углу блок-схемы и лицевой панели появится новая иконка
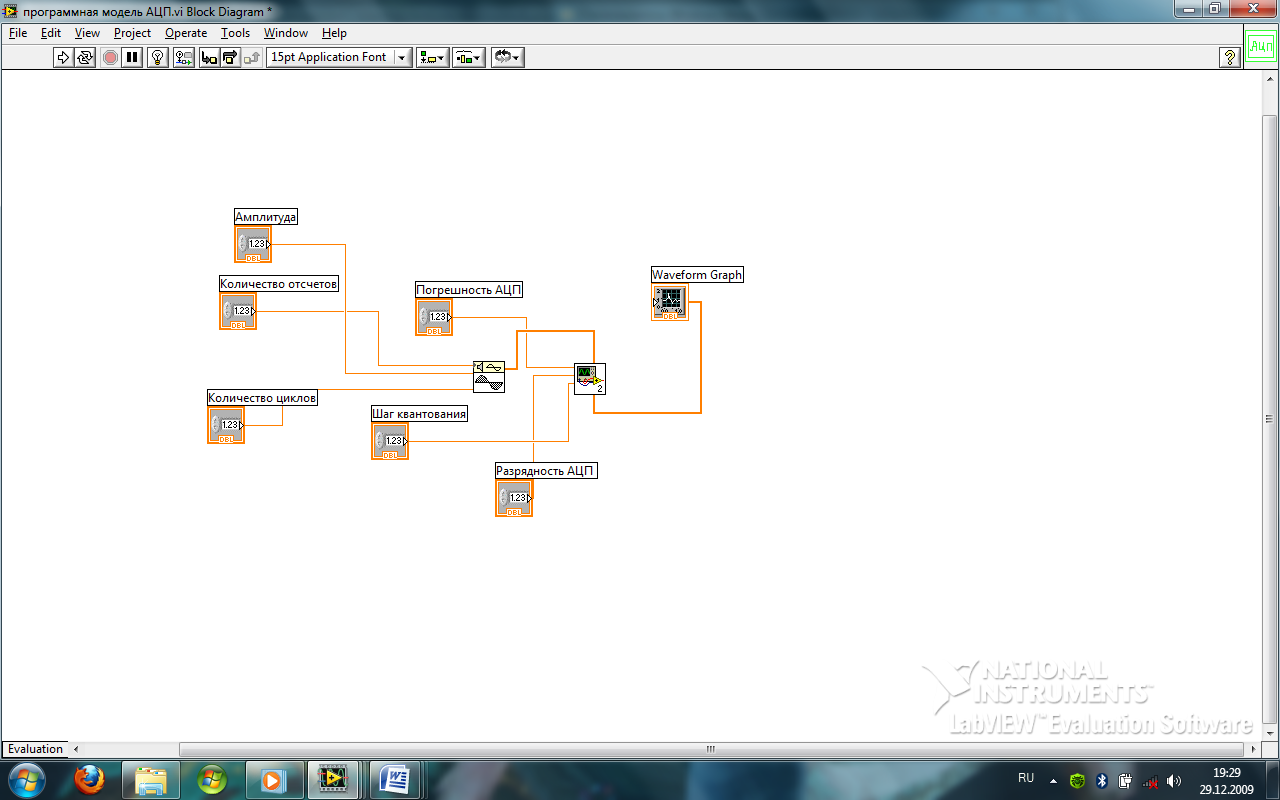
9. Перейдем к формированию соединительной панели ВП. Откроем лицевую панель АЦП. Щелкнем правой кнопкой мыши по иконке и выберите Show Connector (показать соединитель). На иконке появятся поля ввода-вывода. Количество входов и выходов соответствует количеству управляющих и отображающих компонентов лицевой панели. В нашем случае 4 входных и 1 выходное поле.

10. Выберем Help -> Show Context Help и выведем на экран окно контекстной справки.
11. Щелкнем левой кнопкой мыши на левом верхнем поле соединительной панели иконки. Выбранное поле окрасится в черный цвет. Подведем курсор на элемент Погрешность АЦП и щелкнем любой кнопкой мыши. Поле ввода окрасится в оранжевый цвет.
12. Аналогично повторим п. 11. для формирования остальных входных полей Разрядность АЦП, Шаг квантования и др. и выходного поля Сигнал (Waveform Graph).
13. Сохраним ВП под именем АЦП, выбрав из главного меню File -> Save As.

