
- •Оглавление
- •Введение
- •Прежде чем начать
- •Что нужно знать
- •Что необходимо иметь
- •Что важно помнить
- •Типовые действия
- •Как войти в систему
- •Стандартный режим входа
- •Вход по идентификатору
- •Смешанный режим входа
- •Как преодолеть "нештатные" ситуации при входе в систему
- •Как вызвать консоль для выполнения типовых операций
- •Как изменить свой пароль
- •Как загрузить ключевую информацию
- •Как временно заблокировать компьютер
- •Блокировка с помощью консоли
- •Блокировка с использованием пиктограммы на панели задач
- •Блокировка с помощью комбинации клавиш
- •Как снять временную блокировку компьютера
- •Как завершить сеанс работы в Windows 2000
- •Как перезагрузить или выключить компьютер
- •Работа в условиях ограниченного доступа
- •Механизмы разграничения доступа
- •Что нужно знать до начала работы и как действовать в проблемных ситуациях
- •Как получить информацию о режиме работы системы
- •Как получить информацию о параметрах текущего сеанса работы
- •Как вызвать диспетчер задач Windows
- •Как работать с конфиденциальными документами
- •Основные правила работы
- •Как открыть документ в MS Word
- •Как сохранить документ из MS Word
- •Как копировать фрагмент документа через буфер обмена
- •Как распечатать документ из MS Word
- •Как возобновить работу с неконфиденциальными документами
- •Приложение
- •Словарь терминов
- •Предметный указатель
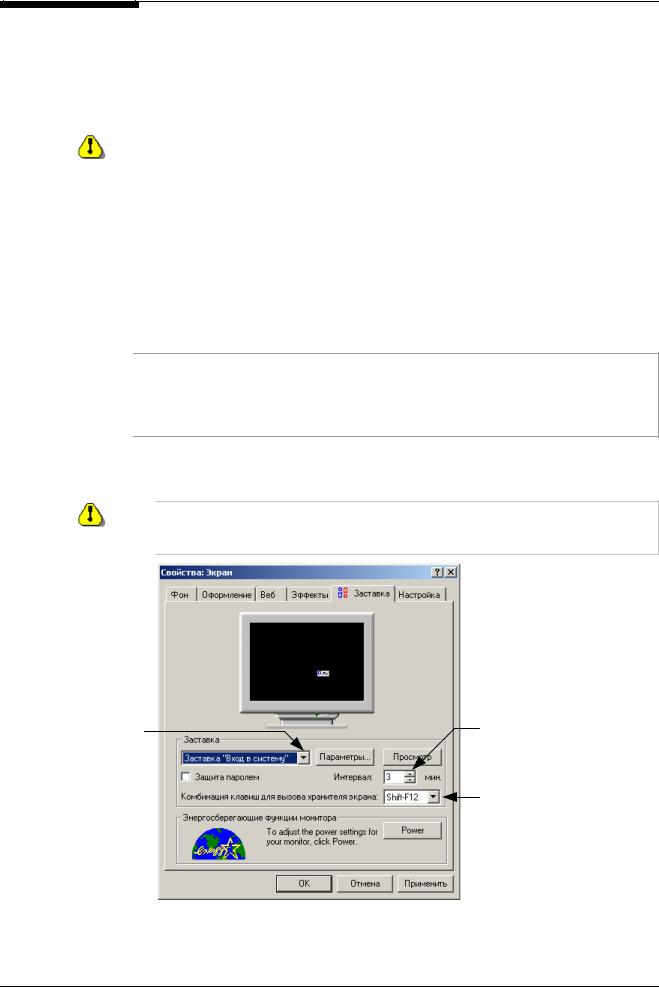
Глава 2. Типовые действия
Как временно заблокировать компьютер
Если вам необходимо временно прервать работу на компьютере, то для защиты компьютера от несанкционированного использования совсем не обязательно его выключать. Можно воспользоваться функцией временной блокировки компьютера, при которой блокируется клавиатура и гасится экран монитора.
Разблокировать компьютер может только работающий на нем пользователь (подробности см. на стр.27) и администратор. Разблокирование компьютера администратором сопровождается завершением текущего сеанса работы пользователя и потерей всех несохраненных данных.
Временную блокировку компьютера можно выполнить одним из 3-х способов:
•нажатием кнопки на консоли системы защиты;
•с помощью пиктограммы Secret Net на панели задач Windows;
•нажатием комбинации клавиш.
Первый способ не связан с настройками и применяется независимо от предоставленных пользователю прав. Два других способа могут применяться только в том случае, если пользователь предварительно выполнил соответствующую настройку.
В системе предусмотрена автоматическая блокировка компьютера. Она включается, если в течение определенного времени не использовались клавиатура и мышь. Такое время называется интервалом неактивности. Для включения автоматической блокировки, необходимо, чтобы предварительно пользователем была выполнена настройка: выбрана заставка и установлен интервал неактивности, отличный от 0 (порядок настройки приводится ниже).
 Для настройки механизма блокировки компьютера:
Для настройки механизма блокировки компьютера:
1. Откройте окно настройки свойств экрана и перейдите на закладку "Заставка".
Если окно настройки свойств экрана недоступно или в нем отсутствует нужная закладка, это означает, что администратор запретил вам доступ к этим элементам интерфейса. Для разрешения вопроса обратитесь к администратору.
Выберите заставку |
Установите интервал для |
|
автоматической |
||
|
||
|
блокировки |
Выберите комбинацию клавиш для включения блокировки
Рис. 7. Настройка параметров блокировки
25
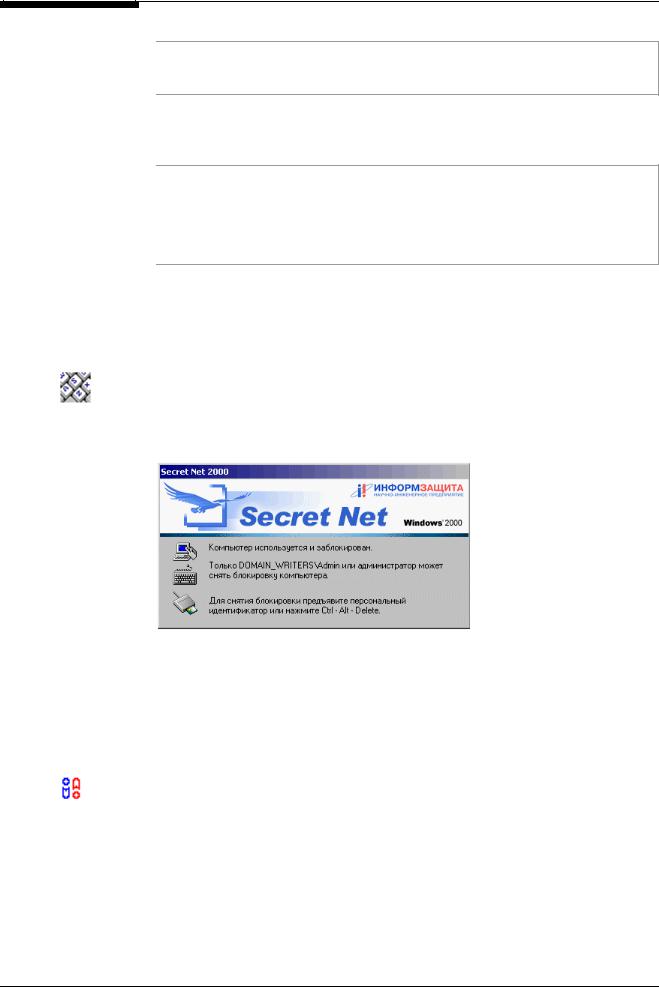
Secret Net 2000. Руководство пользователя
2.Всписке доступныхзаставок выберите любое название, отличное от"Нет" ("None"):
Пояснение. Если список недоступен, и вы не можете выбрать или изменить заставку, это означает, что администратор не предоставил вам соответствующей привилегии. Для разрешения вопроса обратитесь к администратору.
3.Выберите комбинацию клавиш, нажатием которых вы будете выполнять блокировку.
4.При необходимости установите значение параметра "Интервал".
Пояснение. Параметр "Интервал" не влияет на 2-й и 3-й способы блокировки, но имеет отношение к блокировке с консоли. Его значение соответствует интервалу времени, по истечении которого после нажатия кнопки консоли на экране заблокированного компьютера появится заставка (при условии, что за это время не нажимались клавиши, и не перемещалась мышь). Кроме того, необходимо учитывать, что этот же параметр используется в режиме автоматической блокировки.
5.Нажмите кнопку "Применить" или "OK".
Блокировка с помощью консоли
 Для включения блокировки с консоли системы защиты:
Для включения блокировки с консоли системы защиты:
1. Вызовите диалог “Консоль системы защиты”, нажав комбинацию клавиш
<Ctrl>+<Alt>+<Del>.
2.В диалоге “Консоль системы защиты” нажмите кнопку "Блокировать" (см. Рис.5 на стр. 21). Клавиатура и экран монитора будут заблокированы, а на экране появится сообщение:
Если предварительно вами была выбрана заставка, по истечении определенного времени, соответствующего интервалу неактивности, на экране заблокированного компьютера появится заставка, выбранная при настройке механизма блокировки (см. выше).
Блокировка с использованием пиктограммы на панели задач
Выполните одно из следующих действий:
•Совместите указатель мыши с пиктограммой Secret Net, расположенной на панели задач, и дважды нажмите левую кнопку мыши.
•Вызовите контекстное меню этой пиктограммы и активируйте в нем команду "Вызов хранителя экрана".
В результате компьютер блокируется, а на экране появляется заставка.
26
