
- •Оглавление
- •Введение
- •Прежде чем начать
- •Что нужно знать
- •Что необходимо иметь
- •Что важно помнить
- •Типовые действия
- •Как войти в систему
- •Стандартный режим входа
- •Вход по идентификатору
- •Смешанный режим входа
- •Как преодолеть "нештатные" ситуации при входе в систему
- •Как вызвать консоль для выполнения типовых операций
- •Как изменить свой пароль
- •Как загрузить ключевую информацию
- •Как временно заблокировать компьютер
- •Блокировка с помощью консоли
- •Блокировка с использованием пиктограммы на панели задач
- •Блокировка с помощью комбинации клавиш
- •Как снять временную блокировку компьютера
- •Как завершить сеанс работы в Windows 2000
- •Как перезагрузить или выключить компьютер
- •Работа в условиях ограниченного доступа
- •Механизмы разграничения доступа
- •Что нужно знать до начала работы и как действовать в проблемных ситуациях
- •Как получить информацию о режиме работы системы
- •Как получить информацию о параметрах текущего сеанса работы
- •Как вызвать диспетчер задач Windows
- •Как работать с конфиденциальными документами
- •Основные правила работы
- •Как открыть документ в MS Word
- •Как сохранить документ из MS Word
- •Как копировать фрагмент документа через буфер обмена
- •Как распечатать документ из MS Word
- •Как возобновить работу с неконфиденциальными документами
- •Приложение
- •Словарь терминов
- •Предметный указатель

Глава 2. Типовые действия
Как вызвать консоль для выполнения типовых операций
Для удобства работы пользователя все необходимые ему средства для выполнения типовых операций сосредоточены в диалоге “Консоль системы защиты”. В диалоге также приводится информация о текущем сеансе работы, действующих параметрах системы защиты и подключенных к компьютеру сетевых ресурсах.
 Для вызова консоли системы защиты:
Для вызова консоли системы защиты:
•Нажмите комбинацию клавиш <Ctrl>+<Alt>+<Del>.
На экране появится диалог "Консоль системы защиты":
Для временной блокировки компьютера 
Для завершения сеанса  Для завершения работы
Для завершения работы 
Для считывания ключевой информации 
Вызывает диалог для смены пароля
Закрывает консоль 
На вкладках диалога размещается информация о текущем сеансе работы, действующих параметрах работы системы защиты и подключенных сетевых ресурсах
Рис.5. Консоль системы защиты
Типовые операции выполняются с помощью кнопок, расположенных в левой части диалога:
Кнопка |
Выполняемая операция |
Блокировать |
Временная блокировка работы компьютера (клавиатуры и |
|
монитора) для предотвращения использования его посто- |
|
ронним лицом. |
Завершить сеанс |
Вызов диалога завершения сеанса работы с Windows 2000 |
|
без выключения компьютера. |
Завершить работу |
Вызов диалога выключения или перезагрузки компьютера. |
Сменить ключи |
Загрузка ключевой информации с ключевого носителя. |
Сменить пароль |
Вызов диалога замены текущего пароля на новый, если эта |
|
операция пользователю разрешена. |
Диспетчер задач |
Вызов диспетчера задач Windows 2000. |
Закрыть |
Закрытие диалогового окна «Консоль системы защиты». |
Для просмотра нужного раздела информации перейдите на соответствующую вкладку диалога.
Для закрытия диалогового окна "Консоль системы защиты" нажмите кнопку “Закрыть” или клавишу <Esc>.
21
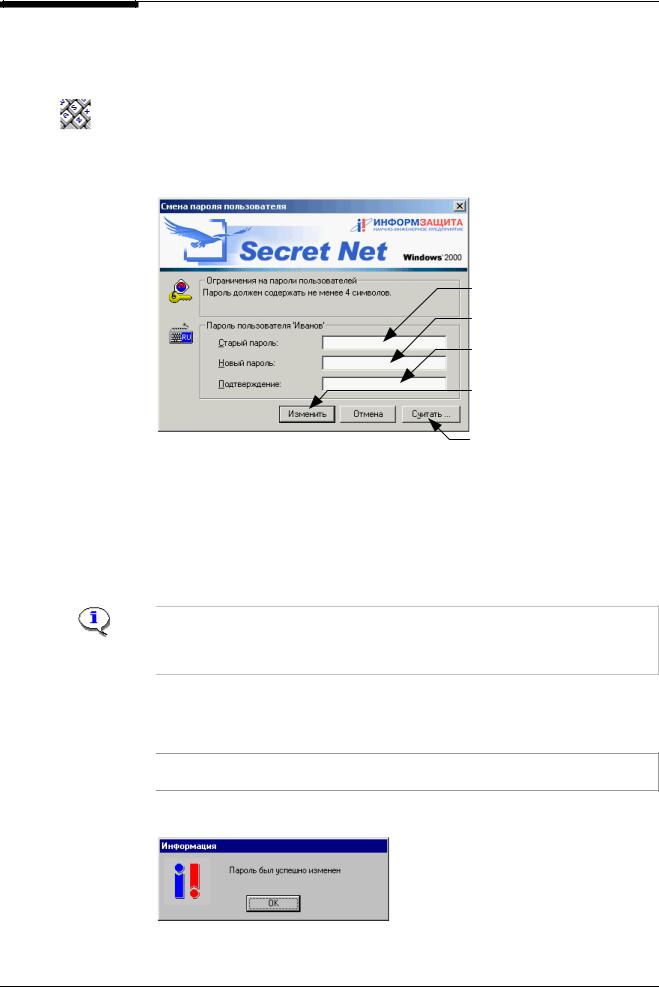
Secret Net 2000. Руководство пользователя
Как изменить свой пароль
 Для смены пароля:
Для смены пароля:
1. Вызовите диалог “Консоль системы защиты”, нажав комбинацию клавиш
<Ctrl>+<Alt>+<Del>.
2. В диалоге “Консоль системы защиты” нажмите кнопку "Сменить пароль" (см. Рис.5 на стр. 21).
На экране появится диалог:
При вводе пароля обратите внимание на состояние переключателя РУС/ЛАТ 
Рис. 6. Диалог "Смена пароля пользователя"
1. Введите текущий пароль
2.Введите новый пароль
3.Повторно введите новый пароль
4.Нажмите для запуска процесса смены пароля
Если старый пароль содержится в идентификаторе, его можно не вводить вручную, а считать из идентификатора
Вверхней части диалога приводятся текущие требования, предъявляемые в системе к паролям. Ввод нового пароля, не соответствующего данным ограничениям, приведет к ошибке. Ниже, в заголовке группы “Пароль пользователя …” отображается имя пользователя, под которым вы вошли в систему.
3.В поле “Старый пароль” введите ваш текущий пароль в системе. При вводе пароля его символы отображаются в виде « » (звездочек).
» (звездочек).
Если ваш текущий пароль хранится в идентификаторе, нажмите кнопку "Считать", предъявите идентификатор и нажмите в появившемся на экране окне запроса кнопку "Продолжить". В результате успешного считывания в поле "Старый пароль" появятся символы « ».
».
Вполе “Новый пароль” введите новый пароль.
Повторите ввод нового пароля в поле “Подтверждение”.
4.Нажмите на кнопку "Изменить" для запуска процедуры смены пароля.
Если установленная политика паролей запрещает вам менять свой пароль, на экране появится сообщение об ошибке и процедура смены пароля будет прервана.
Если поля были заполнены правильно, на экране появится сообщение об успешном изменении пароля:
22
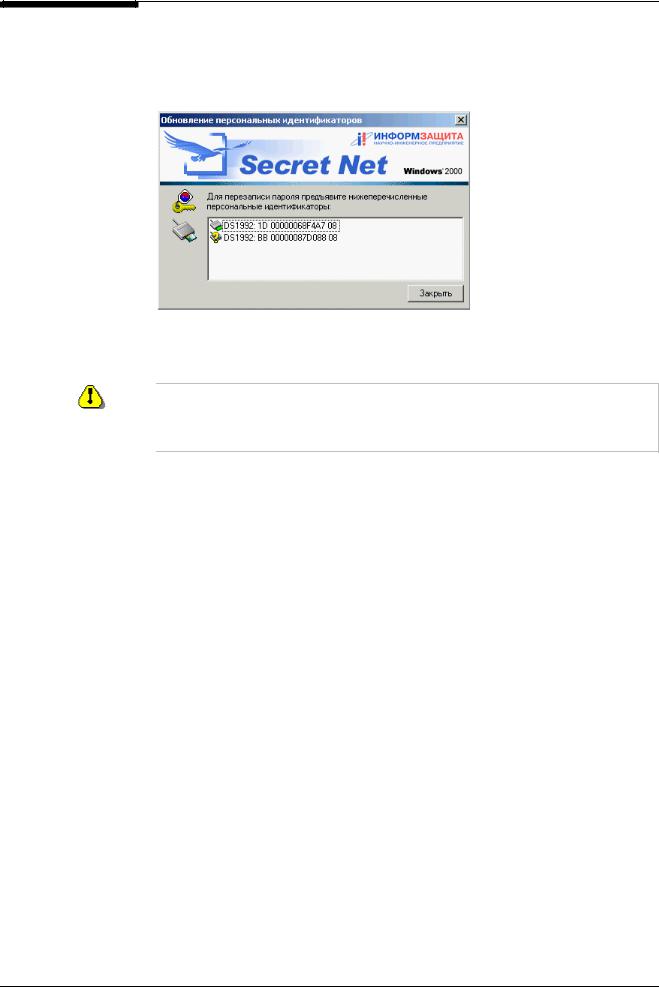
Глава 2. Типовые действия
5.Нажмите кнопку "OK".
Если ваш старый пароль хранится в идентификаторе (или в нескольких идентификаторах), на экран будет выведено окно, содержащее список ваших персональных идентификаторов. Идентификаторы, хранящие старый пароль, отмечены пиктограммой со знаком вопроса:
6.Последовательно предъявите каждый из имеющихся у вас идентификаторов.
Врезультате успешной записи нового пароля в идентификатор знак вопроса на пиктограмме, относящейся к данному идентификатору, исчезнет.
Если вы по каким-либо причинам хотите отказаться от перезаписи нового пароля в идентификатор, нажмите кнопку "Закрыть". При этом необходимо иметь в виду, что в следующий раз после предъявления идентификатора со старым паролем система предложит выполнить операцию перезаписи.
23

Secret Net 2000. Руководство пользователя
Как загрузить ключевую информацию
В процессе работы пользователя может возникнуть ситуация, когда для выполнения каких-либо операций должна использоваться ключевая информация (например, ключи шифрования), не загруженная при входе в систему. Для продолжения работы без завершения сеанса необходимо выполнить операцию загрузки ключевой информации.
 Для загрузки ключевой информации:
Для загрузки ключевой информации:
1. Вызовите диалог “Консоль системы защиты”, нажав комбинацию клавиш
<Ctrl>+<Alt>+<Del>.
2. В диалоге “Консоль системы защиты” нажмите кнопку "Сменить ключи" (см. Рис.5 на стр. 21).
На экране появится сообщение:
3.Вставьте в дисковод ключевой диск или предъявите персональный идентификатор, затем нажмите кнопку "Загрузить".
Если вы предъявляете не принадлежащий вам идентификатор, на экране появится сообщение об ошибке (см. стр. 18). Для повторной загрузки ключей предъявите нужный идентификатор и нажмите в окне сообщения кнопку "Повторить".
Если ключевая информация уже была загружена, на экране появится запрос:
4.Нажмите кнопку:
•"Да" – если требуется загрузить только те ключи, на которые указывает текст сообщения (ключи пользователя, ключи ЭЦП или системные ключи).
•"Нет" – чтобы отказаться от загрузки указанных ключей.
В этом случаях, при наличии в идентификаторе и других ключей, на экране повторно появится окно запроса.
•"Да для всех" – для загрузки всех имеющихся в идентификаторе ключей.
24
