
- •Оглавление
- •Введение
- •Организация мониторинга
- •Общие задачи мониторинга
- •Порядок организации мониторинга
- •Этап I. Распределение обязанностей среди сотрудников
- •Этап II. Подготовка рабочих мест операторов системы защиты
- •Этап III. Предварительная настройка системы защиты
- •Этап IV. Контролирование деятельности операторов системы защиты
- •Программа SnMonitor
- •Запуск программы
- •Интерфейс программы
- •Панели инструментов
- •Строка состояния
- •Окно документа
- •Как пользоваться справочной системой
- •Настройка основных параметров программы
- •Сессии мониторинга
- •Настройка информационной среды
- •Управление документами
- •Создание и сохранение документа
- •Открытие и закрытие документа
- •Работа с окнами документов
- •Управление схемами отображения информации
- •Схема "Объекты"
- •Схема "События"
- •Схема "Пользователи"
- •Как создать схему
- •Настройка параметров схемы отображения
- •Как удалить схему
- •Диалог "Список схем"
- •Мониторинг и оперативное управление
- •Обновление данных
- •Как обновить данные
- •Как перезагрузить данные
- •Просмотр дополнительных сведений об объектах
- •Сведения о компьютере
- •Сведения о помещении
- •Сведения о группе объектов
- •Оперативное управление компьютерами
- •Как заблокировать и разблокировать компьютеры
- •Как перезагрузить или выключить компьютеры
- •Как завершить сеансы работы пользователей компьютеров
- •Как отправить сообщение на компьютеры
- •Как сбросить признак НСД
- •Удаленное управление компьютером
- •Просмотр содержимого экрана компьютера
- •Просмотр записей системных журналов
- •Как выполнить общую выборку записей
- •Как выполнить контекстную выборку записей
- •Приложение
- •Сведения в схемах отображения информации
- •Элементы интерфейса и приемы работы
- •Перемещение границы между деревом объектов и панелью схем
- •Диалог "Календарь"
- •Предметный указатель

Глава 2. Программа SnMonitor
Интерфейс программы
Основное окно программы SnMonitor имеет вид:
Панели |
|
|
||||
инструментов |
|
|
|
Панель схем |
||
|
|
|||||
Дерево объектов |
|
|
|
|||
|
|
|
|
|||
|
|
|
|
|||
|
|
|
|
|||
|
|
|
|
|
|
|
Строка состояния
Рис. 2 Основное окно программы SnMonitor
Основное окно программы содержит одно или несколько внутренних окон, в которых отображается информация. Параметры отображения информации настраиваются отдельно для каждого внутреннего окна и могут сохраняться в документах мониторинга. На приведенном рисунке информация об объектах системы защиты отображается в окне стандартного документа, который загружается по умолчанию (если не указан другой документ – см. стр. 18).
Панели инструментов
Основное окно программы может содержать следующие панели инструментов:
•“Главная панель” – содержит базовый набор инструментов;
•“Схемы” – с помощью кнопок этой панели осуществляется управление схемами отображения информации;
•“Журналы” – содержит кнопки для вызова системных журналов;
•“События” – кнопки этой панели предназначены для управления схемой "События" и удаления информации о событиях мониторинга.
По умолчанию панели инструментов отображаются в верхней части основного окна.
Каждую панель можно разместить вдоль других границ основного окна или в любом месте экрана. Перемещение панелей инструментов осуществляется стандартными способами, принятыми в среде Windows для управления окнами и панелями.
 Для настройки панелей:
Для настройки панелей:
1. В меню "Вид" активизируйте команду "Панели инструментов…". На экране появится следующий диалог:
13
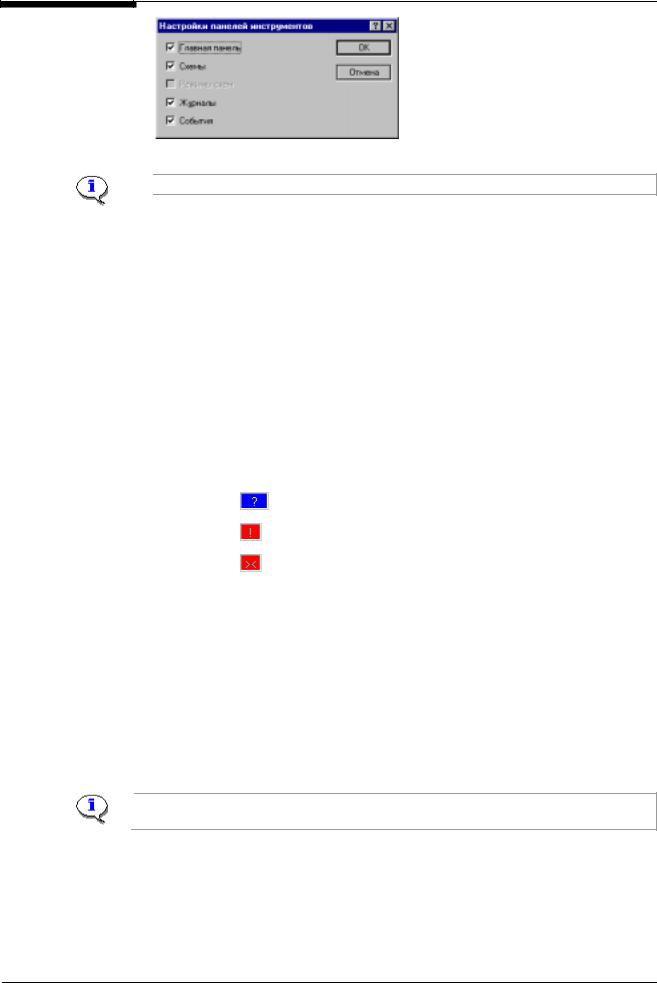
Система Secret Net. Руководство по администрированию. Книга вторая
2. Отметьте названия тех панелей, которые должны отображаться в основном окне.
Панель "Режимы схем" в текущей реализации не используется.
3. Нажмите кнопку "OК".
Строка состояния
Строка состояния выполняет следующие функции:
•отображает служебные сообщения программы, а также краткую подсказку к выбранной команде или кнопке панели инструментов;
•оповещает о происходящих событиях;
•отображает текущую дату и время.
Для оповещения о произошедшем событии в строке состояния некоторое время "мерцает" соответствующий индикатор. Количество мерцаний допускается изменять
(см. стр. 18).
Табл. 1. Индикаторы событий
|
Название |
|
Индикатор |
|
Назначение |
|
|
Внимание |
|
|
|
Индикатор мерцает, если произошло событие, имеющее |
|
|
|
|
|
статус “Внимание”. |
|
|
|
|
|
|
|
|
|
|
Тревога |
|
|
|
Индикатор мерцает, если произошло событие, имеющее |
|
|
|
|
|
статус “Тревога”. |
|
|
|
|
|
|
|
|
|
|
Разрыв |
|
|
|
Индикатор мерцает, если произошел разрыв соединения с |
|
|
соединения |
|
|
|
сервером безопасности. |
|
Для отключения строки состояния активизируйте в меню “Вид” команду “Панель состояний”. Чтобы включить отображение строки, используйте ту же команду. (Данная команда отмечена, если строка состояния отображается в окне программы.)
Окно документа
Окно документа разделено на две части:
•дерево объектов (левая часть) – отображает помещения и компьютеры в соответствии с иерархической структурой помещений, занимаемых предприятием;
•панель схем (правая часть) – содержит схемы отображения информации. Каждая схема отображает информацию в соответствии с заданными параметрами.
Дерево объектов и панель схем разделены перемещаемой границей. Операция по перемещению разделяющей границы является стандартной и описана в Приложении (см. стр. 76).
Дерево объектов
Структура объектов соответствует модели помещений предприятия, созданной в программе Администратор. Если имеются компьютеры, которые не сопоставлены
14

Глава 2. Программа SnMonitor
ни одному помещению, они отображаются в корне дерева объектов. Для просмотра структуры дерева используйте стандартные операции.
Объектам соответствуют следующие пиктограммы:  – объект "Территория";
– объект "Территория";  – объект "Здание";
– объект "Здание";  – объект "Этаж";
– объект "Этаж";  – объект "Комната";
– объект "Комната";
 – объект "Компьютер".
– объект "Компьютер".
Программа автоматически выделяет пиктограммы объектов (см. Рис. 2) в соответствии со следующими правилами:
•если компьютер включен – пиктограммы всех помещений, в структуру которых он входит, отмечены галочками, а сам компьютер обозначен синим цветом;
•если на компьютере произошло событие НСД – пиктограммы всех помещений, в структуру которых он входит, обозначены красным цветом, в том числе и пиктограмма самого компьютера.
 Для отображения всех объектов дерева:
Для отображения всех объектов дерева:
Выполните одно из следующих действий:
•выделите один из элементов дерева объектов и нажмите клавишу <*>;
•в меню “Вид” активизируйте команду “Распахнуть все”;
•установите указатель мыши ниже последнего элемента дерева и вызовите контекстное меню. Активизируйте команду “Распахнуть все”.
 Для того чтобы свернуть дерево объектов:
Для того чтобы свернуть дерево объектов:
Выполните одно из следующих действий:
•выделите один из элементов дерева объектов и нажмите комбинацию клавиш
<Ctrl>+<*>;
•в меню “Вид” активизируйте команду “Закрыть дерево”;
•установите указатель мыши ниже последнего элемента дерева и вызовите контекстное меню. Активизируйте команду “Закрыть дерево”.
Панель схем
Панель схем может содержать схемы следующих типов:
•схема “Объекты” – содержит информацию о помещениях и компьютерах;
•схема “События” – содержит информацию о произошедших событиях мониторинга;
•схема “Пользователи” – содержит информацию о работающих в данный момент пользователях системы.
Для просмотра дополнительной информации о схеме совместите указатель мыши с ее закладкой. На экране появится всплывающая подсказка, содержащая описание схемы (или ее название, если описание не было указано при настройке параметров схемы – см. стр. 36). Чтобы сделать схему отображения текущей, активизируйте закладку этой схемы.
Область закладок может оказаться недостаточной для отображения закладок всех имеющихся схем. Для перехода к закладкам, скрытым за границей панели схем, используйте появившиеся в правом углу кнопки прокрутки закладок:
15
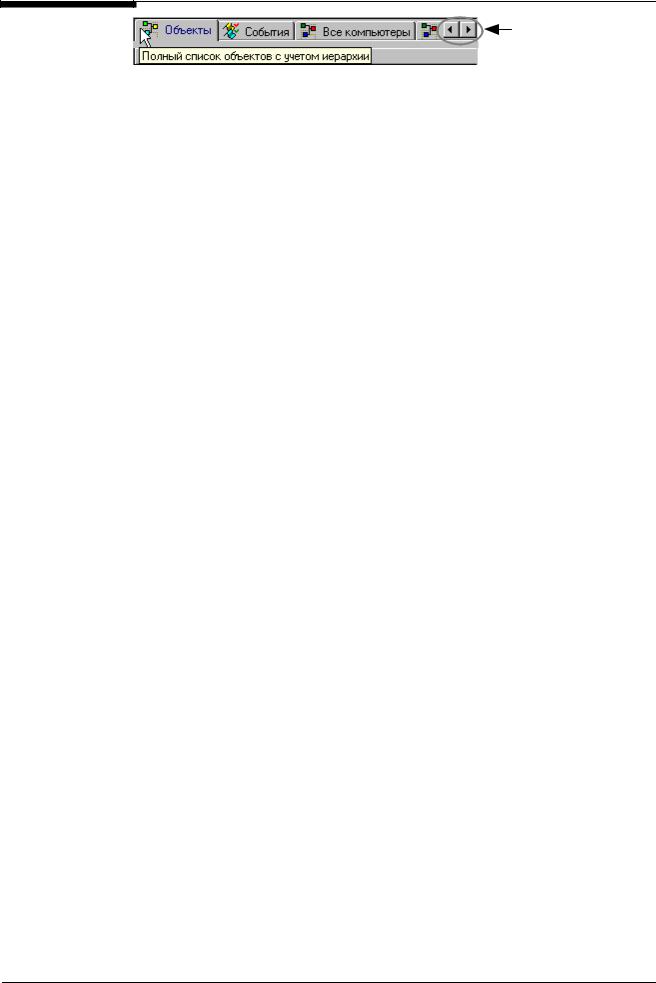
Система Secret Net. Руководство по администрированию. Книга вторая
Кнопки прокрутки Дополнительная закладок
информация о схеме 
Другие способы перехода к нужной схеме перечислены ниже.
 Для перехода к следующей схеме:
Для перехода к следующей схеме:
Выполните одно из действий:
•нажмите комбинацию клавиш <Ctrl>+<F6>;
•в меню "Настройки" активизируйте команду “Перейти к следующей схеме”;
•вызовите контекстное меню в области закладок и активизируйте команду “Перейти к следующей схеме”.
 Для перехода к предыдущей схеме:
Для перехода к предыдущей схеме:
Выполните одно из действий:
•нажмите комбинацию клавиш <Ctrl>+<Shift>+<F6>;
•в меню "Настройки" активизируйте команду “Перейти к предыдущей схеме”;
•вызовите контекстное меню в области закладок и активизируйте команду “Перейти к предыдущей схеме”.
 Для перехода к первой / последней схеме:
Для перехода к первой / последней схеме:
Откройте меню "Настройки" или вызовите контекстное меню в области закладок и активизируйте соответствующую команду.
Как пользоваться справочной системой
Справочная система программы SnMonitor выполнена в формате Winhelp4. Просмотр оглавления справочной системы и поиск необходимой информации осуществляется в соответствующих диалогах основного диалогового окна справки. Кроме того, для большинства элементов интерфейса (кнопки панелей инструментов, команды меню, диалоги и пр.) могут быть вызваны окна с контекстной справкой.
Основное диалоговое окно справки
 Для вызова диалогового окна:
Для вызова диалогового окна:
В меню "Помощь" активизируйте команду "Список". На экране появится стандартное диалоговое окно справки.
16
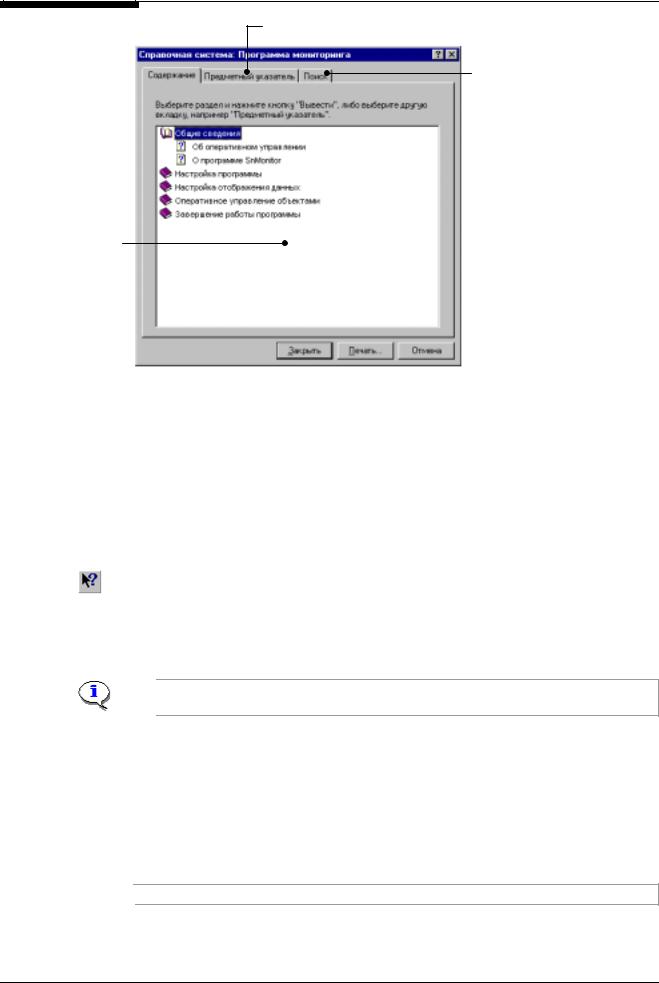
Глава 2. Программа SnMonitor
Закладка диалога для поиска по ключевым словам
Закладка диалога для поиска по тексту справки
Список разделов справочной системы
Рис. 3 Основное диалоговое окно справки
Для просмотра необходимой информации используются стандартные приемы работы со справочной системой Windows.
Вызов контекстной справки
Способ вызова контекстной справки зависит от конкретного элемента интерфейса программы.
 Для вызова справки к элементам интерфейса основного окна:
Для вызова справки к элементам интерфейса основного окна:
1. Включите режим вызова контекстной справки одним из следующих способов:
•нажмите кнопку "Контекстная подсказка" панели инструментов "Главная панель";
•нажмите комбинацию клавиш <Shift>+<F1>.
Указатель мыши изменит вид, отображая состояние готовности к вызову справки.
2.Совместите указатель с элементом интерфейса и нажмите левую кнопку мыши.
Для вызова справки к командам контекстного меню выберите в меню команду и нажмите клавишу <F 1>.
 Для вызова справки к диалогу:
Для вызова справки к диалогу:
Нажмите кнопку "Справка".
 Для вызова справки к элементу диалога:
Для вызова справки к элементу диалога:
1. Нажмите кнопку  , расположенную в заголовке диалогового окна.
, расположенную в заголовке диалогового окна.
Указатель мыши изменит вид, отображая состояние готовности к вызову справки. 2. Совместите указатель с элементом диалога и нажмите левую кнопку мыши.
 Перечисленные способы вызова контекстной справки действуют не во всех диалогах.
Перечисленные способы вызова контекстной справки действуют не во всех диалогах.
17
