
- •Оглавление
- •Введение
- •Организация мониторинга
- •Общие задачи мониторинга
- •Порядок организации мониторинга
- •Этап I. Распределение обязанностей среди сотрудников
- •Этап II. Подготовка рабочих мест операторов системы защиты
- •Этап III. Предварительная настройка системы защиты
- •Этап IV. Контролирование деятельности операторов системы защиты
- •Программа SnMonitor
- •Запуск программы
- •Интерфейс программы
- •Панели инструментов
- •Строка состояния
- •Окно документа
- •Как пользоваться справочной системой
- •Настройка основных параметров программы
- •Сессии мониторинга
- •Настройка информационной среды
- •Управление документами
- •Создание и сохранение документа
- •Открытие и закрытие документа
- •Работа с окнами документов
- •Управление схемами отображения информации
- •Схема "Объекты"
- •Схема "События"
- •Схема "Пользователи"
- •Как создать схему
- •Настройка параметров схемы отображения
- •Как удалить схему
- •Диалог "Список схем"
- •Мониторинг и оперативное управление
- •Обновление данных
- •Как обновить данные
- •Как перезагрузить данные
- •Просмотр дополнительных сведений об объектах
- •Сведения о компьютере
- •Сведения о помещении
- •Сведения о группе объектов
- •Оперативное управление компьютерами
- •Как заблокировать и разблокировать компьютеры
- •Как перезагрузить или выключить компьютеры
- •Как завершить сеансы работы пользователей компьютеров
- •Как отправить сообщение на компьютеры
- •Как сбросить признак НСД
- •Удаленное управление компьютером
- •Просмотр содержимого экрана компьютера
- •Просмотр записей системных журналов
- •Как выполнить общую выборку записей
- •Как выполнить контекстную выборку записей
- •Приложение
- •Сведения в схемах отображения информации
- •Элементы интерфейса и приемы работы
- •Перемещение границы между деревом объектов и панелью схем
- •Диалог "Календарь"
- •Предметный указатель
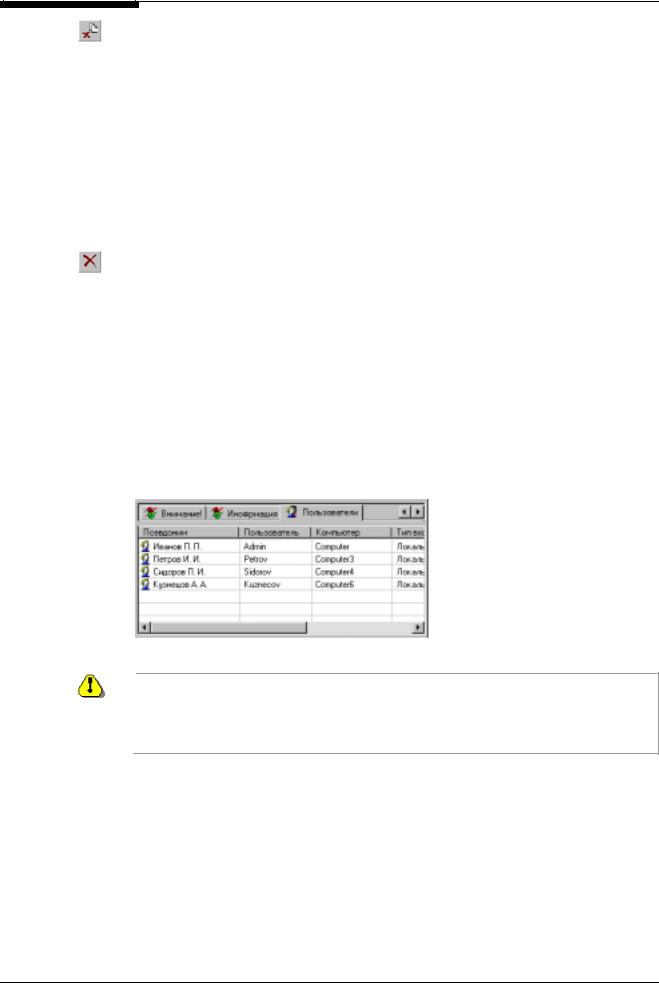
Глава 3. Настройка информационной среды
• нажмите кнопку "Удалить все" панели инструментов "События";
•в меню "Изменения" активизируйте команду "Удалить все события";
•вызовите контекстное меню в области отображения событий и активизируйте команду "Удалить все".
2.Подтвердите удаление в появившемся на экране окне запроса.
В результате этой процедуры удаляются те события, которые отображаются в текущей схеме в соответствии с параметрами фильтрации. Например, если в данный момент в схеме не отображаются события, имеющие статус "Информация", они не будут удалены.
 Для полной очистки хранилища событий:
Для полной очистки хранилища событий:
1. Выполните одно из следующих действий:
• нажмите кнопку "Очистить" панели инструментов "События";
•в меню "Изменения" активизируйте команду "Очистить хранилище событий";
•вызовите контекстное меню в области отображения событий и активизируйте команду "Очистить".
2.Подтвердите удаление в появившемся на экране окне запроса.
В результате этой процедуры удаляются все события всех сессий мониторинга.
Схема "Пользователи"
Схема "Пользователи" отображает информацию о пользователях, работающих на защищаемых компьютерах в теущий момент. Эта схема отсутствует в стандартном документе, и поэтому для работы с ней ее необходимо создать. В общем случае схема "Пользователи" имеет следующий вид:
Рис. 10 Схема "Пользователи"
Необходимо учитывать, что каждый сотрудник может войти в систему под именем любого из сопоставленных ему пользователей, но не может одновременно работать на нескольких компьютерах. Поэтому обращайте внимание на те случаи, когда в списке одновременно отображаются два и более пользователей, сопоставленных одному и тому же сотруднику.
Схема содержит подробные сведения о пользователях, если используется табличная форма отображения информации. Перечень колонок, из которых может состоять таблица, представлен в Приложении (см. Табл. 9).
Оперативное управление колонками
Для оптимального отображения информации в таблице схемы можно оперативно изменить ширину колонок или установить другой порядок их следования. Управление осуществляется с помощью строки заголовков колонок так же, как и в схеме "Объекты" (см. стр. 27).
33
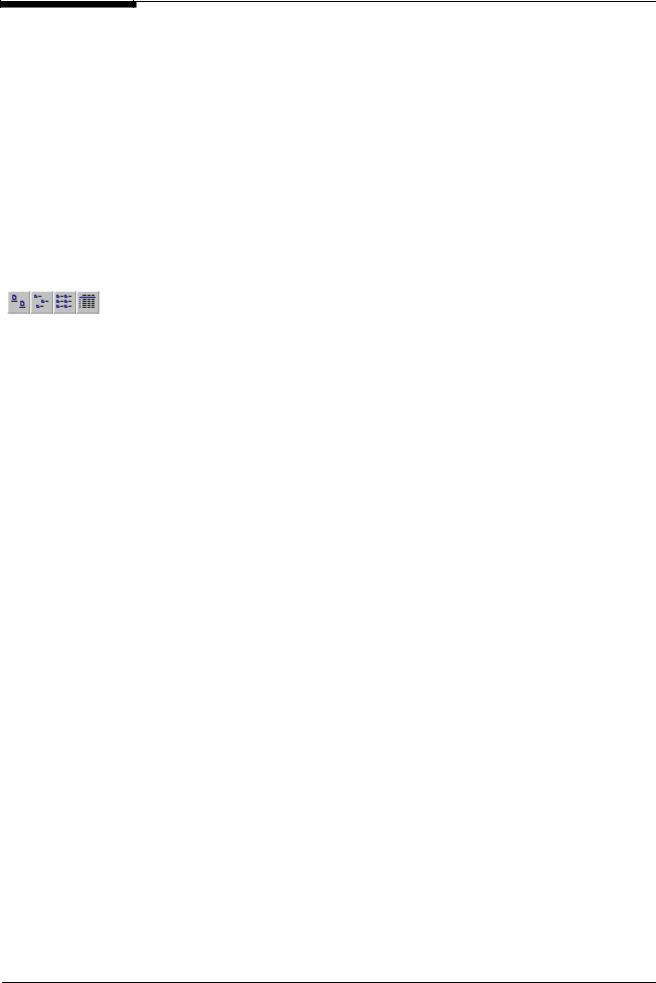
Система Secret Net. Руководство по администрированию. Книга вторая
Оперативный выбор вида объектов
В схеме предусмотрены следующие формы отображения объектов:
•большие значки;
•маленькие значки;
•список;
•таблица с подробными сведениями.
Вбольшинстве случаев наиболее удобно использовать табличную форму отображения. Однако при необходимости можно выбрать другой вид объектов при настройке параметров схемы (см. стр. 37). Чтобы осуществлять оперативный выбор вида объектов, удалите отметку из поля выключателя “Постоянно”, находящегося в диалоге “Вид” окна настройки параметров схемы (см. там же).
 Для выбора вида объектов:
Для выбора вида объектов:
Выполните одно из следующих действий:
•нажмите соответствующую кнопку ("Большие значки", "Маленькие значки", "Список" или "Отчет") панели инструментов "Главная панель";
•в меню "Вид / Список" активизируйте соответствующую команду ("Большие значки", "Маленькие значки", "Список" или "Полная информация").
Сортировка объектов
Сортировка объектов осуществляется по содержимому колонок, если используется табличная форма отображения.
 Для сортировки объектов:
Для сортировки объектов:
Совместите указатель мыши с кнопкой заголовка колонки и нажмите левую кнопку мыши. В зависимости от выбранной колонки сортировка осуществляется:
•в колонках "Дата входа в систему", "Дата присвоения уровня", "Дата увольнения" – сортировка в порядке возрастания значений даты и времени;
•в колонке "Уровень доступа" – сортировка в порядке возрастания значений уровня допуска сотрудников к конфиденциальной информации;
•во всех остальных колонках – сортировка в алфавитном порядке значений колонки.
Поиск компьютера, на котором работает пользователь
Имя компьютера, на котором работает пользователь, указано в колонке "Компьютер" (если используется табличная форма отображения информации в схеме). Однако таблица не содержит сведения о пути к этому компьютеру в структуре помещений. Поэтому может потребоваться раскрыть ветвь дерева объектов, содержащую искомый компьютер (например, чтобы определить, в какой комнате он находится).
 Для отображения пути к компьютеру:
Для отображения пути к компьютеру:
Выполните одно из следующих действий:
•подведите указатель мыши к отображаемому в схеме объекту и дважды нажмите левую кнопку мыши;
•выберите пользователя и нажмите клавишу <Enter>.
В дереве объектов будет раскрыта соответствующая ветвь и выделен искомый компьютер.
34
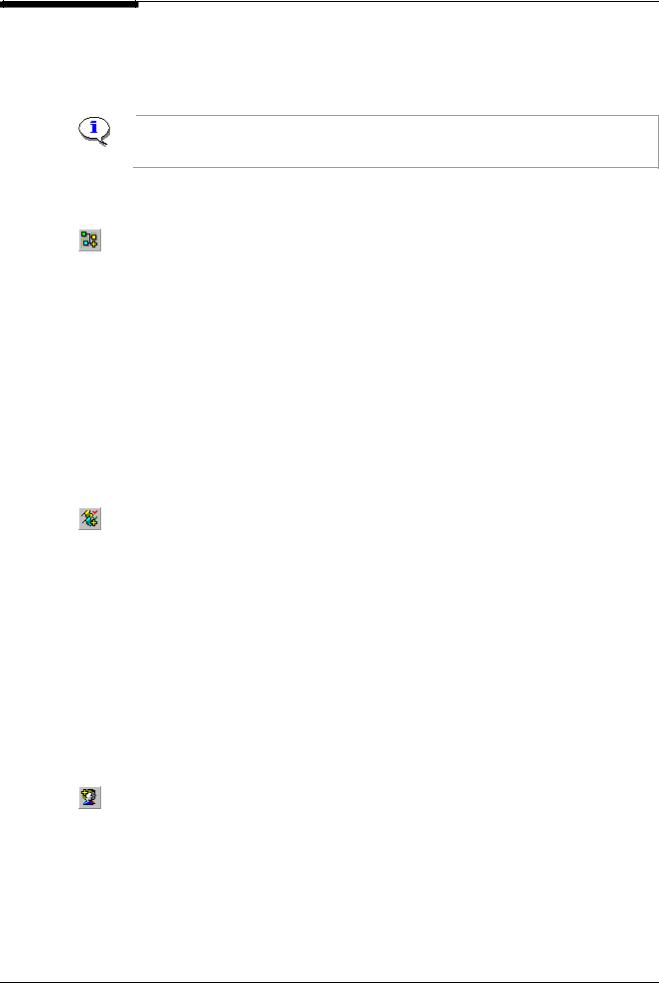
Глава 3. Настройка информационной среды
Как создать схему
В каждый документ мониторинга обязательно включены встроенные схемы отображения "Объекты" и "События". Т. к. эти схемы имеют определенную неизменяемую настройку параметров, в добавление к ним могут быть созданы и настроены другие схемы.
Чтобы иметь возможность сразу при создании схемы устанавливать нужные параметры, необходимо при настройке основных параметров программы удалить отметку из поля выключателя "Не выводить диалог параметров схем при создании" (см. стр. 18).
 Для создания схемы "Объекты":
Для создания схемы "Объекты":
1. Выполните одно из следующих действий:
•нажмите кнопку "Новая схема-список объектов" панели инструментов "Схемы";
•нажмите комбинацию клавиш <Ctrl>+<Shift>+<O>;
•в меню "Настройки / Создать новую схему" активизируйте команду "Список объектов";
•вызовите контекстное меню в области закладок схем. В подменю "Создать новую схему" активизируйте команду "Список объектов".
На экране появится окно настройки параметров схемы.
2.Настройте параметры схемы (см. следующий раздел) и нажмите кнопку "OK". Закладка созданной схемы появится на последнем месте в области закладок.
3.Активизируйте закладку схемы.
 Для создания схемы "События":
Для создания схемы "События":
1. Выполните одно из следующих действий:
•нажмите кнопку "Новая схема-список событий" панели инструментов "Схемы";
•нажмите комбинацию клавиш <Ctrl>+<Shift>+<E>;
•в меню "Настройки / Создать новую схему" активизируйте команду "Список событий";
•вызовите контекстное меню в области закладок схем. В подменю "Создать новую схему" активизируйте команду "Список событий".
На экране появится окно настройки параметров схемы.
2.Настройте параметры схемы (см. следующий раздел) и нажмите кнопку "OK". Закладка созданной схемы появится на последнем месте в области закладок.
3.Активизируйте закладку схемы.
 Для создания схемы "Пользователи":
Для создания схемы "Пользователи":
1. Выполните одно из следующих действий:
•нажмите кнопку "Новая схема-список пользователей" панели инструментов "Схемы";
•нажмите комбинацию клавиш <Ctrl>+<Shift>+<U>;
•в меню "Настройки / Создать новую схему" активизируйте команду "Список пользователей";
•вызовите контекстное меню в области закладок схем. В подменю "Создать новую схему" активизируйте команду "Список пользователей".
35
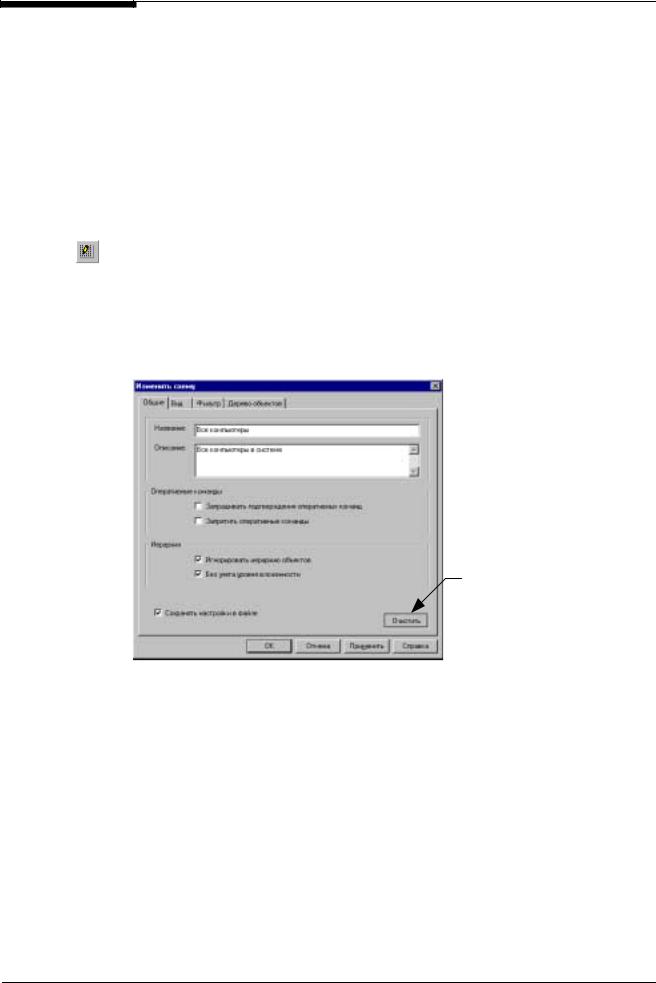
Система Secret Net. Руководство по администрированию. Книга вторая
На экране появится окно настройки параметров схемы.
2.Настройте параметры схемы (см. следующий раздел) и нажмите кнопку "OK". Закладка созданной схемы появится на последнем месте в области закладок.
3.Активизируйте закладку схемы.
Настройка параметров схемы отображения
Настройка параметров осуществляется в специальном окне настройки, которое может быть вызвано только для схем, созданных пользователем.
 Для вызова окна настройки параметров:
Для вызова окна настройки параметров:
Выполните одно из следующих действий:
• нажмите кнопку "Изменения в текущей схеме" панели инструментов "Схемы";
•нажмите комбинацию клавиш <Ctrl>+<Shift>+<C>;
•в меню “Настройки” активизируйте команду “Изменить текущую схему…”;
•вызовите контекстное меню закладки схемы и активизируйте команду “Изменить текущую схему…”.
На экране появится следующее окно:
Нажмите кнопку, если требуется очистить содержимое всех полей диалога
Рис. 11 Окно настройки параметров. Диалог "Общие" (схема "Объекты")
Управление группами настроек осуществляется в соответствующих диалогах окна.
Группа настроек "Общие"
В диалоге "Общие" осуществляется настройка общих параметров схемы отображения. Пример диалога представлен на Рис. 11.
Настройка параметров осуществляется в следующем порядке:
1. В поле "Название:" введите имя закладки схемы. Максимальная длина имени – 256 символов. В поле "Описание:" введите дополнительную информацию о схеме. Количество вводимых символов не ограничивается.
2.Если осуществляется настройка параметров схемы "Объекты", с помощью группы полей "Оперативные команды" определите режим использования команд оперативного управления:
36
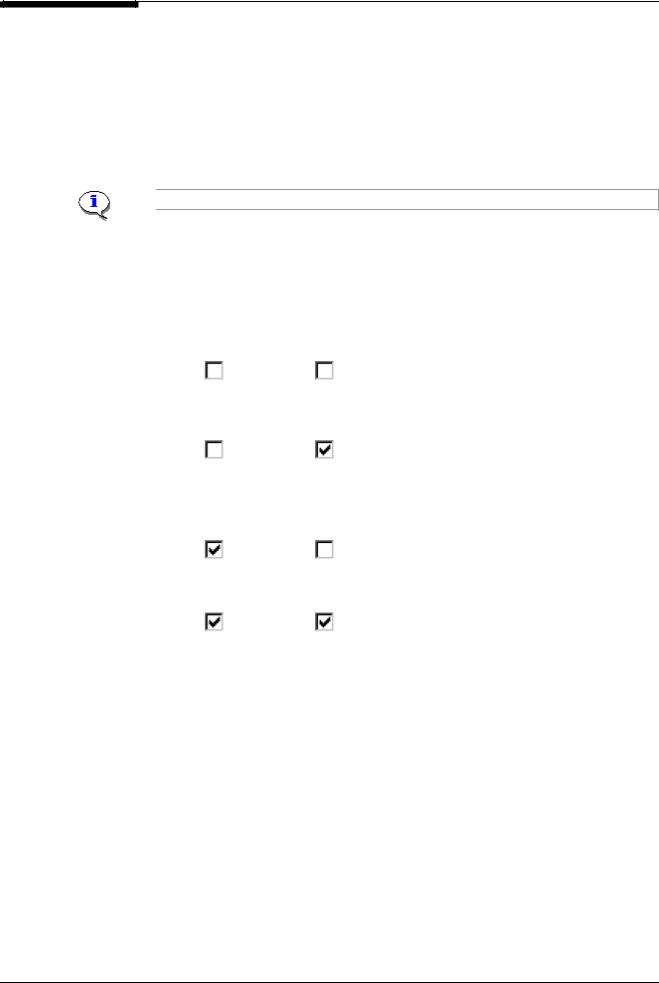
Глава 3. Настройка информационной среды
•чтобы предусмотреть возможность отмены случайно активизированных команд, установите отметку в поле выключателя "Запрашивать подтверждения оперативных команд". В этом случае перед исполнением той или иной команды на экране будет появляться диалог запроса на продолжение операции;
•чтобы исключить вызов команд в данной схеме, установите отметку в поле выключателя "Запретить оперативные команды". В этом случае контекстные меню объектов не будут содержать команд оперативного управления. Вместо них контекстное меню любого объекта схемы будет содержать общие команды управления схемой.
Подробные сведения о командах оперативного управления см. в Главе 4.
3.С помощью группы полей "Иерархия" определите условия отображения объектов или событий в зависимости от уровня иерархии.
Табл. 2. Выключатели группы "Иерархия"
"Игнорировать |
"Без учета |
|
иерархию |
уровня |
Результат |
объектов" |
вложенности" |
|
|
|
В схеме отображается информация только о тех |
|
|
объектах, которые находятся на следующем |
|
|
уровне иерархии относительно выбранного объ- |
|
|
екта в дереве объектов. Например, сведения о |
|
|
комнатах выбранного этажа (в схеме "Объекты"). |
|
|
В схеме отображается информация о тех объек- |
|
|
тах, которые находятся на любом из следующих |
|
|
уровней иерархии относительно выбранного |
|
|
объекта в дереве объектов. Например, произо- |
|
|
шедшие события на компьютерах во всех комна- |
|
|
тах выбранного этажа (в схеме "События"). |
|
|
В схеме отображается информация только об |
|
|
объектах первого уровня иерархии независимо |
|
|
от выбранного объекта в дереве объектов. (К |
|
|
объектам первого уровня иерархии относятся и |
|
|
компьютеры, не связанные с помещениями.) На- |
|
|
пример, сведения о работающих пользователях |
|
|
на компьютерах, не связанных с помещениями (в |
|
|
схеме "Пользователи"). |
|
|
В схеме отображается информация обо всех |
|
|
объектах всех уровней иерархии. |
|
|
|
4.Чтобы схема сохранялась в файле документа, оставьте отмеченным поле "Сохранять настройки в файле". Если же данная схема не будет использоваться в дальнейшем, удалите отметку из поля.
Группа настроек "Вид"
В диалоге "Вид" осуществляется настройка параметров отображения информации.
37
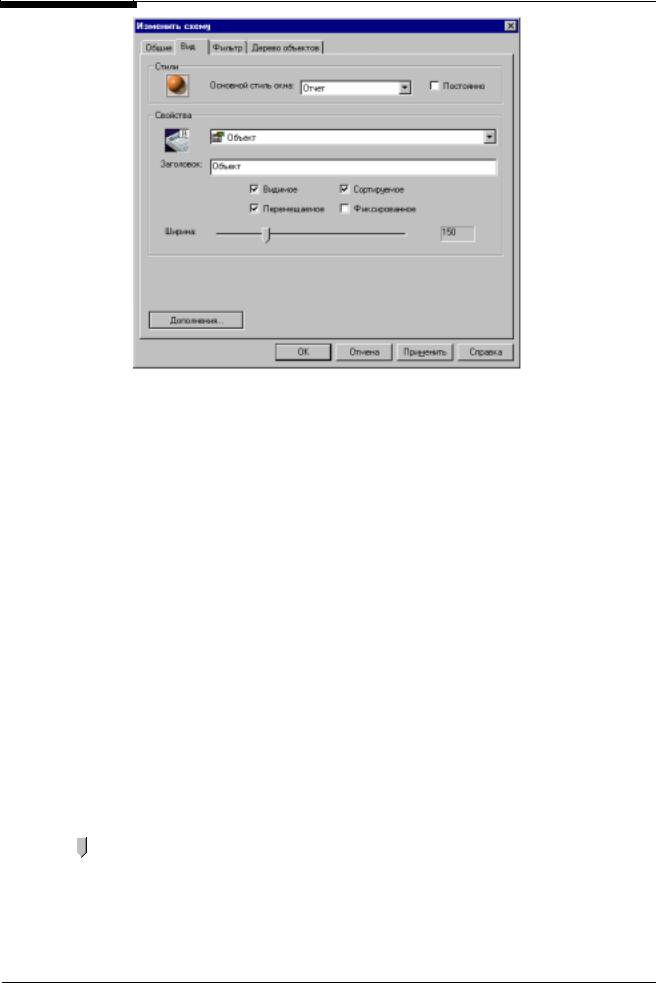
Система Secret Net. Руководство по администрированию. Книга вторая
Рис. 12 Диалог "Вид" (схема "Объекты")
Настройка параметров осуществляется в следующем порядке:
1. В поле "Основной стиль окна" выберите форму отображения информации. Как правило, наиболее удобно использовать табличную форму (значение "Отчет"). Однако при необходимости можно установить отображение объектов (событий) в виде больших, маленьких значков или списка. Чтобы иметь возможность осуществлять оперативный выбор формы отображения информации, удалите отметку из поля выключателя “Постоянно”.
2.Если выбрана табличная форма отображения информации, настройте колонки таблицы в группе полей "Свойства". Для этого последовательно выбирайте колонки в раскрывающемся списке и выполняйте следующие действия по необходимости:
•введите другое имя колонки в поле "Заголовок:". Максимальная длина имени – 50 символов;
•чтобы колонка отображалась в таблице, установите отметку в поле выключателя "Видимое";
•чтобы иметь возможность перемещать колонку относительно других, установите отметку в поле выключателя "Перемещаемое" (действия, применяемые для перемещения колонки, описаны на стр. 27);
•чтобы иметь возможность сортировать таблицу по содержимому колонки, установите отметку в поле выключателя "Сортируемое" (действия, применяемые для сортировки, описаны на стр. 28);
•чтобы иметь возможность оперативно изменять ширину колонки, удалите отметку из поля выключателя "Фиксированное" (действия, применяемые для изменения ширины колонки, описаны на стр. 27);
•задайте необходимую ширину колонки в пикселях, используя ползунок шкалы "Ширина:". Установленное значение отображается в поле справа от шкалы. Максимальная ширина колонки – 600 пикселей.
3.Нажмите кнопку "Дополнения…". На экране появится следующий диалог:
38
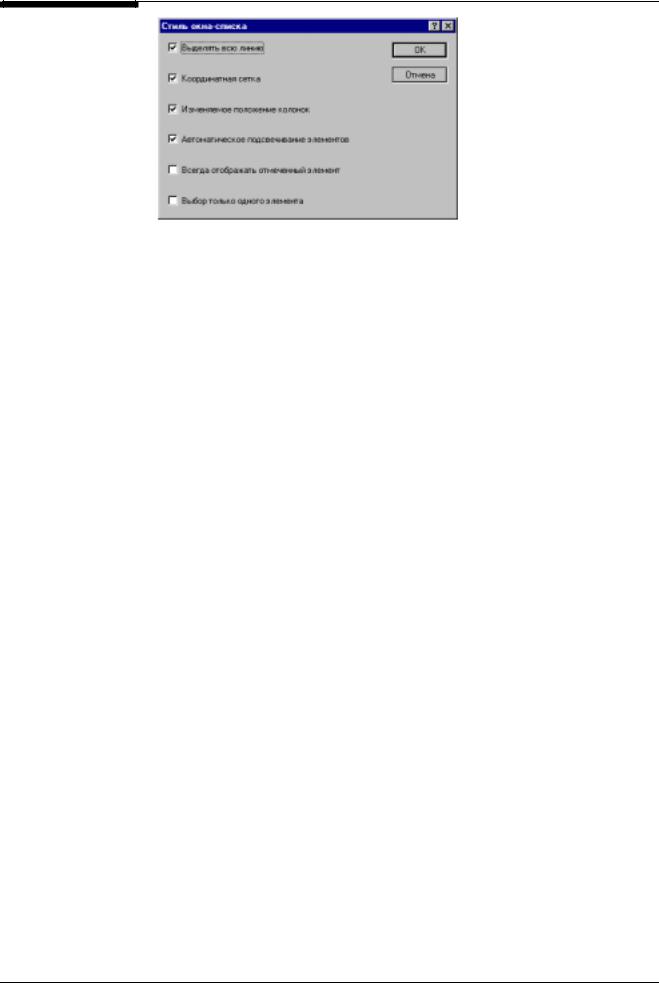
Глава 3. Настройка информационной среды
Рис. 13 Диалог настройки дополнительных параметров отображения
Настройте дополнительные параметры отображения, установив отметки в соответствующих полях диалога.
Табл. 3. Дополнительные параметры отображения
Поле |
Назначение |
Выделять всю линию |
Если поле содержит отметку, при выборе объекта (собы- |
|
тия) выделяется вся строка таблицы. |
|
Если отметка отсутствует, выделяется только имя объек- |
|
та (название события). При этом в схеме "Объекты" кон- |
|
текстное меню будет содержать команды оперативного |
|
управления только тогда, когда оно вызвано для имени |
|
объекта. |
Координатная сетка |
Если поле содержит отметку, в таблице отображаются |
|
линии, разделяющие ячейки. |
Изменяемое положение |
Если поле содержит отметку, любую колонку таблицы |
колонок |
можно переместить с помощью кнопки заголовка. |
Автоматическое |
Если поле содержит отметку, объект (событие) будет ав- |
подсвечивание элементов |
томатически выделяться при наведении на него указате- |
|
ля мыши. |
Всегда отображать |
Если поле содержит отметку, выбранный объект (собы- |
отмеченный элемент |
тие) будет оставаться "подсвеченным" во время работы с |
|
элементами дерева объектов. |
Выбор только одного |
Если поле содержит отметку, в схеме блокируется воз- |
элемента |
можность выбора группы объектов (событий) с помощью |
|
клавиш <Ctrl> или <Shift>. |
4.Завершив настройку дополнительных параметров отображения, нажмите кнопку "OK". Если требуется отменить сделанные изменения, нажмите кнопку "Отмена".
Группа настроек "Фильтр"
В диалоге "Фильтр" осуществляется настройка параметров фильтрации объектов (для схемы "Объекты") или событий (для схемы "События").
Фильтрация в схеме "Объекты" Для схемы "Объекты" диалог имеет вид:
39
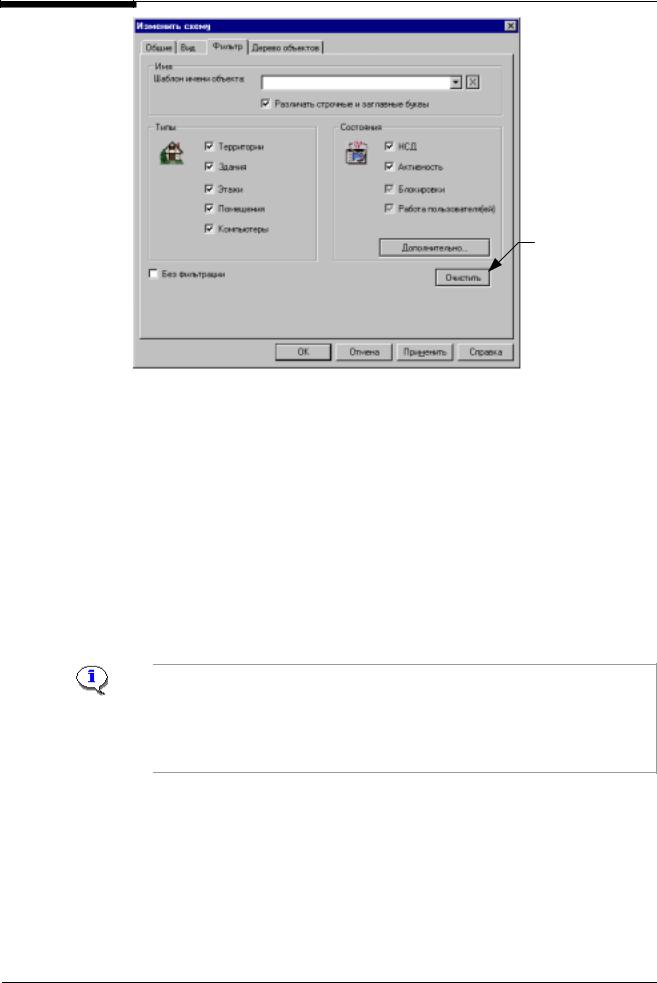
Система Secret Net. Руководство по администрированию. Книга вторая
Нажмите кнопку, если необходимо вернуть начальную настройку параметров фильтрации
Рис. 14 Диалог "Фильтр" (схема "Объекты")
Настройка параметров осуществляется в следующем порядке:
1. Удалите отметку из поля выключателя "Без фильтрации". Остальные поля диалога станут доступными для изменения.
2.С помощью группы полей "Имя" определите условия, которым должны удовлетворять имена отображаемых объектов. Заполните поле "Шаблон имени объекта", имея в виду следующее:
•для формирования шаблона допускается использовать подстановочный знак <*>, который обозначает любые несколько символов. Например, если задан шаблон "Computer*", в схеме будут отображаться только объекты, имя кото-
рых содержит строку Computer ("Computer", "Computer 1" и т. д.);
•чтобы не учитывался регистр введенных символов, удалите отметку из поля выключателя "Различать строчные и заглавные буквы";
•если поле "Шаблон имени объекта:" оставлено пустым, фильтру удовлетворяют объекты с любым именем.
Если в данной схеме уже осуществлялась фильтрация по именам объектов, предыдущие варианты шаблонов содержатся в раскрывающемся списке поля "Шаблон имени объекта". При необходимости выберите нужный вариант из списка.
Чтобы добавить новый вариант в список шаблонов, введите его в поле "Шаблон имени объекта:" и нажмите клавишу <Enter>. Если требуется очистить список, нажмите кнопку справа от поля.
3.В группе полей "Типы" отметьте те типы объектов, которые должны отображаться в схеме.
4.С помощью полей группы "Состояния" определите условия отображения объектов, находящихся в следующих состояниях:
•объекты с признаком НСД: отображаются, если в поле "НСД" установлена отметка на белом фоне и не отображаются, если отметка отсутствует;
40
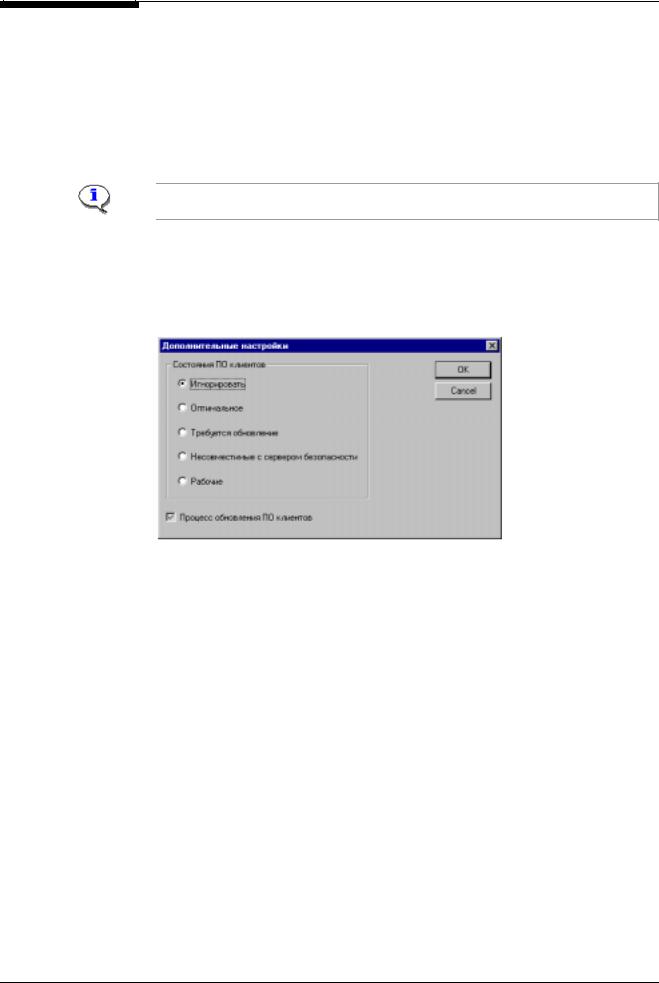
Глава 3. Настройка информационной среды
•объекты с включенными компьютерами: отображаются, если в поле "Активность" установлена отметка на белом фоне и не отображаются, если отметка отсутствует;
•объекты с заблокированными компьютерами: отображаются, если в поле "Блокировки" установлена отметка на белом фоне и не отображаются, если отметка отсутствует;
•объекты с компьютерами, на которых работают пользователи: отображаются, если в поле "Работа пользователя(ей)" установлена отметка на белом фоне и не отображаются, если отметка отсутствует.
Если в поле установлена отметка на сером фоне, фильтрация по соответствующему состоянию не осуществляется.
В примере на Рис. 14 поля “НСД” и “Активность” содержат отметки на белом фоне, а два других поля – отметки на сером фоне. В этом случае в схеме будут отображаться только те объекты, для которых зафиксированы оба указанных состояния: объекты имеют признак НСД и содержат работающие в данный момент компьютеры. Другие состояния объектов при фильтрации не учитываются.
5. Нажмите кнопку "Дополнительно…". На экране появится следующий диалог:
Рис. 15 Диалог настройки дополнительных параметров фильтрации
6.С помощью группы полей "Состояния ПО клиентов" определите условия отображения объектов в зависимости от состояния установленных версий клиентов Secret Net. Для этого установите отметку в поле соответствующего переключателя.
Табл. 4. Поля группы "Состояния ПО клиентов"
Поле |
Назначение |
Игнорировать |
Не осуществлять фильтрацию по состоянию версий кли- |
|
ентов Secret Net. |
Оптимальное |
Отобразить объекты с теми компьютерами, на которых |
|
установленные версии клиентов Secret Net не требуют |
|
обновления (соответствуют установленной версии сер- |
|
вера безопасности). |
Требуется обновление |
Отобразить объекты с теми компьютерами, на которых |
|
версии клиентов Secret Net не соответствуют установ- |
|
ленной версии сервера безопасности, но продолжают ос- |
|
таваться работоспособными. |
Несовместимые с |
Отобразить объекты с теми компьютерами, на которых |
сервером безопасности |
версии клиентов Secret Net не совместимы с версией |
|
сервера безопасности и не работоспособны. |
Рабочие |
Отобразить объекты с теми компьютерами, на которых |
|
версии клиентов Secret Net работоспособны. |
41

Система Secret Net. Руководство по администрированию. Книга вторая
Чтобы отобразить объекты с теми компьютерами, на которых в данный момент обновляются версии клиентов, установите отметку на белом фоне в поле "Процесс обновления ПО клиентов". Если необходимо скрыть эти объекты, удалите отметку из поля.
Если в поле установлена отметка на сером фоне, фильтрация по этому состоянию не осуществляется.
Завершив настройку дополнительных параметров фильтрации, нажмите кнопку "OK". Если требуется отменить сделанные изменения, нажмите кнопку "Cancel".
Фильтрация в схеме "События"
Для схемы "События" диалог настройки параметров фильтрации имеет вид:
Рис. 16 Диалог "Фильтр" (схема "События")
Настройка параметров осуществляется в следующем порядке: 1. Удалите отметку из поля выключателя "Без фильтрации".
2.С помощью группы полей "Статус" определите условия отображения событий в зависимости от их статуса. Для отключения отображения событий, имеющих определенный статус, удалите отметку из одноименного поля.
3.Поля группы "Дата" позволяют настроить фильтрацию событий в зависимости от даты и времени их регистрации. Чтобы ограничить интервал времени, установите отметки в поле "Начиная с" и/или "до". Если поле "Начиная с" содержит отметку, в схеме не будут отображаться события, зарегистрированные ранее указанного в поле момента времени. При наличии отметки в поле "до" в схеме не будут отображаться события, зарегистрированные позднее указанного в этом поле момента времени.
В полях установите нужные значения:
•с помощью клавиатуры.
1. Выделите элемент формата даты или времени.
42
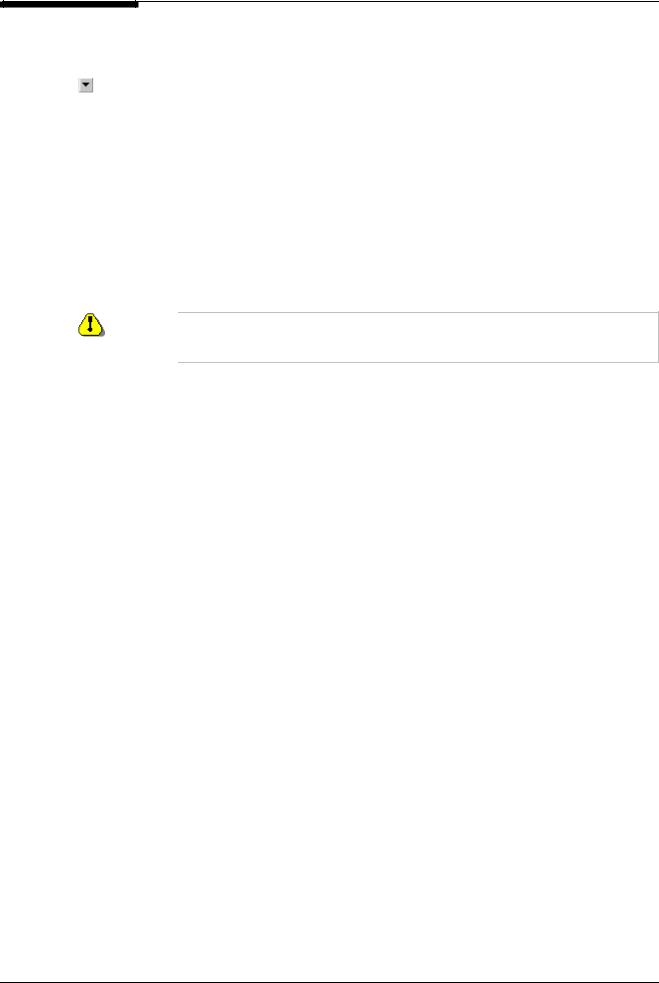
Глава 3. Настройка информационной среды
2.Измените значение, последовательно нажимая клавиши управления курсором <вверх> или <вниз>, либо введите нужное значение.
•с помощью диалога "Календарь" (только для ввода даты).
1.Нажмите кнопку, расположенную в правой области поля. На экране появится диалог "Календарь".
2.В диалоге выберите нужную дату. Описание диалога представлено в Приложении (см. стр. 76).
4.С помощью группы полей "Сессии" определите ту сессию, события которой будут отображаться в схеме:
•чтобы отображались события только текущей сессии мониторинга (т. е. те, которые произошли с момента запуска программы), установите отметку в поле "Использовать текущую сессию";
•чтобы отображались события одной из предыдущих сессий, удалите отметку из поля "Использовать текущую сессию" и выберите имя сессии в раскрывающемся списке. Список содержит идентификаторы сессий и соответствующие имена пользователей, под которыми работали сотрудники;
В этом режиме допускается осуществлять оперативный выбор сессии при просмотре событий. Для этого используйте раскрывающийся список панели инструментов "События" (см. стр. 32).
•чтобы отображались события всех сессий мониторинга, очистите поле выбора сессий, нажав кнопку справа от поля.
Например, если параметры фильтрации событий настроены так, как это показано на Рис. 16, в схеме будут отображаться события:
•имеющие статус "Тревога" или "Внимание";
•зарегистрированные с 1 декабря 2001 г. 00 час. 00 мин. по 4 декабря 2001 г. 23 час. 59 мин.;
•и относящиеся к сессии с идентификатором "9" пользователя "Operator".
Группа настроек "Дерево объектов"
В диалоге "Дерево объектов" осуществляется настройка параметров реакции дерева объектов на управляющие воздействия. Эти параметры действуют в то время, когда схема является текущей.
43
