
- •Оглавление
- •Введение
- •Системные журналы
- •Права доступа к системным журналам
- •Регистрируемая информация
- •Журнал событий
- •Журнал НСД
- •Системный журнал
- •Журнал аудита
- •Журнал конфликтов обратной синхронизации
- •Классификация событий
- •Категории событий
- •Источники событий
- •Программа просмотра журналов
- •Запуск программы
- •Запуск из программы Администратор
- •Запуск из программы мониторинга
- •Запуск из командной строки
- •Интерфейс программы
- •Управление дополнительным окном
- •Настройка отображения панели инструментов и строки сообщений
- •Настройка отображения записей
- •Выборка записей
- •Настройка параметров выборки
- •Настройка основных параметров
- •Настройка дополнительных параметров
- •Повторная выборка записей журнала
- •Обновление выборки
- •Выборка с другими параметрами
- •Вызов нового окна для выборки записей
- •Выбор журнала для просмотра записей
- •Использование шаблонов настройки
- •Сохранение шаблона
- •Настройка параметров по шаблону
- •Принудительная остановка процесса выборки
- •Работа с записями
- •Управление колонками таблицы записей
- •Оперативное управление
- •Настройка параметров просмотра
- •Сортировка записей
- •Оперативная сортировка
- •Настройка параметров сортировки
- •Поиск записей в выборке
- •Оперативный поиск
- •Настройка параметров поиска
- •Повтор поиска
- •Печать записей
- •Сохранение записей в файл
- •Удаление записей
- •Семантическое сжатие Журнала событий
- •Принципы действия и основные понятия семантического сжатия
- •Программа редактирования правил сжатия
- •Запуск программы
- •Интерфейс программы
- •Список правил
- •Список прототипов
- •Основные принципы работы с правилами сжатия
- •Создание правила сжатия
- •Создание правила с автоматическим добавлением прототипов
- •Создание правила, не содержащего прототипы
- •Редактирование списка прототипов правила
- •Добавление прототипа
- •Настройка параметров прототипа
- •Удаление прототипа
- •Объединение нескольких прототипов в один
- •Подготовка правила к использованию
- •Настройка параметров правила
- •Активирование правила
- •Удаление правила
- •Сохранение сделанных изменений
- •Обновление списка правил
- •Запуск процесса семантического сжатия
- •Настройка параметров расписания запуска
- •Немедленный запуск
- •Обработка конфликтов обратной синхронизации
- •Автоматическое устранение конфликтов
- •Программа обработки конфликтов
- •Запуск программы
- •Интерфейс программы
- •Сведения о конфликтах
- •Устранение конфликтов
- •Обновление списка конфликтов
- •Приложение
- •Поля записей журналов
- •Категории регистрируемых событий
- •Источники событий
- •Объекты для контекстной выборки записей
- •Элементы интерфейса и приемы работы
- •Перемещение границы между внутренними окнами
- •Диалог "Календарь"
- •Диалог "Расписание"
- •Предметный указатель
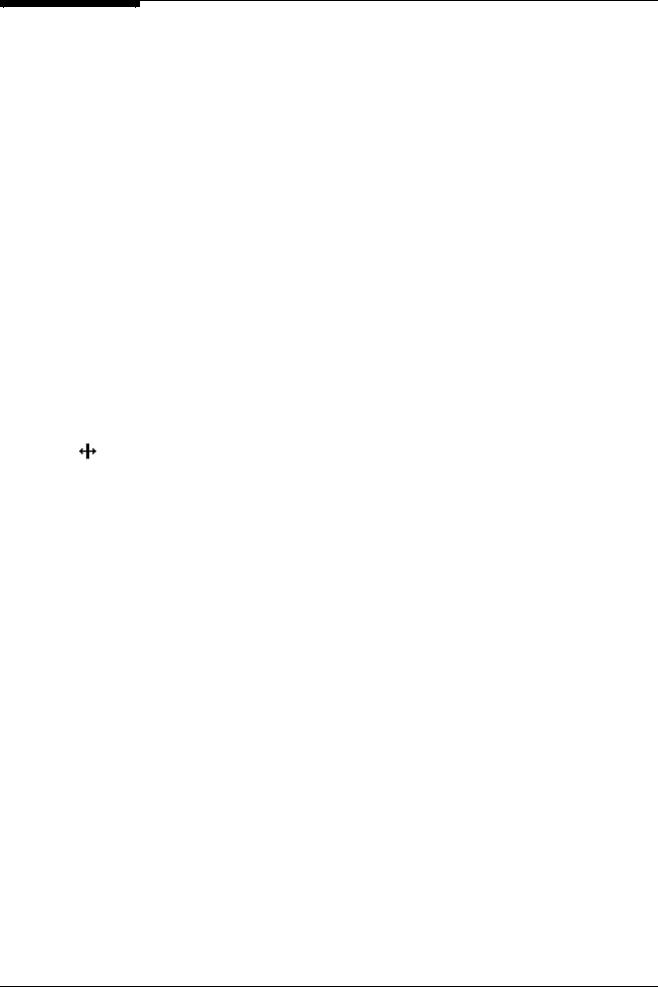
Система Secret Net. Руководство по администрированию. Книга третья
Управление колонками таблицы записей
Выборка записей журнала представлена в виде таблицы. В колонках таблицы отображается содержимое соответствующих полей в записях журнала. Для оптимального отображения информации допускается изменять ширину колонок, добавлять или удалять колонки, либо перемещать относительно других.
Параметры отображения таблицы записей могут сохраняться в шаблонах (см. стр. 30).
Оперативное управление
Оперативное управление колонками осуществляется с помощью строки заголовков в таблице записей. Заголовки колонок оформлены в виде кнопок (см. Рис. 3 на стр. 16).
 Для перемещения колонки:
Для перемещения колонки:
1.Подведите указатель мыши к кнопке заголовка.
2.Нажмите левую кнопку мыши, и, удерживая кнопку нажатой, перемещайте заголовок на новое место. Во время перемещения возможное положение колонки отмечается синей вертикальной чертой.
3.Завершив перемещение, отпустите кнопку мыши.
 Для изменения ширины колонки:
Для изменения ширины колонки:
1.Подведите указатель мыши к правой границе кнопки заголовка. Курсор изменит вид, отображая состояние готовности к перемещению границы.
2.Выполните одно из следующих действий:
•чтобы задать оптимальную ширину, позволяющую полностью отобразить содержимое всех ячеек колонки, дважды нажмите левую кнопку мыши;
•чтобы задать произвольную ширину, нажмите левую кнопку мыши, и, удерживая кнопку нажатой, переместите линию границы на необходимое расстояние. Завершив перемещение, отпустите кнопку мыши.
Настройка параметров просмотра
Управление колонками может осуществляться с помощью диалога настройки параметров просмотра. В этом диалоге формируется состав колонок таблицы записей.
 Для вызова диалога:
Для вызова диалога:
Выполните одно из следующих действий:
•нажмите комбинацию клавиш <Alt>+<F>;
•в меню “Настройка” активизируйте команду “Параметры просмотра”.
На экране появится диалог, содержащий названия всех колонок, которые могут отображаться в таблице записей.
34
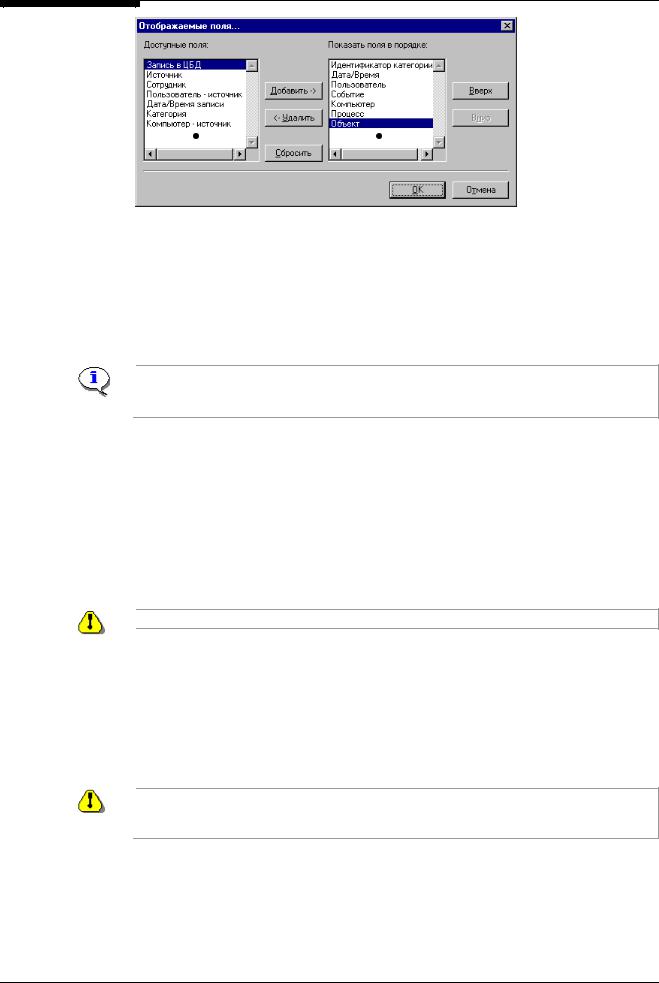
Глава 4. Работа с записями
Список "Доступные |
|
|
|
Список "Показать |
поля:" содержит |
|
|
|
поля в порядке:" |
названия колонок, |
|
|
|
содержит названия |
которые не |
|
|
|
отображаемых |
отображаются в |
|
|
|
колонок |
таблице записей |
|
|
|
|
Рис. 15 Диалог настройки параметров просмотра (Журнал событий)
Формирование состава отображаемых колонок осуществляется посредством перемещения соответствующих названий колонок из одного списка в другой, а также установкой очередности в списке “Показать поля в порядке:”. Если в процессе работы с диалогом требуется вернуть исходный состав полей (который был на момент вызова диалога), нажмите кнопку “Сбросить”.
Ниже описаны действия по использованию диалога для управления составом отображаемых колонок таблицы записей.
В диалоге настройки параметров просмотра представлены только те колонки, которые могут отображаться в таблице записей выбранного журнала. Т. е. для Журнала событий, Журнала НСД, Системного журнала и Журнала аудита наборы колонок отличаются.
 Для добавления колонки в таблицу:
Для добавления колонки в таблицу:
Поместите название колонки в список “Показать поля в порядке:”, выполнив одно из следующих действий:
•подведите указатель мыши к названию колонки в списке “Доступные поля:” и дважды нажмите левую кнопку мыши;
•выберите название колонки в списке “Доступные поля:” и нажмите кнопку “Добавить ->”.
 Для удаления колонки из таблицы:
Для удаления колонки из таблицы:
Не допускается удалять самую первую колонку таблицы записей.
Удалите название колонки из списка “Показать поля в порядке:”, выполнив одно из следующих действий:
•подведите указатель мыши к названию колонки в списке “Показать поля в порядке:” и дважды нажмите левую кнопку мыши;
•выберите название колонки в списке “Показать поля в порядке:” и нажмите кнопку “<- Удалить”.
 Для перемещения колонки в таблице:
Для перемещения колонки в таблице:
Последовательность расположения колонок в таблице записей определяется порядком следования их названий в списке “Показать поля в порядке:”. Не допускается перемещать самую первую колонку.
1.Выберите название колонки в списке “Показать поля в порядке:”.
2.Переместите его относительно других, последовательно нажимая кнопки “Вверх” или “Вниз”.
35
