
1.5 Построение информационной модели данных
Рассмотрим схему структуры АИС
При запуске приложения открывается главная форма «Магазин продовольственных товаров» со строкой меню. Строка меню содержит подменю: «Файл», «Справочники», «Документы» ,«Отчеты», «О программе».
Подменю «Файл» содержит команды: «Подключить базу» (при вызове этой команды открывается окно диалога, в котором пользователь может выбрать базу) «Сменить пользователя» и «Выход» (происходит выход из программы). Подменю «Справочники» содержит команды: «Товары», «Поставщики» и «Пользователи», при вызове которых открываются формы для ввода, редактирования, удаления и поиска данных в справочниках.
Подменю «Документы» содержит команды «Поступление», «Продажа», при выборе которых открываются соответствующие документы.
Подменю «Отчеты» содержит две команды: «Отчет по поступлению» и «Отчет по продажам», при вызове этих команд открываются формы для формирования отчетов.
Подменю «О программе» содержит команды «Справка» и «О программе».
Главная форма



Файл
Справочники
Документы
Отчёты
О программе
Подключить базу
Товары
Поступление
Отчет по поступлению
Справка
О программе


Сменить пользователя
Продажа
Отчет по продажам
Поставщики
Выход
Рисунок 1 –Структура АИС
 2
Специальная часть
2
Специальная часть
2.1 Описание постановки задач
Автоматизированная информационная система состоит из 7 таблиц, Основные виды таблиц:
Таблица 1- Структура таблицы (Магазин)
№ п/п |
Имя поля |
Тип данных |
Размерность |
Назначение |
1 |
КПП |
Числовой |
Длинное целое |
|
2 |
NameMagazin |
Текстовой |
50 |
Название магазина |
3 |
Director |
Текстовой |
75 |
ФИО Директора |
4 |
Adress |
Текстовой |
255 |
Узнать адрес |
5 |
Telephon |
Текстовой |
50 |
Узнать телефон |
6 |
INN |
Числовой |
|
INN |
Таблица 2- Структура таблицы (Паставщик)
№ п/п |
Имя поля |
Тип данных |
Размерность |
Назначение |
|||
1 |
Id_postav |
Счетчик |
|
|
|||
2 |
Name_postav |
Текстовой |
100 |
ФИО поставщика |
|||
3 |
Adress |
Текстовой |
255 |
Адрес |
|||
4 |
Telephon |
Числовой |
50 |
Телефон |
|||
5 |
Shet |
Текстовой |
100 |
Расчётный счёт |
|||
Таблица 3- Структура таблицы (Поступление)
№ п/п |
Имя поля |
Тип данных |
Размерность |
Назначение |
|
1 |
Id_postavki |
счетчик |
10 |
|
|
2 |
Id_postavshika |
Числовой |
|
Ввод названия отделении |
|
3 |
Id_tovara_Postuplenie |
Числовой |
|
|
|
4 |
Data_post |
Дата/время |
|
Дата |
|
5 |
Kolvo |
Числовой |
|
Количество товара |
|
6 |
Summa_post |
Числовой
|
|
Сумма поставки |
|
7 |
cena |
Числовой |
|
Цена |
|
Таблица 4- Структура таблицы (Продажа)
№ п/п |
Имя поля |
Тип данных |
Размерность |
Назначение |
||
1 |
Id_prodag |
счетчик |
10 |
|
||
2 |
Data_prodag |
текст |
20 |
Оценка диплма |
||
3 |
Kolvo_Prodaga |
Дата/время |
|
|
||
4 |
Summa_prodag
|
Числовой |
|
Сумма продаж |
||
5 |
Id_tovar_Prodaga |
Числовой |
|
|
||
6 |
cena |
Числовой |
|
Цена |
||

Данные таблицы нужны для занесения информации. Во всех таблицах реализованы редактирование, сохранение, добавление, удаление, обновление данных; перемещение курсора на начало и конец строки. А также реализован поиск по одному, двум критериям; осуществлен АИС по подсчету процентного соотношения.
2.2 Описание функционирования автоматизированной системы
2.3 Инструкция пользователя
При запуске программы появляется диалоговое окно, в котором расположено окно ввода пользователя и пароля в соответствии с рисунком 2.


Рисунок 2 – Авторизация
После того как ввели пароль, можно будет увидеть главную форму. На главной форме помещены все необходимые вкладки как для внесения данных, так и для формирования подсчётов и отчётов.


Рисунок 3 – Главная форма
Входная информация представлена в виде 4 -и таблиц. Такие как: «Товары», «Поставщики», «Поступления», «Продажа».
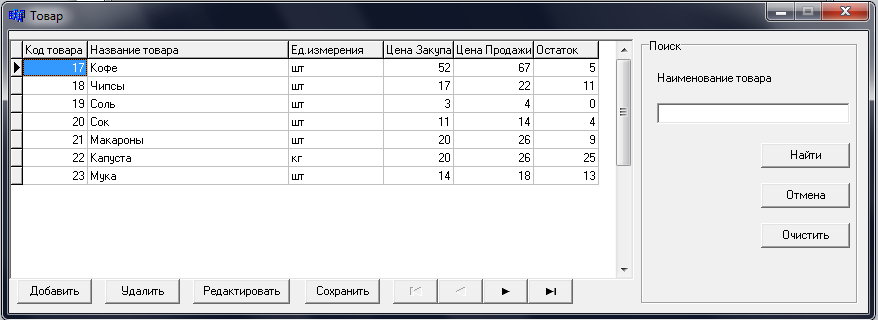
Рисунок 4 – Товары

Рисунок 5 - Поставщики
На данной странице можно найти поставщика через поиск, а также отредактировать сушествующие.

Рисунок 6– Поступления
На данной странице можно также производить поиск.

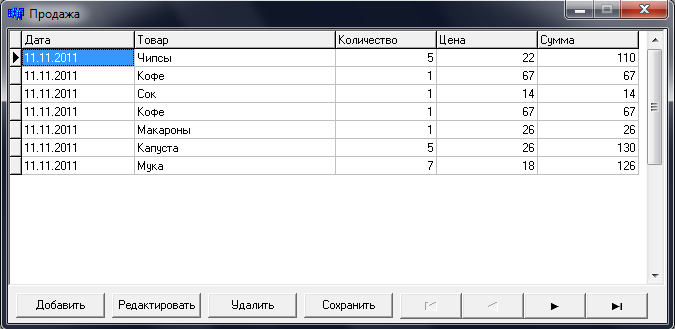
Рисунок 7 – Продажа
Здесь можно Добавлять, редактировать товары.
 При
нажатии на вкладку «Отчет» появляется
выбор между «отчеты по поставкам» и
«отчеты по продажам»
При
нажатии на вкладку «Отчет» появляется
выбор между «отчеты по поставкам» и
«отчеты по продажам»
В этих окнах (Рис.8 Рис9.) нужно выбрать нужный периуд. После чего нажать кнопку создать. После чего отуроеца таблица в документе Excel

Рисунок 8– отчеты по поставкам

Рисунок 9 – отчеты по продажам


Рисунок 10 – О программе
Для удобства на главной форме организована кнопка «Выход»
