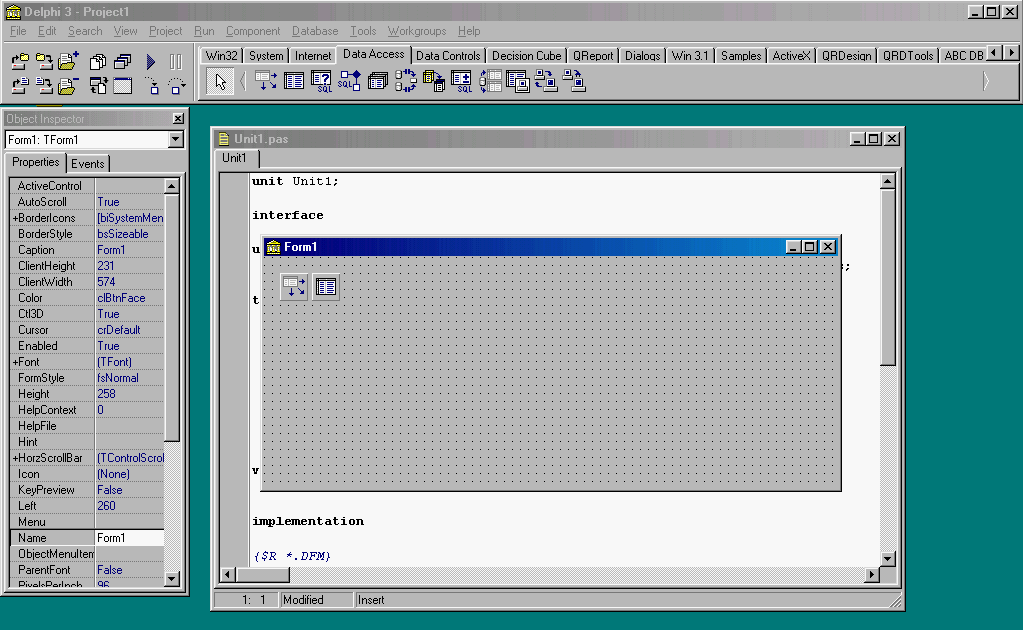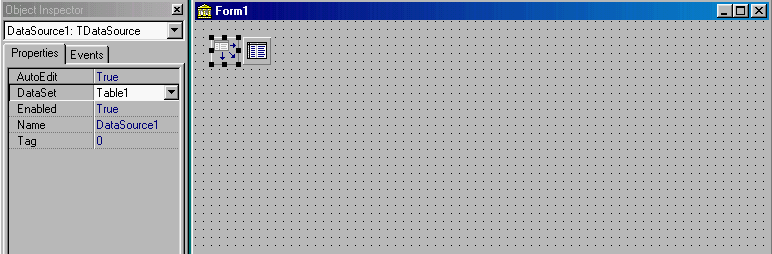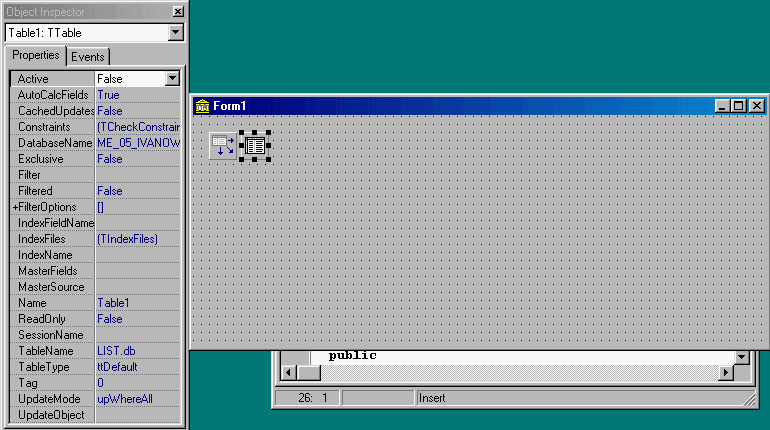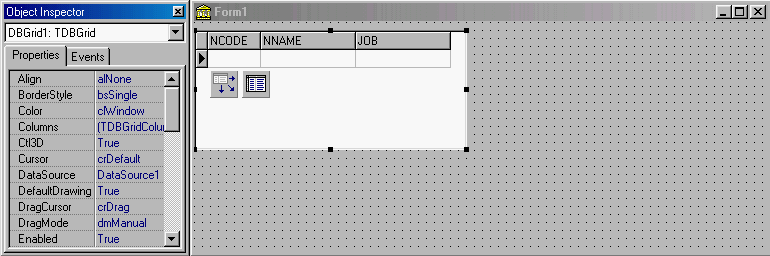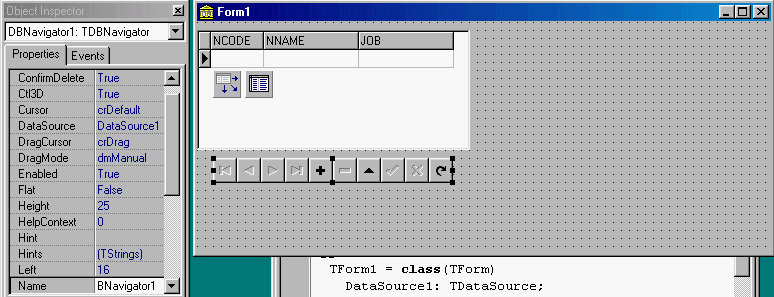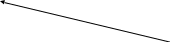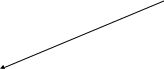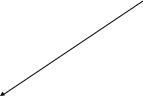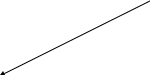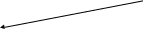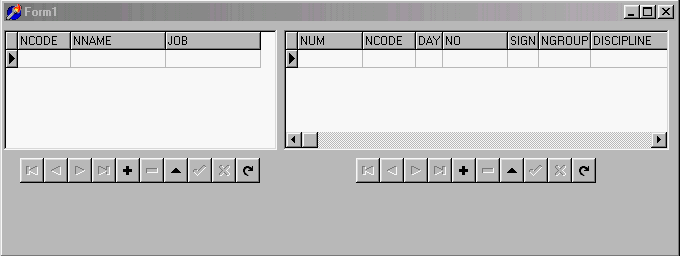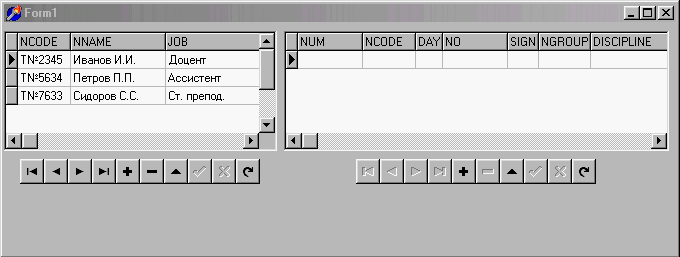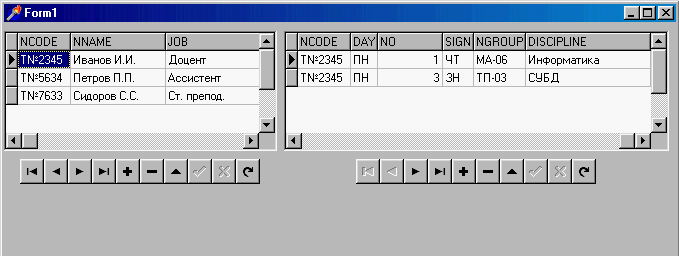- •«Системи управління базами даних»
- •Индивидуальные задания
- •Варіанти завдань
- •Варіант 1 Інформаційна система “Бібліотека”
- •Варіант 2 Інформаційна система “Відеосалон”
- •Варіант 8 Інформаційна система “Тренування”
- •Варіант 9 Інформаційна система “Спортивне орієнтування”
- •Варіант 10 Інформаційна система “McDonald's”
- •Варіант 11 Інформаційна система “Преса України”
- •Варіант 12 Інформаційна система “Поліграфічна фірма”
- •Варіант 13 Інформаційна система “Годинникова майстерня”
- •Варіант 14 Інформаційна система “Виставка собак”
- •Варіант 15 Інформаційна система “Турист”
- •Варіант 25 Інформаційна система “Пункт обміну валюти”
- •Методические указания по выполнению индивидуальных работ Пример разработки системы управления базою данных Структурная схема базы данных «Расписание занятий» в формате Paradox
- •3.1. Создание алиаса (псевдонима) Создание таблиц, индексирование полей таблиц
- •3.2. Создание таблиц
- •Тема 4. Пример разработки дизайна приложения. Выбор компонентов и установка их в форму. Создание связанных курсоров
- •Тема 5. Реализация фильтра. Поиск записей в таблице
- •Тема 6. Администрирование субд
- •Література
- •Лекционный материал базы данных
- •1. Основные понятия
- •2. Концепции построения реляционных баз данных
- •3. Стадии проектирования реляционных баз данных
- •Тема 2 Поддержка баз данных в среде delphi
- •2.1 Открытая архитектура средств поддержки баз данных
- •2.2 Утилита dbe Administrator
- •2.3 Утилита Database Desktop
- •2.4 Утилита Database Explorer
- •2.5 Мастер форм баз данных
- •2.6 Sql сервер InterBase
- •Тема 3 Компоненты поддержки баз данных
- •3.1 Компоненты доступа к данным
- •3.2 Компоненты управления данными
- •Тема 1 Класс tdataset – основной класс доступа к данным
- •1.1 Класс tDataSet
- •1.2 Открытие и закрытие DataSet
- •1.3 Навигация
- •1.4 Поля таблицы
- •1.5 Работа с данными
- •1.6 Использование SetKey для поиска записей в таблице
- •1.7 Использование фильтров для ограничения числа записей
- •1.8 Обновление данных
- •1.9 Закладки
- •1.10 Создание связанных курсоров
- •1.11 Пример конструирования базы данных
- •На основе объектов доступа к данным tTable и tDataSource легко создавать различные приложения локальных баз данных.
- •Компоненты управления данными среды Delphi обладают большой гибкостью и не практически не требуют дополнительного программирования.
Тема 4. Пример разработки дизайна приложения. Выбор компонентов и установка их в форму. Создание связанных курсоров
Дизайн приложения выполняется непосредственно в среде Delphi. В среде Delphi приняты следующие правила работы:
Непосредственно после запуска Delphi необходимо сохранить файл проекта, который для простого приложения будет содержать собственно файл проекта и файл главного модуля (служебные файлы не рассматриваем).
Имя файла проекта и имя главного модуля не должны совпадать и должны иметь уникальные имена (по умолчанию Project1.dpr и Unit1.pas соответственно).
Форме приложения также должно быть присвоено уникальное имя.
Вследствие того, что данная работа выполняется студентами впервые, предопределенные в Delphi имена файлов и форм, изменять не будем.
Первое сохранение файлов выполним, применив команду Save Project As меню файл (последовательно выводятся два окна сохранения файлов). Файлы необходимо сохранить в рабочей папке проекта (в нашем случае, D:\МЕ_05_Иванов). В последующем, при выполнении дизайна рекомендуется регулярно выполнять сохранения файлов, используя команду Save All.
Дизайн приложения выполним в следующем порядке:
Шаг 1. Установим в форму два компонента доступа к данным и связи с данными Table и DataSource, расположенные на станице Data Access палитры компонентов (рис. 4.1.).
Рис. 4.1. Дизайн приложения (шаг 1) |
Выберем в форме компонент DataSource и в инспекторе объектов установим его связь с компонентом, посредством свойства DataSet (рис. 4.2.).
Выбрать компонент
DataSource1 Рис. 4.2. Дизайн приложения (шаг 2) |
Шаг 3. Выберем в форме компонент Table1 и в инспекторе объектов определим свойств Database Name, значение которого должно соответствовать алиасу базы данных. Значение данного свойства выбирается из списка доступных алиасов. Далее, аналогично, в свойстве Table Name укажем имя первой таблицы, выбрав его из списка доступных таблиц (рис. 4.3.). Для того, чтобы в дальнейшем структура таблицы и ее содержание были визуально доступны, установим свойство Active в состояние True.
Изменить
значение
свойства на True
Выбрать компонент
Table1 Рис. 4.3. Дизайн приложения (шаг 3) |
Шаг 4. Установим в форму элемент управления DbGrid, расположенных на странице Data Controls палитры компонентов Delphi (рис. 4.4.). Для отображения стуктуры и данных таблицы List (компонент Table1) выберем для свойства DataSource элемента управления DbGrid значение DataSource1. После выполнения данного действия в компоненте появится образ структуры таблицы.
Примечание: В случае, если образ структуры не появился, то не было предварительно установлено свойство Active := True компонента Table1 в предыдущем шаге дизайна приложения.
Выбрать компонент
DBGrig1 Рис. 4.4. Дизайн приложения (шаг 4) |
Шаг 5. Для обеспечения навигации и управления записью данных установим в форму элемент управления – компонент DbNavigator и свяжем его с источником данных посредством свойства Datasource (рис. 4.5.).
Выбрать компонент
DBNavigator1 Рис. 4.5. Дизайн приложения (шаг 5) |
Шаг 6. Сохраним все файлы проекта, выполнив команду SaveALL меню File Delphi и выполним команду Run меню Run для компиляции приложения.
Шаг 7. Установим в форму следующую пару компонентов доступа к данным (компоненты Table и DataSource), которым по умолчанию Delphi присвоит имена Table2 и DataSource2. Свяжем указанные компоненты между собой и с таблицей TimeTable базы данных, выполнив действия, аналогичные описанным в пунктах шаг 1 – шаг 3 настоящего описания (рис. 4.6.).
Шаг 8. Для отображения структуры второй таблицы и управления записью данных установим в форму соответствующие компоненты DbGrid и DbNavigator, выполнив действия, аналогичные описанным в пунктах шаг 4 и шаг 5 (рис.4.7.).
Выбрать компонент
Table2 Рис. 4.6. Дизайн приложения (шаг 7) |
Рис.4.7. Дизайн приложения (шаг 8) |
Шаг 9. Сохраним все файлы проекта, выполнив команду SaveALL меню File Delphi и выполним команду Run меню Run для компиляции приложения.
Шаг 10. Для создания связанных курсоров (реализация отношения один ко многим между таблицами 1 и 2) необходимо прежде всего установить значение свойства MasterSource компонента Table2 в значение DataSource1, т.е. обеспечить связь между таблицами. Поля таблиц (только индексированные) связываются между собой посредством дизайнера связей, который вызывается при определении свойства MasterFields компонента Table2. В нашем случае для установления связи между полями NCODE таблиц List и TimeTable (структурная схема БД) необходимо в поле Available Indexes выбрать индекс ID. Затем отметить курсором мыши имя поля NCODE в списке Detail Fields и аналогичное имя в списке Maser Fields (рис. 4.8.). Далее необходимо выполнить команду добавить (кнопка ADD), которая переместит связанные поля в окно Joned Fields (рис. 4.9.). Установление связи завершается командой OK.
Рис. 4.8. Создание связанных курсоров |
Рис. 4.9. Создание связанных курсоров |
Шаг 11. Сохраним все файлы проекта, выполнив команду SaveALL меню File Delphi и выполним команду Run меню Run для компиляции приложения.
На этой стадии первый этап дизайна приложения можно считать завершенным.
Теперь необходимо проверить функционирование созданного приложения. Функционирование приложения можно проверить, как в среде Delphi, так и автономно, без среды Delphi. Воспользуемся вторым способом. Закроем приложение Delphi и запустим разработанное нами приложение управления СУБД непосредственно из рабочей папки (файл Project1.exe). Запущенное приложение должно иметь вид, аналогичный виду, приведенному на рис. 4.10.
Рис. 4.10. Разработанное приложение |
Первым этапом проверки работоспособности приложения является заполнение таблиц. Введите в таблицу List (список преподавателей) произвольные записи, например, такие как приведенные на рис. 4.11. Ввод записей выполняйте, используя кнопки навигатора «вставить – [+]» и «сохранить [V]».
Вставить (Insert)
Сохранить (Post) Рис. 4.11. Ввод записей в таблицу List |
Заполнение второй таблицы «Расписание» (рис. 4.12.) выполняйте относительно записей, выбранных в первой таблице. В поля NUM и NCODE данные вносить нет необходимости, т.к. поле NCODE формируется автоматически при нажатии на кнопку [+], а поле NUM при сохранении записи на диске (кнопка POST - [V]). В дальнейшем, отображение значений в автоматически заполняемых полях мы скроем.
Рис. 4.12. Ввод записей в таблицу TimeTable |