
Лекции по ВМСС
.pdf
щего пакета (см. пример 2). Однако часть исключений описана в пакете java.lang - их можно использовать сразу, т.к. этот пакет уже "проимпортирован" для любой Java программы.
Ляхевич А.Г., 2000 - 2002 год

Некоторые типы исключений:
Исключение |
Пакет |
Причина возникновения |
|
|
|
RuntimeException |
java.lang |
Ошибка времени выполнения. |
SecurityException |
java.lang |
Апплет пытается выполнить действие, запрещенное |
|
|
режимом защиты, установленным в браузере |
OutOf MemoryException |
java.lang |
Недостаток памяти при размещении нового объекта |
StackOverflowException |
java.lang |
Переполнение стека |
ArithmeticException |
java.lang |
Математические ошибки, например, деление на ноль |
NumberFormatException |
java.lang |
Неправильное преобразование между строками и числами. |
|
|
Неверный формат числа |
IndexOutOfBoundsException |
java.lang |
Индекс вышел за пределы структуры |
ArrayIndexOutOfBoundsException |
java.lang |
Неправильные индексы массива |
StringlndexOutOfBoundsException |
java.lang |
Программа пыталась обратиться к несуществующей |
|
|
позиции символа в строке |
ArrayStoreException |
java.lang |
Программа пытается записать в массив неправильный тип |
|
|
данных |
NullPointerException |
java.lang |
Ссылка на null-объект |
NoSuchMethodException |
java.lang |
Объект не имеет такого метода. |
IOException |
java.io |
Общие ошибки ввода/вывода, например, невозможность |
|
|
чтения из файла |
FileNotFoundException |
java.io |
Обращение к несуществующему файлу |
EOFException |
java.io |
Достигнут конец файла |
InterruptedIOException |
java.io |
Ввод/вывод прерван |
AWTException |
java.awt |
Ошибка оконного графического интерфейса |
MalformedURLException |
java.net |
Неверно задан URL-адрес |
ProtocolException |
java.net |
Ошибка протокола. |
SocketException |
java.net |
Ошибка сокета |
UnknownHostException |
java.net |
Хост не найден |
UnknownServiceException |
java.net |
Сервис не найден |
Переменной oshibka, в приведенном выше примере, присваивается указатель на объект "исключение", который имеет следующие методы:
getMessage () – возвращает строку, с подробной информацией об исключении. toString() – преобразует объект в строку, которую можно вывести на экран. printStackTrace () – отображает иерархию вызовов методов, приведших к исключению.
9. Создание приложений на языке Java, запуск приложений
Исполняемая программа должна состоять, по крайней мере, из одного класса, содержащего метод main, с которого и начинается выполнение программы. Метод main должен быть описан следующим образом: public static void main(String args[ ] ) { /* Операторы */ }. Пример простейшей программы приведен ниже:
package games;
import java.awt.*; // импорт пакета просто ради примера
class Game {
public Game (String Name) {
String messaga="Начинается игра"+ Name; System.out.println (messaga); }
protected void finalize ( ) { System.out.println ("Игра окончена"); }
}
public class dvor { Game domino; public dvor ( ) {
domino = new Game ("Домино");
}
public static void main ( String args[ ] ) { dvor zapusk = new dvor ( ); }
Ляхевич А.Г., 2000 - 2002 год

}
Не откомпилированная программа на Java хранится в файле с расширением java. После компиляции программой javac.exe из пакета JDC или любым другим компилятором получается большое количество файлов с расширением class, которые содержат байт-код соответствующих классов программы. Для запуска программы достаточно набрать java.exe ИмяКласса, где java – это название исполняемого файла, содержащего виртуальную Java-машину, а ИмяКласса – это имя public класса, содержащего метод main. Естественно, в текущем каталоге должен находится файл " ИмяКласса.class", а также другие файлы ".class" программы. Для удобства, все файлы ".class" программы часто объединяют в zip, cab или jar архивы: это не архивы как таковые, а просто способ собрать в единое целое программу, разбитую на отдельные файлы. В случае jar – архива запуск программы будет выглядеть как java.exe –jar ИмяАрхива.jar. В среде Windows можно упростить запуск программы, создав соответствующий ярлык. Можно также установить, что для запуска файлов, с расширением "jar" используется приложение "java.exe –jar", тогда можно будет просто запустить программу, щелкнув по ней два раза в проводнике.
10. Создания апплетов на языке Java
Любой класс, описывающий апплет, должен быть порожден от класса java.Applet. Пример: import java. Applet. *;
public class My_Applet extends Applet {/* свойства и методы апплета */}
Апплет выполняется не самостоятельно, а в контексте браузера. Поэтому выполнение апплета начинается не с метода main (апплет вообще не должен содержать метод main), а с методов, описывающих цикл жизни апплета. Апплет имеет жизненный цикл, состоящий из пяти этапов:
1)Этап инициализации ( init ). Система создает и загружает объект апплета. Инициализация выполняется только один раз. Для того, чтобы выполнить свои действия на этом этапе, необходимо переопределить метод init ( ), унаследованный от класса java.Applet (пример см. ниже).
2)Этап запуска (start). Система начинает выполнение апплета. В отличие от этапа инициализации, этап запуска на протяжении жизненного цикла может выполняться множество раз. Обычно в браузере, для ускорения работы, кэшируются предыдущие просмотренные страницы (например, 4 последние). Так что, уходя со страницы, пользователь не выгружает ее из памяти, а просто помещает в кэш. Нажатие кнопки "назад" просто активизирует, имеющуюся в памяти страницу, и ее не надо будет снова загружать по сети. При каждой такой повторной активизации, метод Init не выполняется, а метод Start выполняется. Для выполнения своих команд на этом этапе, необходимо переопределить метод start ( ), унаследованный от класса java.Applet (пример см. ниже).
3)Этап прорисовки (paint). Этот этап выполняется каждый раз, когда область отображения апплета должна быть прорисована на экране, т. е. сразу же после этапа запуска апплета, а также всякий раз, когда изображение апплета восстанавливается или изменяется. Это происходит, когда окно апплета освобождается от перекрывающего его другого окна, когда пользователь, прокручивая страницу, возвращается к изображению апплета, или когда программа явно перерисовывает окно апплета (метод repaint ( ) ). Для выполнения своих команд на этом этапе, необходимо переопределить метод paint (Graphics g ) (пример см. ниже). Метод paint не описан в классе Applet. Класс Applet наследует этот метод от класса Component, который является суперклассом в длинной цепочке наследования, следующей от класса Applet к классам Panel, Container и Component. Для переопределения метода paint необходимо импортировать библиотеки java.awt.*, содержащие информацию о классе Graphics.
4)Этап останова (stop). Система выполняет фазу останова, когда пользователь обращается к другой Webстранице, деактивизируя текущую страницу (но реально не выгружая ее, а оставляя в памяти). Этап остановки может выполняться множество раз. По умолчанию, на этом этапе апплет продолжает работу в фоновом режиме. Для выполнения своих команд на этом этапе, необходимо переопределить метод stop ( ), унаследованный от класса java.Applet (пример см. ниже).
5)Этап уничтожения (destroy). Система собирается удалить апплет из памяти. Этап уничтожения выполняется только один раз и соответствует выгрузке web-страницы из памяти. Если апплет использовал ресурсы, которые перед уничтожением апплета необходимо освободить, то это нужно делать на этапе уничтожения. Для выполнения своих команд на этом этапе, необходимо переопределить метод destroy ( ), унаследованный от класса java.Applet (пример см. ниже).
Пример переопределения методов, описывающих жизненный цикл апплета: import java. Applet. *; // необходимо для любого апплета
import java. awt. * ; // необходимо для переопределения метода paint public class MyApplet extends Applet {
public void init ( ) { /* Здесь располагается ваш код этапа инициализации */ } public void start ( ) { /* Здесь располагается ваш код этапа запуска */ }
public void paint ( Graphics g ) { /* Здесь располагается ваш код этапа перерисовки */ } public void stop( ) { /* Здесь располагается ваш код этапа останова */ }
public void destroy( ) {/* Здесь располагается ваш код этапа уничтожения */ }
Ляхевич А.Г., 2000 - 2002 год

}
Обратите внимание на то, что для переопределения метода paint необходимо импортировать библиотеки java.awt.*, содержащие информацию о классе Graphics. Описанная в примере переменная g , указывающая на объект класса Graphics, позволяет выводить информацию и графику в области отображения апплета (или на так называемом холсте). Пример:
Import java.net.URL; // Необходимо для загрузки рисунка
public void paint ( Graphics g ) { // Пример отображения текста
Font shrift = new Font ("TimesRoman", Font.BOLD+Font.ITALIC, 14); /* жирный курсив, 14-й шрифт Times.
|
Возможные варианты - шрифт: TimesRoman, Courier, Symbol, |
|
Dialog, Helvetica, аттрибуты: PLAIN, BOLD, ITALIC */ |
g.setFont (shrift); |
// установка шрифта для вывода в окне апплета |
g.drawString ("Строка", 100, 50); |
// вывод текста в позиции x=100 y=50 |
// Пример отображения рисунка (поддерживаются только GIF и JPEG форматы)
URL address= getDocumentBase (); //если рисунок находится в каталоге документа HTML URL address= getCodeBase (); //если рисунок находится в каталоге файла class апплета
Image risunok = getImage (adress, "podkatalog / my_risunok.gif"); // загрузка рисунка g.drawImage (risunok, 100, 500, this); // отображение рисунка в позиции X:Y = 100:500
// Пример установки цвета |
|
g.setColor(Color.white); |
/* Установка белого цвета. Возможны варианты: |
white, lightGray, gray, darkGray, black, red, pink, orange, yellow, green, magneta, cyan, blue */ |
|
g.setColor(Color.green.darker( ) ); |
g.setColor(Color.green.brighter( ) ); //цвета темнее или ярче |
//существует также метод getColor ( ), позволяющий получить текущий цвет
//Пример установки цвета в формате RGB
Color cvet = new Color (255, 192, 192); g.setColor (cvet);
//Пример установки цвета фона setBackground(Color.red);
//Пример отображения линии, прямоугольника и круга (элипса)
g.drawLine ( 100, 200, 400, 500 ); /* рисует линию от точки с координатами X:Y = 100:200, до точки с координатами 400:500 */
g.drawRect (150, 100, 200, 120); /* не закрашенный прямоугольник: 150:100 – X:Y верхнего левого угла, 200 – ширина, 120 – высота */
g.fillRect (150, 100, 200, 120); // закрашенный прямоугольник g.clearRect (150, 100, 200, 120); // очищает прямоугольную область
g.draw3DRect (150, 100, 200, 120); // не закрашенный объемный прямоугольник g.fill3DRect (150, 100, 200, 120); // закрашенный объемный прямоугольник
g.drawOval (150, 100, 200, 120) /* не закрашенный элипс: 150:100 – X:Y верхнего левого угла, 200 –
ширина, 120 – высота прямоугольника, в который будет вписан элипс */ g.fillOval (150, 100, 200, 120); // закрашенный элипс. Если ширина равна высоте – получится круг. g.drawRoundRect (150, 100, 200, 120, 10,15); /* прямоугольник с закругленными краями. 10:15 - отступы
от угла прямоугольника, с которых начинается скругление */ g.fillRoundRect (150, 100, 200, 120, 10,15); // закрашенный прямоугольник с закругленными краями.
}
В примере приведены только простейшие возможности использования объекта Graphics. Для более детальной информации обращайтесь к книгам по Java.
10.1. Менеджер расположения
Апплет может содержать такие элементы управления, как кнопки, флажки, раскрывающиеся списки и т.д. Подробнее об этом будет сказано ниже. Однако, прежде чем переходить к описанию синтаксиса этих элементов, необходимо рассмотреть понятие "менеджер расположения".
Для различных компьютеров трудно заранее предсказать точные координаты того места, где должен находится элемент управления. Действительно, если бы положение элементов управления жестко задавалось в абсолютных координатах, то при запуске в Windows 95 с дисплеем 640x480 апплета, рассчитанного на X-терминал с разрешением 1280x1024, получилось бы неизвестно что. Поэтому размещением элементов управления в апплете занимается менеджер расположения, которому программист только указывает, как те
Ляхевич А.Г., 2000 - 2002 год

или иные элементы должны быть расположены по отношению к другим элементам. Точные значения координат вычисляет сам менеджер. Существуют пять различных типов менеджеров расположения:
1)Flow Layout (последовательное расположение). Располагает элементы последовательно слева направо, пока они помещаются в одном ряду. Затем переходит на следующий ряд, и так далее. Этот менеджер установлен в апплете по умолчанию.
2)Grid Layout (табличное расположение). Представляет контейнер как таблицу, состоящую из клеток одинакового размера. Располагает элементы в клетках таблицы, начиная с левого верхнего угла и продолжая вправо и вниз, подобно последовательному расположению. Различие между последовательным и табличном расположением состоит в том, что при табличном расположении четко задается число элементов в строке (или столбце), а всем элементам отводятся клетки одинаковой формы и размера.
3)Border Layout (полярное расположение). Рассматривает апплет как лимб компаса. При добавлении нового элемента менеджеру расположения сообщается, что элемент следует поместить в одну из пяти областей: "север" (North), "юг" (South), "запад" (West), "восток" (East) и "центр" (Center). В каждой области может быть не более одного элемента. Точные координаты вычисляются, исходя из относительных размеров элементов.
4)Card Layout (блокнотное расположение). Все элементы, входящие в контейнер, рассматриваются как странички блокнота. В каждый данный момент видна только одна из страничек.
5)Grid Bag Layout (ячеистое расположение). Наиболее универсальный менеджер расположения и в то же время наиболее запутанный. Менеджер Grid Bag Layout разделяет контейнер на клетки равного размера, как и GridLayout. Отличие GridBagLayout состоит в том, что он сам определяет, сколько требуется строк и столбцов, а также позволяет элементу занимать при необходимости более одной клетки. Область, занимаемая элементом, называется его ячейкой (display area). Прежде чем добавить элемент в апплет, надо задать менеджеру GridBagLayout набор "пожеланий" насчет того, где следует размещать элемент. Эти пожелания выдаются в форме объекта GridBagConstraints, который имеет следующие свойства:
-gridx и gridy. Координаты клетки, куда будет помещен следующий элемент (если он будет занимать более одной клетки, это координаты левой верхней занимаемой клетки). Левый верхний угол в объекте GridBagLayout имеет координаты (0, 0). По умолчанию переменные gridx и gridy имеют значение GridBagConstraints.RELATIVE. Для gridx это означает клетку непосредственно справа от последнего добавленного элемента, а для gridy — клетку, примыкающую к последнему элементу снизу.
-gridwidth и gridheight. Число клеток, которое занимает компонент по горизонтали и вертикали. По умолчанию оба эти значения равны 1. Если требуется, чтобы компонент был последним в строке, следует задать gridwidth равным GridBagConstraint.REMAINDER (тоже самое для gridheight означало бы, что компонент является последним в столбце). Если компонент должен стоять предпоследним в строке или столбце, следует задать GridBagConstraint.RELATIVE.
-fill. Сообщает как поступить, если элемент меньше, чем предоставленная ему ячейка. По умолчанию используется значение GridBagConstraint.NONE, которое оставляет размер элемента без изменений. GridBagConstraint .HORIZONTAL заставляет растянуть элемент по горизонтали до размеров ячейки, без изменения вертикального размера. GridBagConstraint.VERTICAL заставляет растянуть элемент по вертикали до размеров ячейки без изменения горизонтального размера. GridBagConstraint.BOTH указывает, что элемент следует растянуть в обоих направлениях до размеров ячейки.
-ipadx и ipady. Указывает, сколько пикселов добавить к размерам компонента по осям х и у. Добавление происходит с каждой стороны элемента, так что параметр ipadx, равный 4, приведет к увеличению размера элемента на четыре пиксела вправо и на четыре влево. По умолчанию используется значение 0.
-insets. Экземпляр класса Insets. Указывает, сколько места нужно оставить между границами элемента и краями ячейки. Другими словами, параметр insets создает "демаркационную линию", окружающую элемент. В примере, приведенном ниже, создается экземпляр класса Insets с
отступами в 20 пикселей со всех сторон: Insets myInsets = new Insets (20,20,20,20);
-anchor. Используется тогда, когда размеры элемента меньше размеров его ячейки. Этот параметр указывает, где должен располагаться элемент в пределах ячейки. По умолчанию применяется GridBagConstraint.CENTER (разместить в центре), но есть еще несколько значений: GridbagConstraints.NORTH (север), GridBagConstraints.NORTHEAST (северо-восток), GridBagConstraints.EAST (восток), GridBagConstraints.SOUTHEAST (юго-восток), GridBagConstraints.SOUTH (юг), GridBagConstraints.SOUTHWEST (юго-запад), GridBagConstraints.WEST (запад), GridBagConstraints.NORTHWEST (северо-запад).
-weightx и weighty. Применяются для задания относительных размеров элементов. Например, элемент с параметром weightx, равным 2.0, занимает по горизонтали вдвое большее пространство, чем элемент с weightx, равным 1.0. Поскольку это относительные значения, неважно, имеют ли
Ляхевич А.Г., 2000 - 2002 год
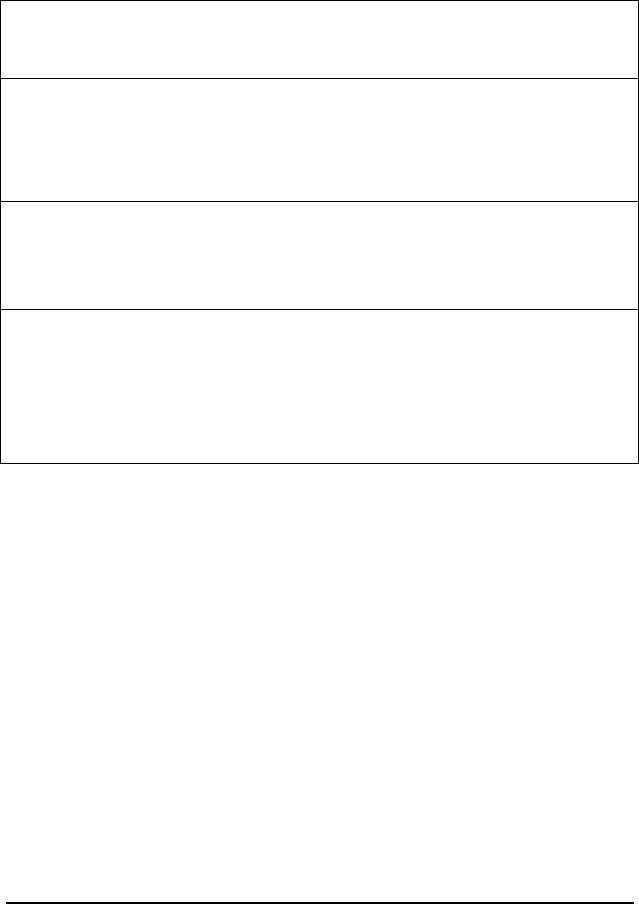
все элементы значение параметров 1.0 или 3.0. Следует задать эти параметры хотя бы для одного компонента по каждому из направлений, так как иначе менеджер GridBagLayout сожмет все компоненты к центру апплета.
Примеры задания менеджеров расположения:
FlowLayout myManager = new FlowLayout( ); // создание менеджера типа FlowLayout
FlowLayout myManager = new FlowLayout(FlowLayout.RIGHT,10,5); /* создание менеджера FlowLayout,
выравнивание по правому краю, расстояние между элементами по горизонтали – 10 пикселей, вертикали – 5 пикселей */
setLayout (myManager); // активизация менеджера myManager
GridLayout myManager = new GridLayout (0, 4); // 4 колонки для элементов, число строк - автоматически GridLayout myManager = new GridLayout (4, 0); // 4 строки для элементов, число колонок – автоматически GridLayout myManager = new GridLayout (4, 2); /* 4 строки для элементов, число колонок игнорируется и
определяется автоматически */
GridLayout myManager = new GridLayout (4, 0, 10, 5); /* расстояние между элементами по горизонтали – 10
пикселей, вертикали – 5 пикселей */ setLayout (myManager); // активизация менеджера myManager
BorderLayout myManager = new BorderLayout ( ); // создание менеджера типа BorderLayout BorderLayout myManager = new BorderLayout (10,5); /* установка менеджера BorderLayout, промежуток
между элементами по горизонтали – 10, по вертикали – 5 пикселей. */ Button myButton = new Button ("Нажми меня"); // создание кнопки myButton
setLayout (myManager); // активизация менеджера myManager
this.add(myButton, myManager.CENTER); // добавление кнопки myBtton в апплет (this), в область "Центр"
GridBagLayout myManager = new GridBagLayout( ); // создание менеджера типа GridBagLayout Button myButton = new Button("Нажми меня"); // создание кнопки myButton setLayout(myManager); // активизация менеджера myManager
GridBagConstraints ogranichenie = new GridBagConstraints( ); // создание объекта ограничений ogranichenie.weightx = 1.0; // описание ограничений
ogranichenie.gridwidth = GridBagConstraints.RELATIVE; // описание ограничений ogranichenie.fill = GridBagConstraints.BOTH; // описание ограничений
myManager.setConstraints(myButton, ogranichenie ); // активизация ограничений для кнопки myButton this.add (myButton); // добавление кнопки myButton в апплет
Все приведенные выше менеджеры расположения – это классы, описанные в пакете AWT. Существуют также и другие менеджеры расположения. Например, в пакете com.borland.jbcl.layout, поставляемом вместе со средой разработки Jbilder, описан менеджер расположения XYLayout, который позволяет самостоятельно задавать размеры и координаты элементов:
import com.borland.jbcl.layout.*; |
// импорт пакета, содержащего менеджер расположения |
|
XYLayout myManager = new XYLayout( ); // создание нового менеджера расположения |
||
this.setLayout(myManager); |
// активизация менеджера для апплета (this) |
|
myManager.setWidth(283); myManager.setHeight(261); |
// ширина и высота окна менеджера |
|
Button myButton = new Button("Knopka"); |
|
// создание кнопки с надписью Knopka |
this.add ( myButton, new XYConstraints (128, 191, 123, 25) ); // добавление кнопки в координаты X:Y=128:191 // и с размером кнопки 123 на 25 пикселей
10.2. Элементы управления в апплете, обработка событий.
Апплет может содержать различные элементы управления: кнопки (класс Button), флажки и переключатели (класс Chekbox), списки (класс List), выпадающие списки (класс Choice), надписи (класс Label), поля ввода (класс TextField), текстовые области (класс TextArea), раскрывающиеся и контекстные меню и др. элементы. Большинство из них определено в пакете AWT, однако возможно использование и других пакетов,
например, javax.swing, com.borland.dbswing и др.
Каждый элемент управления, и апплет в целом, имеет свой список событий, происходящих при тех или иных действиях пользователя. Достаточно просто описать методы, которые будут выполняться при наступлении тех или иных событий. Примеры событий: mousePressed (кнопка мыши нажата), mouseReleased (кнопка мыши отпущена), mouseClicked (щелчок кнопкой мыши), mouseEntered (мышь вошла в границы элемента), mouseExited (мышь вышла за пределы элемента), mouseMoved (мышь перемещается над элементом), mouseDragged (мышь перемещается над элементом, удерживая нажатой кнопку мыши), keyPressed (клавишу нажали – можно определить какая), keyReleased (клавишу отпустили), keyTyped (обобщенное событие: клавиша нажата и отпущена), focusGained (элементом получен фокус),
Ляхевич А.Г., 2000 - 2002 год

focusLost(элементом потерян фокус), actionPerformed (обобщенное событие: произошло действие над элементом), itemStateChanged (изменилось состояние элемента – для флажков) и др.
Добавление элементов управления в апплет происходит, обычно, на стадии инициализации апплета (метод Init) по следующей общей схеме:
1) Создать и активизировать менеджер расположения
XYLayout myManager = new XYLayout( );
this.setLayout(myManager); myManager.setWidth(283); myManager.setHeight(261);
2)Создать элемент управления
Button button1 = new Button( );
3)Добавить элемент управления в апплет
this.add(button1, new XYConstraints(128, 191, 123, 25)); 4) Описать процедуры обработки событий для элемента.
//установить "прослушиватель" событий мыши для кнопки button1 button1.addMouseListener(new java.awt.event.MouseAdapter() {
//при нажатии кнопки мыши вызываем метод button1_mousePressed public void mousePressed(MouseEvent e) {button1_mousePressed(e);}
//при отпускании кнопки мыши вызываем метод button1_ mouseReleased public void mouseReleased(MouseEvent e){button1_mouseReleased(e);}
//при щелчке кнопкой мыши вызываем метод button1_ mouseClicked public void mouseClicked(MouseEvent e) {button1_mouseClicked(e);}
//конец "прослушивателя" событий мыши для кнопки button1
}); 5) При возникновении событий, пользоваться свойствами и методами элемента, для манипулирования его
состоянием и получения введенной пользователем информации. // вызов этих процедур был описан на шаге 4
void button1_mousePressed(MouseEvent e) {
button1.setBackground(Color.red); // при нажатии на кнопку она становится красной
}
void button1_mouseReleased(MouseEvent e) {
button1.setBackground(Color.gray); // при отпускании кнопки она становится опять серой
}
void button1_mouseClicked(MouseEvent e) {
button1.setLabel("knopka was clicked by user"); // после щелчка на кнопке, надпись на ней изменяется
}
* Внимание: при описании переключателей, учитывайте следующие особенностью пакета AWT: фактически в AWT есть только флажки (квадратик с галочкой), но отсутствуют переключатели (кружок с точкой). Для того, чтобы флажок стал переключателем, необходимо создать группу переключателей (класс CheckboxGroup), а затем добавить флажок к этой группе (в любой момент, только один из переключателей в группе может быть включен). Пример: CheckboxGroup Group1 = new CheckboxGroup(); Checkbox checkbox1 = new Checkbox(); checkbox1.setCheckboxGroup(Group1);
Большинство сред разработки программ на Java позволяет добавлять эти элементы визуально, а система сама будет писать исходный код, который потом необходимо будет только чуть-чуть подправить. Ниже приведен пример апплета, созданного таким образом:
Ляхевич А.Г., 2000 - 2002 год
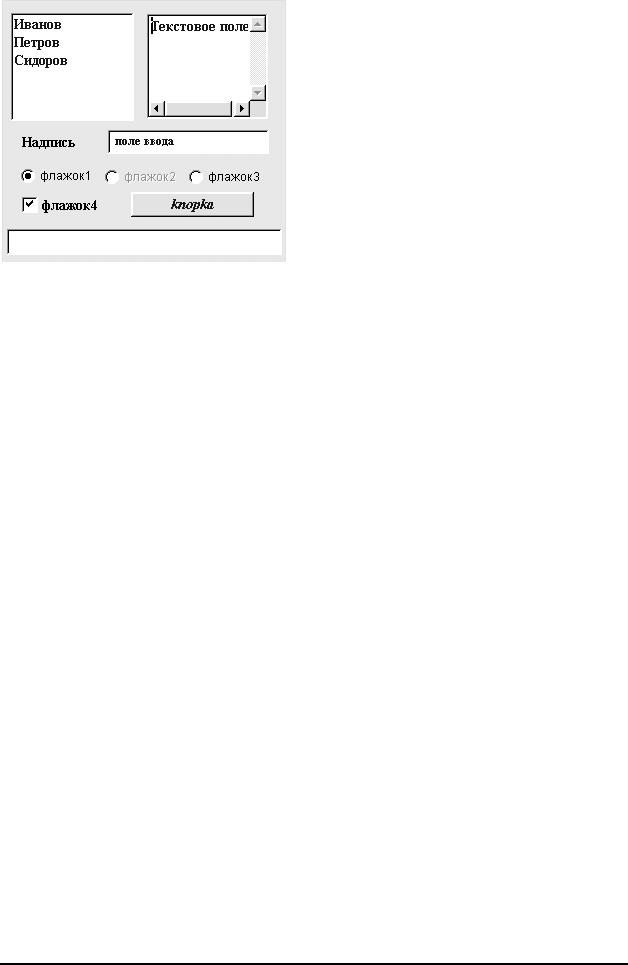
Исходный текст апплета приведен ниже:
Ляхевич А.Г., 2000 - 2002 год

import java.applet.*; |
// пакет необходим для любых апплетов |
|
import java.awt.*; |
// пакет содержит элементы управления |
|
import java.awt.event.*; |
// необходимо для обработки событий |
|
import com.borland.jbcl.layout.*; |
// пакет содержит менеджер расположения XYLayout |
|
public class easy extends Applet { |
|
|
boolean isStandalone = false; |
// апплет не может выполняться самостоятельно (в отдельном окне) |
|
XYLayout myManager = new XYLayout(); |
// создание менеджера расположения |
|
List list1 = new List(); |
|
// создание списка |
Button button1 = new Button("knopka"); |
// создание кнопки |
|
TextArea textArea1 = new TextArea(); |
// создание области для ввода текста |
|
Label label1 = new Label(); |
|
// создание надписи |
TextField textField1 = new TextField(); |
// создание текстового поля |
|
CheckboxGroup Group1 = new CheckboxGroup(); // создание группы переключателей |
||
Checkbox checkbox1 = new Checkbox(); |
// создание переключателя 1 |
|
Checkbox checkbox2 = new Checkbox(); |
// создание переключателя 2 |
|
Checkbox checkbox3 = new Checkbox(); |
// создание переключателя 3 |
|
Checkbox checkbox4 = new Checkbox(); |
// создание флажка 4 (не будет входить в группу Group1) |
|
TextField info = new TextField(); // текстовое поле (можно Label ) для вывода служебной информации
public easy() { /* пустой конструктор апплета */}
public void init() { // инициализация апплета, вызывается метод jbInit и отслеживаются ошибки try {jbInit();} catch(Exception e) {e.printStackTrace();} }
private void jbInit() throws Exception { |
// метод, инициализирующий апплет |
this.setLayout(myManager); |
// установка менеджера расположения |
myManager.setWidth(283); myManager.setHeight(261); // // ширина и высота окна менеджера
// добавление элементов управления в апплет (this) this.add(textArea1, new XYConstraints(144, 13, 121, 105)); this.add(textField1, new XYConstraints(105, 129, 161, 24)); this.add(checkbox1, new XYConstraints(17, 167, 76, 15)); this.add(checkbox2, new XYConstraints(101, 168, 76, 15)); this.add(checkbox3, new XYConstraints(185, 168, 76, 15)); this.add(checkbox4, new XYConstraints(19, 193, 85, 22));
this.add(label1, new XYConstraints(17, 125, 84, 32)); |
this.add(button1, new XYConstraints(128, 191, 123, 25)); |
this.add(info, new XYConstraints(4, 228, 275, 26)); |
this.add(list1, new XYConstraints(8, 12, 123, 108)); |
this.setBackground(Color.pink); |
// установка цвета фона апплета |
this.setFont(new java.awt.Font("DialogInput", 1, 14)); |
// установка шрифта апплета |
//добавление "прослушивателя" движений мышью над апплетом this.addMouseMotionListener(new java.awt.event.MouseMotionAdapter() { public void mouseMoved(MouseEvent e) {this_mouseMoved(e);}
public void mouseDragged(MouseEvent e) {this_mouseDragged(e);} });
//добавление "прослушивателя" щелчков мышью по апплету this.addMouseListener(new java.awt.event.MouseAdapter() { public void mouseClicked(MouseEvent e) {this_mouseClicked(e);} });
button1.setBackground(Color.orange); button1.setForeground(Color.blue); // оранжевый фон, синий текст кнопки button1.setFont(new java.awt.Font("SansSerif", 3, 14)); // установление шрифта кнопки
//добавление "прослушивателя" щелчков мышью по кнопке button1.addMouseListener(new java.awt.event.MouseAdapter() {
public void mousePressed(MouseEvent e) {button1_mousePressed(e);} public void mouseReleased(MouseEvent e){button1_mouseReleased(e);} public void mouseClicked(MouseEvent e) {button1_mouseClicked(e);} });
//добавление "прослушивателя" движений мышью над апплетом button1.addMouseMotionListener(new java.awt.event.MouseMotionAdapter() {
Ляхевич А.Г., 2000 - 2002 год

public void mouseMoved(MouseEvent e) {button1_mouseMoved(e);} });
list1.setBackground(Color.white); list1.setForeground(Color.blue); // белый фон, синие буквы в списке list1.addItem("Иванов"); list1.addItem("Петров"); list1.addItem("Сидоров"); // добавление в список фамилий
// добавление "прослушивателя" событий списка, срабатывает при двойном щелчке по элементу списка list1.addActionListener(new java.awt.event.ActionListener() {
public void actionPerformed(ActionEvent e) {list1_actionPerformed(e);} });
textArea1.setBackground(Color.white); textArea1.setForeground(Color.blue); // белый фон, синие буквы textArea1.setText("Текстовое поле"); // текст, отображаемый в поле ввода
label1.setFont(new java.awt.Font("Dialog", 1, 14)); label1.setText("Надпись"); // форматирование надписи
// описание поля ввода
textField1.setBackground(Color.white); textField1.setForeground(Color.blue); textField1.setComponentOrientation(null); textField1.setText(" поле ввода");
//добавление "прослушивателя" событий поля ввода textField1.addActionListener(new java.awt.event.ActionListener() {
public void actionPerformed(ActionEvent e) {textField1_actionPerformed(e);} });
//изменение подписей переключателей и добавление их в группу Group1 checkbox1.setLabel("флажок1"); checkbox1.setCheckboxGroup(Group1); checkbox2.setLabel("флажок2"); checkbox2.setCheckboxGroup(Group1); checkbox3.setLabel("флажок3"); checkbox3.setCheckboxGroup(Group1);
checkbox2.setEnabled(false); // сделать переключатель 2 недоступным для пользователя Group1.setCurrent(checkbox1); // по умолчанию, в группе выбран первый переключатель
checkbox4.setLabel("флажок4"); |
// надпись для флажка 4 |
checkbox4.setState(true); |
// установить флажок 4 в значение истина (есть галочка) |
// добавление "прослушивателя" событий изменения состояния флажка 4 checkbox4.addItemListener(new java.awt.event.ItemListener() {
public void itemStateChanged(ItemEvent e) {checkbox4_itemStateChanged(e);} });
}
public void start() { } // пустые стадии жизненного цикла апплета public void stop() { } // пустые стадии жизненного цикла апплета public void destroy() { } // пустые стадии жизненного цикла апплета
// Вызов обработчиков событий, приведенных ниже, задан в "прослушивателях" событий
void this_mouseClicked(MouseEvent e) { info.setText("Щелкнули по апплету");} void this_mouseMoved(MouseEvent e) { info.setText(""); }
void this_mouseDragged(MouseEvent e) { info.setText("Что-то тянете :)"); }
void button1_mousePressed(MouseEvent e) { info.setText("Вы нажали кнопку"); } void button1_mouseReleased(MouseEvent e) { info.setText("Вы отпустили кнопку"); } void button1_mouseClicked(MouseEvent e) { /* ничего не делать */ }
void button1_mouseMoved(MouseEvent e) { info.setText("Вы над кнопкой"); }
void checkbox4_itemStateChanged(ItemEvent e) {
if (checkbox4.getState()) {info.setText("Флажок 4 установлен");} if (!checkbox4.getState()) {info.setText("Флажок 4 снят");}
}
void list1_actionPerformed(ActionEvent e) {
info.setText(list1.getSelectedItem()); // выводит содержимое выбранного пользователем элемента списка
}
void textField1_actionPerformed(ActionEvent e) { info.setText(textField1.getText()); // выводит введенный пользователем текст
}}
Ляхевич А.Г., 2000 - 2002 год
