
Лекции по ВМСС
.pdf
Исходя из изложенного выше можно сделать вывод: область применения Windows 2000 – это локальные сети небольших предприятий, где персонал администрирования сети имеет низкую или среднюю квалификацию, либо не хочет тратить значительное время на настройку и обслуживание ОС, при условии, что обеспечение сетевой безопасности не является ключевым моментом политики предприятия, и возможные последствия от инцидентов с безопасностью не существенны. Если же сетевая безопасность важна и имеется высококвалифицированный персонал администрирования сети, то лучше использовать Unix/Linux системы. В частности, шлюз в Internet настоятельно рекомендуется реализовывать на базе Unix/Linux.
Из сказанного вовсе не следует, что Linux однозначно лучше Windows 2000. Просто каждая операционная система имеет свою область применения и свой набор возможностей, из которых необходимо выбрать то, что Вам необходимо. Ниже более детально будут рассмотрены некоторые возможности ОС Windows 2000 Server. Рассмотрению возможностей ОС Linux будет посвящена отдельная лекция.
5.2. Файловая система NTFS
NTFS выросла из файловой системы HPFS, разрабатываемой совместно IBM и Microsoft для проекта OS/2. Отличительными характерными чертами NTFS являются:
1.Надежность: вызвать сбой в NTFS чрезвычайно сложно (для опыта запускалась много различных приложений, оптимизаторы диска, и в самые неподходящие моменты жалась кнопка reset - повторение этого эксперимента добрый десяток раз никакого впечатления на систему не произвело). NTFS содержит две копии аналога FAT, которые называются MFT (Master File Table). Если оригинал MFT повреждён (например, при появлении bad-сектора), то система использует копию MFT. В отличие от FAT MSDOS, технология MFT больше напоминает обработку транзакций в базах данных: при любом сбое во время записи файла на диск, MFT будет восстановлена в состояние "до записи файла". Таким образом, вы теряете не весь файл, а только те изменения, которые находились в момент сбоя в памяти или в кэше контроллера, и не успели записаться на диск.
2.Защищенность: NTFS рассматривает файлы, как объекты. Каждый файловый объект обладает методами (например, open, close, read и write) и свойствами (имя, дата создания, дата последнего обновления, архивный статус, дескриптор безопасности). Дескриптор безопасности позволяет настроить права доступа к объекту и аудит объекта (Проводник/Выделить файл (каталог)/Контекстное меню/Свойства/Безопасность). Для различных пользователей (групп пользователей) возможно определить следующие права доступа: полный доступ, запись, чтение, обзор содержимого папки, создание подпапок и файлов, удаление подпапок и файлов, выполнение файлов, чтение и запись атрибутов и разрешений файла (папки), смена владельца и др. Там же, для каждого из пользователей (групп пользователей) можно создать политику аудита, которая будет регистрировать в специальном журнале (Пуск/Панель управления/ Администрирование/Просмотр событий/Журнал безопасности) успех или неудачу при попытке получить доступ к файлу (каталогу). Попытки доступа классифицируются в соответствии с приведенным выше перечнем прав доступа. Регистрация успешных попыток позволяет следить за разрешенной деятельностью пользователей, регистрация неудачных попыток позволяет выявить попытки нарушения прав доступа. Для обеспечения большей надежности можно также использовать шифрованную файловую систему (Encrypted File System, EFS). Эта возможность встроена в Windows 2000 (Проводник/Выделить файл (каталог)/Контекстное меню/Свойства/Общие/Атрибуты/Другие/Шифровать содержимое для защиты данных). EFS использует шифрование открытого ключа (асимметричный алгоритм шифрования), что позволяет администратору создать агента восстановления зашифрованных данных – человека, который сможет расшифровать файлы других пользователей (например, при увольнении работника, по решению суда, при утере работником ключа шифрования из-за сбоев на диске).
3.Работа с большими дисками размером до 16,777,216 терабайт. Сжатие данных встроено на уровне файловой системы и позволяет сжимать не только целиком диск, но также отдельные каталоги и файлы "прозрачно" для пользователя (Проводник/Выделить файл (каталог)/Контекстное меню/Свойства/ Общие/Атрибуты/Другие/Сжимать содержимое). Более высокая скорость работы с диском, благодаря структуре файловой системы и Microsoft Index Server, который значительно ускоряет поиск файлов, за счёт индексации содержимого дисков. Возможность поиска файла, по имени его владельца. Например, вам нужно удалить все файлы созданные уволенным сотрудником, а их на диске – тысячи.
4.Возможность "квотирования", т.е. ограничения максимального размера, выделяемого пользователю на диске, причем файлы пользователя могут находиться в самых разных каталогах, но их суммарный объем не может превышать установленного администратором (Проводник/Выделить диск/Свойства/Квота).
5.Монтирование сетевых и локальных дисков в любой каталог файловой системы (аналогично монтированию в Unix/Linux). Возможность изменить букву диска, или полностью удалить букву диска и оставить доступ к диску только через каталог на другом диске – таким образом можно организовать доступ к большому количеству дисков через единую структуру каталогов (Пуск/Настройка/Панель управления/ Администрирование/Управление компьютером/Запоминающие устройства/Управление дисками/ Выбрать диск/Контекстное меню/Изменение буквы диска и пути диска). Данная возможность доступна не только для дисков NTFS, но и для дисков с другими файловыми системами.
Ляхевич А.Г., 2000 - 2002 год

5.3. Распределенная файловая система DFS
Распределенная файловая система (DFS) дает возможность предоставить пользователям файлы, физически находящиеся на разных серверах, так, как если бы они находились в одном месте. Например, если бухгалтерская документация находится на разных серверах, можно использовать DFS, чтобы для пользователей все выглядело так, как будто вся документация располагается на одном сервере. Или, например, в рамках DFS, можно переместить файл с одного сервера на другой без необходимости информировать пользователей о том, что "файл переехал" – для них файл останется там же, где и был. Кроме того, задачи по обслуживанию сервера (обновлению программ и т.п.), могут выполняться без отключения пользователей. Настройка файловой системы DFS осуществляется через меню Пуск/Настройка/Панель управления/Администрирование/Распределенная файловая система DFS.
5.4. Динамические диски в Windows 2000
Win2000 позволяет преобразовать винчестер (физический диск) в динамический диск (Пуск/Настройка/ Панель управления/ Администрирование/Управление компьютером/Запоминающие устройства/Управление дисками/ Выбрать физический диск (например, диск 0)/Контекстное меню/Обновление до динамического диска). Внимание! Эта операция полностью передает физический диск в распоряжение Windows 2000 и удаляет с него логические разделы других операционных систем. Динамический диск не может содержать разделы или логические диски. Данные с динамического диска могут быть считаны только при помощи Windows 2000. Создание динамических дисков позволяет:
1.Создавать составные (spanned) динамические диски, т.е. несколько винчестеров, ведущих себя так, как если бы это был один большой винчестер. Данные пишутся последовательно, т.е. сначала заполняется один винчестер, затем второй и т.д.
2.Создавать чередующиеся (stripped) динамические диски, т.е. несколько винчестеров, ведущих себя как один большой винчестер, причем данные пишутся на диски параллельно, что ускоряет дисковые операции. Чисто условно можно представить себе так: 1-3-5 кластер файла пишется на первый диск, а 2-4-6 кластер – на второй диск.
3.Создавать зеркальные (mirrored) диски. Данные записываемые на один из дисков автоматически дублируются на другом. Это обеспечивает большую надёжность сохранности данных.
4.Создавать RAID диски. RAID – состоит из трёх, или более дисков. Данные пишутся параллельно на два или более дисков (см. п.2), а на третий диск записывается код коррекции ошибок (ECC) , с помощью которого можно восстановить содержимое испорченного блока на одном из дисков данных, по информации уцелевшего блоков второго диска данных. Или, чисто условно, зная содержимое кластеров 1-3-5 на первом диске и коды коррекции ошибок ECC1-ECC2-ECC3 с третьего диска, можно восстановить содержимое кластеров 2-4-6 второго диска. Эта технология экономнее, чем создание зеркальных дисков (дублируются не все кластеры 1-2-3-4-5-6, а только их половина ECC1-ECC2-ECC3), однако работает медленнее.
5.5.Служба каталогов Active Directory в Windows 2000 (ранее NTDS в Win NT 4.0),
сценарии входа и профили пользователя.
Active Directory - это новое средство централизованного управления пользователями и сетевыми ресурсами, облегчающее администрирование больших сетей. Вся сеть представляется в виде иерархической структуры каталогов (контейнеров). Преимуществом является то, что все пользователи (группы пользователей, компьютеры, принтеры и т.д.) регистрируются не на каждом компьютере сети по отдельности, а централизованно – в службе каталогов Active Directory. После этого пользователь может подойти к любому компьютеру в офисе, ввести свой пароль, и перед ним будет его рабочий стол, его документы, его настройки. При использовании Active Directory у администратора отпадает необходимость вручную конфигурировать каждый компьютер, если, к примеру, необходимо поменять права доступа к какому-либо объекту сети или установить новый сетевой принтер. Такие изменения можно производить сразу для всей сети.
При использовании Active Directory вся информация о сети (а точнее о домене сети) хранится на специальном сервере – контролере домена. Контролеров домена (серверов) в одном домене может быть несколько, что повышает отказоустойчивость системы. При подключении к сети, пользователь общается именно с контролером домена, передавая ему свое имя и пароль (подробнее система безопасности Windows 2000 будет рассмотрена ниже). Создание службы Active Directory означает ее установку на контролер домена. Контролер домена должен работать под управлением минимум Windows 2000 Server. Рабочие станции под Windows 2000 Professional могут работать в среде Active Directory, но не могут создавать её. Создание Active Directory осуществляется при помощи команды меню "Пуск/Настройка/Панель управления/Администрирование/Настройка сервера/Active Directory". После создания Active Directory управление учетными записями пользователей доступно через команду меню "Пуск/Настройка/Панель управления/Администрирование/Active Directory – пользователи и компьютеры" (подробнее см. в разделе "Система безопасности Windows 2000"). При помощи этого меню можно создавать/удалять пользователей, менять их пароль, членство в различных группах и т.д.
Ляхевич А.Г., 2000 - 2002 год

Как уже упоминалось выше, при использовании Active Directory, пользователь может подойти к любому компьютеру в сети, ввести свое имя и пароль и Windows 2000 сам установит все настройки рабочего стола пользователя, подключит сетевые диски с документами пользователя и т.д. Достигается это за счет использования сценариев входа и профилей пользователя.
Профиль пользователя определяет настройки рабочей среды, включая настройки рабочего стола и меню пользователя, настройки дисплея, сеть, соединения с принтером, содержимое реестра и другие установки. Существуют следующие типы профилей пользователя:
•локальный профиль — создается при первом входе пользователя на конкретный компьютер и хранится на локальном жестком диске конкретного компьютера. Любые изменения локального профиля (настройка меню и т.п.) будут применены к данному компьютеру.
•перемещаемый профиль — создается системным администратором и хранится на сервере. При входе пользователя на любой компьютер в сети, он может использовать этот профиль и получить все стандартные настройки своего рабочего места, вне зависимости от того, с какого компьютера он вошел в сеть. Любые изменения перемещаемого профиля будут обновлены на сервере.
•обязательный профиль — является перемещаемым профилем, который не может быть изменен пользователем. Пользователь по-прежнему может настраивать свой рабочий стол и т.д., однако после выхода из системы эти изменения будут утеряны и следующий раз снова загрузится старый экземпляр профиля
пользователя. Только системные администраторы могут вносить изменения в обязательный профиль. Локальный профиль пользователя создается при первом сеансе работы пользователя за данным компьютером и хранится в папке "Documents and Settings\Имя пользователя". Перемещаемый профиль создается администратором. Создание перемещаемого профиля:
1)Создать на сервере папку (например, D:\Перемещаемые_профили) и через "Контекстное меню/Доступ" присвоить ей сетевое имя (например, Профили) и открыть к ней полный общий доступ для группы "пользователи домена" (кнопка "Разрешения").
2)Скопировать в эту папку локальный профиль пользователя с какого-либо компьютера в сети при помощи "Проводника", или меню "Пуск/Настройка/Панель управления/ Система/Двойной щелчок/ Профили пользователей/Выделить нужный профиль/Кнопка копировать/ Копировать профиль на" – указать сервер и каталог, куда будет скопирован профиль. Установить на скопированный каталог и подкаталоги разрешения "Полный доступ" только для данного пользователя и группы "администраторы" (Выделить каталог/Контекстное меню/Свойства/Безопасность).
3)В меню "Пуск/Настройка/Панель управления/Администрирование/Active Directory – пользователи и компьютеры/Выделить пользователя/Двойной щелчок/Профиль/Путь к профилю" указать путь к
перемещаемому профилю. Необходимо указывать полный сетевой путь к файлам профиля (например, \\имя_сервера\Профили\имя_пользователя).
Обязательный профиль создается аналогично перемещаемому профилю за исключением того, что создается отдельный общий сетевой ресурс (например, Обязательные_профили), с доступом только "Чтение", а каталог с обязательным профилем должен носить расширение ".man" (например, \\имя_сервера\Обязательные_профили\имя_пользователя.man) и иметь для пользователя разрешения только "чтение и выполнение, список содержимого папки". Для администраторов сохраняются разрешения "полный доступ".
Примечание 1: Создать обязательный профиль можно и переименовав скрытый файл ntuser.dat, находящийся в основном каталоге профиля, в файл ntuser.man и установить на него разрешения "только чтение". Файл NTuser.dat отображает параметры реестра операционной системы Windows 2000.
Примечание 2: Операционная система Windows 2000 не поддерживает использование зашифрованных файлов совместно с перемещаемыми профилями. Файлы профиля не должны быть зашифрованы при помощи EFS.
Профили позволяют настроить параметры среды пользователя, однако не позволяют выполнить определенные действия (например, подключить сетевой диск). Для этих целей используют сценарии входа пользователя. Сценарий входа – это небольшая программа, которая запускается автоматически при входе пользователя на компьютер. Как правило, сценарий входа в систему представляет собой пакетный файл с расширением ".bat", однако допускается использование и любой исполняемой программы (расширение ".exe"), а также программ на языках JavaScript (расширение ".js") и программ на VBScript (расширение ".vbs"). Программы с расширениями js и vbs могут запускаться благодаря серверу сценариев Windows "Сscript.exe" (или "Wscript.exe").
В сценарии могут использоваться переменные среды. Ниже показаны примеры таких переменных, для использования в bat-файлах (в exejs- и vbsпрограммах эти переменные также могут использоваться, однако синтаксис обращения к ним будет отличаться).
Ляхевич А.Г., 2000 - 2002 год
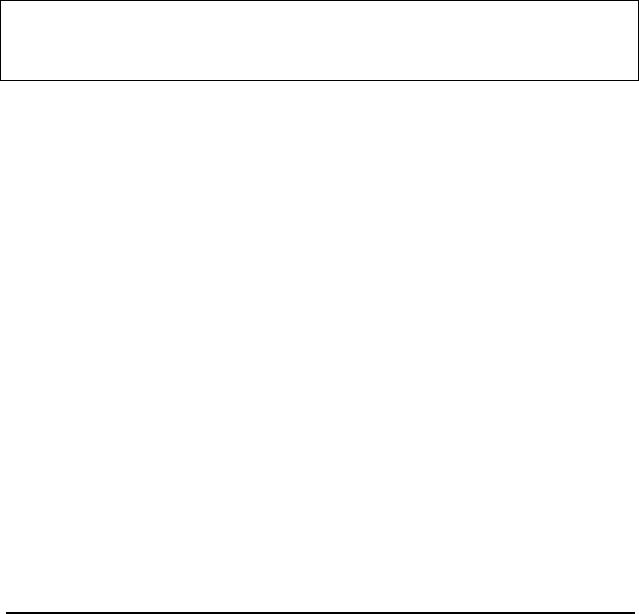
Таблица 5.2.
Некоторые переменные среды |
||
Переменная* |
Описание |
|
%USERNAME% |
Имя пользователя. |
|
%USERPROFILE% |
Профиль пользователя. |
|
%HOMEPATH% |
Полный путь к основному каталогу пользователя. |
|
%USERDOMAIN% |
Имя домена, содержащего учетную запись пользователя. |
|
%HOMEDRIVE% |
Имя диска на локальном компьютере пользователя, связанного с |
|
основным каталогом пользователя. |
||
|
||
%OS% |
Операционная система, используемая пользователем. |
|
%SYSTEMROOT% |
Корневой каталог Windows. |
|
%COMSPEC% |
Имя командного процессора. |
|
%PATH% |
Путь поиска выполняемых файлов. |
|
%PATHEXT% |
Расширения для поиска выполняемых файлов (com, exe). |
|
%TEMP% |
Каталог временных файлов. |
|
%PROCESSOR_ARCHITECTURE% |
Тип процессора рабочей станции пользователя (например 80386). |
|
%PROCESSOR_LEVEL% |
Уровень процессора рабочей станции пользователя. Например, для |
|
Pentium III это значение равно 6. |
||
|
||
%PROCESSOR_IDENTIFIER% |
Идентификатор процессора. Например x86 Family 6 Model 7 Stepping |
|
3, GenuineIntel. |
||
|
||
* Формат %имя_переменной% используется только в bat-файлах.
Пример сценария (файл scenario.bat): @echo off
echo Доброе пожаловать %USERNAME% в домен %USERDOMAIN% echo .
pause
Для создания сценария входа необходимо поместить файл сценария в каталог Scripts (обычно "C:\WINNT\ SYSVOL\sysvol\имя_домена\scripts" (сетевое имя NETLOGON) или "C:\Winnt\System32\Repl\Import\Scripts",
а затем в меню "Пуск/Настройка/Панель управления/Администрирование/Active Directory - пользователи и компьютеры/ Выделить пользователя/Двойной щелчок/Профиль/Сценарий входа" указать название файла сценария (например, scenario.bat). Если перед именем файла сценария указан относительный путь к файлу (например Admins\scenario.bat), то поиск файла проводится в указанном подкаталоге локального каталога сценариев.
5.6. Службы DNS, WINS, DHCP
Служба DNS отвечает за преобразование URL-адресов (типа www.microsoft.com) в IP-адреса. Сервер DNS интегрирован в Windows 2000, что позволяет использовать в локальной сети тот же формат имен компьютеров, принтеров и др. ресурсов, что и в Интернет. В результате исчезает разница между локальной сетью и Интернет. Например, набрав URL-адрес принтера, пользователь может обратиться к сетевому принтеру локальной сети также, как бы он обратился к любому ресурсу в Интернет. Настройка сервера DNS осуществляется посредством меню Пуск/Настройка/Панель управления/Админстрирование/DNS.
Служба WINS использует централизованную базу данных для установления соответствия между NetBIOS-именами и IP-адресами в сети (напомним, что "Сетевое окружение" в ОС Windows использует именно протокол NetBIOS). Настройка сервера осуществляется через меню Пуск/Настройка/ Панель управления/Администрирование/WINS.
Служба DHCP (Dynamic Host Configuration Protocol) используется для динамической настройки IPадресов компьютеров сети. Каждый компьютер, работающий в сети на основе протокола TCP/IP, должен иметь уникальный IP-адрес. Если быть более точным, то IP-адрес получает не сам компьютер, а сетевые интерфейсы, которые установлены на компьютере. IP-адрес может быть статическим или динамическим. Статический IP-адрес назначается вручную, в меню Пуск/Настройка/Панель управления/Сеть и удаленный доступ к сети/Выбрать название сетевого подключения (сетевой интерфейс)/Контекстное меню/Свойства/ Общие/ Протокол Интернета TCP/IP /Свойства/ Использовать следующий IP-адрес. На этой же вкладке назначаются IP-адреса серверов DNS и WINS, маршрутизаторов. Однако в больших сетях, где состав сети часто изменяется, бывает неудобно назначать каждому компьютеру IP-адрес вручную. Во-первых, это отнимает время, а во-вторых, легко запутаться в большим количеством выданных IP-адресов. Также часто бывает, что в распоряжении предприятия (например, провайдера Интернет) имеется недостаточное количество IP-адре- сов, чтобы выделить каждому пользователю собственный IP-адрес, но (в связи с тем, что не все пользователи работают в сети одновременно) можно решить эту проблему, димнамически выделяя IP-адреса только тем пользователям, которые подключаются к сети в данный момент. Для динамического назначения IP-адре- сов используется служба DHCP. При подключении к сети компьютера пользователя, он посылает запрос на DHCP-север (для этого на компьютере пользователя необходимо указать Мое сетевое окружение/Свойства/
Ляхевич А.Г., 2000 - 2002 год

Протокол TCP/IP /Свойства /Получить IP-адрес автоматически). DHCP-сервер ищет в своей базе свободный в данный момент IP-адрес, и передает его клиенту вместе с другими настройками сети (IP-адреса серверов DNS и WINS, маршрутизаторов и др.). Настройка DHCP-сервера происходит при помощи меню Пуск/Настройка/Панель управления/Администрирование/DHCP. При настройке указывают следующие сведения:
•Допустимые диапазоны IP-адресов для динамического назначения пользователям (пул адресов). Адреса, зарезервированные для ручного назначения. При помощи DHCP можно также постоянно назначать конкретному компьютеру (с определенным именем и MAC-адресом сетевой карты) один и тот же IP-адрес.
•Допустимые настройки сети (IP-адреса DNS и WINS серверов, маршрутизаторов).
•Продолжительность аренды, предоставляемой сервером. Аренда определяет промежуток времени, в течение которого назначенный IP-адрес может использоваться.
5.7. Маршрутизация и удаленный доступ
Меню Пуск/Настройка/Панель управления/Администрирование/Маршрутизация и удаленный доступ позволяет создать маршрутизатор локальной сети и сервер удаленного доступа к сети (RAS, Remote Access Server). Функции и принципы работы маршрутизатора, а также основные протоколы маршрутизации были рассмотрены ранее в лекциях. Сервер удаленного доступа позволяет организовать подключение удаленных пользователей к серверу (и, при желании, ко всей остальной сети) при помощи модема. Создание маршрутизатора и сервера удаленного доступа можно осуществить при помощи удобных мастеров (Выделить сервер / Контекстное меню/Настроить и включить маршрутизацию и удаленный доступ) или выбрать ручную настройку. Ниже приведен список некоторых задач и методы их решения.
Таблица 5.3.
|
Настройка маршрутизации и удаленного доступа |
Задача |
Решение |
Просмотр или созда- |
Выделить сервер / Интерфейсы маршрутизации. |
ние новых сетевых |
|
интерфейсов. |
|
Задание статических |
Выделить сервер/IP-маршрутизация/Статические маршруты/Контекстное |
маршрутов вручную. |
меню/Новый статический маршрут |
Задание протоколов |
Выделить сервер/IP-маршрутизация/Общие/Контекстное меню/Новый протокол |
маршрутизации. |
маршрутизации. Можно воспользоваться протоколами RIPv2 и OSPF. |
Задание приоритета |
Если до одного и того же компьютера/сети в таблице маршрутизации существует |
использования марш- |
несколько маршрутов, то они используются в следующем порядке: 1) статические |
рутной информации, |
маршруты, 2) маршруты, полученные по протоколу OSPF, 3) маршруты, получен- |
поступающей из |
ные по протоколу RIP. Можно изменить приоритеты обработки маршрутной |
разных источников. |
информации: Выделить сервер /IP-маршрутизация/Общие/Контекстное меню/ |
|
Свойства/Уровни предпочтений. |
Отображение сущес- |
Выделить сервер/IP-маршрутизация/Статические маршруты/ Контекстное меню/ |
твующих маршрутов. |
Отобразить таблицу IP-маршрутизации |
Запрещение |
Выделить сервер/Контекстное меню/Свойства/Вкладка "IP"/ Разрешить IP-маршру- |
продвижения пакетов |
тизацию - снять флажок. Если компьютер используется как маршрутизатор локаль- |
между сетевыми |
ной сети, то иногда запрещают продвижение пакетов между сетевыми интерфейса- |
интерфейсами |
ми, а доступ из одного сегмента сети в другой осуществляют при помощи прокси- |
|
сервисов, прослушивающих соответствующие порты (подробнее о прокси-серверах |
|
и их преимуществах, с точки зрения обеспечения безопасности, см. ранее в лек- |
|
циях). Если компьютер используют в качестве сервера удаленного доступа, то |
|
запрет IP-маршрутизации позволит удаленным пользователям подключаться только |
|
к серверу, но не даст доступа к остальной сети. |
Задание трансляции |
Трансляция сетевых адресов NAT уже подробно рассматривалась ранее в лекциях и |
сетевых адресов |
позволяет большому количеству компьютеров работать с Internet или другой сетью |
(NAT) |
при помощи одного или нескольких IP-адресов. Использование NAT также позво- |
|
ляет скрывать структуру своей сети от внешней сети, т.к. для внешней сети вся |
|
внутренняя сеть будет представлена всего одним IP-адресом. Настройка NAT |
|
осуществляется через меню IP-маршрутизация/Общие/Контекстное меню/Новый |
|
протокол маршрутизации/NAT-преобразование сетевых адресов. После создания |
|
протокола NAT: IP-маршрутизация/NAT/Контекстное меню/Новый интерфейс/ |
|
Выбрать интерфейс, соответствующей внутренней сети и в диалоговом окне указать |
|
"Частный интерфейс, подключен к частной сети". Аналогично выбрать второй |
|
интерфейс, соответствующий внешней сети (например, Internet), и в диалоговом |
|
окне указать/Общий интерфейс, подключен к интернет, а также установить флажок |
|
"Преобразовать TCP/UDP заголовки" и на вкладке "Пул адресов" указать IP-адрес, |
|
которым ваша внутренняя сеть будет представлена во внешней сети. Можно указать |
Ляхевич А.Г., 2000 - 2002 год

|
Продолжение табл. 5.3 |
Задача |
Решение |
|
несколько адресов, или при помощи кнопки "Резервирование" указать, что конкретный IP- |
|
адрес внутренней сети , всегда будет заменяться в пакетах на конкретный IP-адрес |
|
внешней сети. |
Создание |
При создании IP-туннеля между двумя компьютерами устанавливается логическое (а не |
IP-туннеля |
физическое) соединение точка-точка. Если между компьютерами A и B существует IP- |
|
туннель, и пакет был направлен в этот туннель, то он помещается в дополнительный IP- |
|
пакет, в котором в качестве адреса назначения будет указан компьютер B. После поступ- |
|
ления такого IP-пакета на компьютер B, из него извлекается первоначальный пакет и |
|
передается далее по сети, к которой подключен компьютер B. Обычно IP-туннель (интер- |
|
фейс IP-в-IP) используется для перенаправления многоадресного IP-трафика из одной |
|
части сети в другую, через участок сети, в котором не поддерживается многоадресный IP- |
|
трафик. Создать IP-туннель можно следующим образом: "Интерфейсы маршрутизации/ |
|
Контекстное меню/Создать IP-туннель", а затем "IP-маршрутизация /Общие/ Контекстное |
|
меню/Новый интерфейс/ Выделить созданный ранее IP-туннель/OK/в диалоговом окне |
|
задать локальный (компьютер A) и удаленный (компьютер B) IP-адрес. В том же диало- |
|
говом окне, на вкладке "Общие", можно установить фильтры на входящие и исходящие |
|
пакеты туннеля (фильтрация по IP-адресам, типам протоколов, портам). |
Создание |
Поясним на примере. Если известно, что доступ к сети 15.0.0.0 можно получить при помо- |
интерфейса |
щи модема (адаптера ISDN, другого устройства), позвонив по тел. 555-00-15, а доступ к |
вызова по |
сети 17.0.0.0 можно получить при помощи модема, позвонив по тел. 555-00-17, то для |
требованию |
автоматизации этого процесса можно создать два интерфейса вызова по требованию и |
|
добавить в таблицы маршрутизации записи, отправляющие пакеты до соответствующих |
|
сетей на эти интерфейсы. Тогда если на маршрутизатор попадет пакет до сети 15.0.0.0, то |
|
модем автоматически наберет номер 555-00-15, установит соединение с удаленным |
|
компьютером (маршрутизатором) и передаст пакет. В случае если появится пакет до сети |
|
17.0.0.0, то соединение будет установлено по номеру 555-00-17. Настройка интерфейса |
|
вызова по требованию происходит следующим образом: Интерфейсы маршрутизации/ |
|
Контекстное меню/ Создать новый интерфейс вызова по требованию/Указать тел. и др. |
|
параметры. Затем: IP-маршрутизация/Статические маршруты/Контекстное меню/Новый |
|
статический маршрут/Выбрать созданный интерфейс вызова по требованию и указать IP- |
|
адрес и маску сети (компьютера) назначения. Может также понадобиться указать: "Выде- |
|
лить сервер/Контекстное меню/Свойства/Вкладка "Общие"/ Использовать компьютер как |
|
маршрутизатор локальной сети и вызова по требованию". |
Настройка |
Выделить сервер/Контекстное меню/Свойства/Вкладка "Общие"/Использовать компьютер |
компьютера в |
как сервер удаленного доступа – установить флажок. В том же диалоговом окне |
качестве серве- |
осуществляются и другие настройки: |
ра удаленного |
Вкладка "Безопасность" – указывается выбор между службами проверки подлинности и |
доступа (RAS) |
учета пользователей (служба Windows или служба Radius). Кнопка "Методы проверки |
|
подлинности" позволяет включить запрос пароля по схеме CHAP или PAP (подробнее см. |
|
ранее в лекциях, протокол PPP) или разрешить удаленное подключение без проверки |
|
пароля и имени пользователя. |
|
Вкладка "IP" – назначение IP-адресов для подключающихся пользователей: используя |
|
протокол DHCP или из статического пула адресов, задаваемого вручную на этой же вклад- |
|
ке (адреса DHCP, DNS и WINS серверов выбираются автоматически, см. выпадающий |
|
список "Адаптер"). В дополнение к этому, в политике безопасности удаленного доступа |
|
(см. ниже) указывается: назначает ли сервер IP-адрес клиенту, или клиент может сам |
|
запросить IP-адрес. |
|
Вкладка "PPP" – позволяет задавать объединение нескольких физических подключений |
|
(например, несколько модемов) в один логический канал, а также управлять пропускной |
|
способностью канала, создавая дополнительные подключения при необходимости. |
|
Помимо описанных выше процедур, необходимо также создать соответствующих |
|
пользователей (Пуск/Настройка/Панель управления/Администрирование/Active Directory |
|
– пользователи и компьютеры/Выделить подразделение/Создать/Пользователь), задать им |
|
пароли и разрешить для них "Входящие звонки" (Active Directory – пользователи и |
|
компьютеры/Выделить пользователя/Двойной щелчок/Входящие звонки). |
Ляхевич А.Г., 2000 - 2002 год

|
|
Продолжение табл. 5.3 |
Задача |
|
Решение |
Настройка |
Создание политики – Выбрать сервер/Политика удаленного доступа/Контекстное меню/ |
|
политики |
Создать политику удаленного доступа. В уже созданной политике используя кнопку |
|
удаленного |
"Добавить", можно задать следующие условия, по которым пользователям будет |
|
доступа |
разрешено/отказано в удаленном доступе: |
|
|
- номер телефона исходящего звонка, который набрал пользователь. |
|
|
- номер телефона входящего звонка. |
|
|
- используемые протоколы и тип службы, которые запрашивает пользователь. |
|
|
- |
IP-адрес пользователя. |
|
- |
время звонка пользователя. |
|
- группа пользователей, к которой принадлежит звонивший и др. |
|
|
Используя кнопку "Изменить профиль" можно настроить профиль подключаемого |
|
|
пользователя: |
|
|
- назначается ли сервером IP-адрес клиенту, или клиент может сам запросить IP-адрес. |
|
|
- задать фильтр пакетов (межсетевой экран, firewall) для данного подключения, |
|
|
|
ограничивающий прохождение пакетов от клиентов и к клиенту, в зависимости от |
|
|
типа протокола и номера портов. |
|
- ограничить максимальную продолжительность и время звонков. |
|
|
- определить методы проверки подлинности и шифрования и др. |
|
Настройка ве- |
Для настройки регистрации всех событий, связанных с удаленным доступом и маршрути- |
|
дения журна- |
зацией следует выбрать меню "Выделить сервер/Контекстное меню/Свойства/Журнал |
|
лов событий |
событий" – позволяет указать условия записи событий сервера, связанных с маршрутиза- |
|
удаленного |
цией и удаленным доступом (записывать только ошибки/ошибки и предупреждения/все |
|
доступа и мар- |
события/отключить запись). |
|
шрутизации |
Для настройки ведения журнала удаленного доступа необходимо воспользоваться меню |
|
|
"Выбрать сервер/Ведение журнала удаленного доступа" – позволяет настроить размеры, |
|
|
местоположение, формат файла журнала удаленного доступа и уровень детализации веде- |
|
|
ния журнала. |
|
5.8. Диспетчер служб Интернета IIS (Internet Information Services).
Internet Information Services (Пуск/Настройка/Панель управления/Администрирование/Диспетчер служб Интернета) позволяет настраивать и администрировать web-, ftp-, smtp- и nntp- (группы новостей) сервисы на машине. Из-за постоянных проблем с безопасностью рекомендуется не использовать IIS и даже не устанавливать его на компьютер (например, в качестве web-сервера лучше использовать Apache).
Создать Web-сервер можно следующим образом: Выделить сервер/Контекстное меню/Создать/Узел Web/Отвечать на вопросы мастера: указать имя узла, IP-адрес (содержимое Web-узла или отдельные каталоги могут находиться как на данном сервере, так и на других компьютерах в сети), порт, каталог, разрешения (чтение, запуск сценариев, выполнение CGI-приложений, запись, обзор). Аналогично создается узел ftp, виртуальный почтовый сервер SMTP и виртуальный сервер новостей SMTP.
Настройка сервисов осуществляется следующим образом: "Выделить Web-узел (ftp, smtp, nntp)/ Контекстное меню/Свойства/". Можно устанавливать домашний каталог сервиса и определить разрешения для него (чтение, запись, обзор каталога, доступ к тексту сценария, запись в журнал, индексация каталога), запретить доступ к web(ftp)-узлу с определенных IPили URL-адресов, устанавливать времени отключения не отвечающего пользователя, предельное число подключенных пользователей, вести журнал подключений, разрешать или запрещать анонимное подключение, просматривать текущие подключения к серверу, настроить вид html-страниц, возвращаемых пользователю при возникновении ошибок, название html-страницы, отображаемой по умолчанию и т.д. В меню "Выделить сервер/Свойства" можно ограничить полосу пропускания для всех web- и ftp-узлов данного компьютера, ограничив нагрузку на сеть, например величиной 1024 Кбит/с.
Особенностью IIS является поддержка активных серверных страниц (Active Server Pages, ASP). ASP позволяет динамически формировать HTML-страницы. ASP-файл представляет из себя документ HTML, в текст которого включены команды сценария ASP. Перед выдачей ASP-файла клиенту web-сервер обрабатывает команды ASP-сценария и динамически формирует HTML-страницу. Языком написания ASPсценариев является VBScript (хотя могут использоваться языки JavaScript и Perl). Команды ASP-сценария встраиваются в HTML-страницу при помощи тэгов <Script> </Script> или <% %>. Отличием ASP-сцена- риев от обычных сценариев на языке VBScript/JavaScript является то, что если обычные сценарии выполняются на стороне клиента, то команды ASP-сценария выполняются на стороне сервера и пользователь получает "готовый" HTML-документ без всяких тэгов <Script> </Script> (только если сам ASP-сценарий не сформировал новые тэги <Script>). То, что ASP-сценарий выполняется на стороне сервера значительно расширяет его возможности. Так, например, в HTML-страницу могут быть динамически вставлены сведенья
Ляхевич А.Г., 2000 - 2002 год

из базы данных, хранящейся тут же на сервере. Раньше (и до сих пор, на всех Unix/Linux системах) для динамического формирования HTML-страниц использовались CGI-программы – программы на языках C, Perl и др., удовлетворяющих Общему Шлюзовому Интерфейсу (Common Gateway Interface, CGI). ASPсценарии призваны заменить CGI-программы и упростить создание динамических HTML-страниц. Однако из-за низкой популярности IIS и Windows 2000, в качестве сервера Internet, ASP-скрипты пока не получили столь же широкое распространение, как CGI-программы.
Примечание: если на компьютере установлен IIS 5.0, то достаточно полную справку по IIS и ASP можно получить, набрав в браузере Internet Explorer адрес http://localhost/iisHelp/iis/misc/default.asp. (как следует из адреса, подключение к Internet для этого не требуется :).
5.9. Служба Telnet.
Служба Telnet позволяет организовать подключение пользователей к серверу по протоколу Telnet. Telnet – это фактически протокол эмуляции терминала: каждый символ, введенный пользователем на своем компьютере, будет считаться символом, введенным на сервере. При подключении к серверу Telnet запускается оболочка – специальная программа, которой и будут передаваться нажатия клавиш пользователя. По умолчанию это программа вида C:\WINNT\System32\cmd.exe – командная строка. Используя командную строку, можно отдавать серверу стандартные команды, типа dir, cd, copy и т.д. В качестве оболочки можно использовать не только командную строку, но и любую другую программу, в том числе, написанную самостоятельно. Общим здесь остается только одно: все нажатия клавиш пользователя будут переданы оболочке.
Настройка службы Telnet осуществляется Пуск/Настройка/Панель управления/Администрирование/Управление сервером Telnet. Управление осуществляется посредством текстового меню, которое позволяет вывести список текущих пользователей, прервать сеанс пользователя, запустить/остановить службу Telnet и изменить ее конфигурацию (см. табл. 5.4).
Таблица 5.4.
Параметры сервера Telnet.
№ |
Название |
Описание и допустимые значения |
Стан- |
|
дартно |
||||
|
|
|
||
1 |
AllowTrusted |
0: Разрешен доступ только для локальных пользователей. |
1 |
|
Domain |
1: Разрешен доступ пользователям из доменов с доверительными отношениями. |
|||
2 |
AltKey |
0: Ctrl-A воспринимается как Ctrl-A (работает только для VT100). |
1 |
|
Mapping |
1: Ctrl-A воспринимается как Alt (работает только для VT100). |
|||
3 |
Default |
Домен по умолчанию. Можно указать любой домен с доверительными |
|
|
Domain |
отношениями. Локальный домен обозначается символом "." (точка). |
|
||
4 |
DefaultShell |
Задает оболочку. По умолчанию: %systemroot%\System32\Cmd.exe /q /k |
|
|
5 |
LogonScript |
Задает путь к расположению сценария входа на сервер Telnet. Администратор |
|
|
может настроить сценарий входа на выполнение определенных функций для |
|
|||
|
|
каждого пользователя. По умолчанию: %systemroot%\System32\login.cmd |
|
|
6 |
MaxFailed |
Задает максимальное число неудачных попыток входа в систему перед |
3 |
|
Logins |
завершением подключения. |
|||
|
|
0: Стандартная проверка подлинности пользователя. Имя пользователя и пароль |
|
|
|
|
передаются в открытом виде. По соображениям безопасности не рекомендуется |
|
|
|
|
использовать параметры 0 и 1, однако в таком случае может возникнуть |
|
|
|
|
проблема совместимости с клиентами Telnet других операционных систем. В |
|
|
7 |
NTLM |
таком случае лучше вообще отказаться от использования Telnet. |
2 |
|
1: Сначала предпринимается попытка выполнить проверку подлинности NTLM. |
||||
|
|
|
||
|
|
При сбое используется стандартная проверка (имя пользователя и пароль). |
|
|
|
|
2: Используется только проверка подлинности NTLM. Работает только между |
|
|
|
|
компьютерам, работающими под управлением Windows NT или Windows 2000. |
|
|
|
|
Подробнее о NTLM см. в разделе "Система безопасности Windows 2000". |
|
|
8 |
TelnetPort |
Задает порт, на котором работает служба Telnet. |
23 |
5.10. Диспетчер службы терминалов
Несколько пользователей сети, с удаленных компьютеров, могут одновременно подключиться к программам Windows, работающим на сервере, используя службу терминалов. При помощи оснастки "Пуск/Настройка/ Панель управления/Администрирование/Создатель клиента службы терминалов" администратор создает установочные дискетты (2 для Windows 9x, 4 для Windows 3.11) и обходит с ними соответсвующие компьютеры, устанавливая и настраивая клиента. После установки клиента, пользователи могут работать на своих компьютерах так, как будто бы они сидели за клавиатурой сервера: все нажатия клавиш и движения мыши передаются на сервер, программы выполняются на сервере, используя его ресурсы, а пользователям передается соответствующее изображение экрана монитора, которое и отображается на компьютере пользова-
Ляхевич А.Г., 2000 - 2002 год

теля. Такая схема позволяет съэкономить средства: компьютеры пользователей могут не модернизироваться
– все равно они будут использоваться только как терминал (монитор и клавиатура), а все программы будут реально выполняться на сервере. Это позволяет добиться большой "скорости работы" даже на 486-х компьютерах с 32 Мб памяти, при условии, что вы не съэкономили на оперативной памяти сервера. Для стандартных "офисных" программ необходимо минимум 100Мб для самой Windows 2000 плюс по 20Мб на каждого клиента. При использовании графических и "ресурсоемких" приложений, объем памяти необходимо скорректировать в большую сторону. Также полезно отключить неиспользуемые сервисы ("Пуск/Настройка/Панель управления/Администрирование/Сервисы").
Диспетчер службы терминалов ("Пуск/Настройка/ Панель управления/Администрирование/ Диспетчер службы терминалов") обеспечивает настройку терминала Windows 2000 Server, позволяет вывести список пользователей подключившихся через терминалы, подключить или отключить пользователя, отправить ему сообщение.
Единственное неудобство при работе с терминальным сервером – это лицензирование. Перед использованием терминального сервера необходимо активизировать "Лицензирование службы терминалов" и проинсталировать купленные лицензии (в виде дискеты или серийного номера). При подключении клиента, сервер терминальных лицензий проверяет, есть ли у клиента лицензия на подключение (Windows 2000 Professional всегда имеет встроенную лицензию). Если лицензии нет то сервер проверяет, есть ли у него в банке свободные еще не розданные лицензии. Если свободная лицензия есть то она автоматически выдается этому клиенту, причем лицензия выдается на конкретную машину и уже не может быть самостоятельно возвращена в банк или передана другой машине, а при переустановке Windows лицензия теряется. Если лицензии кончились то клиенту выдается временная лицензия на 90 дней, после чего терминальный клиент перестает работать. Это неудобно, однако легко обходится либо установкой на сервере фиксированной даты (используется редко и как временная мера), либо удалением каждые 89 дней у клиентов всего содержимого реестра по адресу: HKEY_LOCAL_MACHINE\SOFTWARE\Microsoft\MSLicensing , после чего клиент получает новую лицензию на 90 дней. Последний способ является нарушением авторских прав корпорации Microsoft и не может использоваться в коммерческих целях.
5.11. Управление компьютером.
Меню "Пуск/Настройка/Панель управления/Администрирование/Управление компьютером" позволяет управлять локальным компьютером или другим компьютером в сети ("Управление компьютером/Контекстное меню/Подключиться к другому компьютеру"), при условии, что на нем установлена Windows 2000/NT и удаленное управление разрешено. При помощи команды "Управление компьютером/Контекстное меню/ Свойства/Дополнительно/Загрузка и восстановление" можно установить операционную систему загружаемую по умолчанию (если на компьютере установлена не только Windows 2000) и время, которое отображается меню выбора операционной системы. Другие команды меню кратко обобщены ниже.
|
Таблица 5.5. |
|
Меню "Управление компьютером" |
Раздел / подраздел |
Пояснения |
|
Раздел "Служебные программы" |
Просмотр событий |
Позволяет просмотреть журналы событий системы (эта команда также доступна |
|
через меню Пуск/Настройка/Панель управления/Администрирование/Просмотр |
|
событий). Журналы событий подробнее будут рассмотрены в разделе "Система |
|
безопасности Windows 2000". |
Сведения о системе |
Позволяет просмотреть детальные сведения о системе, включая характеристики |
|
оборудования и установленного программного обеспечения. |
Оповещения и журналы |
Позволяет настраивать средства наблюдения за производительностью системы. |
производительности |
|
Общие папки |
Позволяет просмотреть общие ресурсы (диски/каталоги), доступные для сете- |
|
вых пользователей, просмотреть/отключить текущие сеансы (подключившихся |
|
пользователей), просмотреть/принудительно закрыть все открытые по сети |
|
файлы. |
Диспетчер устройств |
Позволяет просматривать/отключать/включать/настраивать устройства компью- |
|
тера (сетевые карты, модемы, мониторы, контролеры жестких дисков и т.д.). |
|
Именно здесь можно сменить драйверы устройств или устранить конфликты в |
|
распределении ресурсов системы между устройствами |
Локальные пользователи |
Позволяет создавать пользователей/группы пользователей на локальном компь- |
и группы |
ютере. Если на компьютере установлена служба каталогов Active Directory, то |
|
эта команда недоступна, а управление осуществляется через меню Active |
|
Directory – пользователи и компьютеры. |
Ляхевич А.Г., 2000 - 2002 год

|
Продолжение табл. 5.5. |
Раздел / подраздел |
Пояснения |
Раздел "Запоминающие |
Позволяет управлять жесткими дисками (подробнее см. NTFS) и съемными |
устройства" |
носителями. |
Раздел "Службы и |
Позволяет отобразить запущенные на компьютере службы, просмотреть зави- |
приложения / Службы" |
симости между службами, а также настроить режим их запуска (автоматически, |
|
вручную, отключено), определить учетную запись пользователя, от имени кото- |
|
рой работает служба, определить поведение службы при первом, втором и |
|
последующих сбоях (ничего не делать, перезапустить службу, запустить |
|
определенную программу, перезагрузить компьютер). Доступ к настройке |
|
служб осуществляется через меню "Управление компьютером/Службы и |
|
приложения/Выделить службу/Свойства". Меню "Службы" также доступно |
|
через "Пуск/Настройка/Панель управления/ Администрирование/Службы". |
5.12.Система безопасности Windows 2000
5.12.1.Пользователи и группы пользователей, права доступа, аудит.
Используя понятие "пользователь" и "группа пользователей" Windows 2000 позволяет реализовать достаточно мощную систему разграничения прав доступа. В Windows 95/98 запрос имени и пароля пользователя использовался только при работе в сети. При локальном входе на компьютер (без подключения к сети) пароль не требовался и любой человек мог изменить/ удалить любой файл, запустить/остановить любую программу, заразить компьютер вирусом и т.д. В Windows 2000 такое невозможно: при входе в систему пользователь в обязательном порядке указывает свое имя и пароль. Если имя и пароль верны, то пользователь входит в систему и получает строго ограниченный набор прав. Он может выполнять только те действия, которые разрешил ему администратор. При этом можно настроить аудит – регистрацию обращений пользователей к тем или иным объектам (файлы, принтеры и т.д.).
Создание пользователя осуществляется при помощи меню "Пуск/Настройка/Панель управления/ Администрирование/Active Directory – пользователи и компьютеры" (если Active Directory не установлена, то управление осуществляется через "Пуск/Настройка/Панель управления/Администрирование/Управление компьютером/Служебные программы/Локальные пользователи и группы"). Для создания пользователя необходимо выделить то подразделение, где он будет создан (или папку Users) и дать команду "Контекстное меню/Создать/Пользователь". Группа пользователей создается при помощи команды " Контекстное меню/ Создать/Группа". Группы используются для более удобного управления правами доступа – нет необходимости вручную определять права доступа для каждого члена группы. Права определяются в целом на группу, а члены группы получают эти права автоматически. Например, если какие-либо файлы доступны группе "Служба сбыта", то достаточно поместить сотрудника в эту группу, и файлы станут автоматически доступны и ему. Один и тот же сотрудник может быть членом в нескольких группах. Для того, чтобы изменить членство в группах необходимо воспользоваться командой "Выделить пользователя/Двойной щелчок/Член групп/Добавить". В этом же диалоговом окне, на вкладке "Учетная запись", можно запретить смену пароля пользователем, указать срок действия пароля, ограничить время входа пользователя и др. Вкладка "Среда" позволяет запустить определенную программу при входе пользователя в систему. Вкладка "Входящие звонки" позволяет разрешить/запретить входящие звонки от имени этого пользователя, определить номер, по которому перезвонит сервер удаленного доступа, при попытке пользователя подключиться к нему. Другие вкладки позволяют разрешить удаленное управление сеансом пользователя, указать адрес пользователя, номер телефона и пейджера, определить перемещаемый профиль пользователя, сценарии входа пользователя в систему и др.
Добавление пользователя в группу можно осуществить и другим способом: "Выделить группу/ Двойной щелчок/Члены группы/Добавить" (на этой же вкладке удобно просматривать список пользователей, входящих в данную группу). Можно сделать саму группу членом другой группы: "Выделить группу/ Двойной щелчок/Член групп/Добавить". Для быстрого добавления большого количества пользователей в группу можно воспользоваться командой "Выделить пользователей или подразделения/Контекстное меню/Добавить участников в группу".
Смена пароля пользователя может быть осуществлена, как самим пользователем ("CTRL-ALT- DELETE / Смена пароля"), так и администратором ("Выделить пользователя/Контекстное меню/Смена пароля"). Для того, чтобы временно отключить учетную запись (имя – пароль) пользователя, необходимо воспользоваться командой "Выделить пользователя/Контекстное меню/Отключить учетную запись". Для того, чтобы переместить пользователя в новое подразделение, необходимо воспользоваться командой "Выделить пользователя/Контекстное меню/Переместить". Подразделение – это аналог отдела предприятия, способ объединения пользователей и групп пользователей, со сходными требованиями к политике безопасности (например, подразделение "Бухгалтерия"). Для того, чтобы создать подразделение необходимо воспользоваться командой "Выделить имя домена/Контекстное меню/Создать/Подразделение". В рамках подразделения можно создавать пользователей и группы пользователей. Можно создавать подразделения,
Ляхевич А.Г., 2000 - 2002 год
