
Уроки по Photoshop в PDF / Колючая Проволока
.pdf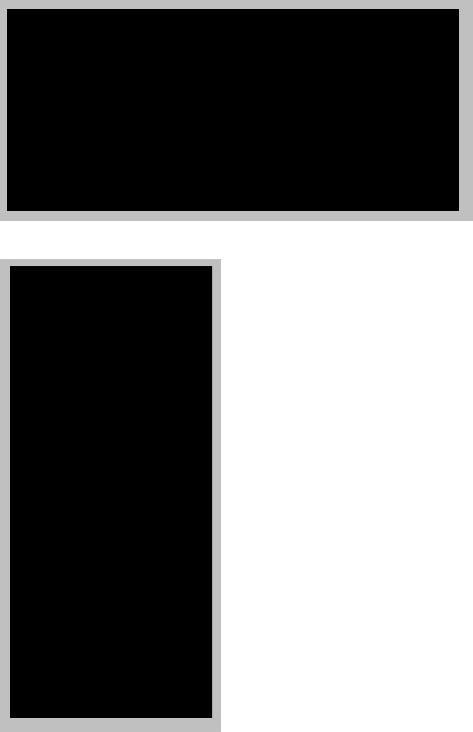
Demiart - Photoshop Форум -> Колючая Проволока |
Стр. 1 из 11 |
Создаем новый документ с такими значениями : W:= 450, H:=200, R:=150, Bkgrd:= Transparent
Заливаем слой "Layer 1" черным
Далее отправляемся в Image > Rotate Canvas > 90CW
Создаем новый слой (Layer 2).
Меняем цвет переднего плана на серый .
Активируем Brush tool (твердая кисть size =6) Держа нажатой клавишу shift , рисуем линию сверх вниз.
file://E:\фотошоп%20уроки\проволока.html |
22.07.2006 |
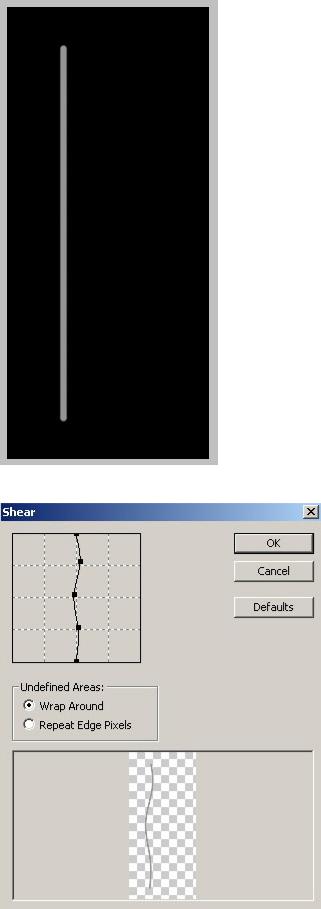
Demiart - Photoshop Форум -> Колючая Проволока |
Стр. 2 из 11 |
Применяем фильтр Filter > Distort > Shear с параметрами :
file://E:\фотошоп%20уроки\проволока.html |
22.07.2006 |
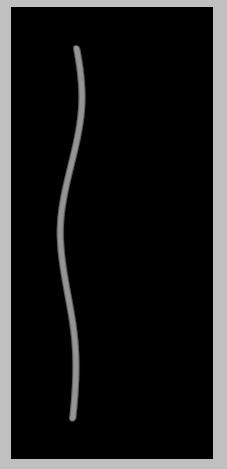
Demiart - Photoshop Форум -> Колючая Проволока |
Стр. 3 из 11 |
Создаем дубликат слоя Layer 2. Переименовываем дубликат в Layer 3. Активируем слой Layer 3
и применяем Edit > Transform > Flip Horizontally.
file://E:\фотошоп%20уроки\проволока.html |
22.07.2006 |

Demiart - Photoshop Форум -> Колючая Проволока |
Стр. 4 из 11 |
Затем Edit > Transform > Flip Verically
file://E:\фотошоп%20уроки\проволока.html |
22.07.2006 |
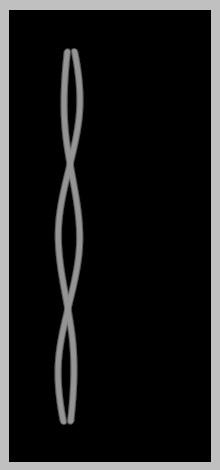
Demiart - Photoshop Форум -> Колючая Проволока |
Стр. 5 из 11 |
Можно также воспользоваться Edit > Transform > Rotate и расположить линии, как необходимо.
Создаем новый слой (Layer 4).
На этом слое, активируем инструмент brush tool и отправляемся в палитру кистей - brushes palette. Устанавливаем в палитре "Shape Dynamics" и настройки (см. картинку)
file://E:\фотошоп%20уроки\проволока.html |
22.07.2006 |
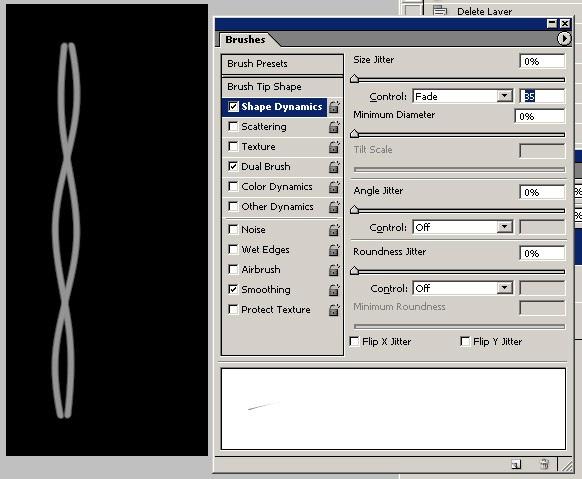
Demiart - Photoshop Форум -> Колючая Проволока |
Стр. 6 из 11 |
Теперь пришло время добавить шипы.
На том же слое layer 4 рисуем по три маленькие линии на каждом пересечении двух линий.
file://E:\фотошоп%20уроки\проволока.html |
22.07.2006 |

Demiart - Photoshop Форум -> Колючая Проволока |
Стр. 7 из 11 |
Выбираем Image > Rotate Canvas > 90CW
На слое layer 2 добавляем стили слоя "Bevel and Emboss" с параметрами :
file://E:\фотошоп%20уроки\проволока.html |
22.07.2006 |

Demiart - Photoshop Форум -> Колючая Проволока |
Стр. 8 из 11 |
Применяем теже настройки стиля к другим слоям Layer 3, Layer 4
На слое Layer 4, Layer 2, Layer 3 применяем фильтр Filter > Noise > Add Noise со значениями :
Наша картинка должна выглядеть так :
file://E:\фотошоп%20уроки\проволока.html |
22.07.2006 |

Demiart - Photoshop Форум -> Колючая Проволока |
Стр. 9 из 11 |
Сливаем слои Layer 3 и Layer 4 в слой Layer 2.
file://E:\фотошоп%20уроки\проволока.html |
22.07.2006 |
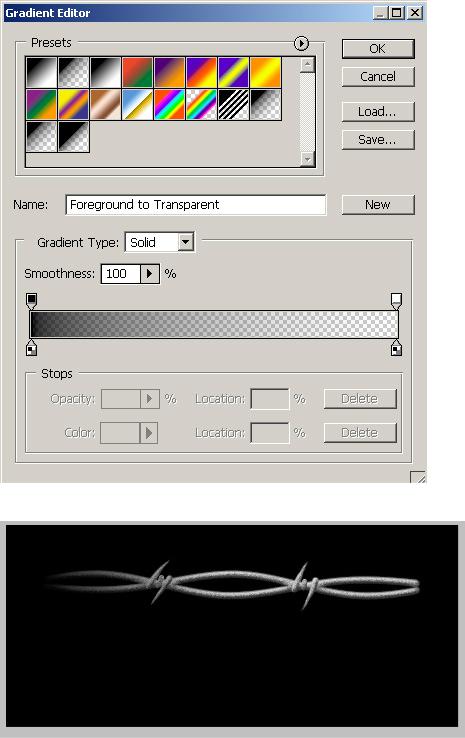
Demiart - Photoshop Форум -> Колючая Проволока |
Стр. 10 из 11 |
Возвращаем цвет переднего плана обратно к черному. Создаем новый слой (Layer 3). На этом слое активируем инструмент градиента gradient tool. Выбираем в Presets - foreground to transparent .
Все на том же слое Layer 3 растягиваем градиент с левого конца к середине.(горизонтально)
Создаем новый слой (Layer 4). Растягиваем на этом слое градиент с правого конца к середине. (горизонтально)
file://E:\фотошоп%20уроки\проволока.html |
22.07.2006 |
