
- •Оглавление
- •Глава 1 Постановка задачи. 7
- •Глава 2 Основная часть 12
- •Глава 3 Экономическая часть 57
- •Глава 4 Техника безопасности 64
- •Введение
- •1.2.1 Требования к функциональным характеристикам
- •1.2.2 Требования к надежности
- •1.2.3 Условия эксплуатации
- •1.2.4 Требования к составу и параметрам технических средств
- •1.2.5 Требования к информационной и программной совместимости
- •1.2.6 Технико-экономические показатели
- •1.2.7 Стадии и этапы разработки
- •1.2.8 Порядок контроля приемки
- •1.2.9 Выбор языка программирования
- •Глава 2 Основная часть
- •2.1 Описание программы
- •2.1.1 Общие сведения
- •2.1.2 Функциональное назначение
- •2.1.3 Описание логической структуры
- •2.1.4 Используемые технические средства
- •2.1.5 Входные данные
- •2.1.6 Выходные данные
- •Условия применения
- •2.2 Руководство системного программиста
- •2.2.1 Общие сведения о программе
- •2.2.2 Используемые программные средства.
- •2.2.3 Структура программы
- •2.2.4 Структура таблиц базы данных предприятия
- •2.2.5 Этап разработки программы
- •2.2.6 Настройка программы
- •2.2.7.3 Методы тестирования
- •2.2.7.4 Принципы тестирования
- •2.3.4 Сообщения оператору
- •Глава 3 Экономическая часть
- •3.1 Организационно-экономическое обоснование дипломной работы
- •3.2 Обоснование косвенной экономической эффективности
- •3.3 Составление сметы затрат по договору подряда на разработку программного продукта.
- •3.4 Расчет отчислений на основную заработную плату программиста.
- •3.5 Расчет затрат на амортизацию оборудования.
- •3.6 Расчет затрат на программное обеспечение и техническую литературу.
- •3.7 Расчет затрат на электроэнергию
- •3.8 Общие затраты на разработку и создание программного обеспечения (по).
- •Глава 4 Техника безопасности
- •4.1 Выводы по технике безопасности
- •Заключение
- •Список используемой литературы
- •Приложение. Код программы
2.2.7.4 Принципы тестирования
Следует выделить также основные принципы организации тестирования :
1. Необходимой частью каждого теста должно являться описание ожидаемых результатов работы программы, чтобы можно было быстро выяснить наличие или отсутствие ошибки в ней ;
2. Следует по возможности избегать тестирования программы ее автором, т.к. кроме уже указанной объективной сложности тестирования для программистов здесь присутствует и тот фактор, что обнаружение недостатков в своей деятельности противоречит человеческой психологии (однако отладка программы эффективнее всего выполняется именно автором программы );
3. По тем же соображениям организация - разработчик программного обеспечения не должна “единолично ” его тестировать (должны существовать организации, специализирующиеся на тестировании программных средств);
4. Должны являться правилом доскональное изучение результатов каждого теста, чтобы не пропустить малозаметную на поверхностный взгляд ошибку в программе;
5. Необходимо тщательно подбирать тест не только для правильных (предусмотренных) входных данных, но и для неправильных (непредусмотренных);
6. При анализе результатов каждого теста необходимо проверять, не делает ли программа того, что она не должна делать;
7. Следует сохранять использованные тесты (для повышения эффективности повторного тестирования программы после ее модификации или установки у заказчика).
2.2.8 Дополнительные возможности
???
2.3 Руководство оператора
2.3.1 Назначение программы
АИС «ПАТП» предназначена для автоматизации производственной деятельности ПАТП путем комплексного объединение общих функций предприятия, таких как:
Хранение и просмотр БД (в виде формы или таблицы);
Выписка путевых и билетно-учетных листов;
Контроль за работой ПС на линии;
2.3.2 Условия выполнения программы
Условия необходимые для выполнения программы.
Минимальные:
Процессор Pentium IV.
Частота 1 Ghz.
Оперативная память 512Mb.
Видеокарта 128Мb.
Клавиатура и мышь.
Microsoft Office Word 2003 и выше.
Наличие соединения с сервером БД.
2.3.3 Выполнение программы
Для запуска приложения АИС «АТР» необходимо запустить файл «ATP.exe»(рисунок 21)
Запуск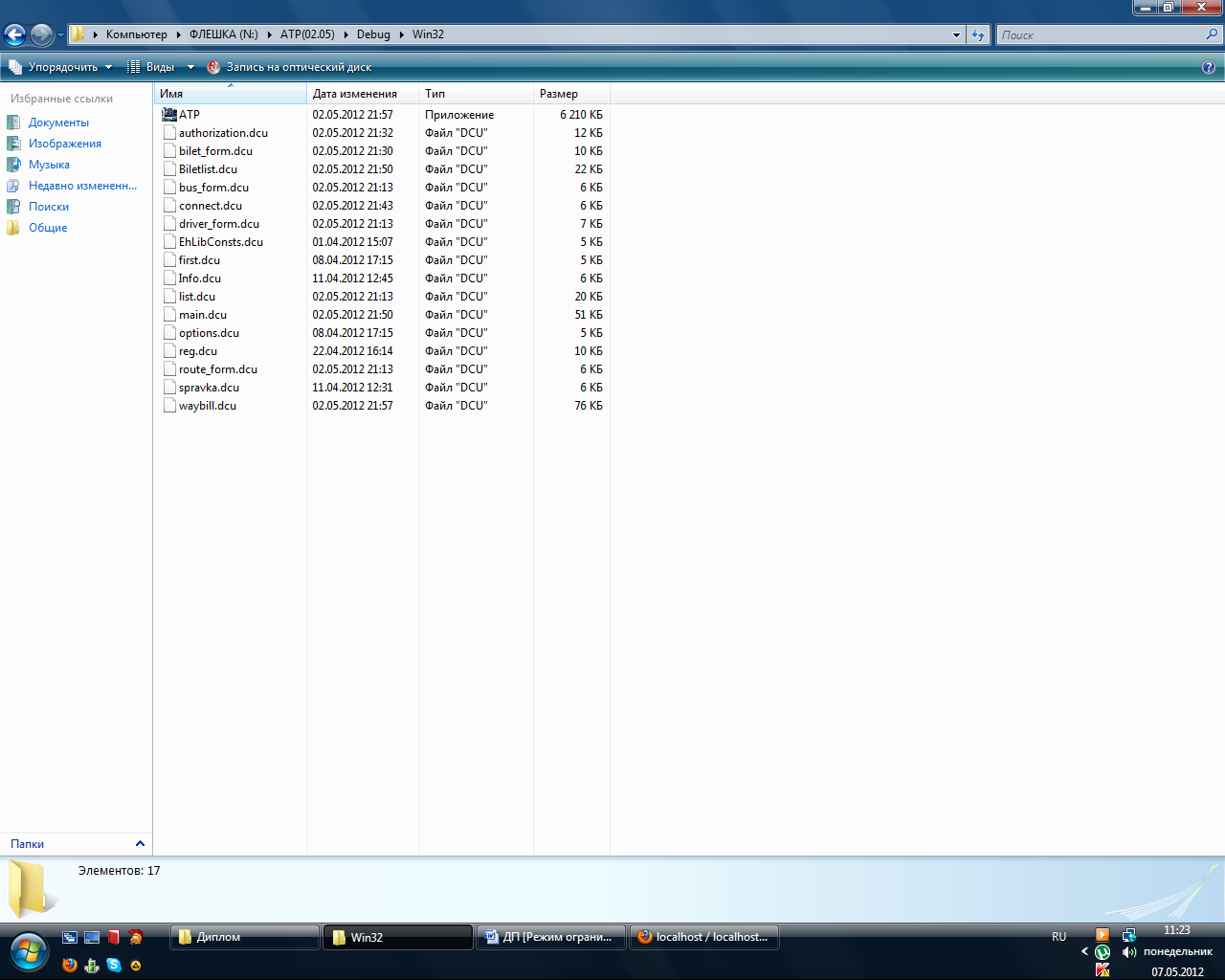
Рисунок 21. Запуск приложения.
После запуска файла откроется окно «Авторизация» (рисунок 22). На данной форме необходимо ввести ваш логин и пароль, зарегистрированный в системе. После ввода ваших данных нажмите кнопку «Войти» для начала работы с приложением. Поставьте флажок «Отображать пароль» для проверки правильности ввода (отобразятся символы, введенные в поле пароль). Если вы еще не зарегистрированы в приложении нажмите кнопку «Регистрация». Для того, чтобы закрыть приложение нажмите кнопку «Выйти».
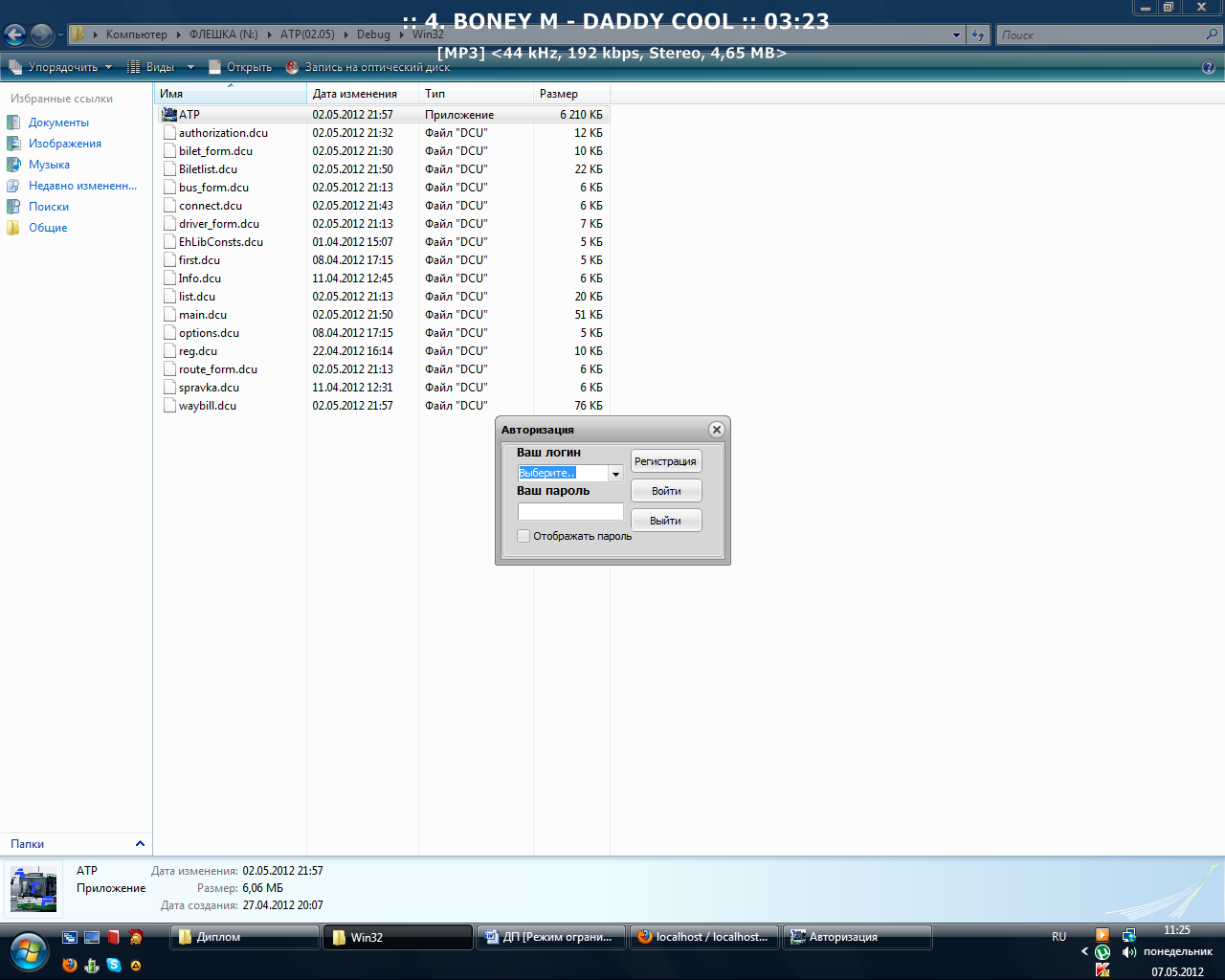
Рисунок 22. Окно «Авторизация».
После нажатия кнопки «Регистрация», откроется одноименная форма (рисунок 23). На этой форме необходимо ввести с текстовые поля свои данные: ФИО, должность, телефон, дата рождения. Для разъяснения конкретного поля можно навести на знак «?» рядом с ним или же нажать кнопку «Заполнить образец», после чего поля заполняться данными в виде образца.
Чтобы отправить заполненные данные необходимо нажать кнопку «Регистрация», после чего данное окно закроется и откроется окно «Авторизация».
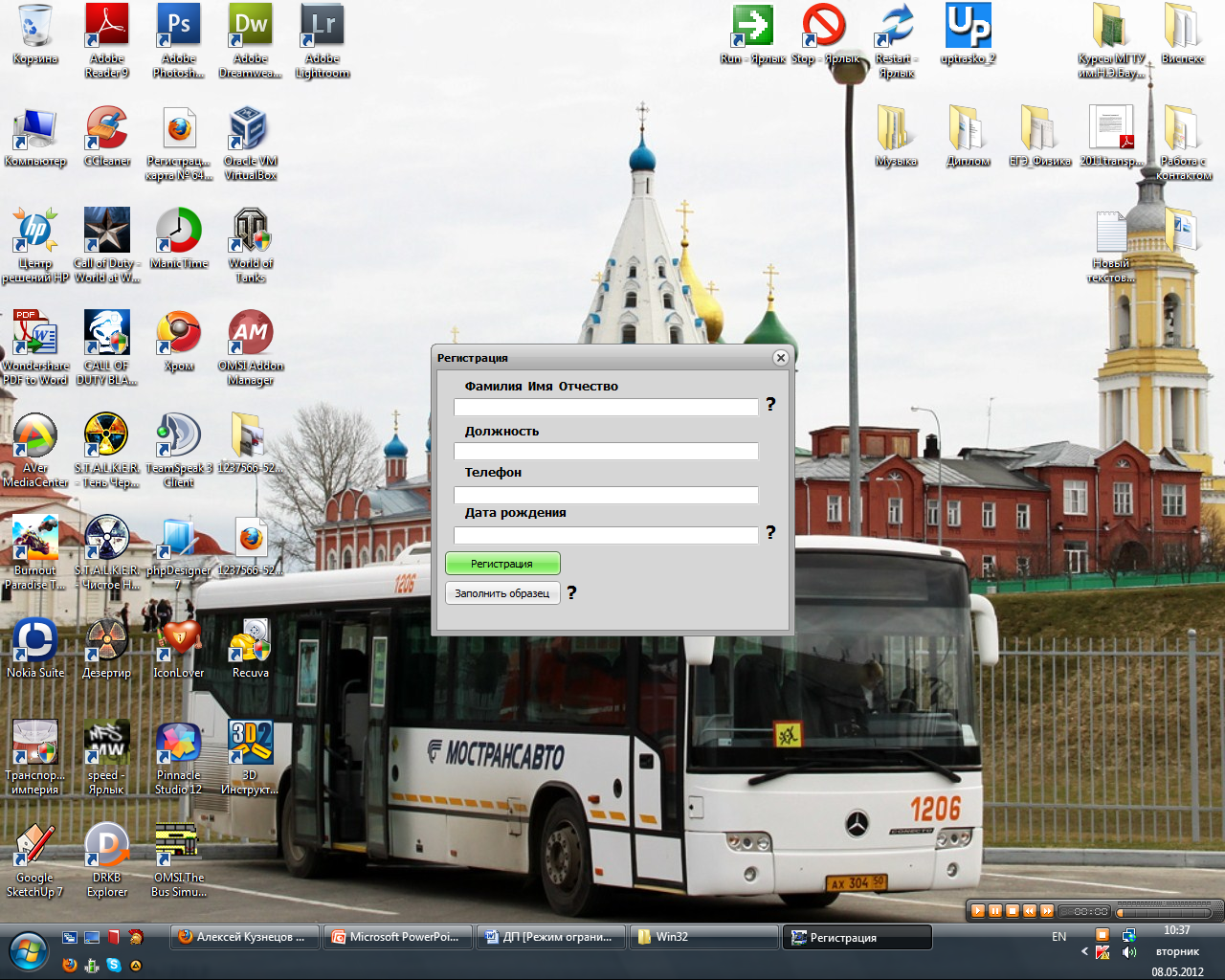
Рисунок 23. Окно «Регистрация»
После нажатия кнопки «Войти», при условии успешной авторизации, откроется главная окно в виде, как показано на рисунке 24. Для начала работы с данными наведите на необходимое вам название таблицы и выберите режим работы (форма либо таблица). Либо проделайте тоже самое через главное меню окна, раздел «Данные».
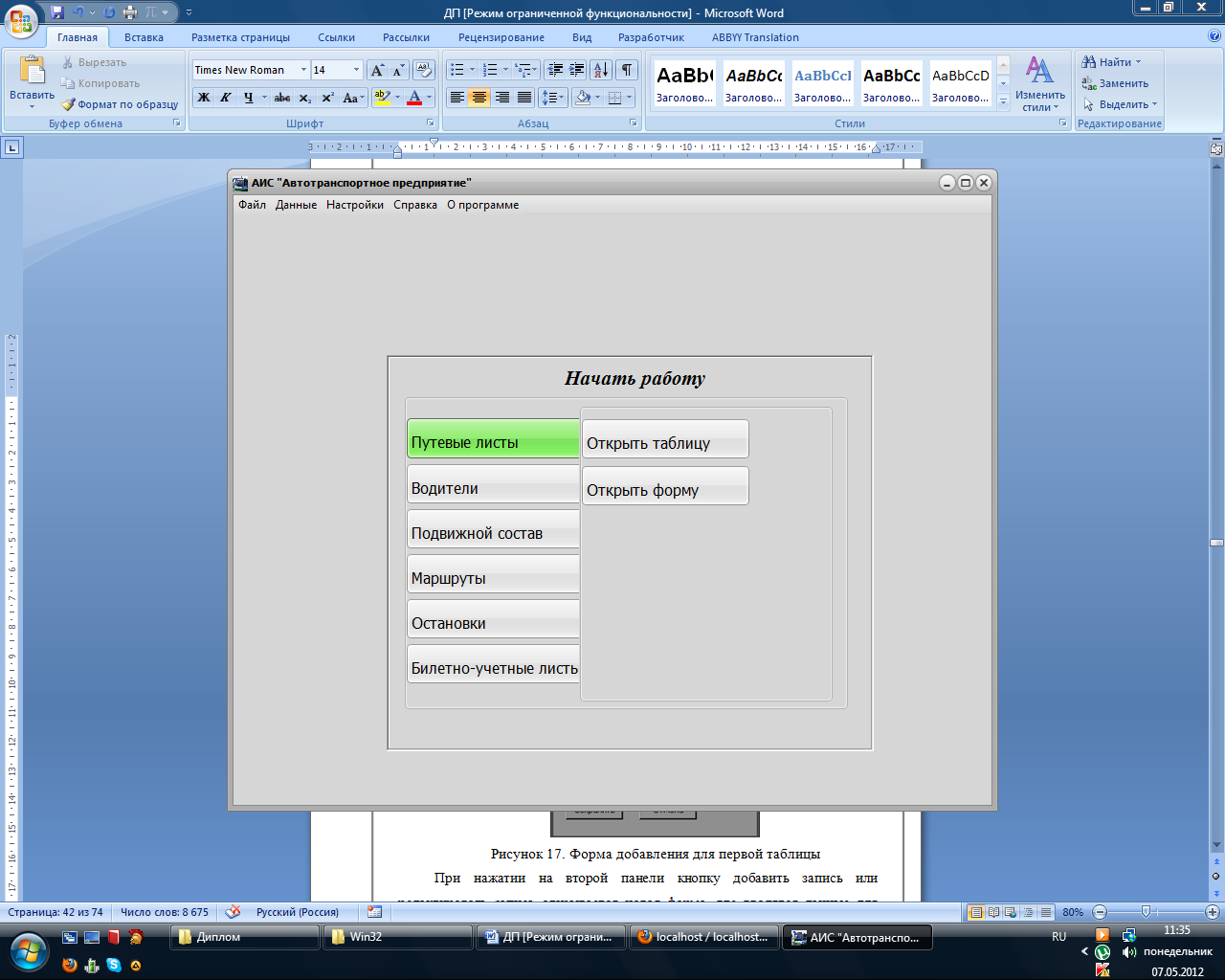
Рисунок 24. Главное окно.
После выбора одной из таблиц окно будет выглядеть следующим образом (в зависимости от выбранной таблицы):
Рисунок 25. Главная окно после выбора одной из таблиц.
Заголовок окна сменяется на название выбранной таблицы.
Для возврата к панели «Начало работы» (рисунок 24) необходимо выбрать в меню «Файл->Начало работы».
Для того чтобы открыть другую таблицу необходимо выбрать её в разделе меню «Данные». Таблица открывается в текущем окне, а данные в режиме формы в новом.
Для поиска или сортировки данных необходимо выбрать в меню «Файл->Поиск», либо сочетанием клавиш Ctrl+F. Откроется панель «Поиск и сортировка» (рисунок 26). На этой панели необходимо выбрать таблицу и поле в ниспадающем списке. Затем
для поиска ввести слово, часть слова или букву в текстовое поле «Что ищем». Поиск осуществляется динамически по вводу данных в поле.
для сортировки поставить флажок «Сортировка» и выбрать поле, по которому будет осуществляться сортировка. По умолчанию сортировка выполняется по возрастанию. Для сортировки по убыванию необходимо установить одноименный флажок.
Чтобы скрыть панель «Поиск и сортировка» необходимо нажать на кнопку «^», расположенную слева.
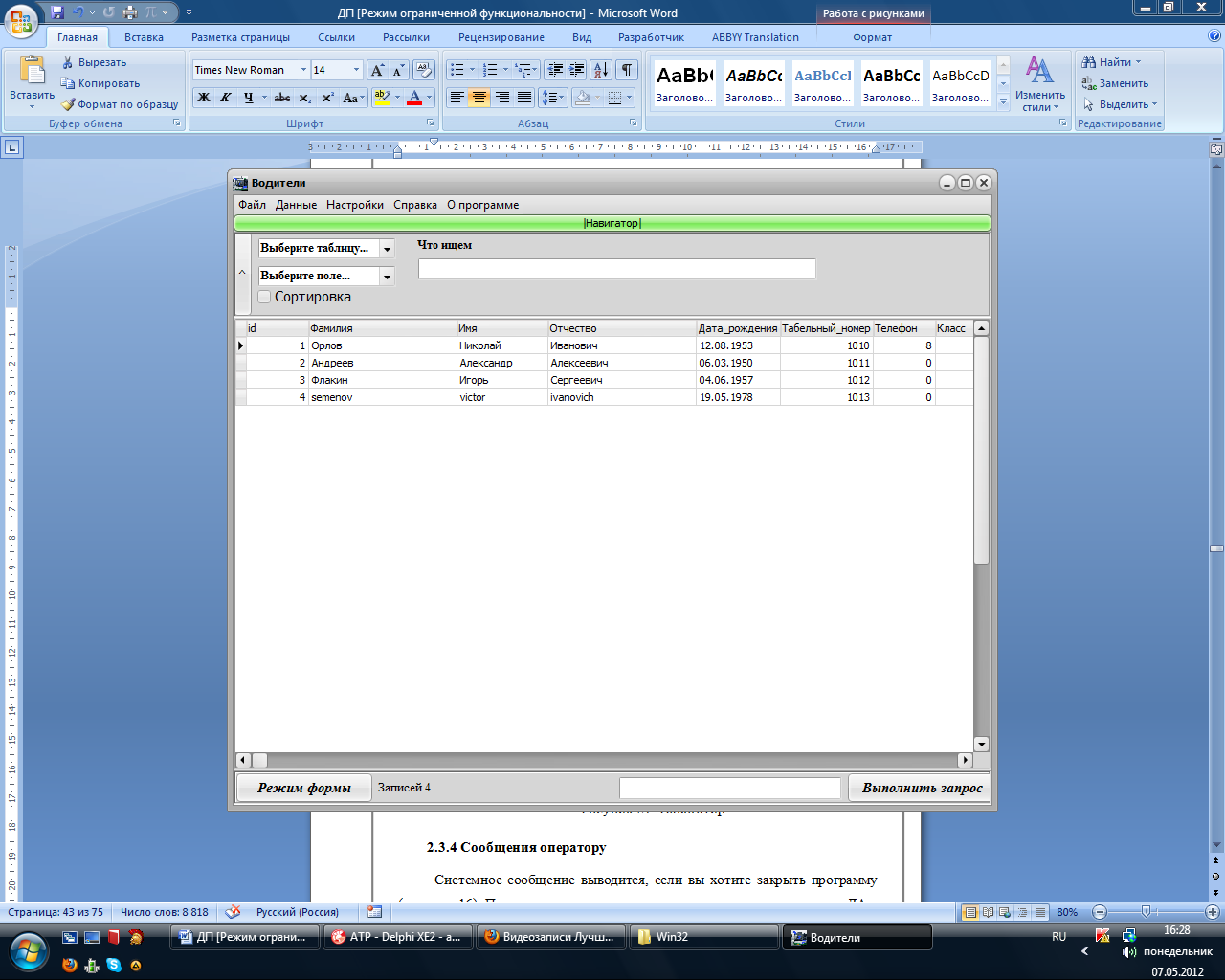
Рисунок 26. Панель «Поиск и сортировка».
Д





 ля
навигации по таблицам и формам и работе
с данными существует специальный
компонент. Для его отображения необходимо
нажать кнопку «|Навигатор|»,
которая находится под главным меню
программы. После нажатия кнопка поменяет
свое название на «^Навигатор^».
Чтобы скрыть навигатор, необходимо
повторно нажать на ту же кнопку. Сам
навигатор показан на рисунке 27.
ля
навигации по таблицам и формам и работе
с данными существует специальный
компонент. Для его отображения необходимо
нажать кнопку «|Навигатор|»,
которая находится под главным меню
программы. После нажатия кнопка поменяет
свое название на «^Навигатор^».
Чтобы скрыть навигатор, необходимо
повторно нажать на ту же кнопку. Сам
навигатор показан на рисунке 27.
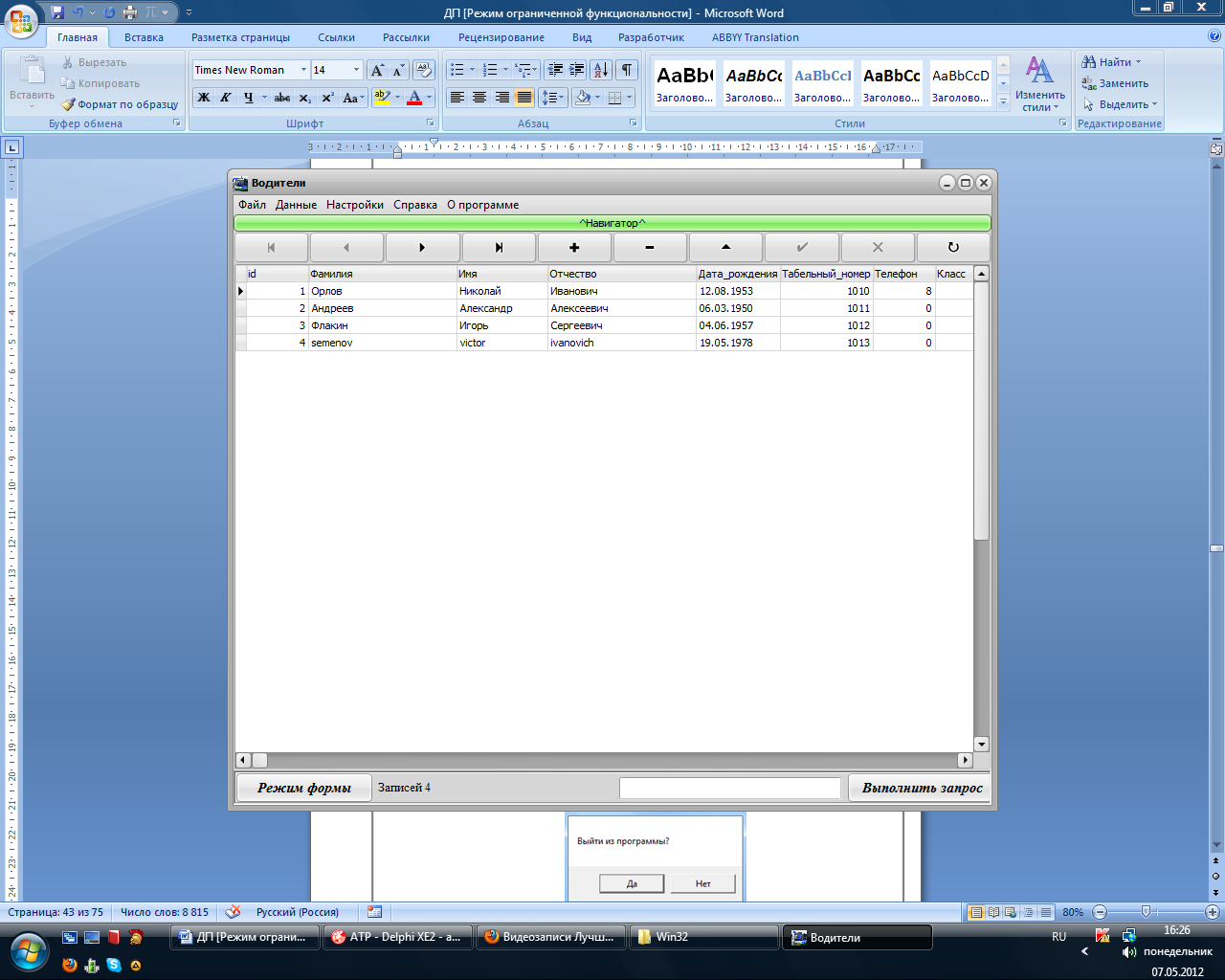


Р исунок
27. Навигатор.
исунок
27. Навигатор.
Описание пронумерованных кнопок навигатора:
Вернуться к первой записи в таблице.
Вернуться к предыдущей записи.
Перейти к следующей записи.
Перейти к последней записи в таблице.
Создать новую запись.
Удалить выбранную запись.
Открыть выбранную запись для редактирования.
Сохранить изменения.
Отменить изменения.
Обновить таблицу.
Навигатор содержит в себе весь набор необходимых кнопок, тем самым упрощая работу с таблицей или формой.
Чтобы распечатать текущую таблицу необходимо выбрать в меню окна «Файл->Печать формы».
Чтобы завершить работу под учетной записью необходимо выбрать в меню «Файл->Выйти из учетной записи». При этом закроются все окна и откроется окно «Авторизация». Для повторного входа необходимо заново выбрать логии и ввести пароль.
Чтобы завершить работу приложения необходимо выбрать в меню «Файл->Выйти» (либо сочетание клавиш Ctrl+Q). При этом приложение завершит свою работу полностью.
Для вызова справки выберите в меню пункт «Справка». Откроется окно «Справка» (рисунок 28). В данном окне слева представлен дерево разделов. При выборе одного из них справа появится подробное описание. Это описание можно также просмотреть с помощью Microsoft Office Word, кликнув два раза по нему.
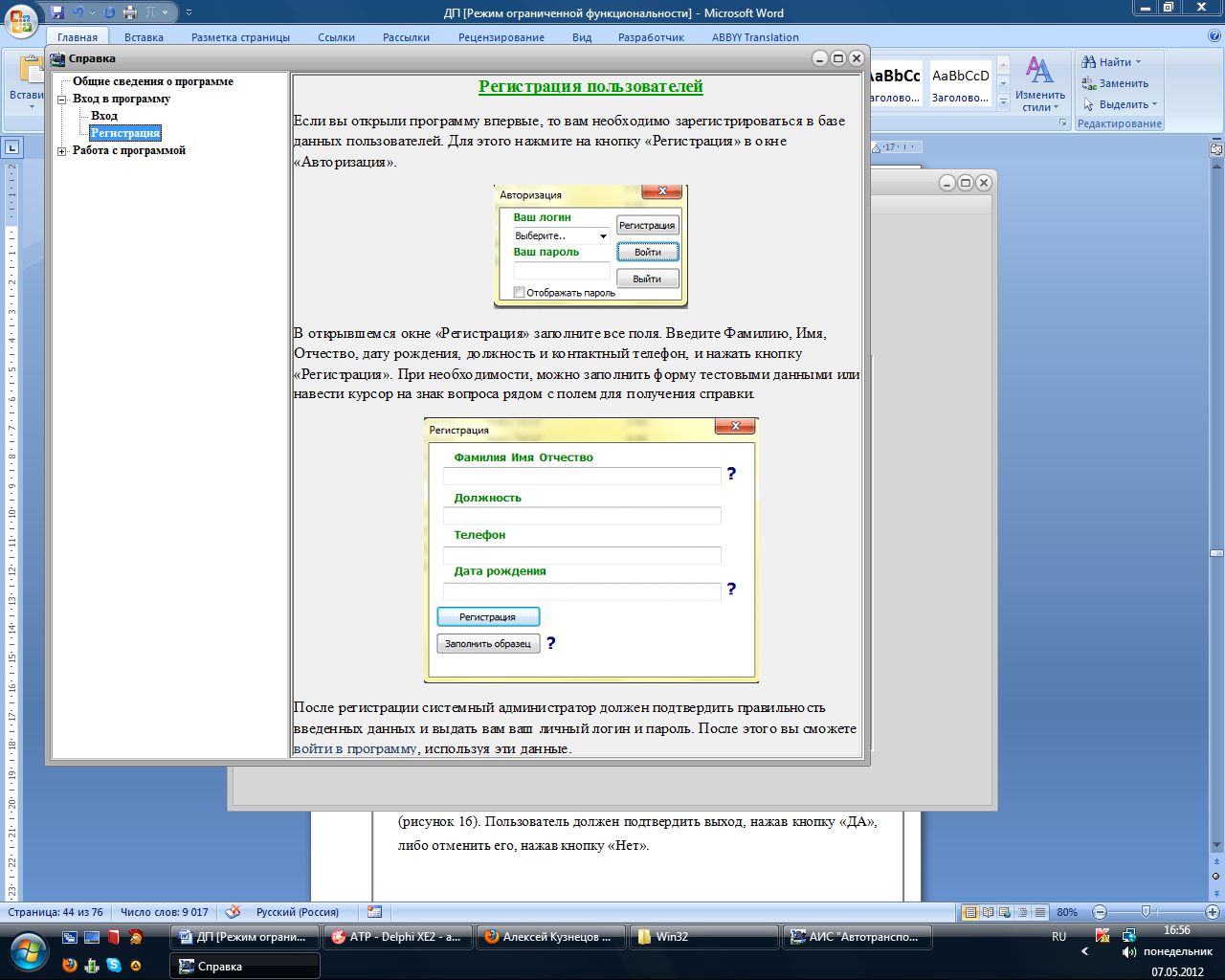
Рисунок 28. Окно «Справка».
Чтобы просмотреть информацию о программе выберите в меню пункт «О программе». Откроется окно, в котором будет описана версия программы, разработчик, дата релиза (рисунок 29).
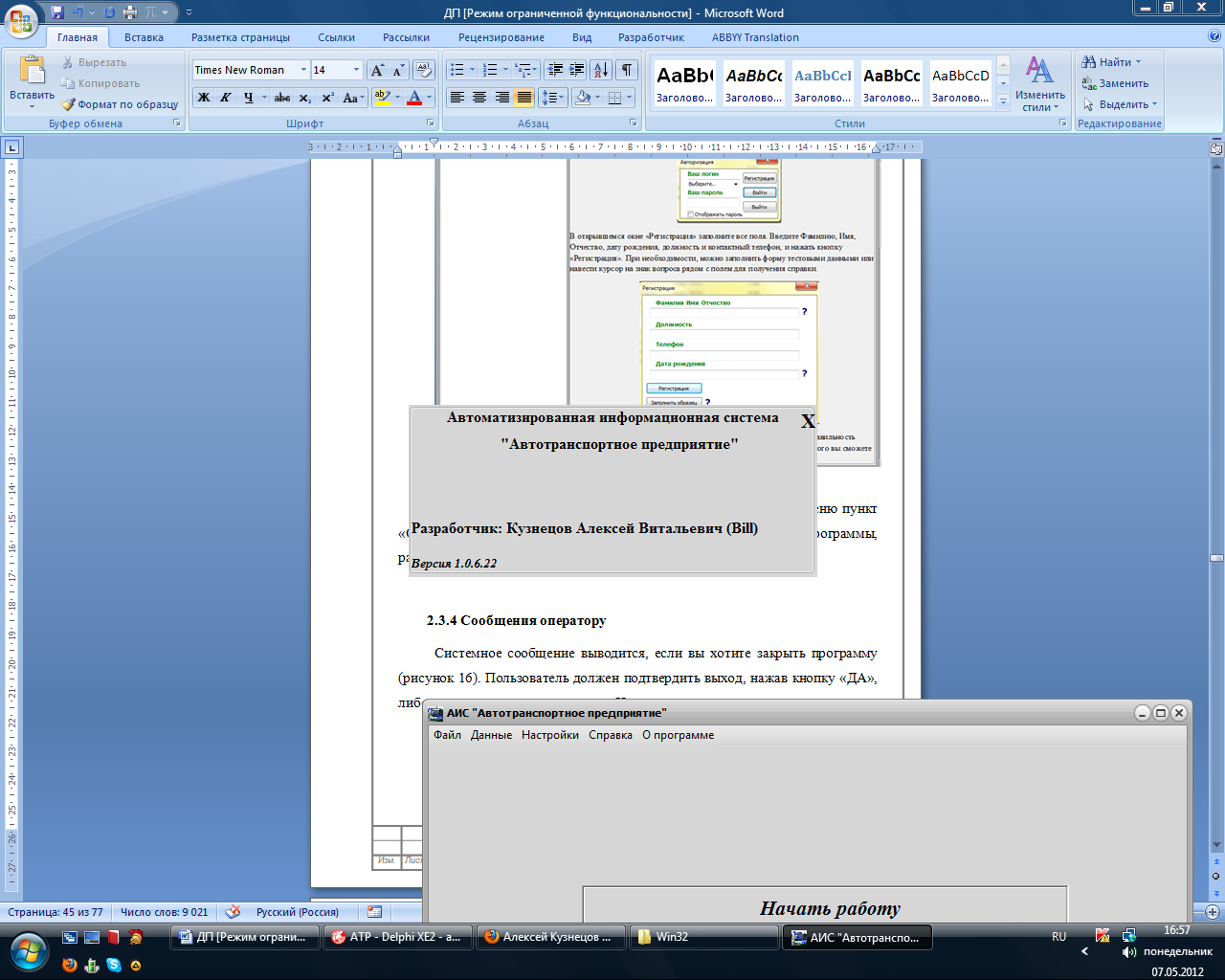
Рисунок 29. Информация о программе.
Руководство программы «Навигация».
Для начала работы программы необходимо запустить сервер. Для этого запустите файл Navibus.exe. После этого откроется окно «Навигация» (рисунок 30).
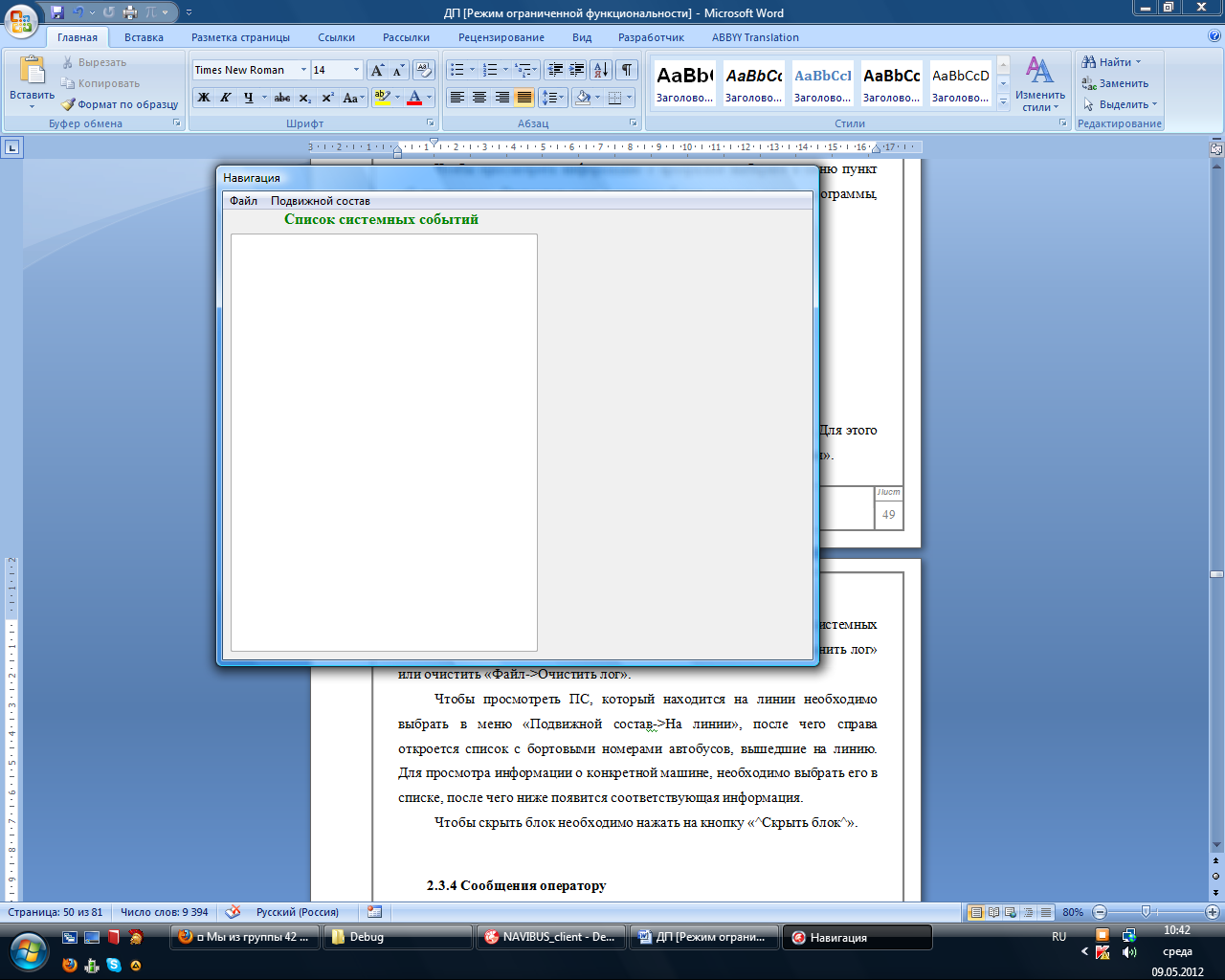
Рисунок 30. Окно «Навигация».
В данном окне, в текстовом поле слева, выводится список системных событий (лог). Его можно сохранить выбрав в меню «Файл->Сохранить лог» или очистить «Файл->Очистить лог».
Чтобы просмотреть ПС, который находится на линии необходимо выбрать в меню «Подвижной состав->На линии», после чего справа откроется список с бортовыми номерами автобусов, вышедшие на линию (рисунок 31).
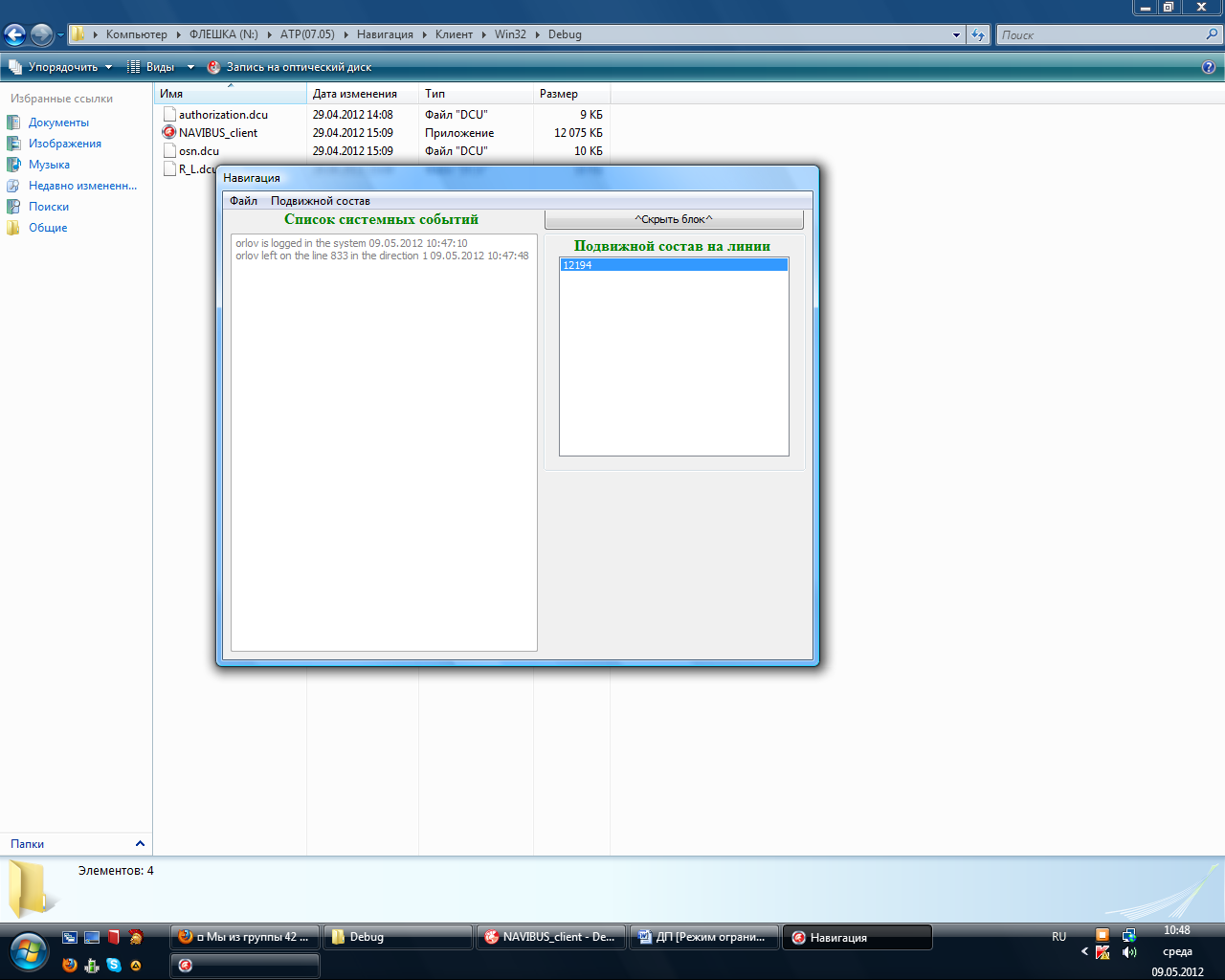
Рисунок 31. Блок «Подвижной состав на линии».
Для просмотра информации о конкретной машине, необходимо выбрать его в списке, после чего ниже появится соответствующая информация (рисунок 32).
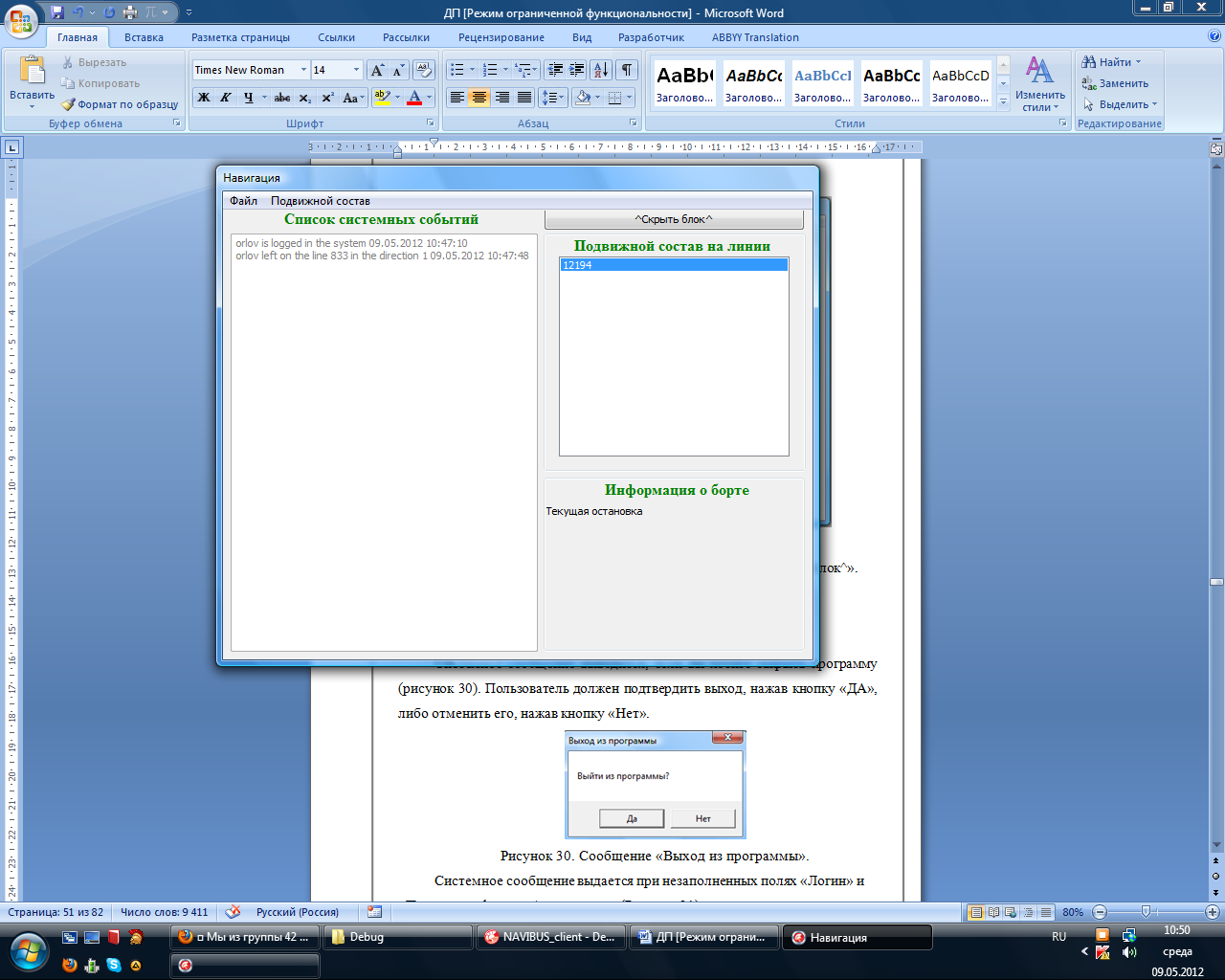
Рисунок 32. Блок «Информация о борте».
Чтобы скрыть блок необходимо нажать на кнопку «^Скрыть блок^».
Чтобы закрыть программу необходимо в меню выбрать «Файл->Закрыть сервер».
На клиентской части запускается файл NAVIBUS_client.exe. После запуска откроется окно «Авторизация» (рисунок 33). В текстовые поля необходимо ввести логин и пароль и нажать кнопку «Войти».
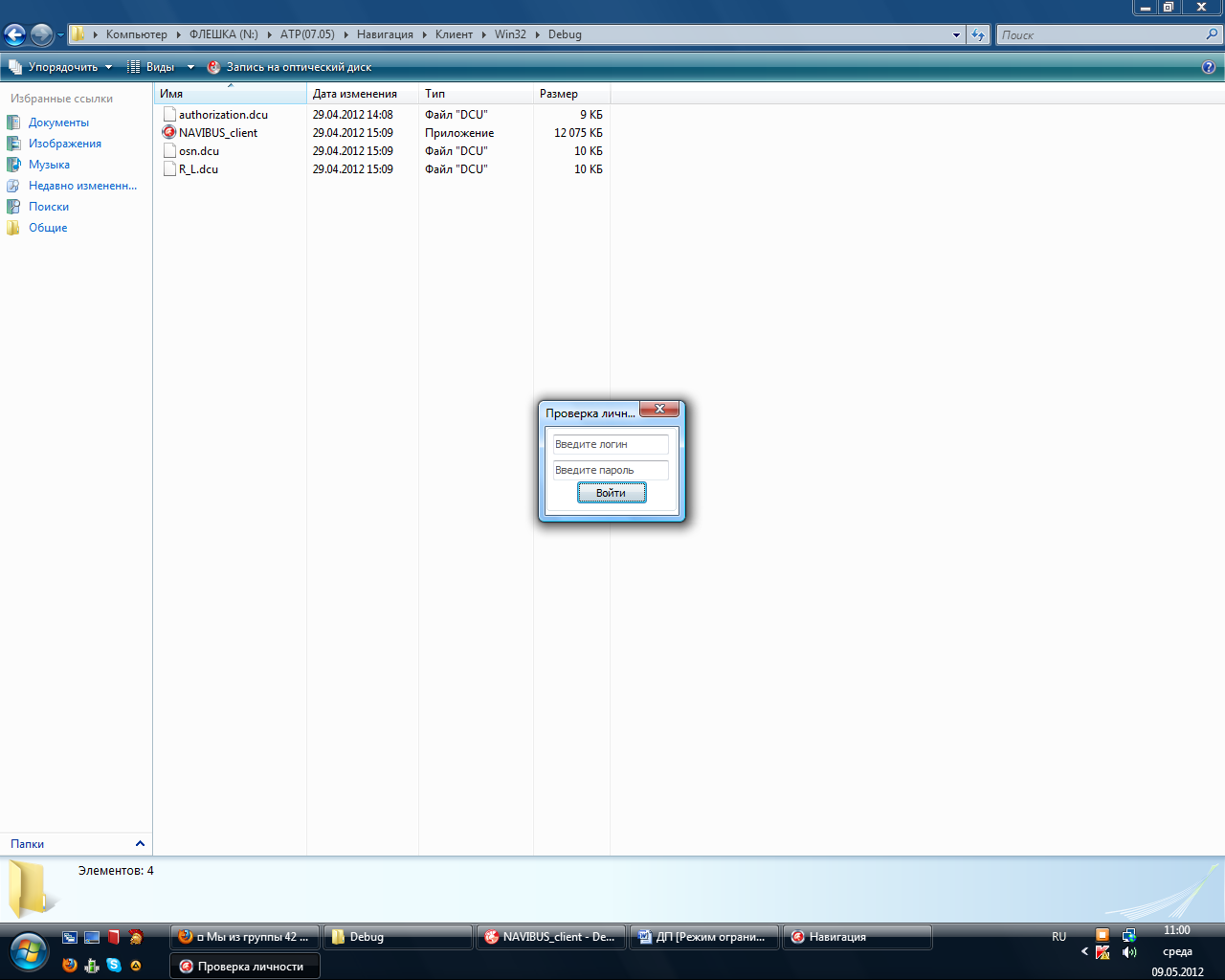
Рисунок 33. Проверка личности.
После успешной авторизации откроется основное окно (рисунок 34).

Рисунок 34. Основное окно.
Для начала работу необходимо выбрать в меню «Выход на маршрут». Откроется одноименное окно (рисунок 35).
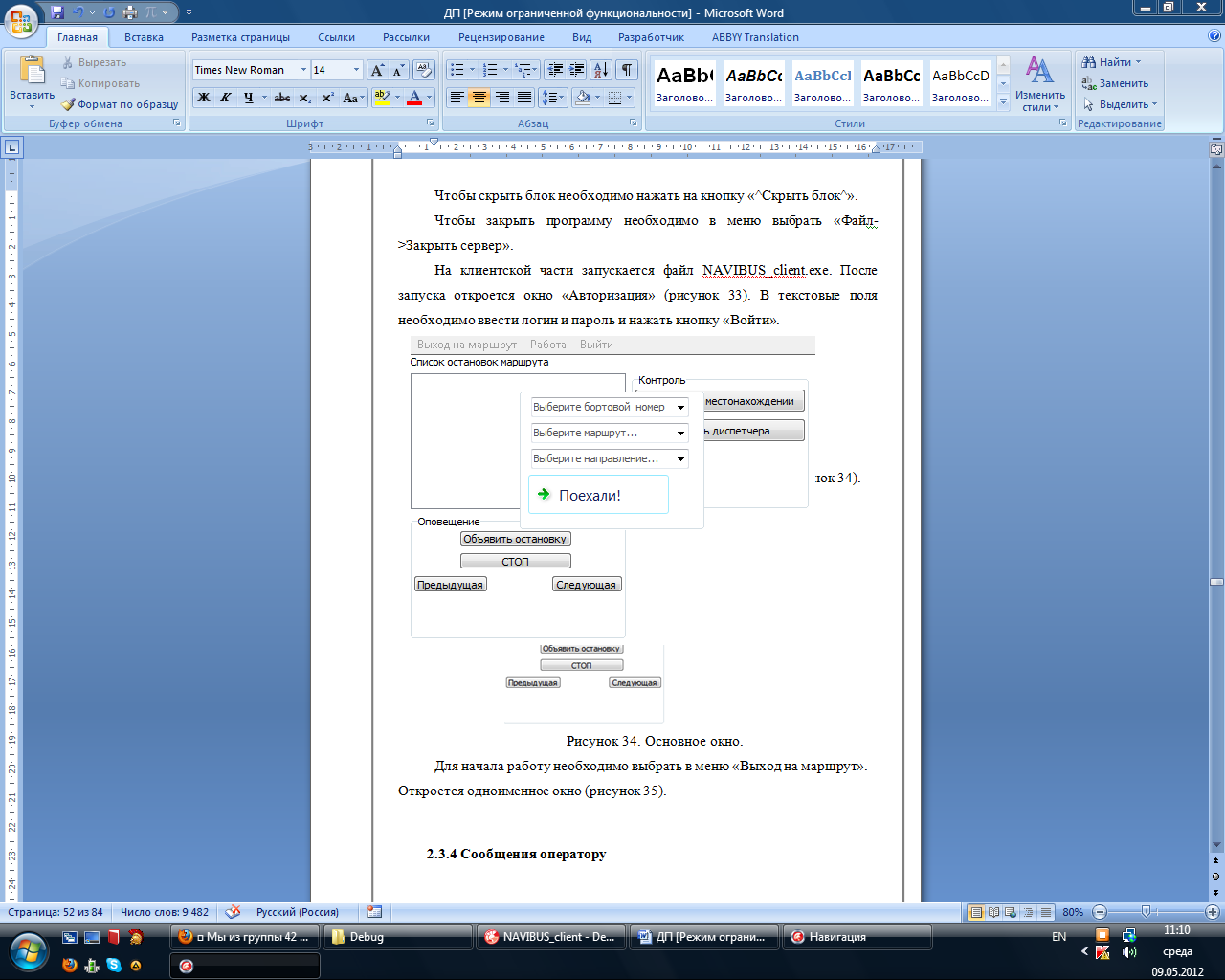
Рисунок 35. Выход на маршрут.
В этом окне необходимо выбрать бортовой номер автобуса, маршрут, направление. После нажать кнопку «Поехали!». Данное окно закроется.
В основном окне появится список остановок маршрута. В списке необходимо выбирать остановку и нажимать кнопку «Сообщить о местонахождении». После этого данные отправляются на сервер, где их может просмотреть диспетчер.
Для закрытия приложения необходимо выбрать в меню «Выйти».
