
- •Курсовая работа по информатике
- •4. Инструкция по использованию базы данных 27
- •5. Заключение 30
- •Введение
- •1.1. Понятие базы данных.
- •1.2. Основные термины для работы с базами данных.
- •2. Постановка задачи
- •2.1. Структуры базовых таблиц
- •2.2. Определение связей между таблицами.
- •3. Описание выполнения работы
- •3.1. Создание таблицы в базе данных
- •3.2. Создание новой бд в режиме Конструктор
- •Описание создания таблицы Сотрудники
- •3.3. Установка связей между таблицами
- •3.4. Запросы
- •3.4.1. Создание запроса с помощью Конструктора
- •3.4.2. Описание созданных запросов
- •3.4.3. Запросы с параметрами
- •3.4.4. Итоговые запросы
- •3.4.5. Запрос с вычисляемым полем
- •3.4.6. Перекрестный запрос
- •Описание создания Перекрестного запроса.
- •3.4.7. Запрос на Обновление
- •3.5. Создание отчетов
- •3.6. Создание форм
- •3.7. Создание Подчиненных форм
- •3.8. Создание кнопочной формы
- •4. Инструкция по использованию базы данных
- •5. Заключение
- •Список Литературы
3.8. Создание кнопочной формы
Кнопочная форма-меню создаётся для быстрого доступа к созданным формам и отчётам
Для создания, изменения и удаления кнопочных форм служит диспетчер кнопочных форм, необходимо выполнить следующее:
Открываю базу данных.
В меню Сервис выбираю команду Служебные программы, а затем Диспетчер кнопочных форм.
Выводится запрос на подтверждение создания кнопочной формы, нажимаю кнопку Да.
Нажимаю кнопку Создать.
Ввожу имя новой кнопочной формы и нажимаю кнопку OK.
Добавим новую кнопочную форму: Добавление данных в таблицу, для обеспечения удобства работы при добавлении новых данных в таблицу.
Определяю элемент кнопочной формы.
Нажимаю кнопку Создать.
Откроется окно Изменение элемента кнопочной формы.
Выбираю в поле Команда «Открыть форму для добавления», а в поле Формы - форму Недвижимость.
В поле Текст окна Изменение элемента кнопочной формы ввожу имя элемента кнопочной формы Недвижимость.
Нажимаю кнопку ОК.
Далее добавляем остальные данные для подкнопочной формы «Добавление данных в таблицу».
Аналогично создаём подкнопочные формы «Изменение данных таблицы» и «Отчёты». При создании подкнопочной формы «Отчёты», выбираем команду «Открыть отчёт».
После того как мы создали все страницы кнопочной формы: «Добавление данных в таблицу», «Изменение данных таблицы», «Отчёты», Переходим к главной кнопочной форме, которая будет запускаться при загрузке нашей базы данных:
Нажимаю кнопку Создать.
Откроется окно Изменение элемента кнопочной формы.
Выбираю в поле Команда «перейти к кнопочной форме», а в поле Кнопочная Форма – поочерёдно все созданные нами формы.
Нажимаю кнопку ОК
Для того чтобы можно было выйти из БД через главную кнопочную форму создаю ещё один элемент, в поле команды выбираю «Выйти из приложения», а в поле Текст ввожу Выход.
Чтобы Главная кнопочная форма запускалась при загрузке Базы данных «Сборка и реализация компьютеров» Выберем команду Сервис > Параметры запуска. В списке Форма найдем имя созданной кнопочной формы.
4. Инструкция по использованию базы данных
Для работы с базой данных нужно:
Открыть базу данных: выполнить двойной щелчок на файле, содержащем её, т.е. на файле с именем Агентство недвижимости.mdb. В результате запустится программа Access и откроется окно базы данных с Главной кнопочной формой (рис. 25).
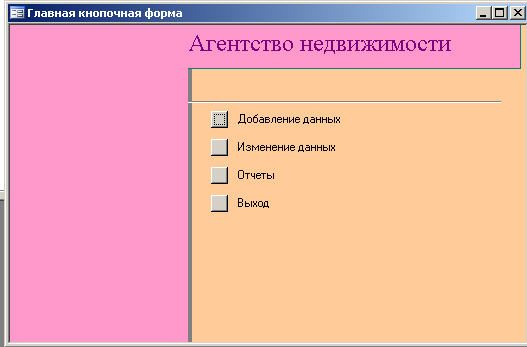
Рис. 25. Результат открытия базы данных
Пользователю достаточно выбрать пункт меню на Главной кнопочной форме, соответствующий заданию, и выполнить щелчок левой кнопкой мыши.
Чтобы добавить данные таблиц, выбираем пункт Добавление данных. В результате появится подменю – Подкнопочная форма Таблицы для добавления (рис. 26). Затем нужно выбрать пункт меню, соответствующий таблице, например, Недвижимость. Рядом откроется новое окно (рис. 27), содержащее поля таблицы Недвижимость для ввода данных. Пользователь набирает значения полей. После появления на экране самой таблицы установить указатель мыши на первой колонке строки с изображением звездочки, щелкнуть внутри ячейки и набрать желаемое значение. Для перехода в соседнюю ячейку строки нажать Tab или Enter.
Пополненные записи в таблицах отразятся в созданных формах и отчетах.
Чтобы перейти в основное меню Главной кнопочной формы нужно выполнить щелчок на пункте НАЗАД.
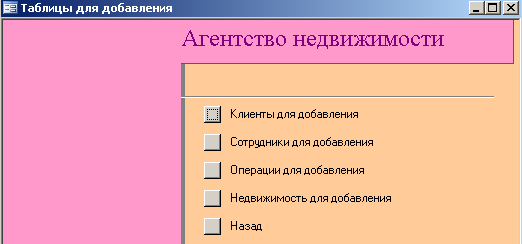
Рис. 26. Подкнопочная форма Таблицы для добавления

Рис. 27. Окно ввода данных таблицы Недвижимость

Рис. 28. Изменение данных таблицы Недвижимость базы данных
Чтобы изменить или посмотреть значения таблиц базы данных, нужно выбрать пункт Изменение данных на Главной кнопочной форме. Если мы откроем таблицу Недвижимость, то увидим, что наша таблица пополнилась (рис. 28).
Чтобы посмотреть полученные отчеты, выбираем пункт Отчеты на Главной кнопочной форме.
Для печати отчетов нужно после открытия самого отчета выполнить щелчок на кнопке Печать панели инструментов Access.
Для выхода из программы щелкнуть на кнопке Закрыть в заголовочной строке программы Access.
