
- •Курсовая работа по информатике
- •4. Инструкция по использованию базы данных 27
- •5. Заключение 30
- •Введение
- •1.1. Понятие базы данных.
- •1.2. Основные термины для работы с базами данных.
- •2. Постановка задачи
- •2.1. Структуры базовых таблиц
- •2.2. Определение связей между таблицами.
- •3. Описание выполнения работы
- •3.1. Создание таблицы в базе данных
- •3.2. Создание новой бд в режиме Конструктор
- •Описание создания таблицы Сотрудники
- •3.3. Установка связей между таблицами
- •3.4. Запросы
- •3.4.1. Создание запроса с помощью Конструктора
- •3.4.2. Описание созданных запросов
- •3.4.3. Запросы с параметрами
- •3.4.4. Итоговые запросы
- •3.4.5. Запрос с вычисляемым полем
- •3.4.6. Перекрестный запрос
- •Описание создания Перекрестного запроса.
- •3.4.7. Запрос на Обновление
- •3.5. Создание отчетов
- •3.6. Создание форм
- •3.7. Создание Подчиненных форм
- •3.8. Создание кнопочной формы
- •4. Инструкция по использованию базы данных
- •5. Заключение
- •Список Литературы
3.5. Создание отчетов
Самый простой способ создать отчет – поручить сделать это программе, так называемые автоотчеты (то есть отчеты, создаваемые автоматически). Для того чтобы построить автоотчет необходимо:
Нажать кнопку Создать на вкладке Отчеты.
Выбрать Автоотчет: в столбец или ленточный и указать имя таблицы или запроса. Далее программа работает самостоятельно. На экране появляется полученный отчет (рис. 16).
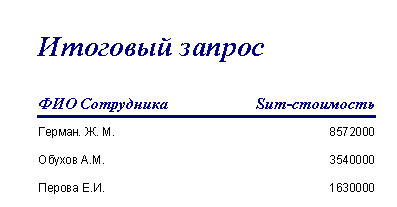
Рис. 16. Автоотчет: в столбец
Закрыть отчет (щелкнуть на кнопке Закрыть в правом верхнем углу окна отчета).
Программа просит Сохранить? Отвечаю Да.
Программа имя для сохранения отчета, предлагая имя таблицы или запроса, на основе которого составлялся отчет. Если желаете дать более осмысленное имя, то вводите его. Нажимаете кнопку Ok.
Теперь можно подкорректировать заголовок отчета, названия колонок или строк, выбрать тип и размер шрифта, выбрать цвет текста. Для этого нужно в режиме конструктора выделить заголовок отчета и напечатать в нем новый текст. Аналогично поступаем и с названиями колонок или строк.
Так же, можно создавать отчёты с помощью Мастера отчётов.
1. В объектах выбираем «Отчёты», нажимаем на «Мастер Отчётов».
2. Выбираем из поля таблицы и запросы объект, по которому будет создаваться отчёт (рис. 17).

Рис. 17. Создание отчёта с помощью Мастера отчётов
3. Выбираем поля, интересующие нас, для создания отчётов (можно выбирать из разных запросов и таблиц).
4. Выбираем параметры отчёта, порядок сортировки, стиль, имя, нажимаем готово.
Созданный отчёт по запросу сортировки показан на рисунке 18.
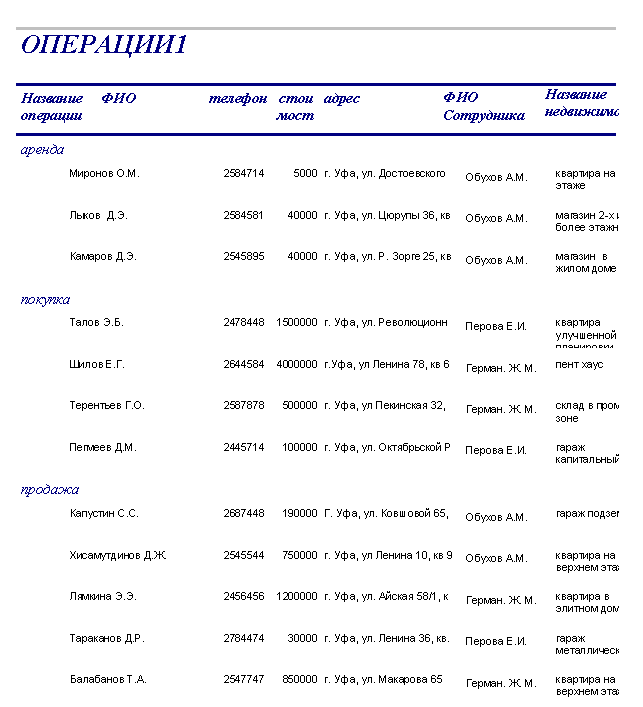
Рис. 18. Отчёт по Запросу на выборку
3.6. Создание форм
В тех случаях, когда пользователей не удовлетворяет представление данных в виде таблицы, они могут построить форму, которая позволяет расположить данные на экране так, как это требуется.
На вкладке Формы нажмем кнопку Создать, затем Автоформа. Выбираю в столбец в окне Новая форма.
Все поля такой таблицы выстроены на ней «в столбец». На экран выводится одна из записей таблицы.
Ленточная форма это и есть обычная таблица, имеющая статус формы. Каждая запись занимает отдельную строку — «ленту» (рис.19).
Для форм, создаваемых автоматически, программа сама выбирает новый рисунок.
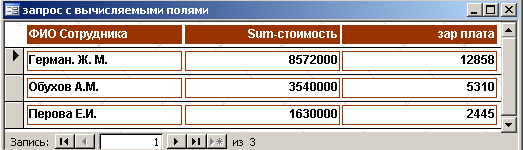
Рис 19. Автоформа «Обороты сотрудников»
3.7. Создание Подчиненных форм
Подчиненная форма – это форма, которая входит в состав другой формы и отображает данные из связанной таблицы.
Подчиненная форма создается для размещения данных из таблиц, связанных связью «один-ко-многим», в одном документе.

Рис. 20. Создание форм с помощью Мастера
В окне базы данных в списке Объекты выбрать Формы.
На панели инструментов окна базы данных нажать кнопку Создать.
В диалоговом окне Новая форма дважды щелкните строку Мастер форм.
В 1-м шаге мастера выбираю Запрос - сортировка (рис. 20).
Дважды щелкаю по всем полям этого запроса, которые затем включатся в форму – щелкаю Далее.
На втором шаге выбираю вид представления данных и устанавливаю переключатель Подчиненные формы – щелкаю Далее (рис.21).

Рис. 21. Окно создания подчиненных форм
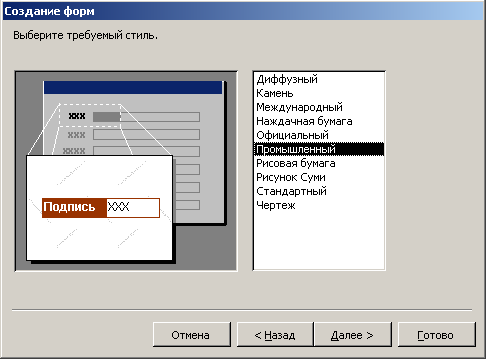
Рис 22. Окно создания подчиненных форм: выбор стиля

Рис 23. Окно создания подчиненных форм: Выбор названия форм.
На третьем шаге выбираю вид Подчиненной формы – устанавливаю переключатель на табличный.
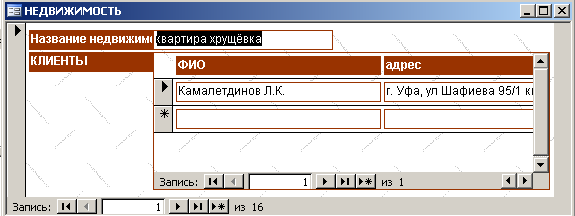
Рис. 24. Вид подчиненной формы.
На четвертом шаге выбираю стиль Промышленный– щелкаю Далее (Рис.22).
Программа предлагает задать имена двум формам: Недвижимость и Клиенты подчинённая форма, щелкаю кнопку Готово (Рис. 23).
Подчиненная форма имеет вид, представленный на рисунке 24.
